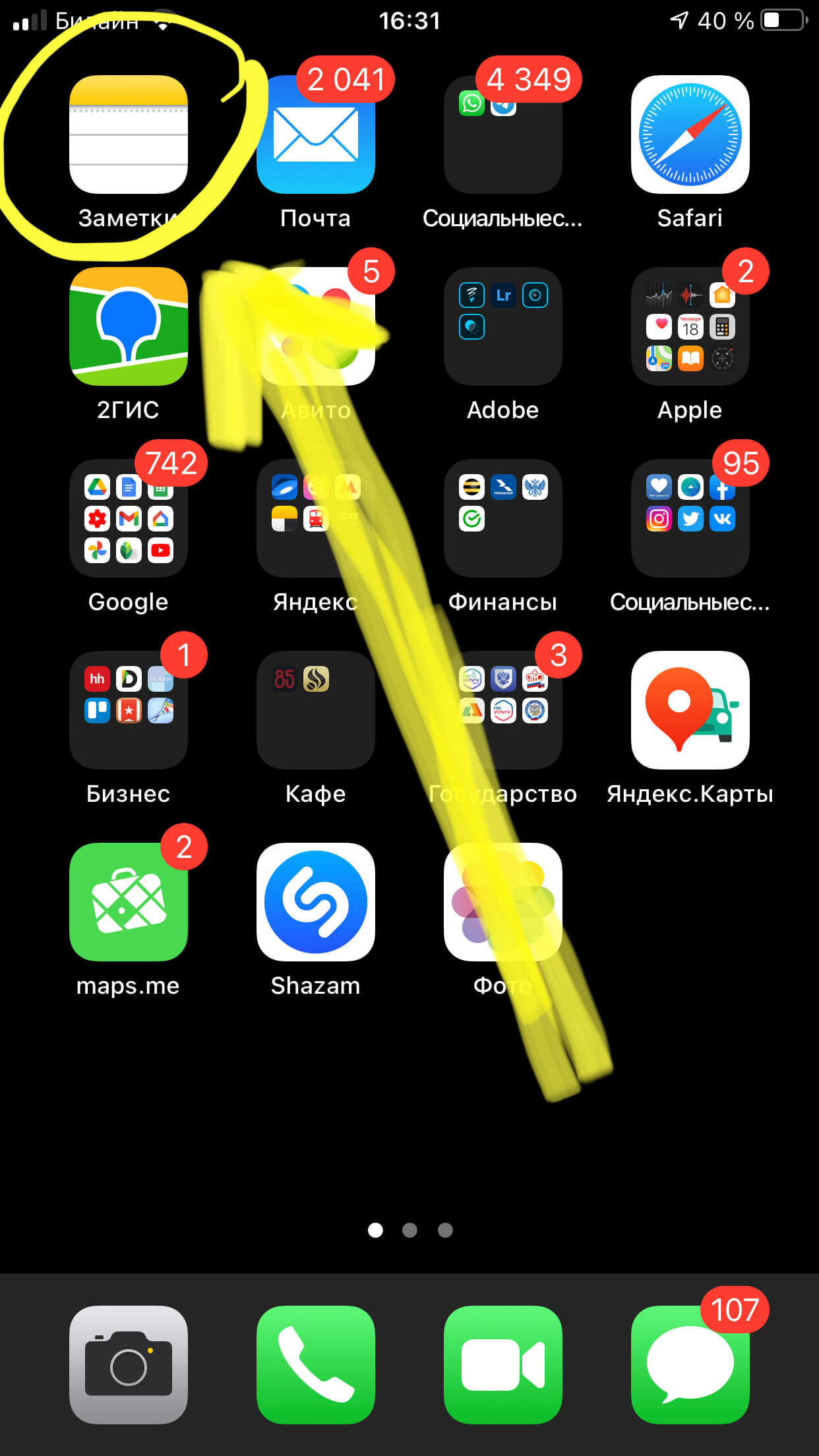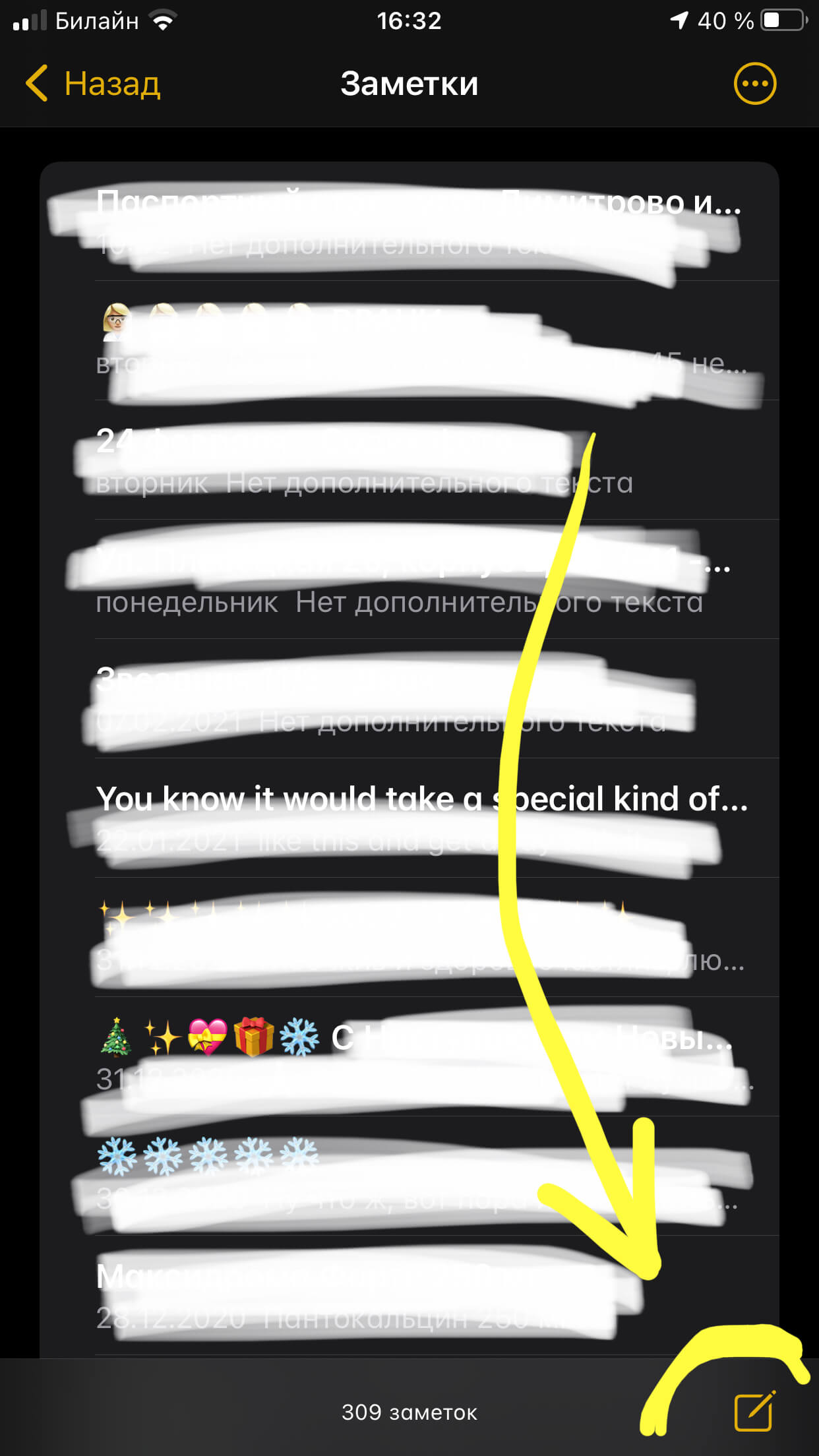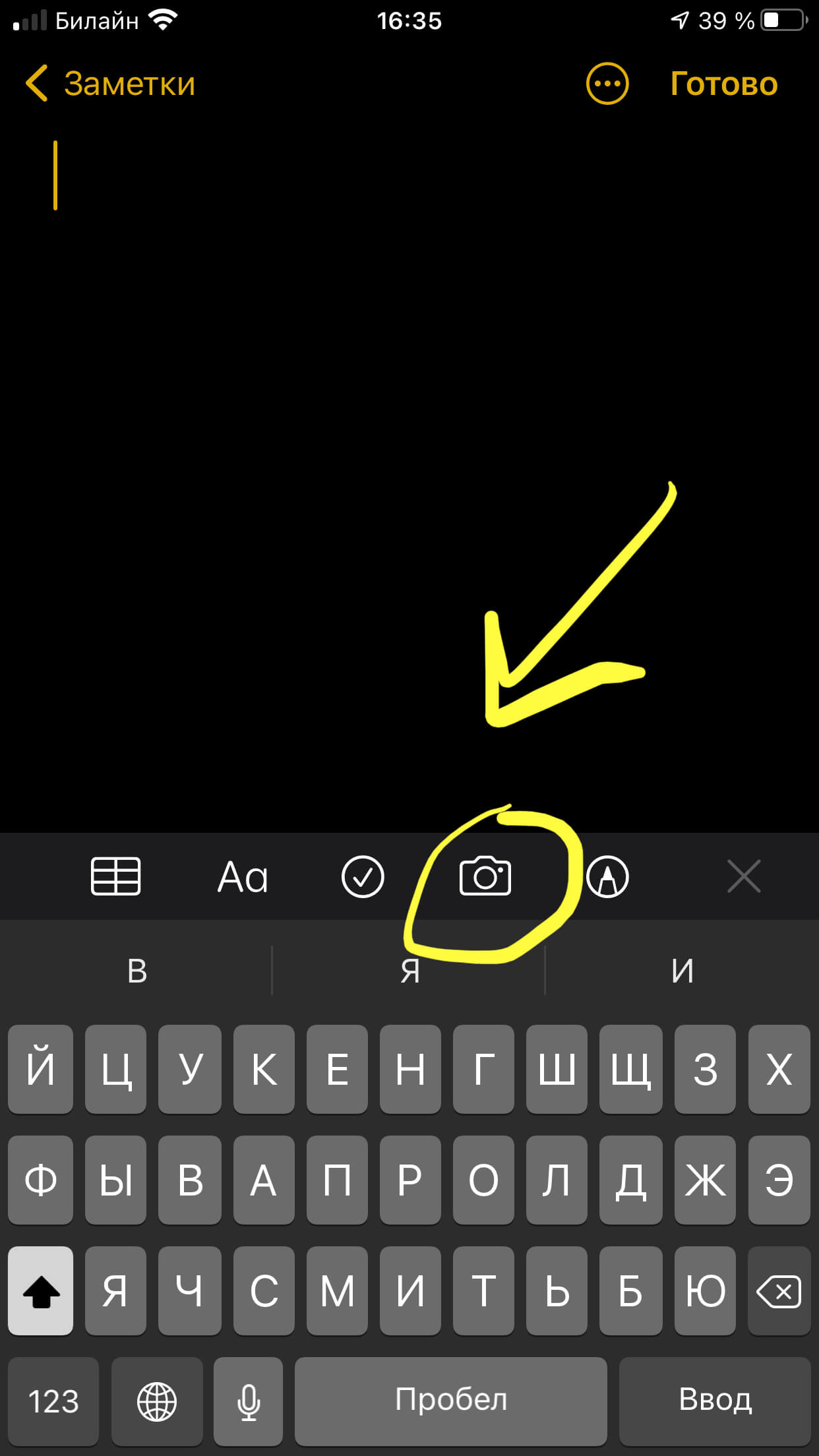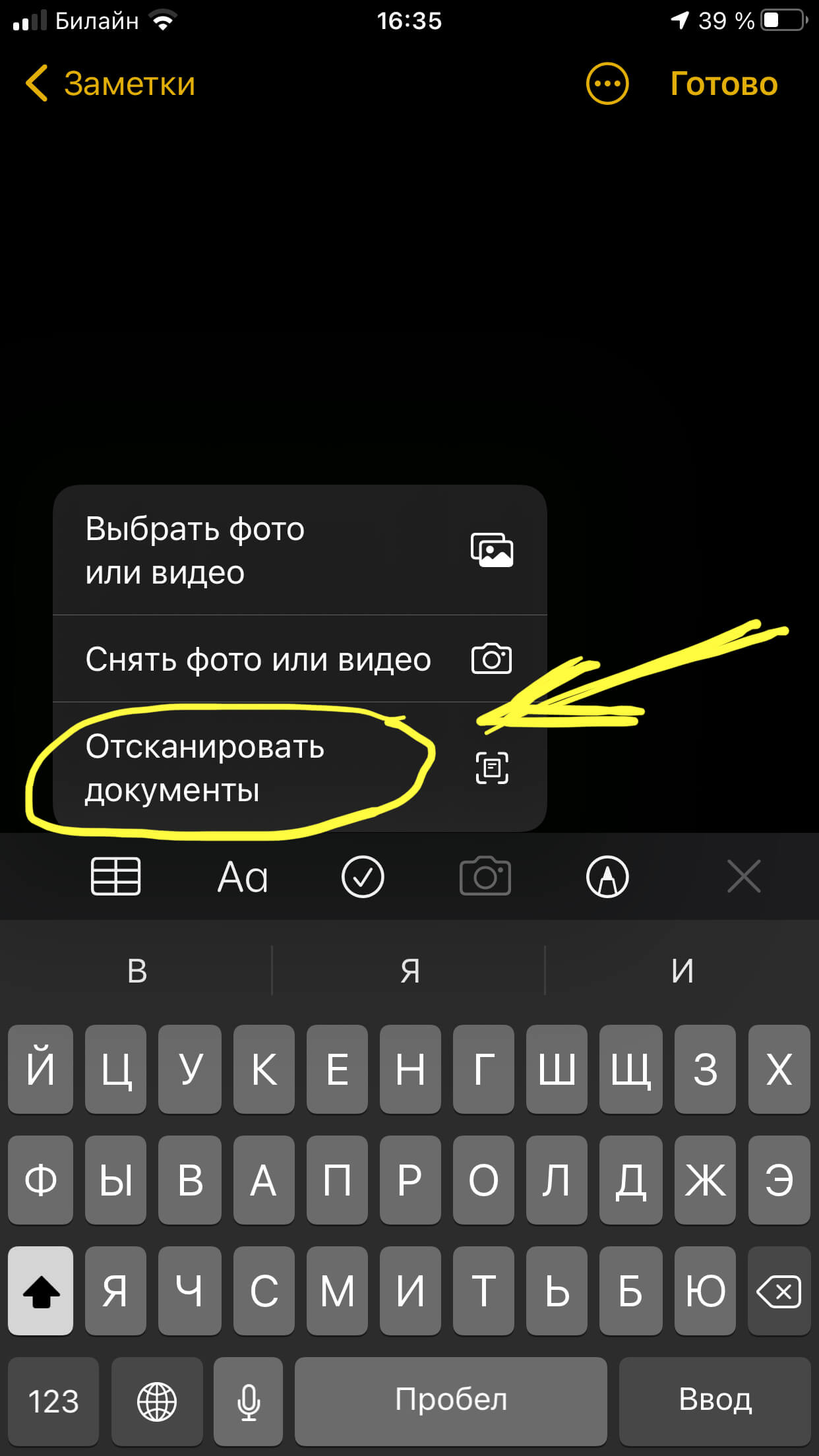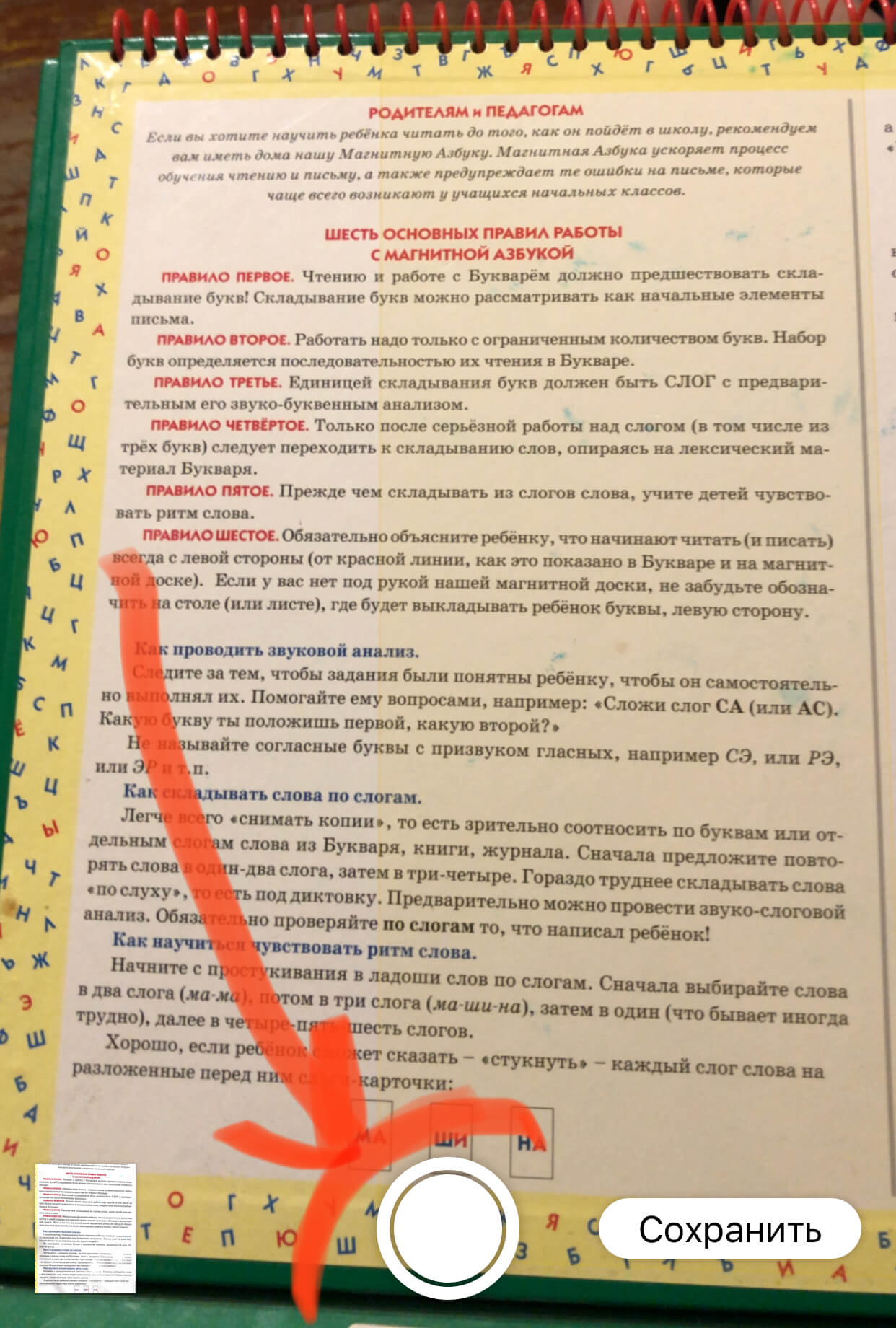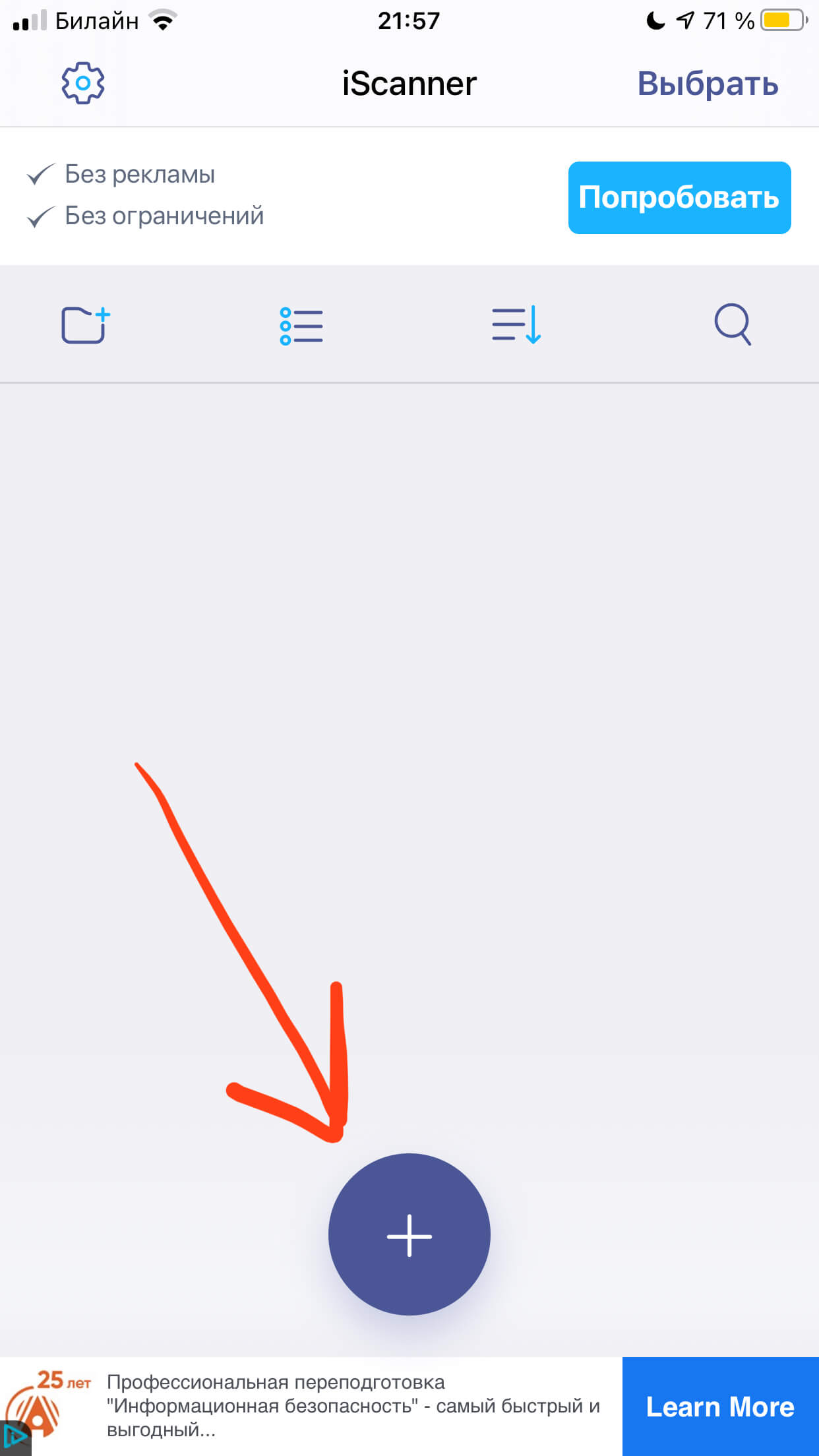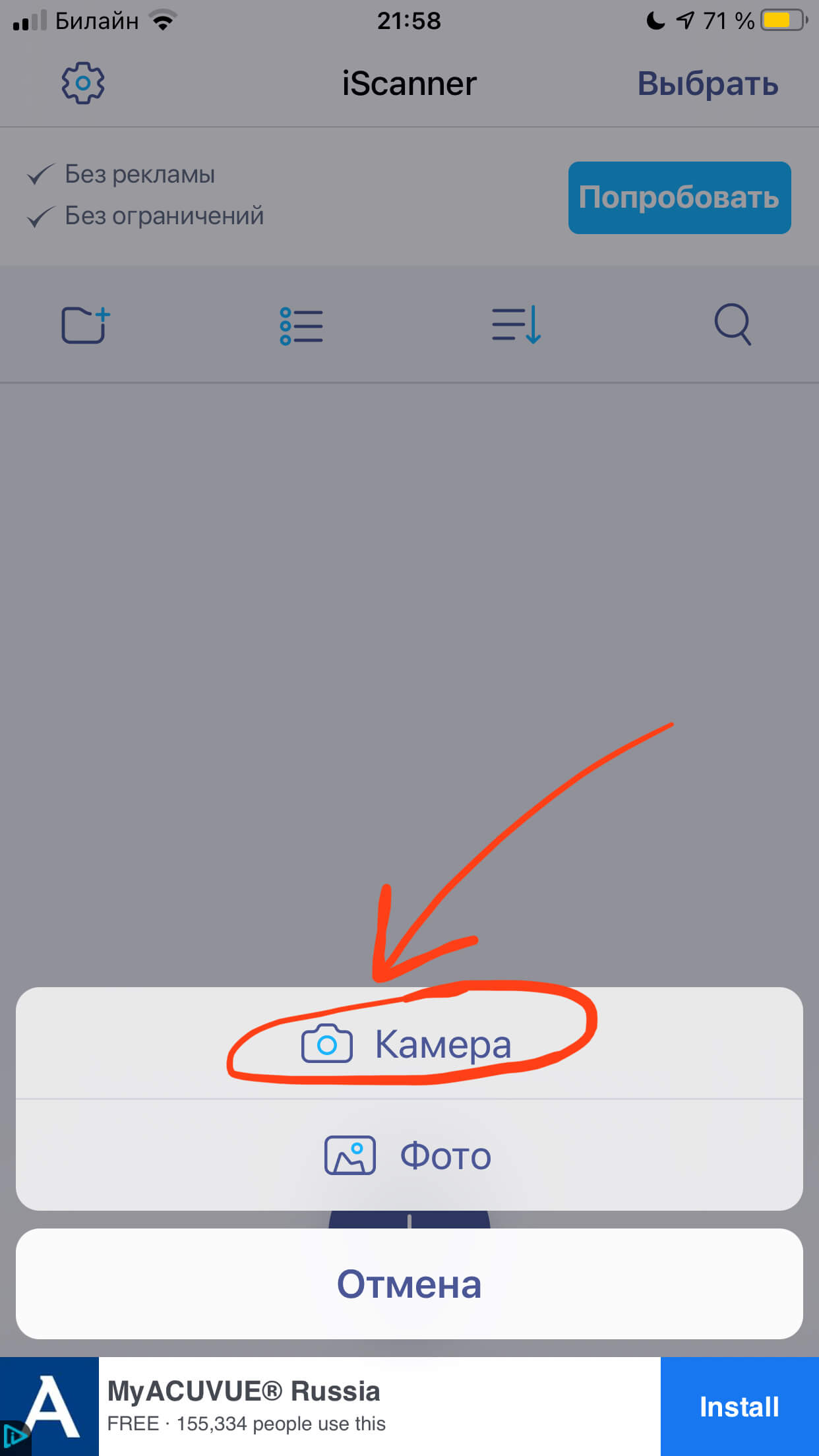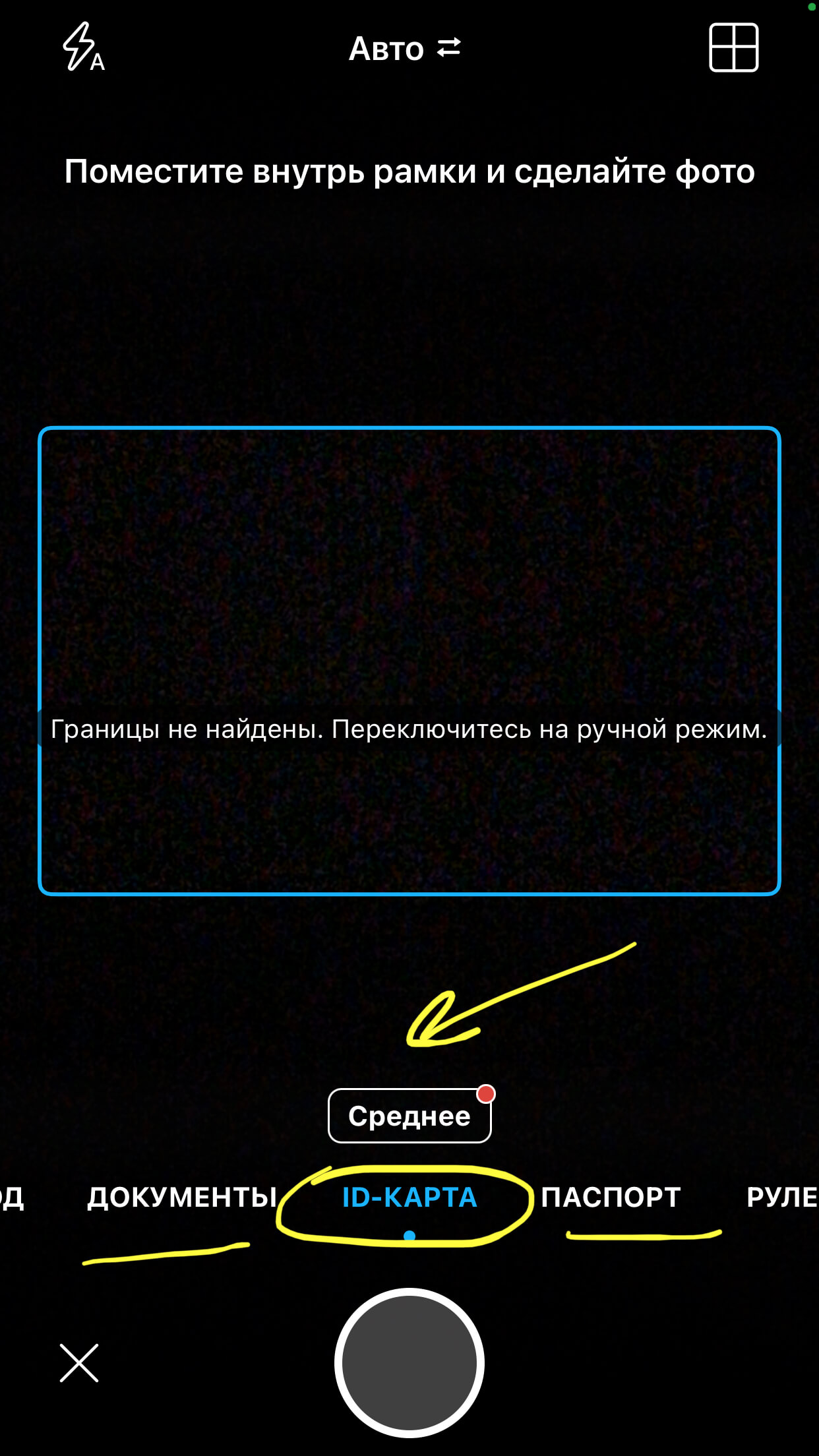- Сканирование документов на iPhone, iPad или iPod touch
- Сканирование документа
- Подпись в документе
- Как использовать сканер LiDAR в iPhone 12 Pro
- Как вы уже используете LiDAR
- Захват всей вашей среды
- Как сделать скан документов на iPhone?
- Оглавление
- Для каких устройств подходит статья
- Способ первый — использование Заметок
- Способ второй — использование стороннего приложения
- Выводы
- 3D-сканирование вашего дома с помощью сканера LiDAR в iPhone 12
Сканирование документов на iPhone, iPad или iPod touch
С помощью приложения «Заметки» на устройстве iPhone, iPad или iPod touch можно сканировать документы и добавлять в них подписи.
Сканирование документа
- Откройте приложение «Заметки» и выберите заметку или создайте новую.
- Нажмите кнопку камеры , затем нажмите «Отсканировать документы» .
- Разместите документ перед камерой.
- Если включен автоматический режим, документ будет отсканирован автоматически. Если вам нужно сделать снимок вручную, нажмите кнопку спуска затвора или одну из кнопок громкости. Перетащите углы, подогнав область сканирования под размер страницы, а затем нажмите «Оставить».
- Нажмите «Сохранить» или добавьте в документ другие отсканированные страницы.
Подпись в документе
- Откройте приложение «Заметки», затем коснитесь документа в заметке.
- Нажмите кнопку «Поделиться» , затем нажмите «Разметка» .
- Нажмите кнопку «Добавить» , затем нажмите «Подпись» и добавьте сохраненную подпись либо создайте новую. Поле этого вы сможете выбрать размер поля для подписи и разместить ее в любой части документа.
- Нажмите «Готово».
Чтобы подписать документ вручную, выполните шаги 1 и 2, выберите инструмент, затем подпишите документ пальцем или с помощью Apple Pencil и совместимого iPad.
Источник
Как использовать сканер LiDAR в iPhone 12 Pro
У вас есть сканер LiDAR, если у вас есть iPhone 12 Pro, iPhone 12 Pro Max или iPad Pro, но Apple, похоже, не дает вам возможности его использовать. Вот как это сделать, что вам нужно и почему LiDAR так полезен.
LiDAR является частью iPhone 12 Pro, iPhone 12 Pro Max и iPad Pro, но вас простят за то, что вы этого не заметили. Apple почти не упоминает об этом, и на телефоне нет приложения LiDAR, которое можно было бы попробовать.
Учитывая, что одно из его основных применений — фотография, вы ожидаете каких-то элементов управления LiDAR в приложении камеры или, по крайней мере, чего-то в настройках. Но нет ни того, ни другого.
Также мало стимулов искать такие элементы управления, потому что, пока вы не увидите их в действии, трудно понять, что LiDAR может для вас сделать. Технология сканирует вашу среду, создавая ее трехмерное изображение, и это изменит качество работы AR и VR.
На данный момент Apple, похоже, рада позволить LiDAR тонко помочь вам тем, как он дополняет существующие приложения и функции.
Как вы уже используете LiDAR
Если вы ранее отказались от использования приложения Apple Measure, попробуйте еще раз. Приложению теперь помогает LiDAR, и это заметно улучшило его.
Теперь можно быстрее начать использовать Measure, потому что он быстрее распознает окружающую среду. А поскольку LiDAR работает для сканирования всей окружающей среды, измерения, которые вы выполняете, более точны.
Это теория, а на практике вы обнаружите, что Measure более полезен, чем раньше. Вместо приложения, которое вы использовали для грубых измерений, когда у вас не было рулетки, теперь оно достаточно хорошее и быстрое, чтобы использовать его где угодно.
Далее, хотя это и сложнее увидеть, LiDAR также ускорил работу автофокуса вашей камеры. Опять же, это потому, что LiDAR отображает окружающую среду вокруг вас, поэтому он начинает вычислять, насколько далеко или близко находится объект, когда вы нажимаете кнопку, чтобы сделать снимок.
Однако, если измерения и автофокус — единственные заметные варианты использования LiDAR от Apple, уже существуют сторонние приложения, которые будут делать гораздо больше. Их очень много, и большинство из них похоже на эксперименты по выяснению того, что возможно.
Но в целом они также, как правило, хороши в одном из двух. Либо они отлично справляются со съемкой трехмерного изображения вашего окружения, похожего на фотографию, либо лучше снимают изображение объекта.
Это баланс между достаточно медленным сканированием, чтобы избежать размытия, и достаточно быстрым, чтобы закончить, пока приложение все еще может хранить данные.
Захват всей вашей среды
Используйте Canvas: Pocket 3D Room Scanner для iPhone — бесплатно в магазине приложений iOS — и вы можете сканировать свое окружение. Встаньте посреди комнаты, коснитесь элементов управления, похожих на измерения, а затем медленно развернитесь.
То, что вы видите на экране холста, похоже на голодек из «Звездного пути». Рядом с камерой, видимой прямо перед вами, есть сетка. Когда вы поворачиваетесь, сетка заполняется изображением вашего окружения.
Двигайтесь слишком быстро, и получаемое изображение будет недостаточно детализированным. Если двигаться слишком медленно, приложению может не хватить памяти до того, как вы завершите сканирование. Так что это компромисс между деталями и полнотой, но он дает вам 360-градусное изображение вашей комнаты.
Прямо здесь, на iPhone, вы можете уменьшить масштаб, чтобы увидеть изоморфную проекцию комнаты, повернуть ее жестом и увеличить, чтобы увидеть ее под любым углом. Проведите пальцем по экрану, чтобы показать комнату крупным планом на весь экран, и затем вы можете провести пальцем по экрану, чтобы передвигаться, или физически переместить телефон.
Физическое перемещение телефона показывает, как выглядит захваченное окружение, когда вы поворачиваетесь. Но вам не обязательно находиться в той же среде, в которой вы запечатлели.
Вместо этого вы можете взять свой телефон и изучить сканированное изображение в любом другом месте. Встаньте, например, в поле и посмотрите на свой офис на экране iPhone. Двигайтесь по полю, и экран будет выглядеть так, как будто вы перемещаетесь по офису.
Нет сомнений — в будущем полицейские собираются делать снимки мест преступлений с помощью LiDAR. Это только вопрос времени, когда такое сканирование даст решающую улику в эпизоде «Морской полиции».
Источник
Как сделать скан документов на iPhone?
Ежедневно мы используем свои мобильные устройства не только для общения — смартфоны помогают нам справляться с самыми разнообразными задачами. Одна из актуальных и полезных как в работе, так и в быту опций — сканирование документов. В сегодняшней статье мы подробно расскажем, в каком базовом приложении на iPhone находится сканер, и как другим способом сделать скан на iPhone. Все объяснения для удобства читателя будут снабжены подробными фото- и видео-комментариями.
Оглавление
Для каких устройств подходит статья
Опция сканирования документов при помощи смартфона пользуется спросом среди всех владельцев айфонов, и все девайсы от Apple, которые на данный момент находятся в использовании и продаются, предоставляют эту возможность. Поэтому способы, о которых сегодня мы будем рассказывать, подойдут для следующих моделей iPhone:
- iPhone 5
- iPhone 6/6 plus
- iPhone 7/7 plus
- iPhone 8/8 plus
- iPhone X/Xs/Xr/Xs Max
- iPhone 11/11 Pro/11 Pro Max
- iPhone 12/12mini/12 Pro/12 Pro Max.
Способ первый — использование Заметок
Не все даже продвинутые пользователи в курсе, что стандартное приложение Заметки весьма полезно. Оно позволяет не только записывать необходимую информацию, как в блокнот, но и быстро и просто сканировать документы, не устанавливая никаких дополнительных программ! Функция очень удобна, особенно когда Вы торопитесь, и нет необходимости в каких-либо «продвинутых» опциях обработки/редактирования изображения, при этом скан получается практически как на профессиональный сканер — для бытового использования это прекрасное решение.
Итак, как сделать сканер на iPhone:
- Заходим в приложение Заметки, в нем открываем уже ранее созданную запись, или создаём новую:
Рисунок 1. Чтобы сделать скан на iPhone, заходим в Заметки
Рисунок 2. Чтобы открыть сканер на iPhone, заходимв какую-либо запись или создаём новую, нажав на значок бумаги и ручки внизу экрана
- В открывшейся заметке нажимаем на панели инструментов на значок: либо плюсик (в более старых версиях iOS), либо фотоаппарат (в последних). Перед нами появится контекстное меню, в нем выбираем опцию «Отсканировать документы».
Рисунок 3. Выбираем значок фотоаппарата для открытия функции сканера
Рисунок 4. Из предложенных опций выбираем «Отсканировать документы»
- Наводим камеру айфона на документ, проверяем, чтобы необходимая информация была в кадре, и нажимаем кнопку затвора. После сканирования мы сможем вручную на дисплее отредактировать границы скана (а также перевернуть, оттенить через фильтр для лучшего вида), либо сделать новый, если данный скан получился не должным образом.
Рисунок 5. Аккуратно наводим сканер на документ и делаем снимок
Готово! Этот способ не предоставляет полного набора опций профессионального сканера, но для большинства бытовых вопросов он подойдёт, и поможет Вам быстро отсканировать нужные документы, где бы Вы ни находились.
Способ второй — использование стороннего приложения
Если по ряду причин Вас не устраивает стандартный сканер на iPhone, или необходимо больше специальных возможностей для работы с текстом, можно воспользоваться одним из специальных приложений со сканером, скачав их из AppStore. В них добавлено чуть больше функций (например, распознавание текста из сканируемого документа, в том числе на других языках, с последующей передачей текста для редактуры в другом приложении, и так далее). Есть множество вариантов подобных приложений, интерфейс у них в целом одинаков и интуитивно понятен. Рассмотрим пример работы с одним из них, самым популярным среди любителей Apple — iScanner
Удобство этого портативного сканера заключается в том, что помимо множества режимов сканирования для самых разных документов (офисные текстовые А4, паспорта, чеки и т.д.), он также умеет сканировать математические формулы и предоставлять к ним подробно расписанные решения, умеет сканировать документы и сразу переводить их в форматы jpg и PDF, распознаёт QR-коды, и многое другое.
- После скачивания из AppStore открываем приложение; нажимаем на значок плюса, чтобы начать сканирование.
Рисунок 6. Нажимаем знак «+», чтобы отсканировать на iPhone в приложении iScanner
Рисунок 7. Чтобы начать сканирование, выбираем, будем ли мы делать скан при помощи фотокамеры, или из хранящихся на iPhone документов
- Далее выбираем тип скана (стандартный, паспорт, ID-карты, математические формулы — для их решения), также выбираем качество. Наводим камеру на документ, чтобы он вписался в указанные границы, и делаем скан нажатием кнопки фотоаппарата.
Рисунок 8. Настраиваем все опции и делаем скан нажатием кнопки фотоаппарата
Выводы
Итак, сегодня в статье мы узнали, как iPhone может помочь нам в работе с документами и выступать в качестве сканера. Мы рассмотрели два способа, как сделать сканер на iPhone — через стандартное приложение Заметки, либо через отдельное приложение сканера из AppStore.
Надеемся, наши советы с фото- и видеоинструкциями оказались для читателей просты и понятны, и теперь каждый выберет удобный для себя способ сканирования на iPhone.
Пусть Ваши iPhone служат продуктивно и помогают в работе с документами!
Источник
3D-сканирование вашего дома с помощью сканера LiDAR в iPhone 12
Одна из главных особенностей двух моделей iPhone 12 Pro — сканер LiDAR. Ночной режим Портретные фотографии уже впечатлили меня, и приложение для создания 3D-сканирования вашего дома теперь тоже это делает.
Canvas — это приложение для iPhone, которое можно использовать для сканирования комнат, а затем за небольшую плату превратить их в профессиональные модели САПР, которые можно использовать для реконструкции дома. Возможно, вы заметили, что он был показан при запуске iPhone 12…
Пользоваться приложением довольно просто. Встаньте в центре комнаты и нажмите кнопку сканирования. Затем он накладывает сетку дополненной реальности на вашу комнату, очень похожую на отключенный Star Trek Holosuite. Просто продолжайте перемещать телефон вверх и вниз, медленно поворачиваясь, чтобы покрыть всю сетку. Секции сетки исчезают, когда вы захватываете каждую часть комнаты.
Я говорю «довольно просто», потому что у меня действительно было несколько сбоев. Когда я впервые попробовал это в своем офисе, это не сработало — мы думали, потому что комната слишком мала, примерно 10 на 9 футов. Наша гостиная также оказалась сложной, так как в ней есть кухонный альков, и вам негде стоять в комнате с полным обзором каждой вертикальной поверхности. Лучший компромисс означал, что на поверхности, которую он не мог видеть, была стена, а не дверь.
Самый первый результат, который вы видите по завершении сканирования, не выглядит обнадеживающим!
Принятие приглашения на просмотр расширенного сканирования также не вселяет уверенности, поскольку на экране обработки отображается что-то… очень схематичное.
Затем это превращается во что-то более разумное, хотя и с некоторыми сюрреалистическими штрихами и случайными прямыми линиями на изогнутых краях.
Но в этот момент у вас есть разумная модель комнаты с дополненной реальностью. Теперь вы можете встать в другой комнате, развернуться и просмотреть свою модель AR — даже если некоторые углы все еще выглядят крайне маловероятно, чтобы сформировать основу подробных моделей CAD.
Однако на этом этапе вы можете приступить к измерениям в модели — и они уже идеально соответствовали профессиональным планам, которые мы создали.
Настоящая магия происходит, когда вы заказываете свои модели САПР через приложение. Вы можете выбрать между 2D-планом за 15 долларов и набором 3D-моделей, которые стоят 29 или 39 долларов, в зависимости от формата, который нужен вам или вашему подрядчику. Приложение поддерживает SketchUP (файлы .skp, .dwg и .dae), Revit (.rvt, .dwg и .ifc) и главного архитектора (.plan, .dwg и .dae). Все они также включают повторно обработанное сканирование.
Я передал результаты другу-архитектору, который разработал наши планы, и он был очень впечатлен.
Ух, столько подробностей! Он даже сделал разные слои, чтобы изолировать потолок и другие части — я очень впечатлен, так как это несколько часов работы!
Он подтвердил, что произведенные модели подходят для использования подрядчиками. Все изображения ниже можно просмотреть в новой вкладке, чтобы увидеть их в большем размере.
Если вы не используете ни одно из приложений, вы все равно можете просматривать модели в Интернете, и я был потрясен результатами. Например, верхнее изображение (воспроизведенное здесь для удобства) было создано простым снятием флажка с пола, потолка и стен. Затем я смог повернуть модель, приблизить ее и обойти.
Источник