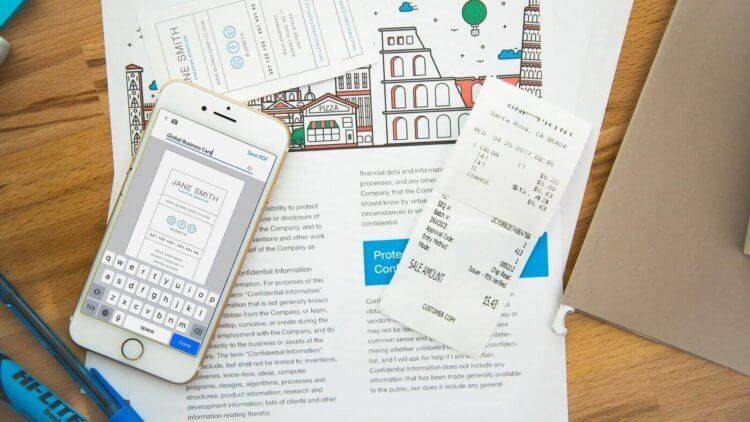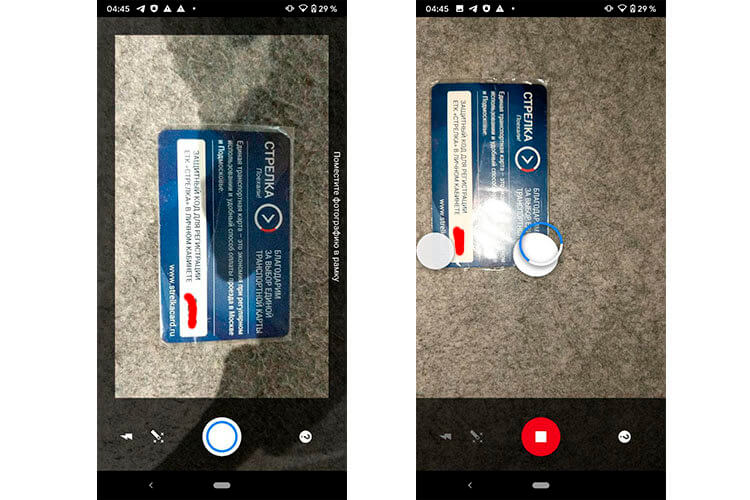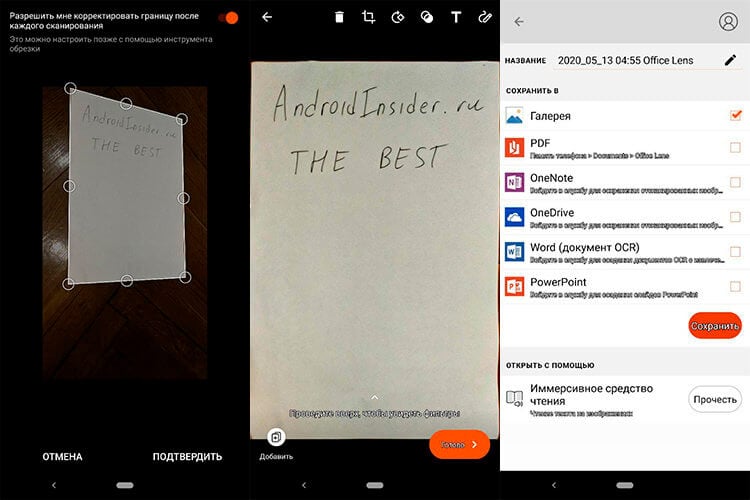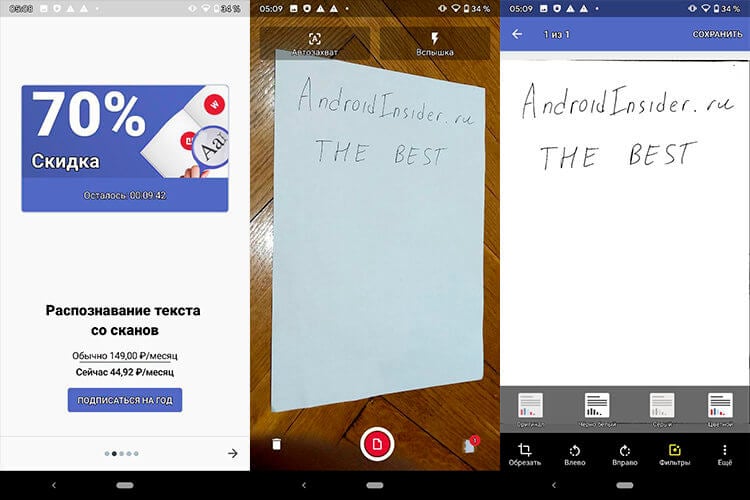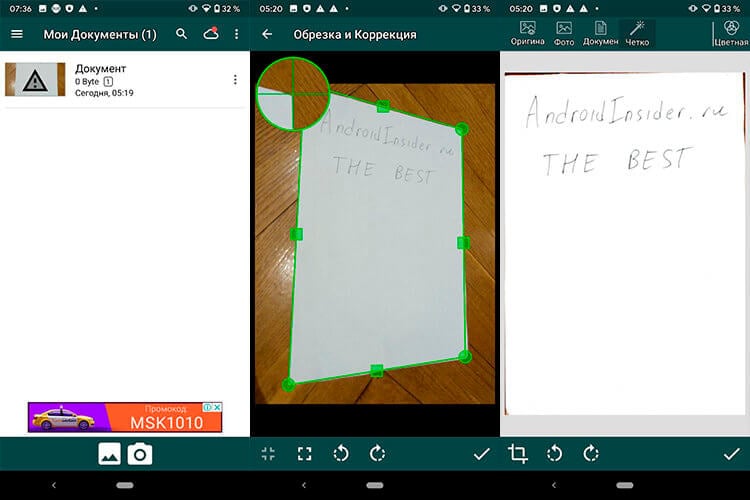- Как отсканировать документ с помощью смартфона на Андроид (получение сканов в PDF формате)
- Сканирование смартфоном
- Как сделать скан с фото в телефоне Андроид – подробная инструкция
- Google Диск
- CamScanner
- Document Scanner
- Заключение
- Четыре моих любимых сканера документов и фото для Android
- Как отсканировать фотографии со смартфона
- Office Lens — сканер документов от Microsoft
- FineScanner AI — сканер с распознанием текста
- Clear Scanner — обычный сканер
Как отсканировать документ с помощью смартфона на Андроид (получение сканов в PDF формате)

Далеко не всегда под-рукой есть сканер (да и вообще, не всегда он в принципе есть 😉). А документы может понадобиться отсканировать в самых разных случаях: различные договора, чеки, квитанции, причем, порой приходится это делать впопыхах.
В общем, можно существенно упростить себе жизнь (и уменьшить градус суеты), если установить спец. ПО к себе на смартфон. Что позволит буквально в считанные минуты получать электронные файлы в PDF с ваших бумажных документов (к тому же их можно сразу же 👉 отправить на другой конец страны по e-mail, например).
Собственно, о том, как это лучше сделать и будет сегодняшняя статья.
Примечание : разумеется, что качество сканов будет сильно зависеть от возможностей вашей камеры.
Для получения достаточно качественных сканов листа формата А4 (это самый обычный белый лист, наиболее распространенный) рекомендуется камера не ниже 15 Мегапикселей (в принципе, под это подходит большинство современных смартфонов (кроме китайских «no name», где заявленные 15 могут оказаться 5-ю. ) ).
Сканирование смартфоном
Google Drive
Это первое приложение с которого хочу начать. Установка Google Drive не только позволит вам получить быстрый доступ к облачному диску со смартфона, но и возможность получать сканы.
Ниже покажу несколько скриншотов, как это делается.
1) После установки и запуска приложения, в углу экрана (на первом экране) вы увидите «Плюс» (см. скрин ниже 👇). Нажав по нему, перед вами появиться меню — выберите вариант «Сканировать» .
Google Drive — сканировать (функция)
Далее наведите камеру на нужный вам лист документа (в своем примере я просто взял обычную тетрадь — в ней был англ. алфавит) и сделайте снимок.
Сразу же после этого, приложение автоматически обработает документ (уберет «волны» на листе, постарается повернуть лист в нужном направлении, подрежет края, настроит яркость — в общем, сделает так, чтобы он был подобен скану).
Кстати, я все же рекомендую подрезать края листа вручную. Для этого щелкните по значку «кадрирование» (см. стрелку 4 на скрине ниже).
Получение скана, подрезка краев
После чего укажите границы листа: он будет подрезан в точности по контуру. Кстати, обратите внимание, что Google Drive позволяет выбрать цветность листа: можно сделать документ черно-белым, а можно оставить цветным (так, как сняла его камера). См. скрин ниже. 👇
Выбор цвета, сохранения
После того, как обработка будет закончена, просто нажмите на «Галочку» и документ будет сохранен в PDF формате у вас на облачном диске. Далее с ним можно работать как с любым другим файлом этого формата. Удобно!
Отмечу, что эта опция в Google Drive бесплатна, и на мой взгляд, работает на все 100%.
Для тех, кому возможностей Google Drive недостаточно, рекомендую обратить внимание на приложения ниже. У них есть свои «фишечки».
CamScanner — Phone PDF Creator
CamScanner — скрины работы приложения
Очень популярное приложение (уже более 40 млн. пользователей по всему Миру!), позволяющее создать настоящую цифровую библиотеку у себя на телефоне.
CamScanner буквально в несколько кликов по экрану позволит отсканировать и перевести в цифру все, что хотели: чеки, паспорта, записки, счета, визитки, сертификаты и т.д.
Согласитесь, иметь цифровую копию многих подобных вещей будет не лишним (может реально выручить в случае каких-либо вопросов. ).
- программа позволяет очень быстро оцифровать документы и сохранить их в форматы JPG, PDF (поддерживается в том числе создание многостраничных файлов);
- в бесплатной версии на файлах будет небольшой водяной знак;
- возможность загружать документы в облачные хранилища (в бесплатной версии период ограничен 7 днями);
- у приложения достаточно неплохие фильтры, которые автоматически оптимизируют скан, обеспечивая высокую читабельность текстов и качество графики на сканах;
- возможность быстрого поиска среди документов (если у вас сотни отсканированных файлов — то с помощью приложения быстро найдете нужный документ, т.к. в процессе поиска CamScanner может распознавать текст в PDF файлах!) ;
- разумеется, приложение позволяет фильтровать документы по группе, сортировать по их имени, дате создания и т.д.;
- есть возможность запаролить те документы, которые представляют для вас какую-то особую ценность.
Tiny Scanner: Scan Doc to PDF
Tiny Scanner — скрины работы приложения (от разработчиков)
Совсем небольшое приложение, которое позволит вам быстро отсканировать документ, квитанции, чеки и пр. (Tiny Scanner одинаково хорошо работает как с цветными документами, так и черно-белыми).
Позволяет сохранять файлы в формат PDF или JPG (BMP), а затем отправлять их по e-mail или загружать на облачные диски Google Drive, Dropbox, и пр.
- три режима сканирования: в цвете, в оттенках серого, в черно-белом варианте;
- авто-обрезка границ листа;
- несколько уровней контрастности (помогает приложению создавать сканы высокого качества даже с не очень ярких печатных изданий);
- несколько размеров страниц (целый лист А4, половина листа и др.);
- возможность защищать документы с помощью пароля;
- быстрый и удобный просмотр сканов (программа создает миниатюры к каждому документу).
Clear Scanner: Free PDF Scans
Clear Scanner — скрины работы приложения (от разработчиков)
Clear Scanner — это бесплатный сканер документов для Андроид. Выделяет от остальных приложений тем, что с его помощью можно получить достаточно качественные сканы и без водяных знаков.
Также стоит отметить, что программа никак не ограничивает количество отсканированных документов (или листов). Согласитесь, для бесплатного продукта это довольно здорово?!
- быстрая авто-обработка документов;
- приложение самостоятельно обнаруживает края сканируемого листа;
- несколько фильтров, позволяющие добиться высокого качества сканов;
- несколько режимов цветности: в цвете, в сером, в черно-белом;
- разные размеры страниц: Letter, Legal, A4, и др.;
- возможность отправлять по e-mail как целый документ, так и отдельные его страницы;
- возможность отправить сканы в «облака»: Dropbox, Evernote, OneDrive, SkyDrive, Google Drive и др.
Simple Scan — Free PDF Scanner App
Simple Scan — скрины работы приложения (от разработчиков)
Это приложение «превращает» вам смартфон в портативный сканер. За считанные минуты вы сможете перегнать свои документы в электронный PDF формат (и, например, куда-нибудь отправить). Очень удобно, когда вы работаете со множеством чеков, квитанций, отчетов, договоров и т.д.
Отмечу, что это приложение способно распознавать текст (OCR), что в бесплатных продуктах встречается достаточно редко. Так что рекомендую к знакомству!
- сканирование документов в форматы JPEG или PDF;
- три режима цветности для получаемых сканов: черно-белое, оттенки серого, цвет;
- фильтры для удаления «шума» со сканируемого листа;
- автоматическое определение границ листа (программа подрежет края за вас!);
- возможность изменять размеры сканируемого листа: Letter, Legal, A4 и др.;
- быстрый поиск файлов по имени, дате создания, и пр.;
- возможность установки кода доступа для ряда файлов.
Если вы захотите перевести полученный документ из PDF в текстовый документ (скажем в формат doc или txt) — воспользуйтесь рекомендациями этой статьи.
Источник
Как сделать скан с фото в телефоне Андроид – подробная инструкция
Современные телефоны позволяет заменить многие приборы, например, сканер. Сейчас совсем не обязательно приобретать специализированное устройство лишь для того, чтобы отсканировать несколько страниц документа. Достаточно установить на смартфон специальную программу, или, что ещё удобнее, – воспользоваться встроенными утилитами. О подобных приложениях знают не все, поэтому давайте рассмотрим, как сделать скан на телефоне Андроид. Хотим вас обрадовать, что справиться с этой задачей по силам каждому пользователю.
Google Диск
Как известно, операционная система Android принадлежит мировому гиганту Google. Именно поэтому на телефон по умолчанию устанавливаются сервисы от данного производителя. Один из таких – это приложение Google Диск, позволяющие хранить собственные файлы на серверах компании. Помимо этого, программа обладает весьма обширным количеством инструментов. Сейчас нас интересует сканер, поэтому остановимся на нём. Чтобы его запустить, воспользуемся пошаговой инструкцией:
- Открываем приложение Google Диск и выполняем авторизацию в аккаунте.
- Нажимаем по кнопке со значком «+».
- В появившемся меню выбираем «Сканировать».
При необходимости предоставляем программе разрешение на доступ к камере. А затем наводим объектив на документ и нажимаем по кнопке для создания фотографии. Проверяем, чтобы изображение было высокого качества. И если всё в порядке, то нажимаем по галочке. На экране появится окошко с уже отсканированным документом. Нажав на цветовую палитру вверху экрана, вы можете выбрать цвет фотографии. В конце ещё раз нажимаем по галочке, а после выбираем место сохранения скана и придумываем ему название.
Создаем скан документа
Готовый скан появится на главной странице Google Диска. Давайте нажмём по трём точкам возле него для открытия дополнительного меню. Перед нами появляется огромный список с возможностями. Фотографию можно скачать, получить на неё ссылку, создать копию, переименовать и даже отправить по электронной почте.
Просматриваем созданный скан
По умолчанию файл сохраняется в PDF-формате, но его всегда можно преобразовать в документ.
CamScanner
В отличие от предыдущего варианта, программа CamScanner специализируется именно на преобразовании фотографий документов в сканы. Установить приложение можно из Google Play совершенно бесплатно, причём оно не занимает много памяти. После завершения инсталляции запускаем софт, а далее следуем рекомендациям инструкции:
- Предоставляем разрешение на доступ к мультимедиа и файлам на устройстве.
- Пролистываем ознакомительную презентацию, а после нажимаем по кнопке «Применить». При желании вы можете пройти регистрацию в системе, что позволит синхронизировать файлы с собственным аккаунтом.
Выполняем настройку приложения
Теперь нажимаем по значку камеры, расположенному в правом нижнем углу экрана. Предоставляем разрешение на доступ к фотографиям, а после выбираем «Начать DEMO». Просматриваем обучающую инструкцию, и уже после этого наводим камеру на документ. Затем проверяем правильность обрезки изображения. Если всё выполнено корректно, то нажимаем по кнопке «Далее». На открывшейся странице вы можете улучшить фотографию, изменить её расположение и сохранить.
Готовый PDF-файл можно отправить через электронную почту или, что ещё удобнее, сохранить на устройство. Для этого достаточно открыть скан в приложении, а после нажать по трём точкам в углу экрана. Здесь остаётся выбрать нужный инструмент.
Document Scanner
Приложение Document Scanner является аналогом предыдущих утилит. Оно также полностью бесплатное и доступно для установки в Google Play. При первом запуске система потребует предоставить необходимые разрешения, а ещё предложит просмотреть ознакомительную презентацию. На этом всё, а значит, программа полностью готова к работе.
Для создания скана нажимаем по кнопке с иконкой «+» и выбираем место, откуда будет загружена исходная фотография. Также присутствует возможность сделать снимок прямо сейчас. Наводим камеру на документ, а затем после создания снимка кликаем по галочке. Проверяем правильность обрезки изображения и ещё раз нажимаем по галочке.
Создаем скан документа
Теперь вы можете отредактировать скан, изменив его ориентацию или цвет. Готовый файл возможно сохранить на телефон, или отправить посредством социальных сетей и электронной почты.
Заключение
Таким образом, в данной статье мы рассмотрели самые качественные приложения, позволяющие создать скан документа на телефоне Андроид. Выберите подходящее для себя приложение и регулярно его используйте. А при возникновении вопросов обязательно пишите их в комментариях. Мы постараемся ответить вам как можно скорее.
Источник
Четыре моих любимых сканера документов и фото для Android
Раньше для того, чтобы сканировать документы или фотографии, нужно было покупать отдельную коробку, которая могла только сканировать. В остальное время она просто занимала место где-то в углу или и вовсе мешалась ”на проходе”. Потом они стали намного тоньше, но это все равно был отдельные прибор. Со временем они перекочевали в состав многофункциональных устройств (МФУ) и уже были в одном корпусе с принтером. Но теперь пришло время, когда они могут быть в смартфоне. У меня есть МФУ, но я только недавно попробовал там отсканировать документ и понял, что я правильно делал, когда пользовался им только как принтером. Я продолжаю сканировать документы при помощи телефона, и вот чем я пользуюсь.
Сканирование документов может пригодиться каждому. Но не покупать же для этого сканер.
Сразу отмечу, что приведенные приложения не претендуют на абсолютное лидерство во всех номинациях. Это престо перечень того, чем я когда-либо пользовался и в целом остался доволен. То есть эти приложения я могу порекомендовать и, скорее всего, они вам понравятся.
Если у вас есть, что добавить, и вы хотите поделится этим, оставляйте свои варианты в комментариях. Только без ссылок, чтобы наш строгий спам-фильтр не завернул ваши комментарии. Просто укажите название и основные плюсы. Кому надо, сами найдут в Google Play. Зная название, в этом нет ничего сложного. А если хотите обсудить эти и другие приложения, заходите в наш Telegram-чат.
Как отсканировать фотографии со смартфона
Для сканирования именно фотографий со смартфона я не нашел ничего лучше, чем приложение от Google, которое так и называется ”Фотосканер от Google Фото”. Главным его преимуществом является максимальная простота и возможность сканировать фотографии без необходимости подбора освещения.
Проблема многих сканеров для смартфона заключается в том, что нужно встать так, чтобы на документ или фотографию не падала тень. В противном случае скан будет выглядеть так себе.
Так выглядит процесс сканирования. Специально взял предмет с бликами.
Сканер от Google предлагает сделать несколько фотографий с разных ракурсов и склеивает их. Так убираются нежелательные блики, помятости и некоторые другие дефекты.
А так выглядит результат. Бликов нет.
Готовые фотографии можно посмотреть в приложении или в фотоальбоме. Так же их можно кадрировать и отправлять через мессенджеры или в облачное хранилище.
Единственным минусом приложения, который я для себя нашел, является нагрев корпуса смартфона. Происходит это во время работы приложения и связано, скорее всего, с тем, что на процессор ложится большая вычислительная нагрузка по обработке и склеиванию приложений.
Office Lens — сканер документов от Microsoft
Компания, подарившая миру (за умеренную плату) Windows, тоже отметилась своим сканером для Android. Он называется Office Lens. В нем нет ничего лишнего и этот минимализм привлекает.
При первом запуске вам покажут небольшую инструкцию и можно начинать пользоваться. Основной интерфейс приложения похож на простую камеру смартфона. Есть несколько вариантов съемки: доска, документ, визитная карточка, фото. Первый вариант является очень удобным, когда надо сфотографировать содержимое доски на совещании или на занятиях. От простой фотографии итоговое изображение будет отличаться тем, что даже если сидеть сбоку, картинка в итоге будет ровной. Нужные искажения будут компенсированы автоматически.
После того, как сканирование будет завешено, можно будет выбрать название файла, тип сохранения и отправить его другим пользователям.
FineScanner AI — сканер с распознанием текста
Этот сканер мне нравится чуть меньше остальных, перечисленных в статье, но у него есть одна полезная функция, которая выделяет его на фоне других. Я говорю про распознавание текста с отсканированного изображения. Правда, за эту функцию придется платить по подписке, но остальными возможностями сканера можно пользоваться без дополнительной платы — то есть бесплатно.
В целом все стандартно, кроме того, что автоматическое определение границ сразу вынесено на главный экран. Дальше все как обычно. Делаем фотографию и переходим к оформлению, где можно выбрать, что дальше сделать с фотографией.
Ее можно переименовать, сохранить и отправить кому-то и для любого из этих действий выбрать нужный формат файла.
Clear Scanner — обычный сканер
Последний сканер на сегодня не является чем-то выдающимся и попал в статью только из-за того, что я им какое-то время пользовался и в целом он меня не подводил.
У него нет выдающихся возможностей, кроме удобного точного позиционирования углов изображения при обрезке. А еще все сканеры выше запускаются и сразу показывают рабочую область, а этот сначала предлагает выбрать откуда брать изображение. На выбор предлагается камера и альбом. Впрочем, обработка фотографий документов из альбома не является киллер-фичей этого сканера.
Каким сканером пользоваться, выбирать вам. Конечно, иногда удобно пользоваться и МФУ. Например, когда оно работает в офисной или домашней сети и изображение можно получить на телефон. В остальных случаях для быстрой отправки куда проще пользоваться камерой мобильного устройства. Тем более вне дома или офиса.
Новости, статьи и анонсы публикаций
Свободное общение и обсуждение материалов
Что не так с Android? Да по большому счёту, в общем-то, всё так. И по части функциональности, и по части безопасности, и по части быстродействия. Единственная претензия, которую зачастую предъявляют операционной системе Google, состоит разве что в том, что она – не iOS. Нет, ну правда. Android почему-то всегда пытаются сопоставлять с мобильной платформой Apple, причём почему-то всегда не в её пользу. А, между тем, с точки зрения пользовательского опыта Android весьма и весьма хороша. Другое дело, когда о недостатках начинают говорить сами разработчики.
Сложности переноса WhatsApp с Андроида на Айфон и обратно — это ключевая причина, по которой многие пользователи в принципе отказываются менять платформу. Мессенджер не позволяет просто взять и скопировать переписку с одного устройства на другое, как это делает Telegram. Во всём виновато сквозное шифрование, которое применяется для защиты сообщений. Это из-за него WhatsApp не может просто передать резервную копию с одной платформы на другую и даже при использовании десктопной версии требует обязательного подключения компьютера к смартфону. В общем, одни сложности. Но это не значит, что перенести переписку в Ватсапе с Android на iPhone нельзя совсем.
Во время запуска Pixel 6 Google потратила немало времени, чтобы рассказать о некоторых новых функциях, которые появятся последних флагманах. Они стали возможны благодаря применению в конструкции нового собственного чипсета компании — Google Tensor. И благодаря тому, что он ориентирован на машинное обучение, он обеспечит в Pixel 6 и Pixel 6 Pro работу ИИ непосредственно на устройстве. Это не только обеспечит безопасность вашей информации и сделает работу смартфона более быстрой, но и даст смартфонам некоторые другие преимущества, которых нет у других Android-телефонов.
В Google Disk есть стандартное штатное средство сканирования без дополнительных приложений на телефоне
Источник