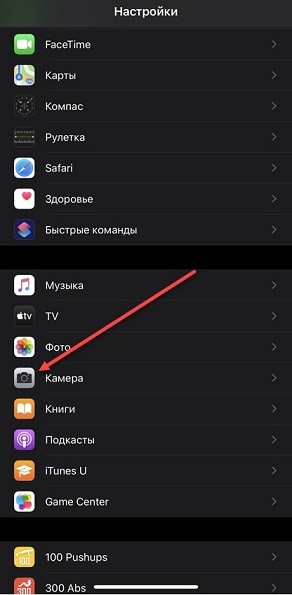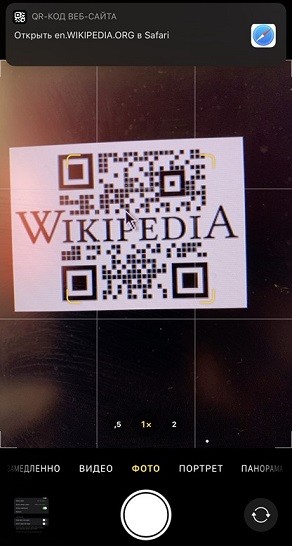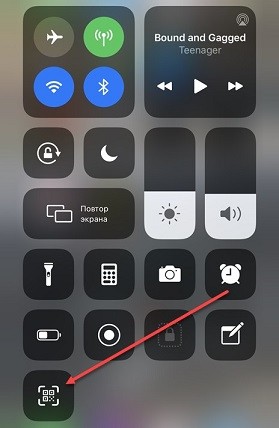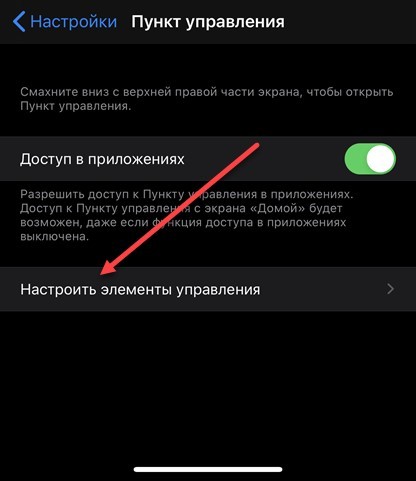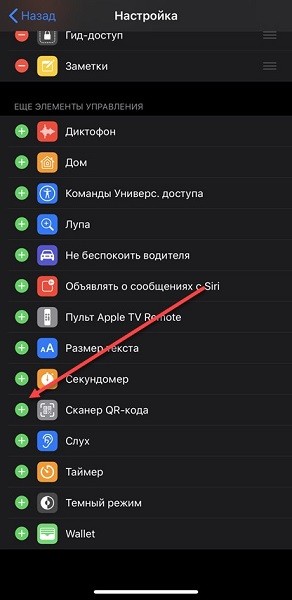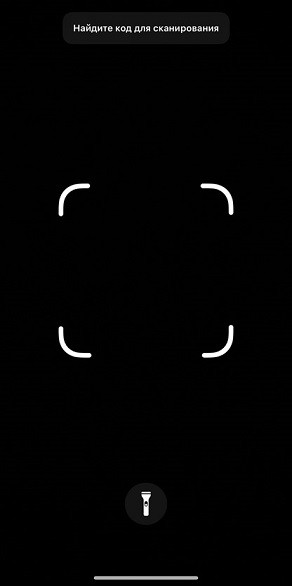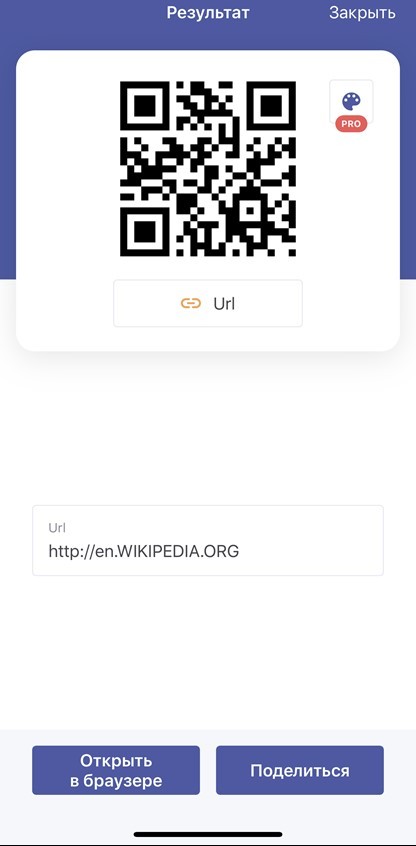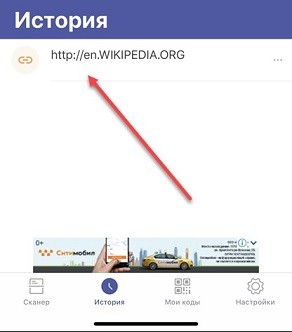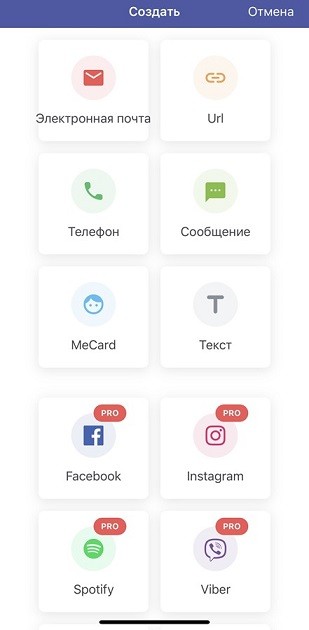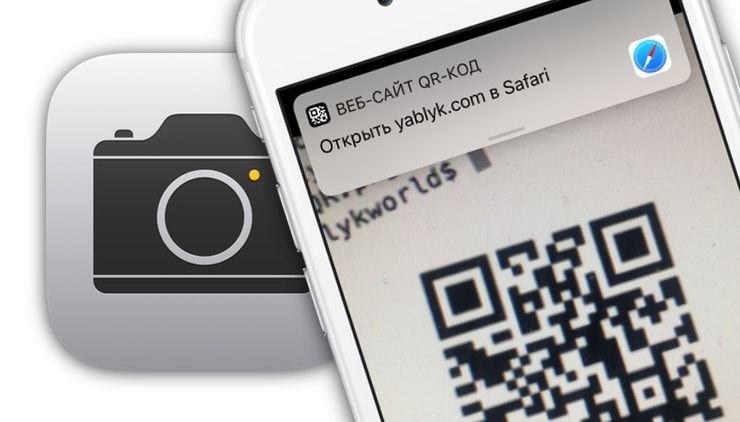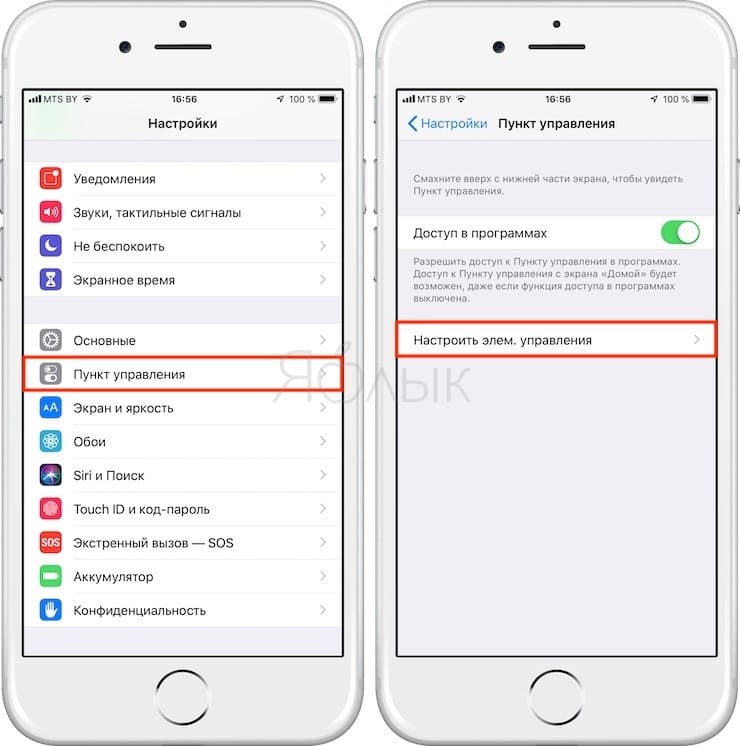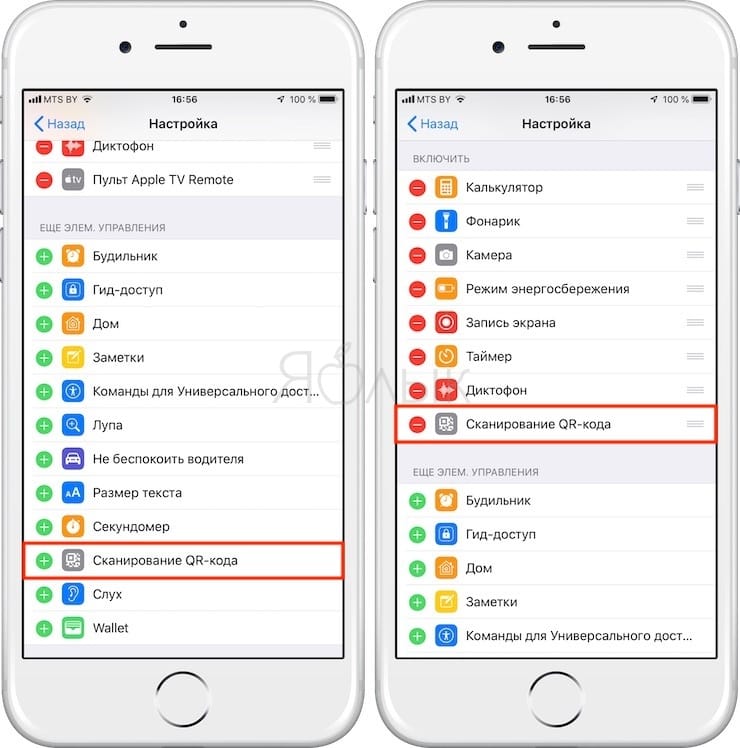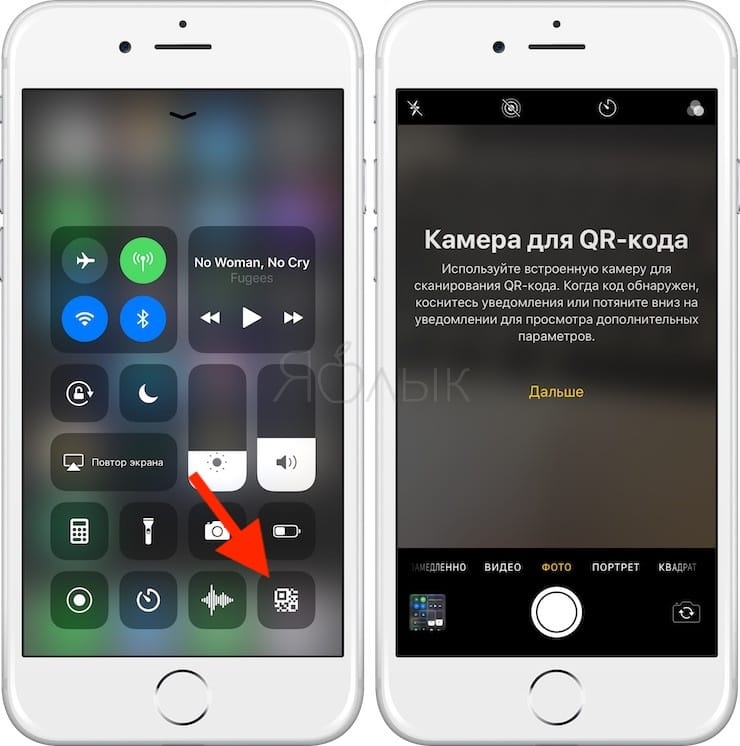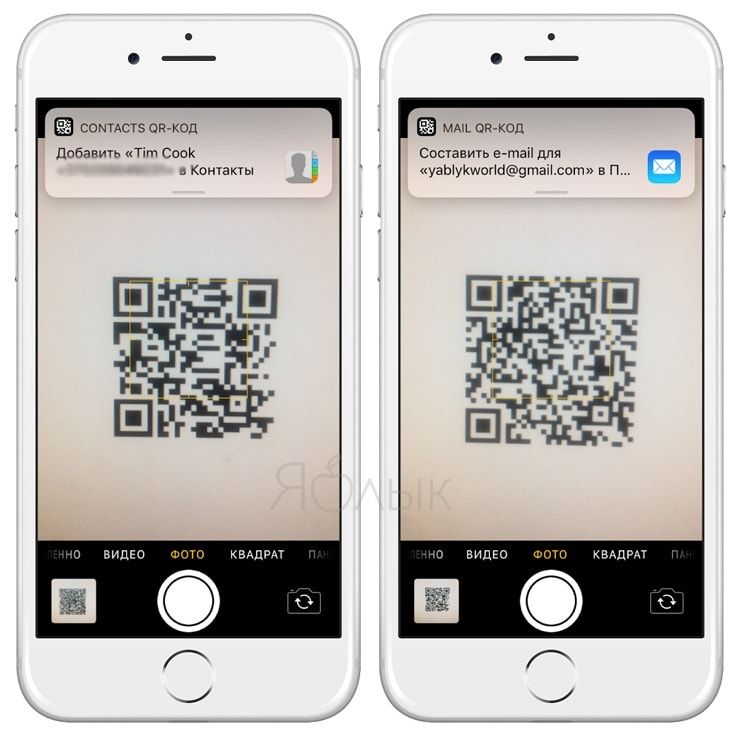- Как отсканировать QR код на iPhone через настройки и через приложения
- Встроенные инструменты
- Сторонние клиенты
- Как считать QR-код на iPhone: 3 способа сканирования кода от Хомяка
- Как сканировать QR код на айфоне с iOS 11 и новее
- Настройки «Камеры»
- Панель управления
- Стороннее программное обеспечение для сканирования QR-кода
- Как сканировать QR код со скриншота на айфоне?
- Как включить сканер на айфоне?
- Как сканировать QR код на своем телефоне?
- Как считать штрих код с телефона?
- Как перейти по QR коду на фото?
- Можно ли сканировать на айфон?
- Куда сохраняется скан на айфоне?
- Как правильно сканировать QR код?
- Как сканировать QR код без приложения?
- Как прочитать QR код на Андроиде?
- Как правильно считать штрих код?
- Как пользоваться QR кодом с телефона?
- Как отсканировать QR код в телеграмм?
- Как сканировать QR-коды прямо с экрана блокировки iPhone и iPad
- Как сканировать QR-коды в iOS 12?
- Как отсканировать QR-код по старинке?
Как отсканировать QR код на iPhone через настройки и через приложения
QR-код (Quick Response Code) – матричный штрих-код, скрывающий за коллекцией черных квадратов, расположенных на специальном поле с белоснежным фоном, различную информацию: ссылки, географические координаты, текстовые послания и прочие любопытные находки, которые в стандартном формате нигде не уместить.
Работать с QR-код легко – достаточно вооружиться подходящим инструментом и навести камеру iPhone, iPad или iPod Touch на штрих-код. А дальше произойдет магия – на экране появится расшифрованное сообщение вместо пресловутых квадратов и поля. Осталось решить последний вопрос – какой инструмент выбрать для расшифровки. И обо всем – по порядку.
Встроенные инструменты
11 версия операционной системы iOS неожиданно открыла перед владельцами техники Apple функциональное изменение камеры, куда разработчики внедрили специальный декодер QR. Работает «новинка» молниеносно, и разгадывает изображения любой сложности. Главное – заранее разобраться в параметрах и запомнить о некоторых важных особенностях.
- Стартовая подготовка. Перед тем, как приступить к штатному взаимодействию с декодером, придется разобраться с меню «Настройки», раздел «Камера»;
Сторонние клиенты
Обновляться до 11 версии iOS спешат далеко не все, а потому в таких случаях придется воспользоваться помощью сторонних инструментов, доступных в App Store:
- Kaywa Reader – мультифункциональный помощник, отличающийся от конкурентов скоростью, стабильностью и разнообразием функционала. Порядок действий такой же, как и у стандартного метода, но открывать придется не «Камеру», а Kaywa, а дальше – навести объектив и дождаться результата. Из неожиданностей – сохранение истории. Разработчики хранят результаты поисков годами и предлагают не повторять взаимодействие с декодером, а взглянуть на недавние расшифровки;
- i-nigma – мощнейший инструмент, справляющийся и с QR, и с DataMatrix. Результат преподносится в виде текстового сообщения, с которым можно взаимодействовать разными способами – открывать, редактировать или передавать в сторонние приложения;
- QR-Code reader – классический декодер, обладающий любопытной особенностью – активацией фонарика в условиях плохой видимости. Вроде бы, мелочь, но приятно. Вне зависимости от окружающих условий результат максимально точный!
- Scanvi – любопытная смесь из декодера, способного отсканировать штрих-код, и базы данных, откуда, при наличии интернета, берется дополнительная информация о продукте. Так, к примеру, можно сразу же узнать, о примерной стоимости товара, отзывах и репутации бренда;
- Qrafter – всемогущий инструмент, способный как разгадывать QR-код, так и генерировать собственные, на основе введенной информации. Разработчики из Kerem Erkan предлагают зашифровать URL-ссылки, координаты местоположения, контакты, события, номера телефонов, сообщения и даже посты из Twitter.
И еще – Qrafter способен считать и разобраться в DataMatrix, Aztec и PDF417!
Источник
Как считать QR-код на iPhone: 3 способа сканирования кода от Хомяка
QR-код – зашифрованный матричный штрихкод, состоящий из черных квадратов, расположенных на белом фоне, и содержащий? текстовую информацию, географические координаты, ссылки и номера телефонов и другое.
Часто QR-код применяется в социальных сетях («ВКонтакте» уже давно предлагает добавлять друзей через специальный сканер), появляется на вывесках ресторанов и кафе и даже помогает считывать содержимое бонусных купонов на кассе. Столь широкое распространение технологии буквально вынуждает знать – как сканировать QR код айфоном и каким образом расшифровать послание, скрывающееся за черными квадратами.
Как сканировать QR код на айфоне с iOS 11 и новее
Встроенный сканер QR-кодов появился в операционной системе от Apple в конце 2017 года, вместе с релизом 11 версии iOS. Разработчики постарались избавить владельцев iPhone, iPad и iPod Touch от необходимости загружать сторонний софт от неизвестных студий с кучей рекламы из App Store. А потому оснастили стандартную камеру новыми функциями. И разблокировать полученные преимущества можно двумя способами:
Настройки «Камеры»
Если для iPhone уже загружены обновления, но просканировать информацию, как обещали в Apple, до сих пор не получается, значит, пора заглянуть в раздел с параметрами «Камеры».
После перехода в верхней части интерфейса появится пункт «Сканирование QR-кодов». Ползунок придется перевести в активное-зеленое положение, а уже после – вернуться к стандартному интерфейсу камеры, которая начнет автоматически считывать информацию при наведении на подходящий «матричный штрих-код с черными квадратами».
И о том, какая информация содержится внутри, расскажет специальное всплывающее сообщение в верхней части интерфейса.
Важно! Считанные данные никуда не сохраняются и не записываются, и с вероятностью в 99% ведут в браузер Safari, вне зависимости от зашифрованных данных. И в некоторых ситуациях распознать тот же текст становится проблематично. Лучшее решение – вооружиться еще и сторонним ПО (но только в том случае, если QR код iPhone, iPad или iPod Touch часто коверкает и преподносит в нечитабельном виде).
Панель управления
Альтернативный вариант действий – вывести кнопку со сканером в меню быстрого доступа, вызываемое на iPhone с «Face ID» из правого верхнего угла, а на iPhone с «Touch ID» – снизу. Вызывая «Панель управления» в iOS легко разблокировать молниеносный доступ к параметрам «Яркости» и «Громкости», музыкальному пульту и стандартным элементам с Wi-Fi, Bluetooth и мобильными сетями.
При желании стандартный список, генерируемый по умолчанию, можно разнообразить новыми кнопками. Для настройки придется заглянуть в раздел «Пункт управления».
Уже после перехода на экране появится внушительный набор из доступных элементов. В нижней части списка станет доступен и «Сканер QR-кода». Для добавления в панель достаточно нажать на «плюсик». Изменения применяются автоматически.
С технической точки зрения инструмент во многом напоминает стандартную камеру. Но с преимуществом в виде фонарика, активируемого в ручном режиме.
Если разглядеть изображение сложно, то с подсветкой под рукой проблем уже не возникнет.
Стороннее программное обеспечение для сканирования QR-кода
И, хотя обновление до 11 iOS уже давно добралось до большинства iPhone (включая 5s, SE, 6, 6s, 7 и 8), многих iPad и iPod Touch – далеко не все владельцы мобильной техники от Apple воспользовались случаем и перешли на новую версию. Как результат – пункт со сканированием не представлен в настройках камеры и не выводится в панель быстрого доступа. Обходить ограничения придется с помощью стороннего софта, загружаемого из App Store.
СОВЕТ! Если все же есть возможность, то обязательно обновите операционную систему.
Какой инструмент выбрать – зависит от желаемого результата: если нужна проверка содержимого и защита от мошеннических ресурсов, то без помощи «Kaspersky QR Scanner не обойтись». Ради скорости и точности лучше выбирать «Сканер QR от MediaSeek». А уж если появилась необходимость в генерации собственных штрихкодов, то почему бы не выбрать «QR Code от TinyLab».
К преимуществам последнего инструмента легко отнести и предсказуемый алгоритм действий с подробной навигацией. Результат выводится в отдельном сообщении, с которым легко взаимодействовать – копировать, выделять, стирать, редактировать. Также есть встроенная библиотека с недавними действиями.
Каждый отсканированный код останется в системе и никуда не исчезнет даже полгода спустя.
С подготовкой собственного кода дела обстоят еще проще – после перехода на страницу «Мои QR» появится возможность выбрать шаблон (электронная почта, телефон, текстовое сообщение), а затем – добавить информацию.
Не пройдет и секунды, как на экране появится уже знакомая сетка из черных квадратов на белом фоне, которую легко загрузить, передать через социальные сети или мессенджеры, или использовать в качестве визитки.
Источник
Как сканировать QR код со скриншота на айфоне?
Как включить сканер на айфоне?
Как работает встроенный сканер на iPhone и iPad
- Нажмите «Обзор» в нижней части приложения «Файлы».
- Нажмите кнопку «Еще» (значок в виде трех точек) в верхней части меню.
- Выберите «Отсканировать документы».
- Поместите документ в пределы экрана и нажмите кнопку для совершения снимка.
Как сканировать QR код на своем телефоне?
Откройте встроенное приложение камеры на совместимом телефоне или планшете Android. Наведите камеру на QR-код. Нажмите на баннер, который появится на экране. Следуйте инструкциям.
Как считать штрих код с телефона?
Откройте приложение «Камера» и поднесите смартфон к коду. Программа распознает его автоматически и покажет ссылку, по которой можно будет перейти. Можно установить и специальное приложение для считывания кодов, но в большинстве случаев это будет избыточно.
Как перейти по QR коду на фото?
Как прочитать QR-код с картинки:
- Открываем страницу с кодом.
- Создаем скриншот. Комбинация для быстрого создания: зажимаем клавишу блокировки и уменьшения громкости, при чем одновременно. …
- Открываем сайт QRRD.
- Нажимаем элемент «Выберите файлы» и указываем путь к скриншоту.
- После распознания отобразится содержимое кода.
Можно ли сканировать на айфон?
Зайдите в приложение «Файлы» и смахните вниз по главному экрану. Откроется дополнительная панель, на которой необходимо нажать на знак троеточия, а после выбрать функцию «Отсканировать документы». Продвинутый сканер документов сразу же запустится. Далее вам останется навести камеру iPhone на документ и сделать снимок.
Куда сохраняется скан на айфоне?
Сканер, встроенный в приложение «Заметки» — куда сохраняются созданные сканы Искать сохраненные сканы необходимо в самом приложении «Заметки», а не в файловой системе. Если речь идёт об операционной системе iOS 13, то в этом случае отсканированные документы будут сохраняться в меню «Файлы».
Как правильно сканировать QR код?
- Откройте программу «Камера» на экране «Домой», в Пункте управления или на экране блокировки.
- Выберите основную камеру. Удерживайте устройство так, чтобы QR-код находился в видоискателе программы «Камера». …
- Коснитесь уведомления, чтобы открыть связанную с QR-кодом ссылку.
Как сканировать QR код без приложения?
В ближайшем кафе с бесплатным Wi-Fi зайдите на сайт qrrd.ru.
- Подсовываем ему фотографию QR-кода или используем камеру. …
- Метод с сайтом работает и на компьютере. …
- Потом шестеренку.
- Включите галочку распознавания QR-кодов.
- Включив сканер, снимаем куар и получаем ссылку.
- Ищем сканер в стороннем браузере
Как прочитать QR код на Андроиде?
Вариант второй: использовать приложение Google Lens
Сначала запустите Google Play Store и откройте страницу Google Объектив. Установите приложение. После установки Вам нужно дать ему разрешения (при условии, что Вы еще не сделали этого в Ассистенте). Оттуда просто отсканируйте QR-код.
Как правильно считать штрих код?
Итак, в штрих-коде, состоящем, по европейскому стандарту, из 13 цифр, первые две цифры обозначают страну; следующие пять — код предприятия; в следующих пяти цифрах зашифрованы потребительские свойства (первая — имя товара, вторая — потребительские особенности, третья — масса, четвертая — состав, пятая — цвет).
Как пользоваться QR кодом с телефона?
Как пользоваться QR-кодом на Android
- Установить и запустить приложение
- Навести объектив камеры на QR-код
- Дождаться, когда приложение распознает код
- Произвести действие, зашифрованное в коде
Как отсканировать QR код в телеграмм?
Для сканирования нужно пройти в Настройки -> Устройства -> Сканировать QR-код. Нужно дать доступ к камере и навести на QR-код. Если у Вас есть двухфакторная аутентификация, то нужно будет ввести пароль.
Источник
Как сканировать QR-коды прямо с экрана блокировки iPhone и iPad
С выходом iOS 11 iPhone и iPad научились распознавать QR-код в кадре камеры и отображать в верхней части экрана баннер, позволяющий открыть встроенную в него ссылку. Это отличный способ, например, быстро извлечь URL с рекламного щита или выполнить другое полезное действие.
Начиная с iOS 12 в мобильной операционной системе для iPhone и iPad появился специальный ярлык для QR-сканирования, который можно использовать прямо с экрана блокировки.
Как сканировать QR-коды в iOS 12?
Для того чтобы отсканировать QR-код в iOS 12, сначала нужно добавить новый виджет в «Пункте управления». Это можно сделать в настройках. Откройте «Настройки» → «Пункт управления», а затем нажмите «Настроить элементы управления».
Прокрутите вниз и коснитесь значка «+» рядом с пунктом «Сканировать QR-код», затем выйдите из приложения «Настройки».
Для того чтобы выполнить сканирование, найдите какой-нибудь интересный QR-код. Затем смахните вверх по экрану блокировки, чтобы открыть «Пункт управления» (или вниз в верхнем правом углу экрана в iPhone X и iPad под управлением iOS 12).
Коснитесь виджета, после чего откроется приложение камера и устройство будет готово к сканированию. При первом запуске вы увидите следующий экран:
Затем просто наведите камеру на QR-код, и она автоматически сфокусируется. В верхней части экрана вы увидите баннер с отсканированным кодом. Обычно это URL, однако в теории в QR-код можно поместить любой текст.
Как отсканировать QR-код по старинке?
QR-коды (сокращение от Quick Response Code — код быстрого реагирования), безусловно, более удобны, чем отправка URL фотографии и последующий ввод адреса в браузере вручную. Приложение «Камера» для iOS делает их сканирование максимально простым и удобным.
Вы все еще можете сканировать QR-код по старинке, открыв обычное приложение «Камера». Результат будет точно таким же.
В чем разница между данными методами? Судя по всему, ее нет — оба метода работают одинаково быстро и полностью аналогичны друг другу.
Источник