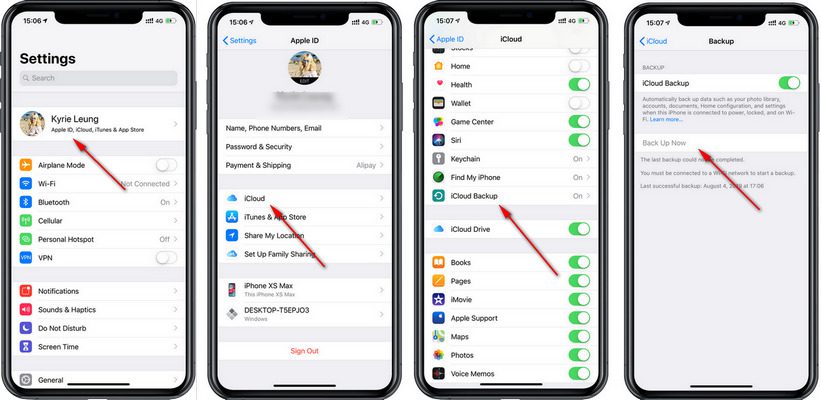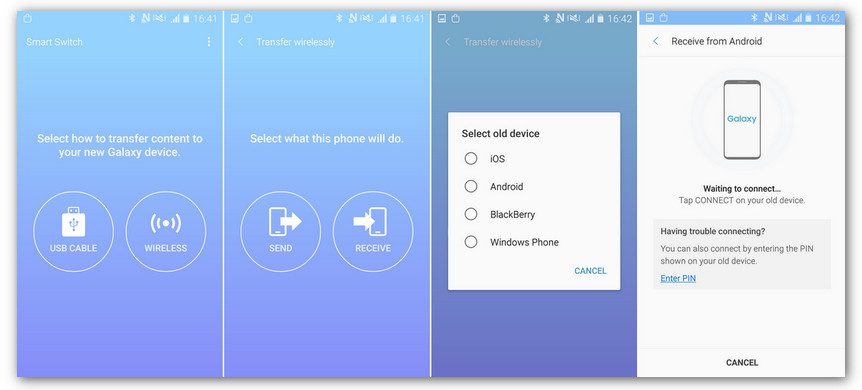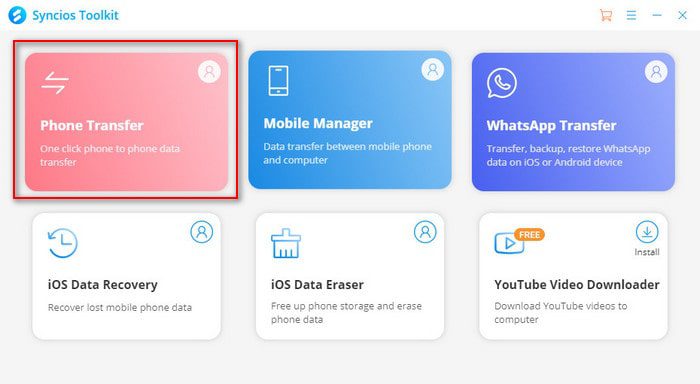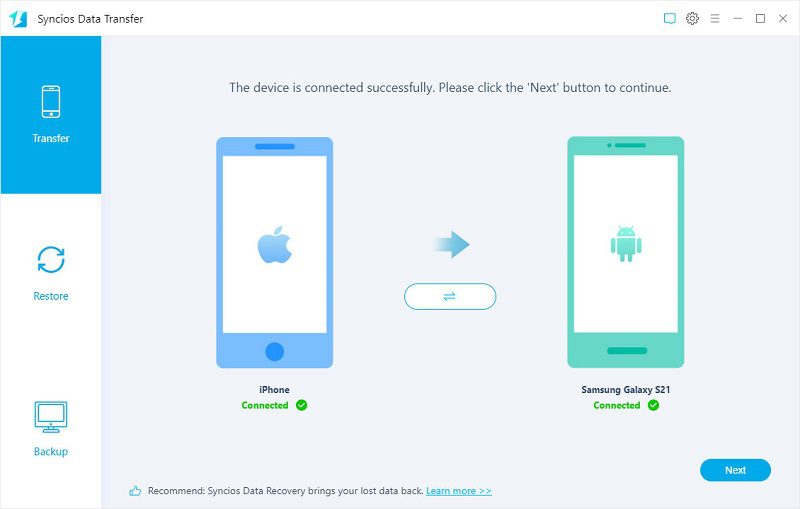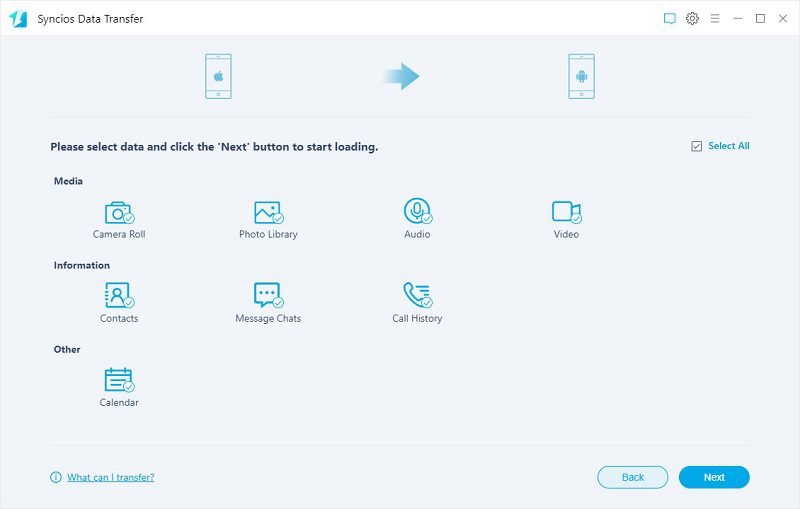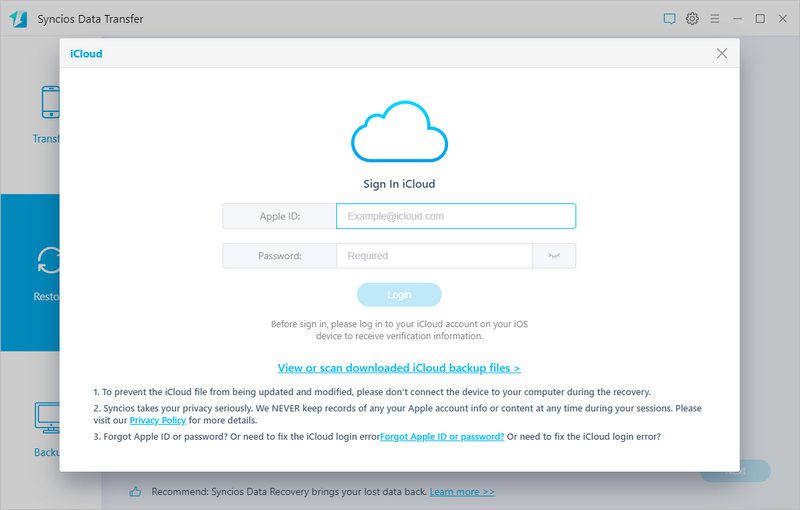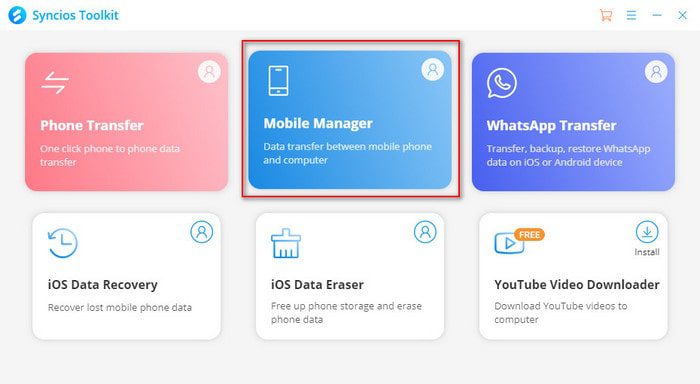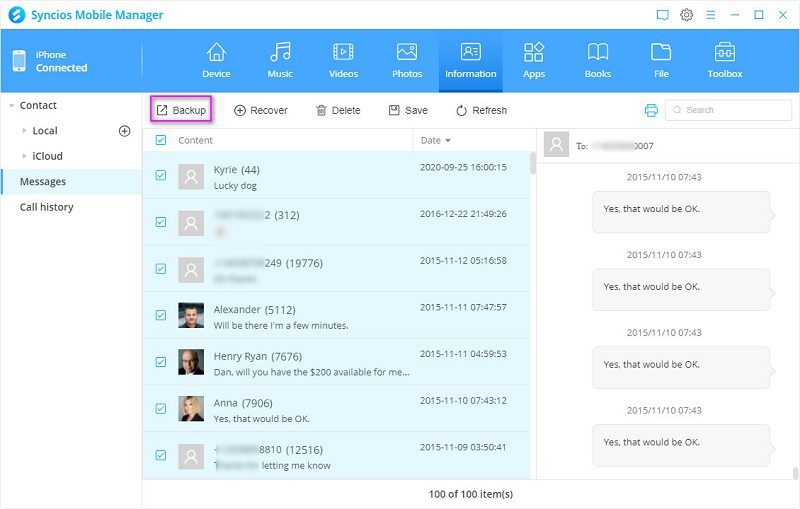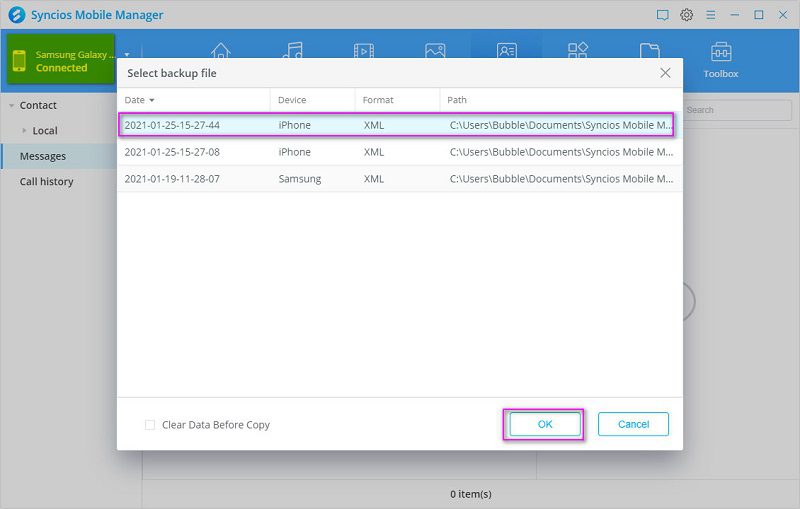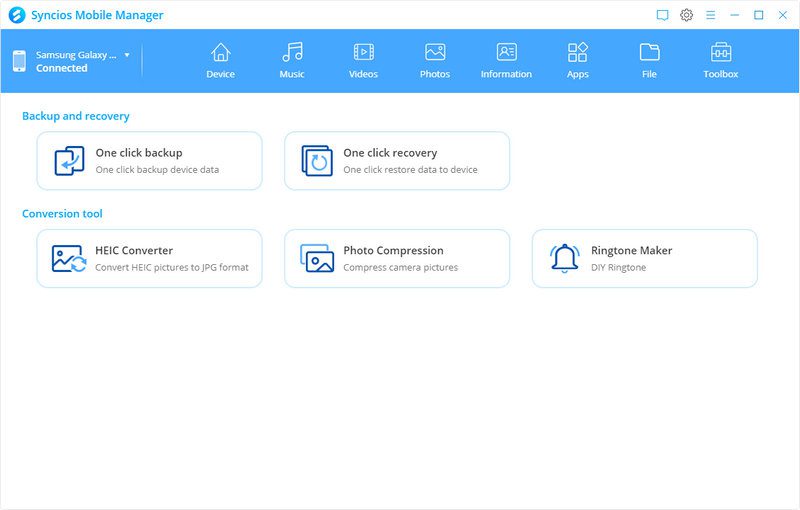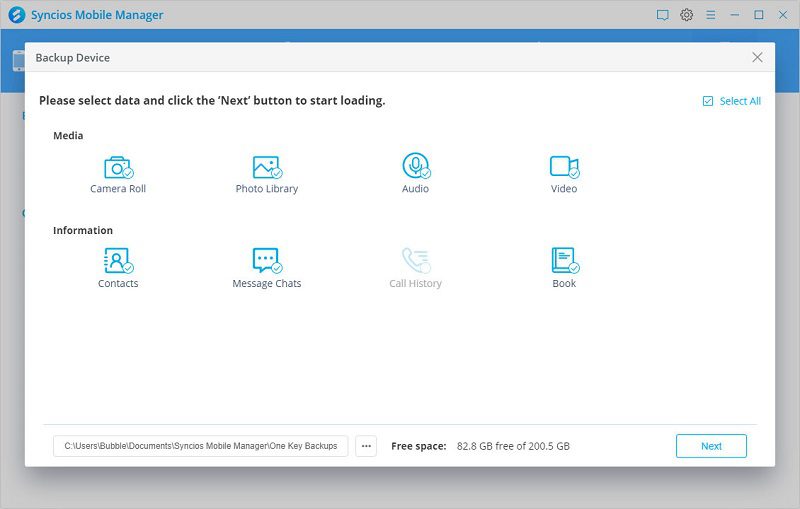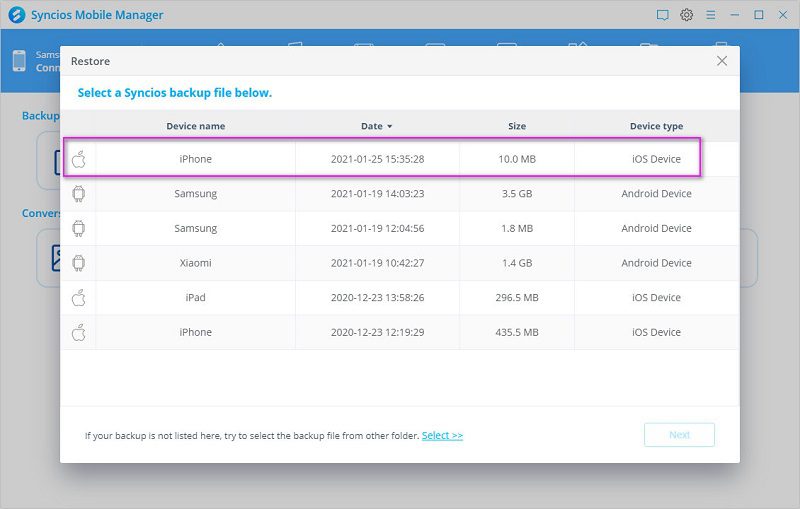- Как перенести данные с iPhone на Samsung
- Метод 1: перенос данных с iPhone на Samsung Galaxy S21 (Ultra) через Samsung Smart Switch
- Метод 2: напрямую синхронизировать все данные iPhone с Samsung Galaxy S21 (Ultra)
- Метод 3: перенос данных из iTunes или iCloud на Samsung Galaxy S21 (Ultra)
- Метод 4: перенос данных iPhone на Samsung Galaxy S21 (Ultra) с подробным предварительным просмотром
- Метод 5: резервное копирование iPhone в один клик и восстановление на Samsung Galaxy S21 (Ultra)
- Видео: Как перенести данные с iPhone на Samsung
- Как сканировать документы в приложении «Файлы» в iOS 13
- Как сканировать документы на айфоне
- Чем сканирование отличается от фотографии
- Лонгриды для вас
Как перенести данные с iPhone на Samsung
Старый пользователь iPhone, он испытывает затруднения при переходе на новый телефон Android. Вы можете отказаться от высокопроизводительного устройства Android, такого как Samsung Galaxy S21 / S21 Plus / S21 ultra, если вы не знаете, как безопасно перенести все данные со старого устройства iOS на новый телефон Samsung. Поскольку мы профессиональная команда по передаче телефонных данных, мы собираем все эффективные решения в этой статье для вашей справки. Пожалуйста, ознакомьтесь как перенести данные с iPhone на Samsung Galaxy S21 / S21 Plus / S21 ultra без потери данных.
Метод 1: перенос данных с iPhone на Samsung Galaxy S21 (Ultra) через Samsung Smart Switch
Пользователи Samsung могут получить бесплатную помощь от компании Samsung при переходе на новый Samsung. А когда вы приобретете новый телефон Samsung, вы найдете эксклюзивный USB-разъем для переключения данных через Smart Switch. Если вы хотите передавать данные через Wi-Fi, он также работает.
Примечания: На самом деле Samsung Smart Switch передает только данные iPhone, хранящиеся в хранилище iCloud. Со стороны Apple существует множество ограничений. Если вам нужно перенести больше данных непосредственно с iPhone на Samsung Galaxy S21, вам понадобится профессиональная помощь из частей 2 и 3 этой статьи.
- Сделайте резервную копию вашего iPhone через iCloud. Если вы не загружали данные в iCloud на старом iPhone, вам необходимо немедленно создать резервную копию. Получите свой старый iPhone и перейдите в «Настройки»> «Apple ID»> «Резервное копирование в iCloud». Включите опцию резервного копирования iCloud прямо сейчас. Резервное копирование произойдет, дождитесь его завершения.
- Запустите Smart Switch на Samsung Galaxy S21. Теперь разблокируйте новый Samsung Galaxy S21 и откройте на нем Samsung Smart Switch. Если вам нужно установить его, перейдите в Play Store, чтобы загрузить его. После его запуска вы увидите основной интерфейс. После успешного резервного копирования вашего старого iPhone в iCloud вам необходимо переключиться на Samsung Galaxy S20 Ultra. Установите на него Samsung Smart Switch, если нет, а затем откройте его. Нажмите «Получить», «Беспроводная связь», выберите iOS, вам будет предложено войти в свой Apple ID. Затем введите проверочный код и нажмите ОК.
- Передача данных iCloud на Galaxy S21 по беспроводной сети. Отображается список содержимого для выбора данных iCloud. Установите флажки для желаемого содержания. Затем начните перенос данных iCloud на свой Samsung Galaxy S21.
Метод 2: напрямую синхронизировать все данные iPhone с Samsung Galaxy S21 (Ultra)
Если вам нужно напрямую перенести данные с iPhone на Samsung Galaxy S21, конечно, потребуется профессиональный инструмент. Syncios Data Transfer специально разработан для резервного копирования, восстановления и передачи данных телефонов iOS или Android.
- Подключите оба телефона к компьютеру. Загрузите Syncios на свой компьютер и запустите эту программу. Во-первых, нам нужно найти инструмент передачи по телефону и открыть его. Затем вы можете приступить к следующим шагам. Подключите iPhone и Samsung Galaxy S21 к компьютеру через USB-кабели. Нажмите «Доверие» на iPhone, чтобы установить соединение. И включите режим отладки по USB на Samsung, чтобы получить к нему доступ на компьютере.
- Проверьте положение обоих телефонов. Выберите режим передачи, затем проверьте положение двух телефонов. iPhone должен быть слева в качестве исходного устройства, а Samsung Galaxy S21 — справа. Когда это будет сделано, нажмите кнопку «Далее» в правом нижнем углу.
- Передача данных с iPhone на Samsung. Здесь отображается все доступное содержимое. Выберите нужное содержимое, затем нажмите Далее . Syncios загрузит количество выбранного содержимого. Оцените размер файла и нажмите «Далее», чтобы начать передачу. Когда вам будет предложено, что все содержимое успешно передано с iPhone на Samsung Galaxy S21, вы можете отключить свои телефоны и проверить новые импортированные данные на телефоне Samsung. Все существующие данные не будут перезаписаны.
Метод 3: перенос данных из iTunes или iCloud на Samsung Galaxy S21 (Ultra)
Когда вам нужно восстановить резервную копию iTunes или загрузить данные iCloud на устройство Android, вы не можете выполнить передачу напрямую из-за политики Apple. Но если у вас есть Syncios Data Transfer, вы можете просто восстановить данные из iTunes и iCloud на устройство iOS или Android.
- Откройте Phone Transfer. Точно так же откройте инструмент передачи по телефону в главном интерфейсе Syncios. Подключайте Samsung Galaxy S21 к компьютеру только через USB-кабель.
- Восстановите резервную копию iTunes на Samsung Galaxy S21. Перейдите в раздел «Восстановление»> «Резервное копирование iTunes». Если вы синхронизировали старый iPhone через iTunes на компьютере, Syncios обнаружит резервную копию iTunes и предоставит список резервных копий. Выберите желаемую резервную копию из списка, затем нажмите OK. Нажмите «Далее», чтобы перейти к следующему шагу. Выберите необходимое содержимое и нажмите «Далее», чтобы начать загрузку файлов из резервной копии iTunes. Чтобы начать перенос на Samsung Galaxy S21, просто нажмите «Далее» еще раз, чтобы начать.
- Загрузите данные iCloud на Samsung Galaxy S21. Выберите «Восстановить»> «iCloud», чтобы войти в свою учетную запись iCloud. Когда вы входите в систему, вы можете выбрать фотографии, контакты и календари из iCloud, а затем начать перенос на свой Samsung Galaxy S21.
Метод 4: перенос данных iPhone на Samsung Galaxy S21 (Ultra) с подробным предварительным просмотром
На самом деле, если вы хотите регулярно управлять, создавать резервные копии и восстанавливать данные телефона, вам следует попробовать другой инструмент Syncios, Syncios Mobile Manager. Он отличается от инструмента Syncios Phone Transfer. Он направлен на обеспечение полного управления устройствами iOS и Android.
- Запустите Syncios Mobile Manager. Запустите Syncios, затем откройте «Mobile Manager». Подключите iPhone к компьютеру через USB-кабель. Отметьте все категории в верхней строке меню. Затем выберите категорию, из которой вы хотите получить данные, коснитесь ее. Syncios начнет загрузку данных с подключенного iPhone.
- Выборочное резервное копирование iPhone на компьютер. Например, мы сначала делаем резервную копию сообщений iPhone на компьютер. Перейдите в Информация> Сообщения. Подробно отображаются все текстовые сообщения и мультимедийные вложения. Выберите нужный разговор или выберите все. Затем нажмите Резервное копирование> в xml. Вы можете изменить правильный путь резервного копирования прямо сейчас. Затем сохраните файлы с iPhone на компьютер. Примечания. Параметр «Сохранить» предназначен для пользователей, которым необходимо экспортировать резервную копию в удобочитаемый формат и четко распечатать их. Если вы хотите восстановить его позже, используйте параметр «Резервное копирование».
- Восстановить резервную копию iPhone Samsung Galaxy S21. Теперь подключите свой Samsung Galaxy S21 к Syncios. Аналогичным образом перейдите в раздел «Информация»> «Сообщения». Нажмите «Восстановить», чтобы открыть окно, в котором будут перечислены все предыдущие резервные копии Syncios. Выберите резервную копию iPhone в соответствии с ее именем и датой. Затем начните восстановление резервной копии на свой Samsung Galaxy S21. Примечания: Если вы хотите перенести мультимедийные файлы, такие как песни, видео, фотографии, с iPhone на Samsung Galaxy S21, вы можете экспортировать мультимедийные файлы iPhone на компьютер, а затем импортировать мультимедийные файлы в Samsung Galaxy S21. Собственно, с помощью этой программы вы можете передавать медиафайлы между телефоном и ПК.
Метод 5: резервное копирование iPhone в один клик и восстановление на Samsung Galaxy S21 (Ultra)
Если вам нужно переместить все содержимое с iPhone на Samsung Galaxy S21, вы также можете использовать Syncios Mobile Manager. Эта программа позволяет легко управлять всеми мобильными файлами на компьютере. Между тем, он предоставляет больше удобных инструментов, включая инструменты возврата одним щелчком и восстановления.
- Подключите iPhone к компьютеру. Аналогичным образом откройте «Mobile Manager» на основном интерфейсе. Затем подключите свой iPhone к компьютеру. Перейдите в Панель инструментов, чтобы изучить другие удобные инструменты.
- Один щелчок для резервного копирования iPhone на компьютер. Нажмите «Резервное копирование в один клик», после чего вам будет разрешено выбрать, какие типы содержимого необходимо для резервного копирования. Сделав выбор, начните резервное копирование выбранных данных на компьютер. Примечания: Не меняйте имя папки резервного копирования, чтобы обеспечить правильное восстановление.
- Восстановить резервную копию iPhone на Samsung Galaxy S21. Вы можете в любой момент восстановить резервную копию на Samsung Galaxy S21. Потому что он не перезапишет существующие данные на целевом устройстве. Если вы не новый пользователь Samsung, этот Syncios Mobile Manager действительно очень помогает. Подключите Samsung Galaxy S21 к компьютеру и выберите «Набор инструментов»> «Восстановление в один клик». Выберите резервную копию iPhone, затем выберите содержимое, которое вам нужно, чтобы начать восстановление. Когда вам будет предложено, что передача завершена, вы можете проверить данные iPhone на своем Samsung Galaxy S21. Проверьте фотографии в приложении «Фото». Проверяйте сообщения в приложении SMS. Все данные будут переданы в конкретное приложение.
Видео: Как перенести данные с iPhone на Samsung
Источник
Как сканировать документы в приложении «Файлы» в iOS 13
Многие знают, что встроенное приложение «Заметки» обладает очень полезной возможностью — сканировать документы или любую другую информацию с бумажных носителей. Данная функция появилась еще в iOS 11, но до сих пор некоторых удивляет ее наличие в iPhone. В iOS 13 и iPadOS 13 Apple решила пойти еще дальше и предоставила больше функций приложению «Файлы»: теперь с его помощью тоже можно сканировать документы и сразу сохранять их туда, куда нужно.
Сканировать документы можно не только с помощью приложения «Заметки»
В самом начале своего существования процесс сканирования был невероятно сложен. Во-первых, было необходимо найти пространство для немалого устройства с открывающейся крышкой. Во-вторых, установить программное обеспечение и поместить документ нужной стороной. И, наконец, дождаться окончания длительного процесса распознавания, который в зависимости от размера фотографии мог занимать пару-тройку минут. Сейчас же на это у вас уйдет несколько секунд.
Как сканировать документы на айфоне
- Откройте приложение «Файлы» (или снова загрузите его из App Store, если ранее удаляли за ненадобностью), после чего перейдите на вкладку «Обзор» в нижней навигационной панели.
- Затем нажмите кнопку «Еще» в виде значка из трех точек и выберите «Отсканировать документы».
Наведите камеру на документ — айфон автоматически сделает снимок. Также можно создать скан вручную, нажав на кнопку «Фото».
После этого можно отредактировать отсканированный документ — например, переместить границы углов, чтобы выделить необходимый текст или просто придать документу нужную форму. Полученный файл можно сохранить на айфон, в iCloud Drive или, например, отправить на почту.
Чем сканирование отличается от фотографии
Сканирование использует цифровую обработку для имитации работы настоящего сканера документов, удаляя тени и другие лишние данные и артефакты из отсканированного изображения, чтобы на выходе вы получили только нужный текст в правильном формате. В то время, как обычный сканер работает за счет яркого света, в данном случает за операцию отвечает исключительно программное обеспечение.
Предлагаем подписаться на наш канал в «Яндекс.Дзен». Там вы сможете найти еще больше лайфхаков, которых нет на сайте.
Если же попробовать сделать «скан» с помощью обычного фото, это будет просто снимок, но не более. Достаточно попробовать самому и поэкспериментировать с обоими форматами, чтобы почувствовать разницу. Так что если вам нужно отсканировать текстовый документ — например, квитанцию, счет, статью в журнале и так далее — тогда «сканирование» вам пригодится.
Единственное — пока что в этой функции нет поддержки распознавания текста (OCR), что было бы отличной функцией, поэтому будем надеяться, что в Apple скоро добавят ее.
Безусловно, штатный сканер не имеет продвинутых опций, однако базовой функциональности будет вполне достаточно для большинства пользователей.
Новости, статьи и анонсы публикаций
Свободное общение и обсуждение материалов
Лонгриды для вас
Несмотря на множество патентов умных ремешков на Apple Watch, Apple так и не добавит в них дополнительные функции. Вместо этого в Купертино решили заострить внимание на дизайне и материалах изготовления. В статье расскажем о причинах такого решения и обсудим детали.
Аксессуары Apple никого не оставляют равнодушными. Разбираемся, почему Smart Cover лучше дешевых чехлов, за что любят Earpods и почему комплектный адаптер для зарядки iPhone так хорош
В бете macOS Monterey засветился режим повышенной производительности для ноутбуков. Apple ещё не включила его, поэтому непонятно, с какими моделями MacBook он будет работать. Однако есть шанс, что со всеми
Источник