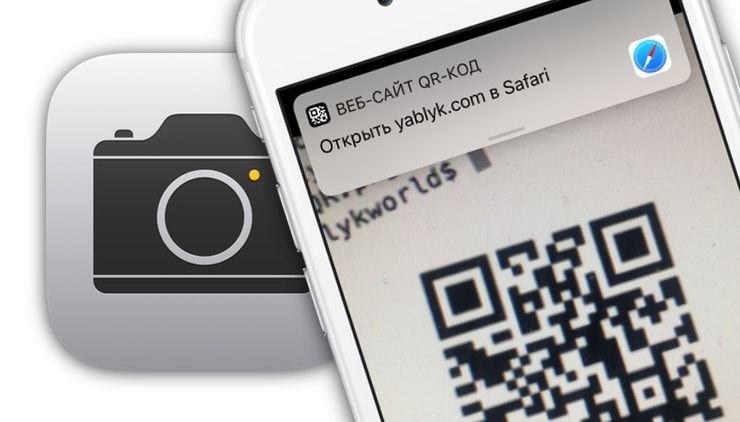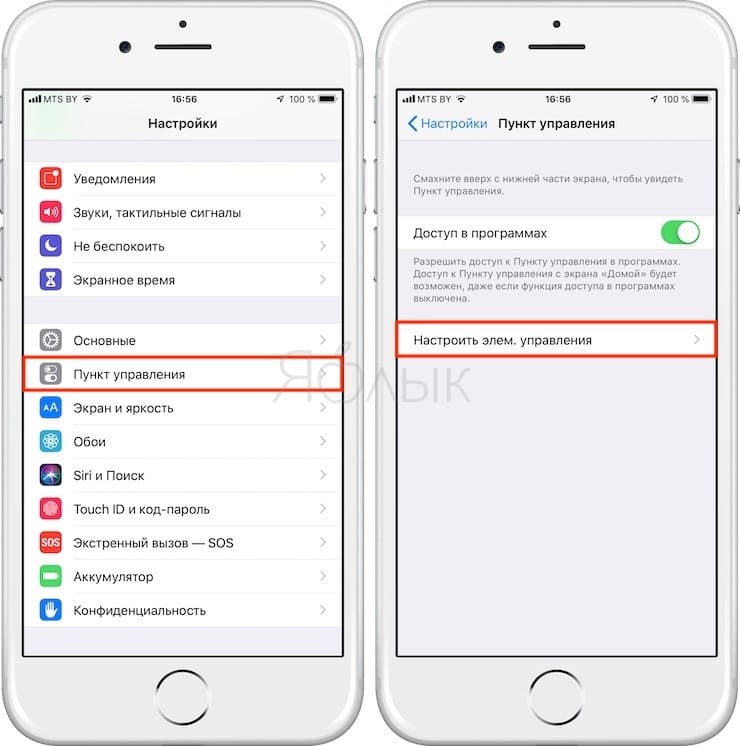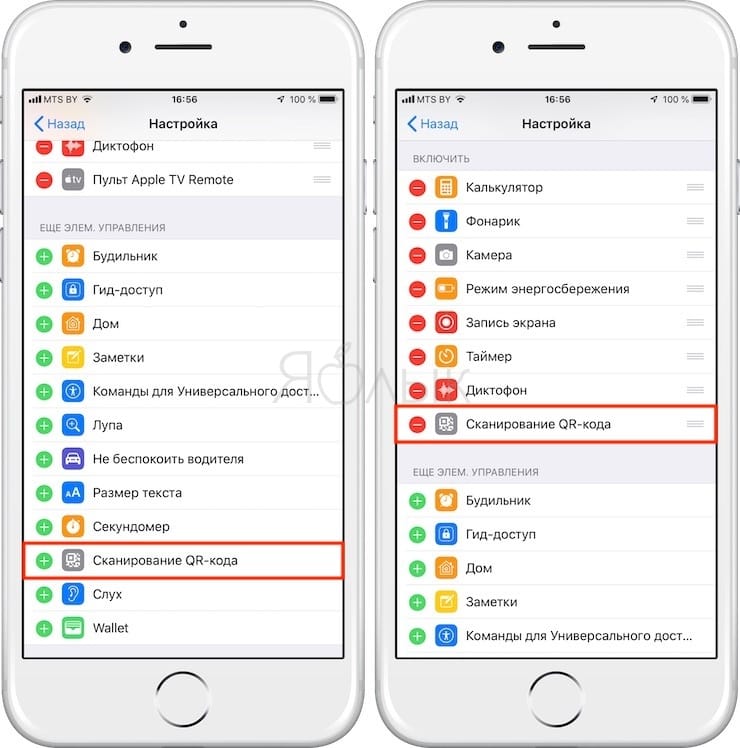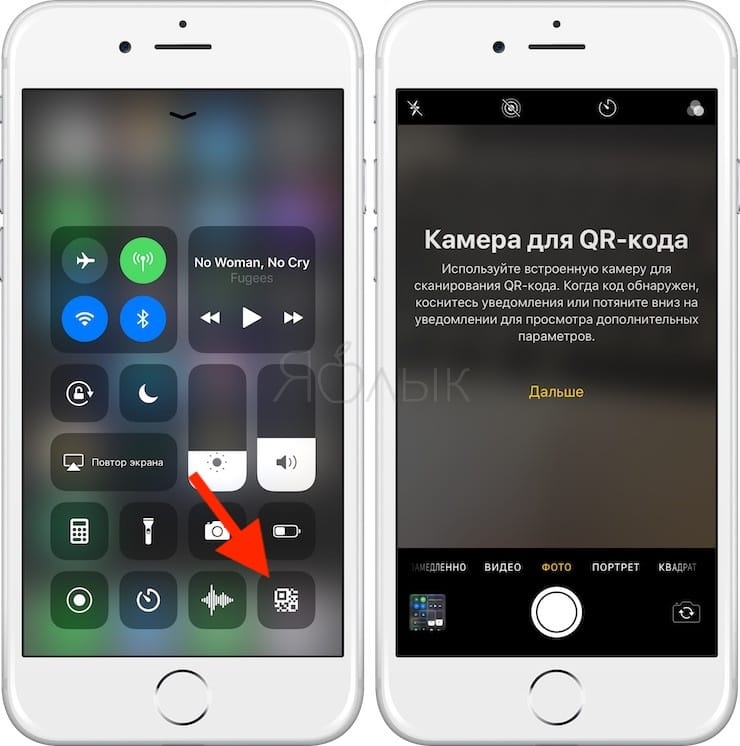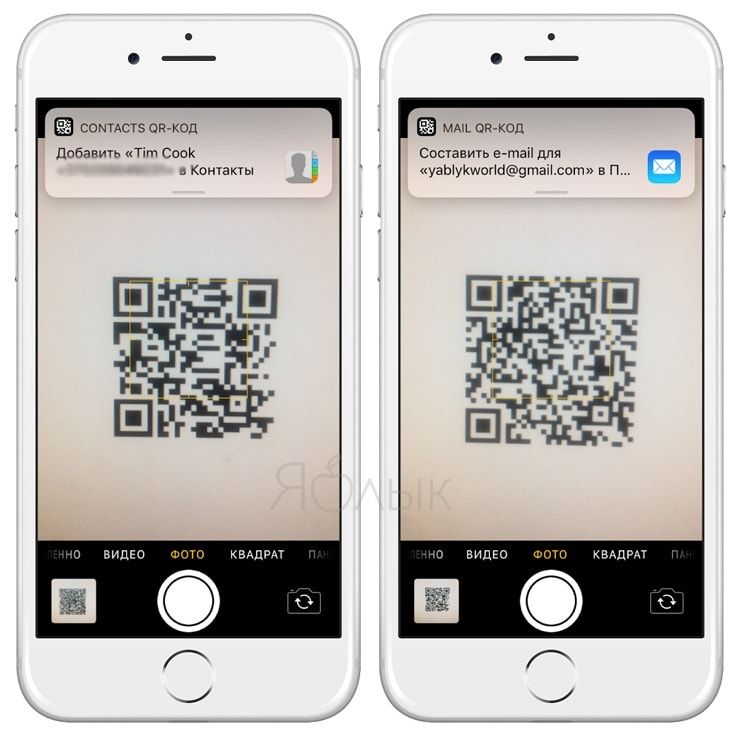- Как сканировать QR-коды прямо с экрана блокировки iPhone и iPad
- Как сканировать QR-коды в iOS 12?
- Как отсканировать QR-код по старинке?
- Сканер QR- и штрих-кодов 4+
- Считыватель и сканер QR-кодов
- TALENT ACQUISITIONS PTY LTD
- Снимки экрана
- Описание
- Сканер QR/штрих кодов ICONIT 17+
- MEDIASEEK Inc.
- Снимки экрана
- Описание
- Приложения «штрих код» для Айфон: сканирование и проверка
- Сканируем QR-код на iPhone
- Приложение Камера
- QRScanner
- Kaspersky QR Scanner
- Barcode
- Barcode x Scanner
- QR Code
- Как считать QR-код с помощью приложения на Айфоне?
- Как включить сканер на Айфоне через Пункт управления
- Доступ к Пункту управления
- Wallet
- Что делать, если сканирование не работает?
- Как включить/отключить сканирование QR-кодов в iOS на Айфоне?
- Как создавать (генерировать) QR-коды на iPhone и iPad?
- Qrafter
- QR Reader
- Как сканировать документы на айфоне
- Сканирование документа
- Подпись в документе
- Как отсканировать фото на Айфоне
- Чем сканирование отличается от фотографии
- Что можно делать с отсканированным документом
Как сканировать QR-коды прямо с экрана блокировки iPhone и iPad
С выходом iOS 11 iPhone и iPad научились распознавать QR-код в кадре камеры и отображать в верхней части экрана баннер, позволяющий открыть встроенную в него ссылку. Это отличный способ, например, быстро извлечь URL с рекламного щита или выполнить другое полезное действие.
Начиная с iOS 12 в мобильной операционной системе для iPhone и iPad появился специальный ярлык для QR-сканирования, который можно использовать прямо с экрана блокировки.
Как сканировать QR-коды в iOS 12?
Для того чтобы отсканировать QR-код в iOS 12, сначала нужно добавить новый виджет в «Пункте управления». Это можно сделать в настройках. Откройте «Настройки» → «Пункт управления», а затем нажмите «Настроить элементы управления».
Прокрутите вниз и коснитесь значка «+» рядом с пунктом «Сканировать QR-код», затем выйдите из приложения «Настройки».
Для того чтобы выполнить сканирование, найдите какой-нибудь интересный QR-код. Затем смахните вверх по экрану блокировки, чтобы открыть «Пункт управления» (или вниз в верхнем правом углу экрана в iPhone X и iPad под управлением iOS 12).
Коснитесь виджета, после чего откроется приложение камера и устройство будет готово к сканированию. При первом запуске вы увидите следующий экран:
Затем просто наведите камеру на QR-код, и она автоматически сфокусируется. В верхней части экрана вы увидите баннер с отсканированным кодом. Обычно это URL, однако в теории в QR-код можно поместить любой текст.
Как отсканировать QR-код по старинке?
QR-коды (сокращение от Quick Response Code — код быстрого реагирования), безусловно, более удобны, чем отправка URL фотографии и последующий ввод адреса в браузере вручную. Приложение «Камера» для iOS делает их сканирование максимально простым и удобным.
Вы все еще можете сканировать QR-код по старинке, открыв обычное приложение «Камера». Результат будет точно таким же.
В чем разница между данными методами? Судя по всему, ее нет — оба метода работают одинаково быстро и полностью аналогичны друг другу.
Источник
Сканер QR- и штрих-кодов 4+
Считыватель и сканер QR-кодов
TALENT ACQUISITIONS PTY LTD
-
- 4,5 • Оценок: 178
-
- Бесплатно
- Включает встроенные покупки
Снимки экрана
Описание
Самое простое и лёгкое приложение QR Reader
QR Code Scanner — это лучший бесплатный сканер QR-кодов и штрихкодов, а также инструмент для создания QR-кодов для iPhone!
QR Code Scanner автоматически сканирует и распознает информацию QR-кода или штрих-кода. Поддерживает все основные форматы штрих-кодов и QR-кодов. QR Code Scanner позволяет вам создавать и отправлять неограниченное количество QR-кодов для социальных сетей, покупок, маркетинга, бизнеса и многого другого!
• Моментально сканирует QR-коды и штрихкоды.
• Позволяет создавать собственные QR-коды.
• Добавляет к кодам фото, логотипы и цвета.
• Создает QR-коды с электронной подписью.
• Сохраняет историю сканирования.
• Автоматически определяет разные виды кодов.
• Поддерживает вспышку.
• Платёж будет списан с аккаунта iTunes после подтверждения покупки
• Подписка автоматически продлевается, если автопродление не отключено как минимум за 24 часа до конца текущей подписки
• Длительность подписки: один месяц или один год.
• Оплата будет снята с аккаунта за 24 часа до окончания текущей подписки, при этом будет указана сумма продления подписки
• Стоимость подписки: еженедельно $1.99 долларов, один год $25.99
• Пользователь может управлять подписками и выключить авто-продление подписки в Настройках аккаунта сразу после покупки
• Текущая подписка не может быть отменена во время периода её действия
• При покупке подписки неиспользованные дни бесплатного пробного периода будут утрачены.
Источник
Сканер QR/штрих кодов ICONIT 17+
MEDIASEEK Inc.
-
- 4,6 • Оценок: 1,2 тыс.
-
- Бесплатно
- Включает встроенные покупки
Снимки экрана
Описание
Более 31 миллиона скачиваний!
Приложение ICONIT — это сканер QR-кодов/штрихкодов, установленный на более 200 миллионов смартфонов.
・Высочайший уровень скорости и точности считывания любых QR-кодов/штрихкодов!
・Сканер прост и удобен в использовании, так как фокус на объект сканирования наводится автоматически.
■ Особенности ICONIT
Благодаря автоматической фокусировке, сканирование занимает считанные мгновения.
Это бесплатное и очень удобное в использование приложение для считывания QR-кодов/штрихкодов, с которым легко справится любой пользователь.
・Сохраняется история выполненных сканирований.
・Позволяет искать товары по штрихкоду (JAN-коду)!
・Позволяет сохранять информацию в виде иконок, чтобы постоянно иметь ее под рукой!
・Позволяет сканировать QR-коды/штрихкоды с изображений, хранящихся в памяти камеры смартфона.
・Позволяет создавать QR-коды из записей адресной книги. Это удобно при обмене адресами!
Если какой-то QR-код не удается считать другим сканером, обязательно попробуйте сделать это, используя ICONIT.
■ Советы по использованию ICONIT
・После сканирования QR-кода/штрихкода нажмите на кнопку «»Добавить в Список иконок»», и считанные данные сохранятся в Списке иконок.
・Вы можете легко менять названия и изображения иконок, а также их порядок в Списке иконок по времени получения/обновления или названию.
・Для быстрого доступа к иконкам вы можете добавить наиболее часто используемые из них на рабочий стол смартфона.
・Если вы зарегистрируете данные вашего аккаунта («»Настройки»» > «»Профиль»»), вы легко сможете обмениваться адресами с другими пользователями.
・Более того, даже если вы удалите приложение, а затем установите его вновь, достаточно будет ввести данные вашего аккаунта, чтобы восстановить ваш Список иконок.
・Если вы обменяетесь личными данными с другими пользователями ICONIT, вы сможете обмениваться с ними сообщениями.
■ Другие функции
・Помимо японского и английского языков, ICONIT поддерживает корейский, упрощенный китайский, немецкий, испанский, тайский, вьетнамский, русский и французский языки.
Вы можете задать язык для использования, изменив язык приложения в языковых настройках вашего смартфона.
Источник
Приложения «штрих код» для Айфон: сканирование и проверка
Сканируем QR-код на iPhone
На iPhone отсканировать QR-код можно несколькими способами: штатными средствами и с помощью специальных приложений.
Приложение Камера
В iOS 11 появилась одна очень интересная возможность: теперь приложение Камера может автоматически искать и распознавать QR-коды. Вам потребуется лишь убедиться, что соответствующая настройка включена в параметрах смартфона.
- Откройте настройки iPhone и перейдите в раздел «Камера».
Теперь можно приступать к расшифровке информации. Для этого запустите приложение Камера и наведите смартфон на изображение QR-кода. Как только код будет распознан, в верхней части окна появится баннер с предложением открыть ссылку.
QRScanner
Сторонние приложения для сканирования, которые распространяются в App Store, предоставляют больше возможностей, нежели штатные средства iPhone. Более того, если вы являетесь владельцем устаревшей модели яблочного смартфона, то наверняка у вас нет возможности обновиться до одиннадцатой версии. А значит, подобные приложения — это единственная возможность наделить свой телефон функцией сканирования.
- Загрузите QRScanner бесплатно из App Store.
- Запустите приложение. При первом запуске вам потребуется предоставить доступ к камере.
Наведите камеру телефона на QR-код или штрих-код. Как только информация будет распознана, в приложении автоматически откроется новое окно, в котором будет отображено содержимое.
Если же QR-код сохранен на устройстве в виде изображения, выберите в главном окне программы иконку с картинкой.
Kaspersky QR Scanner
Не все ссылки, которые скрываются под QR-кодами, являются безопасными. Некоторые из них ведут на вредоносные и фишинговые ресурсы, которые могут нанести серьезный вред устройству и вашей конфиденциальности. И чтобы обезопасить себя от возможной угрозы, рекомендуется использовать приложение Kaspersky QR Scanner, которое является не только сканером, но и защитным инструментом против вредоносных веб-сайтов.
- Загрузите бесплатное приложение Kaspersky QR Scanner по ссылке выше из App Store и установите на Айфон.
- Для начала работы вам потребуется принять условия лицензионного соглашения, а затем предоставить приложению доступ к камере.
Данные способы позволят вам в любой момент отсканировать QR-код и получить скрытую под ним информацию.
Barcode
Разработчики из Cocologics новички в жанре, но внимание от сообщества заслужили мгновенно. И главная тому причина – нестандартный симбиоз возможностей.
Barcode с легкостью взаимодействует с QR и матричными кодами на Айфоне, распознает штрих-коды, понимает, какую информацию стоит сохранить (к примеру, обнаруженные телефонные номера, адреса или позиции на глобальной карте), какую – пробить по доступной базе данных, а какую – тут же передать друзьям через SMS или же социальные сети и мессенджеры.
Взаимодействовать с Barcode легче, чем кажется на первый взгляд. Стоит открыть приложение, выдать доступ к камере, а дальше начинается магия. Полезная информация находится автоматически, а остальная – отсеивается и пропадает из вида.
Из дополнительных преимуществ помощника – минимальное количество рекламы (место не нашлось даже баннерам), интуитивный интерфейс, исключающий долгую и неудобную навигацию, целая серия дополнительных надстроек. Разработчики даже помогают правильно настроить камеру для дополнительной точности и повышенного шанса разгадать секреты кода.
Barcode x Scanner
Мультифункциональный инструмент на Айфон с мрачным дизайном, предсказуемым порядком действий (доступ к камере, молниеносное сканирование, результат уже через секунду), и нереальным количеством дополнительных возможностей.
Так, к примеру, разработчики из KJTeam предусмотрели раздел «История», куда записываются уже разгаданные штрих и QR-коды (при желании можно расставлять специальные метки для быстрого поиска по оглавлению с использованием ключевых слов и дополнительных запросов), продумали вкладку «Избранное».
И главное – предусмотрели способ сохранения разгаданной информации разными способами. К примеру, в форме Excel-таблицы или электронного PDF-документа.
Не обошлось даже без обмена сообщения с друзьями через социальные сети и мессенджеры в один клик. Единственное, чего недостает – обновляемой базы данных. Информация, добавленная еще на релизе, практически не изменилась за последние годы.
QR Code
Единственный сканер штрих кодов, не останавливающийся в развитии и молниеносно справляющийся с поставленными задачами (как подсказывают разработчики из TinyLab тут не возникнет проблем с распознаванием штрих и QR-кодов, а еще – с матричными комбинациями DataMatrix и Code128, Code39 и даже EAN-8). Из плюсов – доступна база данных действительно обширна. Рекламы тут всегда минимум, а поиск по истории не отнимает и пяти минут свободного времени.
И все же QR Code сложно назвать передовым помощником, который способен сместить конкурентов с пьедестала. Главная проблема сканера – в оплате. Уже после десяти пробных запусков придется отдать до 19.99 долларов за дальнейшее использование. И, хотя функционал тут впечатляет, да и сканировать можно практически каждый зашифрованный объект, деньги-то серьезные. А уж в тех случаях, когда нужно узнать, кто производитель банки Coca-Cola – и подавно.
Как считать QR-код с помощью приложения на Айфоне?
Большинство приложений работают одинаково: после открытия они сразу же готовы к сканированию. Для примера опишу порядок работы с приложением, которое я использую.
- Откройте приложение для считывания QR-кодов.
- Если это первый запуск программы, то вам необходимо разрешить доступ к камере. Нажмите ОК.
- Рамка в центре экрана указывает область, в которую нужно поместить QR-код для сканирования.
- После считывания кода вы увидите информацию, зашифрованную в коде. Если это ссылка на веб-страницу, то она может открыться автоматически (в зависимости от приложения, которое вы используете).
Вот, собственно, и все. Еще одной особенностью данного конкретного приложения является раздел «История», в котором сохраняются прошлые отсканированные QR-коды. Это позволяет вам снова получить доступ к зашифрованной информации без необходимости повторного считывания кода.
Кроме того, вы можете создавать собственные QR-коды различных типов, в том числе включающие ссылки на веб-страницы, а также содержащие фотографии, страницы в социальных сетях, тексты… Этот список можно продолжать практически бесконечно.
Как включить сканер на Айфоне через Пункт управления
Пункт управления предоставляет пользователям быстрый доступ к часто используемым штатным приложениям. С его помощью можно быстро получить доступ к таким функциям, как регулировка яркости, приложение “Камера”, фонарик, калькулятор, управление приставкой Apple TV и так далее.
Доступ к Пункту управления
Доступ к пункту управления на iPhone X и более поздних версиях устройства осуществляется посредством свайпа вниз от верхнего правого угла экрана. Для ее закрытия необходимо провести пальцем от нижней части экрана или просто касанием по нему.
На более ранних версиях устройств компании Apple доступ к пункту управления можно получить, сделав свайп вверх от нижней границы экрана. Для закрытия шторки необходимо провести пальцем вниз по панели, касанием по экрану за границей пункта управления или нажатием на кнопку Home.
Пункт управления можно полностью настроить под свои требования и задачи. Например, есть возможность добавить функцию для управления голосовыми заметками, регулировку яркости для быстрого приглушения света от экрана устройства или приложение Apple TV, чтобы иметь возможность управлять своей приставкой с помощью смартфона.
Для добавления новых функций необходимо:
- Перейти в “Настройки” и далее в “Центр управления”.
- Нажать на “Настроить элементы управления”.
- Добавлять элементы можно, нажав на кнопку “Добавить”. Для их удаления необходимо нажать на кнопку “Удалить”.
- Чтобы изменять порядок элементов в пункте управления, нужно нажать и удерживать иконку трех серых полос напротив выбранной функции.
- Добавив в “Пункт управления” “Сканер QR-кода” или приложение “Камера”, можно быстро отсканировать код для быстрого доступа к веб-сайтам без необходимости вводить или запоминать веб-адрес.
Wallet
Также QR-ридер встроен в приложение “Кошелек” на iPhone.
Чтобы получить доступ к сканеру, необходимо приложение, нажать на кнопку плюса в верхней части раздела “Пропуска”, затем на Scan Code, чтобы добавить пропуск.
Отсюда можно считать QR-коды для купонов, посадочных талонов, билетов и карточек лояльности, но только для конкретных вещей, которые кошелек посчитает “пропусками”.
При попытке отсканировать любой другой QR-код, будет получено сообщение об ошибке.
Что делать, если сканирование не работает?
Выполнили все действия из описанных выше инструкций, но сканирование QR кода на iPhone по-прежнему не работает? Следует поэтапно разобраться с возможными причинами, порой проблема кроется в незначительных вещах и легко исправляется.
- Проверьте работоспособность с помощью другого маркера, возможно сканируемый поврежден и не читается.
- Вернитесь к первым шагам инструкции → посмотрите, не требует ли система обновлений, для повышения версии до 11 и выше, чтобы воспользоваться встроенными средствами, предварительно включив их.
- Если используете стороннее приложение, проверьте наличие обновлений, в случае отсутствия последних – обратитесь к разработчику или следуйте дальше по инструкции.
- Если предыдущие пункты выполнены и изменений не произошло, тогда попробуйте установить другое приложение.
- Проверьте камеру на вопрос пыли, царапин и т.д. Также могут мешать механические повреждения.
Вот и подошла к концу наша статья, надеемся, что она оказалась для вас полезной! Если у вас остались какие-либо вопросы, то вы можете задать их в комментариях.
Как включить/отключить сканирование QR-кодов в iOS на Айфоне?
Если данная функция вам не нужна или мешает, ее можно легко отключить через настройки.
- Откройте меню настроек вашего смартфона/планшета.
- Прокрутите список и выберите приложение Камера.
- Нажмите на переключатель рядом с пунктом “Сканирование QR-кодов” для отключения функции.

Как создавать (генерировать) QR-коды на iPhone и iPad?
Если вы хотите создать QR-код, то для этого не обязательно наличие компьютера. Приложений для этой цели в App Store также много, но, пожалуй, самыми популярными и бесплатными являются Qrafter и QR Reader (разумеется они также умеют сканировать соответствующие коды). И в первой, и во второй программе есть свои достоинства и недостатки.
Qrafter
Для того, чтобы создать QR-код в Qrafter просто перейдите на вкладку «Создать» и выберите тип кода: URL-адрес, контакт, событие, сообщение и так далее. Затем добавьте содержание и сохраните или отправьте полученное изображение.
Qrafter умеет создавать не только QR-коды, но и различные виды штрих-кодов, а также имеет русскую локализацию и сохраняет всю историю. А ещё тут можно настроить цветовую палитру квадратиков и фона.
Из недостатков — рекламный баннер в нижней части и частенько появляющаяся пропоганда различных продуктов на весь дисплей. Отключается он только за деньги.
QR Reader
Конкурирующий продукт умеет создавать больше типов QR-кодов и имеет лучшую социальную ориентированность (большое количество профилей популярных социальных сетей). Интерфейс QR Reader более приятный, а реклама не столь надоедлива и демонстрируется в куда меньших количествах.
Для создания кода перейдите на вкладку «Creator», затем кликните по плюсику в левом верхнем углу. Выберите тип кода, введите данные и нажмите «Create». Как и в случае с Qrafter, полученное изображение с QR-кодом легко расшаривается удобными средствами.
Главный недостаток приложения — отсутствие русской локализации. Правда разобраться с интерфейсом QR Reader не составит никакого труда даже людям далёким от английского.
Как сканировать документы на айфоне
- Откройте приложение «Файлы» (или снова загрузите его из App Store, если ранее удаляли за ненадобностью), после чего перейдите на вкладку «Обзор» в нижней навигационной панели.
- Затем нажмите кнопку «Еще» в виде значка из трех точек и выберите «Отсканировать документы».

После этого можно отредактировать отсканированный документ — например, переместить границы углов, чтобы выделить необходимый текст или просто придать документу нужную форму. Полученный файл можно сохранить на айфон, в iCloud Drive или, например, отправить на почту.
Сканирование документа
- Откройте существующую заметку или создайте новую.
- Нажмите , а затем — «Отсканировать документы».
- Поместите документ перед камерой устройства.
- Если устройство находится в автоматическом режиме, документ будет отсканирован автоматически. Чтобы выполнить сканирование вручную, нажмите значок или одну из кнопок регулировки громкости.
- Перетащите углы, подогнав область сканирования под размер страницы, затем нажмите «Оставить».
- Можно добавить к документу дополнительные отсканированные варианты. По завершении нажмите «Сохранить».
Узнайте, как с помощью функции «Камера Continuity» сканировать заметки с помощью iPhone или iPad и отправлять их на компьютер Mac .
Подпись в документе
- Нажмите нужный документ в заметке.
- Нажмите , а затем — «Разметка».
- Чтобы добавить подпись, нажмите , а затем — «Подпись» ( ). Чтобы подписать документ вручную, выберите инструмент, затем поставьте подпись пальцем или с помощью Apple Pencil и совместимого iPad .
- Нажмите «Готово».
Как отсканировать фото на Айфоне
Сканирование фотографий мало чем отличается от сканирования документов. Из-за этого описывать сканирование снимка в заметках не имеет смысла. Действия идентичны со сканированием, поэтому с помощью айфона можно не только сканировать фотографию, но и оцифровать.
Оцифровка схожа со сканированием. Большинство фотографий на бумаге теряют свои прежние свойства: могут обшарпаться или порваться. С оцифрованными фотографиями такого не случается, поэтому оцифровка – отличный вариант для сохранения фото.
Существует огромное количество приложений, которые позволяют оцифровать фотографию. В этом видео можно посмотреть некоторую программу для успешной работы со снимками:
Оцифровать снимок можно также на Айфоне с помощью приложение PhotoScan. Эта программа одна из самых популярных в сфере оцифровки. Благодаря ему можно не только оцифровать кадр, но и:
- Добавлять эффекты;
- Редактировать поля;
- Добавлять рамки и использовать фильтры;
- Менять структуры фото.
Все это доступно бесплатно! Скачать можно по ссылке с официального источника.
Главное преимущество данного способа и приложения – это простота использования. Достаточно открыть приложение и направить камеру на нужную фотографию.
Лучшее сканирование получается именно днем, так как свет будет отлично падать на фотографию.
Оцифровка в данном приложении проходит в 2 этапа:
- Нужно направить камеру на объект;
- Направить камеру на 4 белых круга, чтобы программа качественно оцифровала снимок.
Алгоритмы сделают все за пользователя: уберут блики, поправят пропорции, удалят ненужное. Фотография сохраняется в «Фото», где его можно доработать самостоятельно.
Чем сканирование отличается от фотографии
Сканирование использует цифровую обработку для имитации работы настоящего сканера документов, удаляя тени и другие лишние данные и артефакты из отсканированного изображения, чтобы на выходе вы получили только нужный текст в правильном формате. В то время, как обычный сканер работает за счет яркого света, в данном случает за операцию отвечает исключительно программное обеспечение.
Если же попробовать сделать «скан» с помощью обычного фото, это будет просто снимок, но не более. Достаточно попробовать самому и поэкспериментировать с обоими форматами, чтобы почувствовать разницу. Так что если вам нужно отсканировать текстовый документ — например, квитанцию, счет, статью в журнале и так далее — тогда «сканирование» вам пригодится.
Единственное — пока что в этой функции нет поддержки распознавания текста (OCR), что было бы отличной функцией, поэтому будем надеяться, что в Apple скоро добавят ее.
Безусловно, штатный сканер не имеет продвинутых опций, однако базовой функциональности будет вполне достаточно для большинства пользователей.
Что можно делать с отсканированным документом
Система помогает не только отсканировать документ, но и редактировать его в последующем. Редактировать можно прямо в галереи устройства. Изменение снимка заключается в:
- Повороте, кадрировании фотографии;
- Применении различных фильтров, предусмотренные системой. Фильтры есть разные, начиная от цветных, заканчивая черно-белыми;
- Замене яркости, экспозиции фото.
Также полученный скан можно переводить в разные удобные форматы, а еще передавать другим пользователям с помощью кнопки «Поделиться». Фотографию можно печатать и сохранять в любом удобном сервисе.
Также можно без труда оставлять комментарии к сканам, а подпись выделить нужным цветом. Доступен маркер, фломастер и другие приспособления, чтобы выделять нужную информацию прямо на снимке. Некоторые люди применяют Айфон в качестве тетради с конспектами, так как все документы можно сохранить в удобном облаке приложения. Все, что нужно пользователю для дальнейшей работы, есть в системных настройках Айфона. Это облегчает работу с файлами и важными документами.
Источник