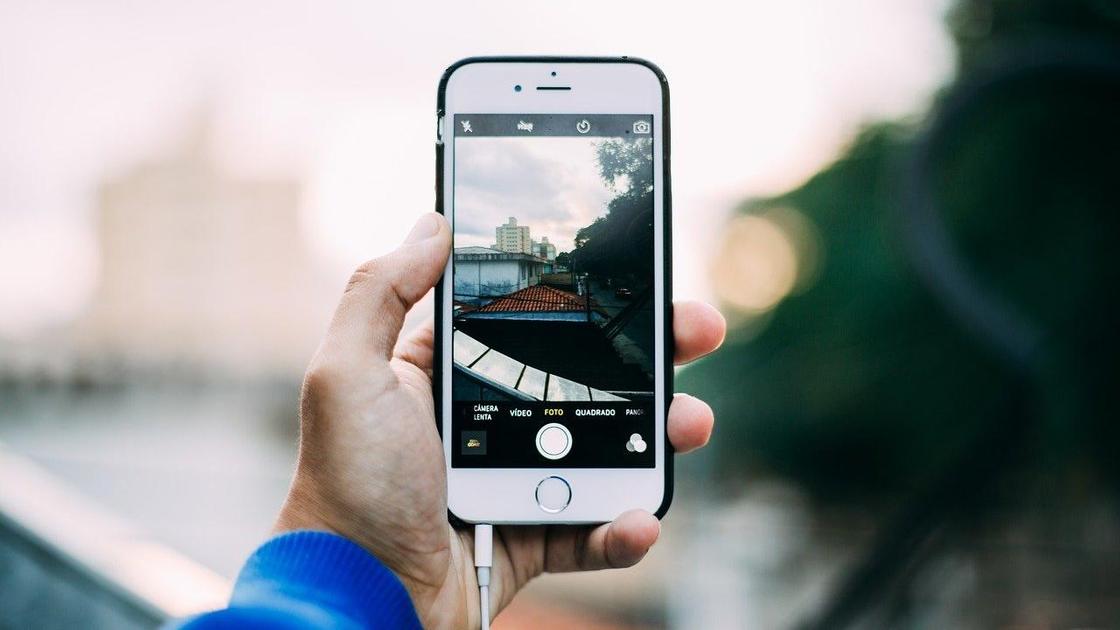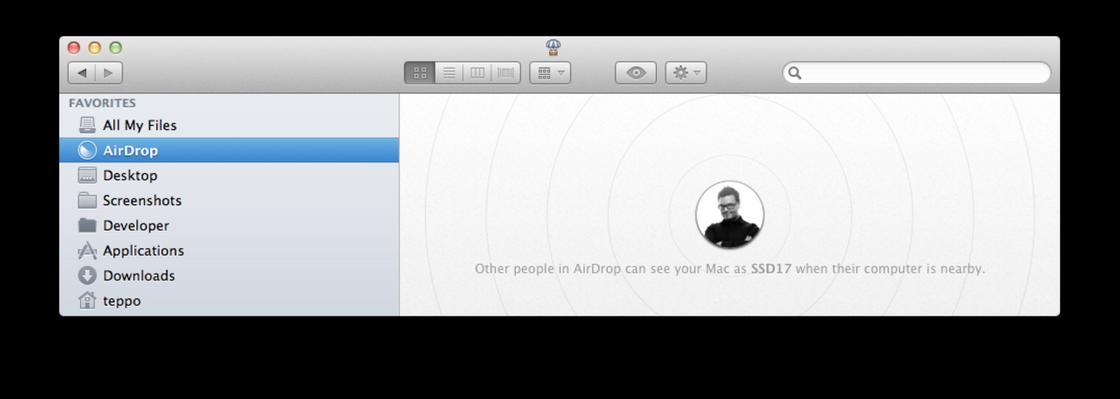- Перенос фотографий и видео с iPhone, iPad или iPod touch
- Использование функции «Фото iCloud»
- Импорт на компьютер Mac
- Импорт на компьютер с ОС Windows
- Как перенести фото с iPhone на компьютер: проверенные способы
- Как скинуть фото с iPhone на Windows стандартным способом
- Скачивание фото с iPhone через iTunes
- Как скинуть фото с iPhone на Mac через AirDrop
- Переброс фото на Mac через «Фото»
- Отправка фотографий через почту
- Использование iCloud
- Как перекинуть фото с айфона на айфон — 4 способа
- Перенести фото с одного айфона на другой при помощи функции AirDrop
- Как перенести фото с iPhone на iPhone через iCloud
- Как перенести фото с одного айфона на другой
- Как перекинуть фото с айфона на айфон через Tenorshare iCareFone
- Заключительная часть
Перенос фотографий и видео с iPhone, iPad или iPod touch
Узнайте, как перенести фотографии и видео с iPhone, iPad или iPod touch на компьютер Mac или компьютер с ОС Windows. Вы также можете предоставить доступ к своим фотографиям на всех своих устройствах с помощью функции «Фото iCloud».
Использование функции «Фото iCloud»
Функция «Фото iCloud» автоматически обеспечивает безопасность, актуальность и доступность ваших фотографий и видео на всех ваших устройствах Apple, на сайте iCloud.com и даже на компьютере с ОС Windows. При использовании функции «Фото iCloud» нет необходимости импортировать фотографии с одного устройства iCloud на другое. Функция «Фото iCloud» всегда отправляет и сохраняет исходные фотографии в полном разрешении. Оригиналы можно хранить в полном разрешении на всех устройствах или экономить место, используя версии, оптимизированные для устройств. В любом случае оригиналы можно всегда загрузить в нужное время. Любые вносимые изменения или правки всегда отражаются на всех ваших устройствах Apple. Узнайте, как настроить и использовать функцию «Фото iCloud».
Фотографии и видео, хранящиеся в «Фото iCloud», занимают место в хранилище iCloud. Прежде чем включить функцию «Фото iCloud», убедитесь, что в iCloud достаточно места для хранения всей вашей коллекции. Вы можете определить необходимый объем, а затем перейти к расширенному тарифному плану, если это будет необходимо.
Импорт на компьютер Mac
Для импорта фотографий с устройства iPhone, iPad или iPod touch на компьютер Mac можно использовать приложение «Фото»:
- Подключите iPhone, iPad или iPod touch к компьютеру Mac кабелем USB.
- Откройте приложение «Фото» на компьютере.
- В приложении «Фото» откроется экран «Импорт», где отобразятся все фотографии и видео, находящиеся на подключенном устройстве. Если экран «Импорт» автоматически не появляется, щелкните имя устройства на боковой панели «Фото».
- При появлении соответствующего запроса разблокируйте устройство iOS или iPadOS с помощью код-пароля. Если на устройстве iOS или iPadOS отобразится предупреждение «Доверять этому компьютеру?», щелкните «Доверять», чтобы продолжить.
- Укажите, куда следует импортировать фотографии. Рядом с надписью «Импортировать в» можно выбрать имеющийся альбом или создать новый.
- Выберите фотографии, которые требуется импортировать, и щелкните «Только выбранные» либо щелкните «Импортировать все новые фото».
- Подождите завершения процесса, а затем отключите устройство от компьютера Mac.
Импорт на компьютер с ОС Windows
Фотографии можно импортировать на компьютер с ОС Windows, подключив к нему устройство и воспользовавшись приложением «Фотографии Windows»:
- Убедитесь, что на компьютере с ОС Windows используется последняя версия iTunes. Для импорта фотографий на компьютер с ОС Windows требуется приложение iTunes 12.5.1 или более поздней версии.
- Подключите iPhone, iPad или iPod touch к компьютеру с ОС Windows кабелем USB.
- При появлении соответствующего запроса разблокируйте устройство iOS или iPadOS с помощью код-пароля.
- Если на устройстве iOS или iPadOS отобразится предупреждение «Доверять этому компьютеру?», щелкните «Доверять» или «Разрешить», чтобы продолжить.
Если у вас включена функция «Фото iCloud», прежде чем импортировать фотографии на компьютер с ОС Windows, необходимо загрузить их исходные версии в полном разрешении на iPhone. Узнайте, как это сделать.
После импорта видео с устройства iOS или iPadOS на компьютер с ОС Windows некоторые видео в приложении «Фотографии Windows» могут иметь неправильную ориентацию. Добавив эти видео в iTunes, вы сможете воспроизвести их в правильной ориентации.
Если при импорте фотографий с устройства iOS или iPadOS на компьютер с ОС Windows 10 возникли проблемы, выполните следующие действия:
- На устройстве iOS или iPadOS откройте приложение «Настройки». Щелкните «Камера», затем выберите «Форматы».
- Щелкните «Наиболее совместимый». С этого момента фотографии и видео, снятые с помощью камеры, будут сохраняться в форматах JPEG и H.264 соответственно.
Источник
Как перенести фото с iPhone на компьютер: проверенные способы
Фото на iPhone: Pixabay
Компьютер — надежное и вместительное хранилище для фотографий. На телефоне память рано или поздно закончится, а облачные хранилища предоставляют большой объем памяти платно. Как перенести фото с iPhone на компьютер? Чтобы с этим простым действием не возникали проблемы, воспользуйтесь одним из предложенных способов.
Как скинуть фото с iPhone на Windows стандартным способом
У многих пользователей возникают трудности, когда дело касается скачивания фотоизображений с iPhone. Прямое подключение обоих устройств выполняется похожим образом, если вместо «яблочного» гаджета Android. Чтобы перенести фото с iPhone, потребуется кабель для подключения по USB.
Для переноса под управлением Windows понадобятся стандартные инструменты ОС. Как перекинуть фото с iPhone на компьютер на седьмой версии операционной системы? Помогут такие действия:
- Разблокируйте мобильный гаджет.
- Настройте прямое подключение с ноутбуком или ПК.
- Разрешите доступ на смартфоне, тапнув по кнопке «Доверять». После выполненных действий система запросит код разблокировки. Впишите его и продолжите.
- Выберите «Автозапуск», когда откроется окошко с выбором действий.
- Начните импортирование медиафайлов.
- Отметьте изображения для импорта. Делать это не обязательно.
- Предоставляется возможность выбрать параметры, чтобы при подключении мобильного устройства к ПК перенос фото происходил автоматически. Для этого установите галочку напротив соответствующей функции в верхней части окна. Автоматический переброс будет выполняться в стандартную папку ОС, где хранятся все фотографии.
На восьмой и десятой версиях Windows переброс медиафайлов выполняется похожим образом. Мобильный гаджет сначала необходимо подключить к ПК, а затем воспользоваться такими решениями:
- На восьмой версии для выгрузки фотографий с iPhone предусмотрено приложение «Фотоальбом». Загрузки отобразятся в системной папке, где хранятся все изображения.
- На десятой версии, чтобы выполнить импорт, проследуйте по такому пути: «Пуск» → «Фотографии». Здесь сами решаете, куда сохранять данные.
Скачивание фото с iPhone через iTunes
Подключите iPhone к ПК для переноса фото: Flickr
Раньше синхронизация между iPhone и компьютерами с ОС Windows вызывала массу неудобств: компьютер мог не сразу обнаружить телефон, происходил разрыв соединения и прочее. Сейчас с этим трудностей нет. Чтобы скинуть фото с iPhone, достаточно установить iTunes:
- Скачайте установочный файл iTunes с официального сайта Apple либо найдите установку в магазине Microsoft (она бесплатная). Инсталлируйте APK-файл.
- Подключите портативное устройство к ПК.
- При помощи запроса на телефоне сделайте так, чтобы iPhone доверял компьютеру. Затем система попросит ввести код доступа, поэтому укажите его.
- В интерфейсе утилиты найдите снимки и выберите необходимые для копирования.
Если нужно перебросить файлы на MacBook, то ничего скачивать и устанавливать не нужно. В системе iTunes готов работать уже «с коробки»:
- Синхронизируйте устройства кабелем USB Type-C.
- На iPhone появится запрос от системы, где тапните «Доверять этому компьютеру». Затем введите комбинацию для разблокировки.
- После синхронизации в iTunes перейдите во вкладку iPhone, а затем проследуйте в «Фото».
- Укажите программе, куда загрузить фотографии на компьютере.
- Перенесите все необходимые медиафайлы.
Отличительная черта представленного решения — возможно также скачивать и видеоматериалы.
Как скинуть фото с iPhone на Mac через AirDrop
Среди огромного перечня возможностей MacBook предусмотрен широкий выбор методов перебросить фотографии с «яблочного» мобильника, одно из которых AirDrop. Оба устройства разработаны компанией Apple, поэтому они «дружат» и без каких-либо проблем синхронизируются.
Для переноса медиафайлов предусмотрены разные утилиты. Рассмотрим детальнее, как скачать фото с iPhone.
Примите во внимание самый быстрый способ переброски фотографий — AirDrop. Представленный вариант идеально подходит для передачи нескольких снимков. Чтобы им воспользоваться, придерживайтесь такой инструкции:
- Откройте приложение «Фото» на мобильном устройстве и выберите требуемые медиафайлы для переноса.
- Выберите меню «Поделиться».
- Теперь найдите AirDrop и запустите его (на обоих устройствах не забудьте активировать Wi-Fi и Bluetooth).
- Подождите некоторое время, пока перенос медиаданных не завершится.
Переброс фото на Mac через «Фото»
Перенос этим способом происходит быстрее, чем при AirDrop:
- Синхронизируйте Mac и iPhone при помощи кабель-соединения.
- На смартфоне выберите «Доверять этому компьютеру», указав код разблокировки.
- На лэптопе откройте утилиту «Фото».
- Выберите подключенный iPhone в боковой части интерфейса.
- Теперь система предложит выбрать фото для переноса. Сделайте это и укажите место, куда их сохранить на ноутбуке.
Главное преимущество этого способа — возможность просмотра изображений при переносе.
Отправка фотографий через почту
Это очень удобное решение, когда нужно срочно скинуть фотографии, но в данный момент времени нет доступа к компьютеру. Для этого не нужен кабель USB. Выполните такие действия:
- Откройте на телефоне приложение со всеми фотографиями.
- Перейдите в папку «Измененные». Откройте требуемый файл.
- В нижнем левом углу найдите кнопку «Поделиться». Тапните по ней.
- Высветится перечень вариантов, найдите «Mail».
- В появившемся окне заполните поле «Кому», вписав адрес электронной почты.
- Отправьте изображения, выбрав фактический размер.
- Проверьте состояние электронного ящика и скачайте фотографии на ПК.
Учтите, что представленный метод работает только при подключении к интернету (Wi-Fi или мобильной сети).
Использование iCloud
Если не желаете заморачиваться с электронной почтой, то воспользуйтесь iCloud:
- На мобильном устройстве войдите в облачное хранилище. Это сделаете через меню настроек, где найдете iCloud, в котором переключите флажок во включенное положение напротив «Фото». Теперь все изображения на телефоне попадут на облако.
- На компьютере при необходимости скачайте и установите облачную утилиту.
- Запустите ее и авторизуйтесь.
- Перейдите в раздел с фотографиями, выберите необходимые медиафайлы и скачайте их на ПК.
Примечателен этот способ тем, что выгрузка снимков возможна не только с iPhone на компьютер, но и с ПК или лэптопа на смартфон.
Из статьи узнали, как скинуть фото с iPhone на MacOS или гаджеты под управлением ОС Windows разных версий. Сделать это достаточно легко. Для этого разработчики предусмотрели обширный функционал на тот случай, когда одно из перечисленных действий не помогло.
Узнавайте обо всем первыми
Подпишитесь и узнавайте о свежих новостях Казахстана, фото, видео и других эксклюзивах.
Источник
Как перекинуть фото с айфона на айфон — 4 способа
Существует много способов, как перенести фото с айфона на айфон, iPad, MacBook или компьютер. Поскольку хранение фотографий имеет первостепенную важность, мы расскажем о самых простых из них.
Перенести фото с одного айфона на другой при помощи функции AirDrop
Перенести фото с одного айфона на другой можно при помощи функции AirDrop. Вы сможете можно передавать мультимедийный контент между устройствами Apple. В iOS эта возможность реализована уже давно, но пользуются ей не все владельцы яблочных гаджетов.
Для передачи фотографий между устройствами это лучший вариант, поскольку для выполнения процедуры не нужен доступ к интернету.
1. На обоих устройствах следует одновременно включить Bluetooth и Wi-Fi. Делается это в центре управления iOS. Для этого проведите пальцем по экрану в направлении снизу вверх.
2. В центре управления, активируется функция AirDrop. При необходимости можно ограничить доступ, активировав AirDrop исключительно для своих контактов.
3. Запустите приложение «Фото» и отметьте картинки, которые нужно передать.
4. Откройте меню «Поделиться» и выберите в пункте AirDrop требуемый контакт для передачи.
Сам сервис iCloud является полностью официальным. И на данный момент компания Apple предоставляет до 5 Гб места на облачном сервере бесплатно. В дальнейшем, бесплатное пространство будет расширяться в зависимости от политики компании. Сервис имеет русскоязычную версию и отличается безопасностью, а также защитой данных, как от несанкционированного доступа, так и потери. Поэтому, ваши фото будут в целости и сохранности.
5. Подтвердите передачу файла на втором устройстве.
Как перенести фото с iPhone на iPhone через iCloud
Перекинуть фото через iCloud – самый современный и перспективней способ. Все, что нужно для этого – просто два iPhone и стабильное интернет соединение (подойдет и мобильный).
Шаг 1. Зайдите в настройки своего смартфона и откройте пункт с iCloud. В более новых версиях iOS потребуется найти в пункт с вашим именем или названием смартфона, где уже будет находиться меню iCloud.
Шаг 2. В данном меню включите синхронизацию фотографий с облачным хранилищем. Также вы можете поставить галочку напротив пункта «скачать и сохранить оригиналы». После этого, все ваши фотографии автоматически будут синхронизироваться с iCloud.
Шаг 3. В самом приложении откройте папку с фотографиями. Теперь вы можете поделиться тем фотографиями, которые вы хотели перекинуть на другой айфон. Также все фотографии будут автоматически доступны для просмотра и скачивания на другом айфоне если он используется с вашим же Apple ID. То есть подвязан к одной учетной записи.
Нюансом данного способа является необходимость наличия Интернет-соединения. А также сложности при передаче большого количества данных через iCloud по мобильной сети. К примеру, на Android можно как установить такие ограничения, так и снять. Но, на iPhone перекинуть архив фотографий на несколько гигабайт не получится.
Сам сервис iCloud является полностью официальным. И на данный момент компания Apple предоставляет до 5 Гб места на облачном сервере бесплатно. В дальнейшем, бесплатное пространство будет расширяться в зависимости от политики компании. Сервис имеет русскоязычную версию и отличается безопасностью, а также защитой данных, как от несанкционированного доступа, так и потери. Поэтому, ваши фото будут в целости и сохранности.
Важным преимуществом является возможность скинуть фото с айфона на android смартфон.
Как перенести фото с одного айфона на другой
Более сложным, но так же «официальным» способом является iTunes. Способ не так прост и требует подключения смартфона к компьютеру с установленной утилитой. Но, с его помощью можно скинуть фото с айфона на айфон если нет Интернет-соединения.
Шаг 1. Подключите включенный айфон к компьютеру и запустите iTunes.
Шаг 2. Подождите окончания синхронизации или отмените её. После этого перейдите раздел фото и отметьте те фотографии, которые хотите синхронизировать.
Шаг 3. Теперь запустите синхронизацию во вкладке вашего смартфона. После её завершения все фотографии будут перенесены на компьютер.
Шаг 4. Подключите второй айфон к компьютеру. Перейдите во вкладку с фотографиями, выберите те, которые хотите перенести на айфон и запустите синхронизация. Готово.
Данный способ потребует больше времени и немного знания интерфейса, а также принципа работы утилиты iTunes. Сама утилита является официальной программой от Apple для работы со всеми мобильными устройствами самого известного американского производителя смартфонов. Утилита полностью бесплатная и её последнюю версию можно скачать на официальном сайте. Есть версия под любую операционную систему, кроме Linux. iTunes работает с любой версий iPhone или любого другого оригинального мобильного устройства от Apple.
iTunes включает в себя библиотеку из 45 музыкальных треков, а также фильмов и сериалов. Контент библиотек платный и лицензионный поэтому для прослушивания музыки может потребоваться оформление подписки.
Как перекинуть фото с айфона на айфон через Tenorshare iCareFone
Наиболее простым и интуитивно понятным способом для перемещения фото (или любых других данных) с айфона на айфон является утилита iCareFone от компании Tenorshare. Утилиту можно скачать для компьютеров с операционной системой Windows или MAC на официальном сайте tenorshare.com. Инструкция крайне проста. В новых версиях продукта присутствует русский язык, что облегчает работу.
У данной утилиты есть ряд преимуществ, например:
- Выборочный перенос данных. Вы можете сами выбрать необходимые для вас файлы нужные для переноса или выбрать все файлы сразу.
- Пакетное удаление файлов. Он позволит вам удалить все файлы одним кликом, что заметно сэкономит ваше время.
- Автоматическое удаление дубликатов.Вам не нужно удалять вручную дубликат при передаче данных, программа Он сделает это за вас автоматически.
- Перенос данных. Поможет вам за пару кликов импортировать файлы на iPhone / iPad / iPod и экспортировать на ПК / Mac.
- Обмен файлами. Обмен файлами между устройствами происходит без ограничений Apple ID, благодаря iCareFone.
Чтобы выполнить перенос данных со старого устройства на новое, вам необходимо выполнить пошаговые действия:


Шаг 1 Скачайте программу и установите на свой ПК. Запустите программу на своем ПК. И в верхней части экрана, вы увидите значок папки с названием «Управлние», нажав туда, выберите тип файла, который нужно импортировать.
Шаг 2 В левой части панели вам будут даны на выбор различные типы файлов: фото, музыка, видео, контакты и т.д. Кликните по нужному типу файлу.
Шаг 3 Нажмите кнопку «Импорт», выберите нужные файлы и нажмите кнопку «Открыть». Далее выберите сохраненные фотографии на компьютере для переноса.
Шаг 4 Дождитесь завершения переноса данных и фотографии будут храниться на вашем устройстве.

Заключительная часть
В заключении хочется еще раз упомянуть про программу Tenorshare iCareFone, это – удобный и простой файловый менеджер iOS для передачи данных между iOS, ПК и iTunes, а также резервного копирования и восстановления содержимого и восстановления системы iOS. Вам всего лишь нужно перейти на сайт Tenorshare и установить эту программу на свой ПК, чтобы в любой момент вы смогли самостоятельно и без труда исправить возникшие баги, проблемы и ошибки за короткое время.


Обновление 2021-11-11 / Обновление для Перенести iOS файлы
Источник