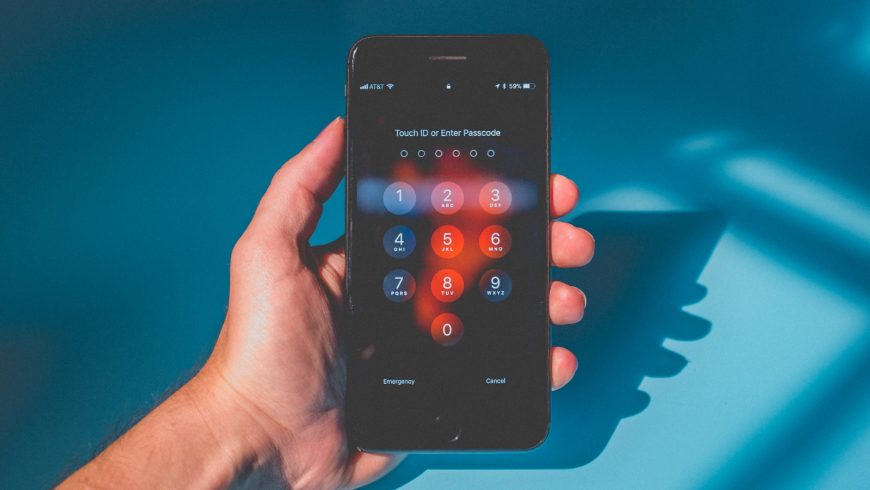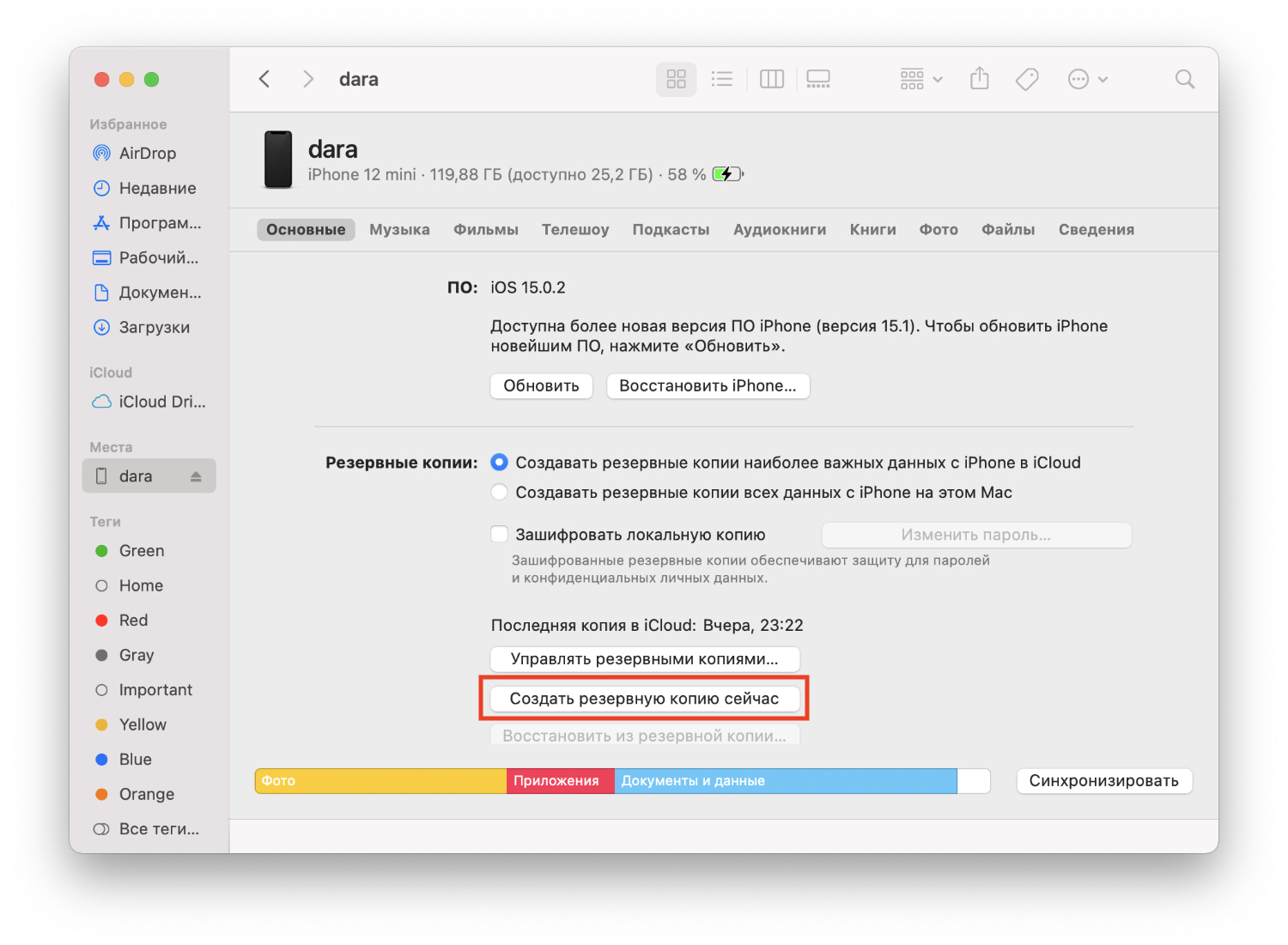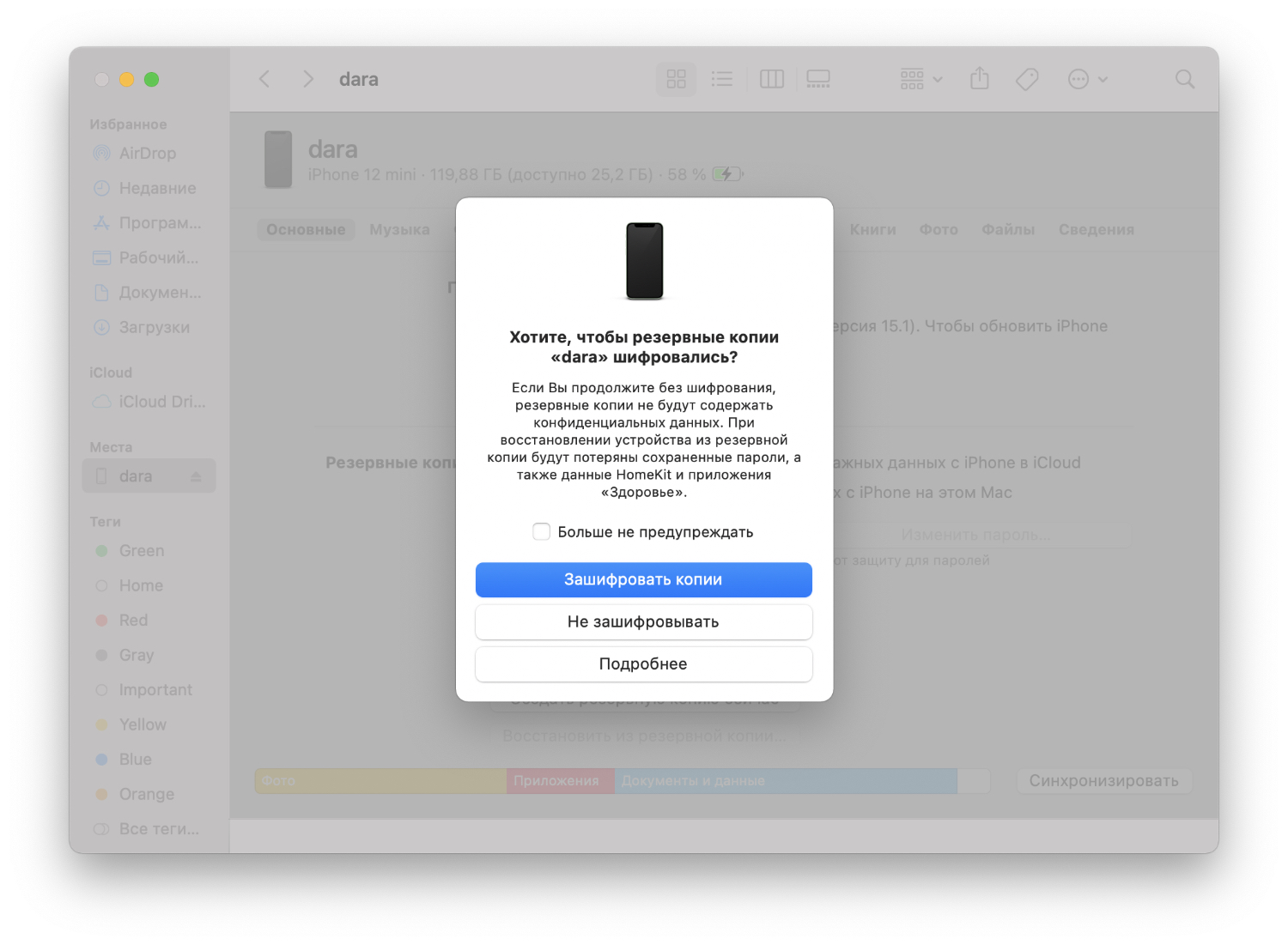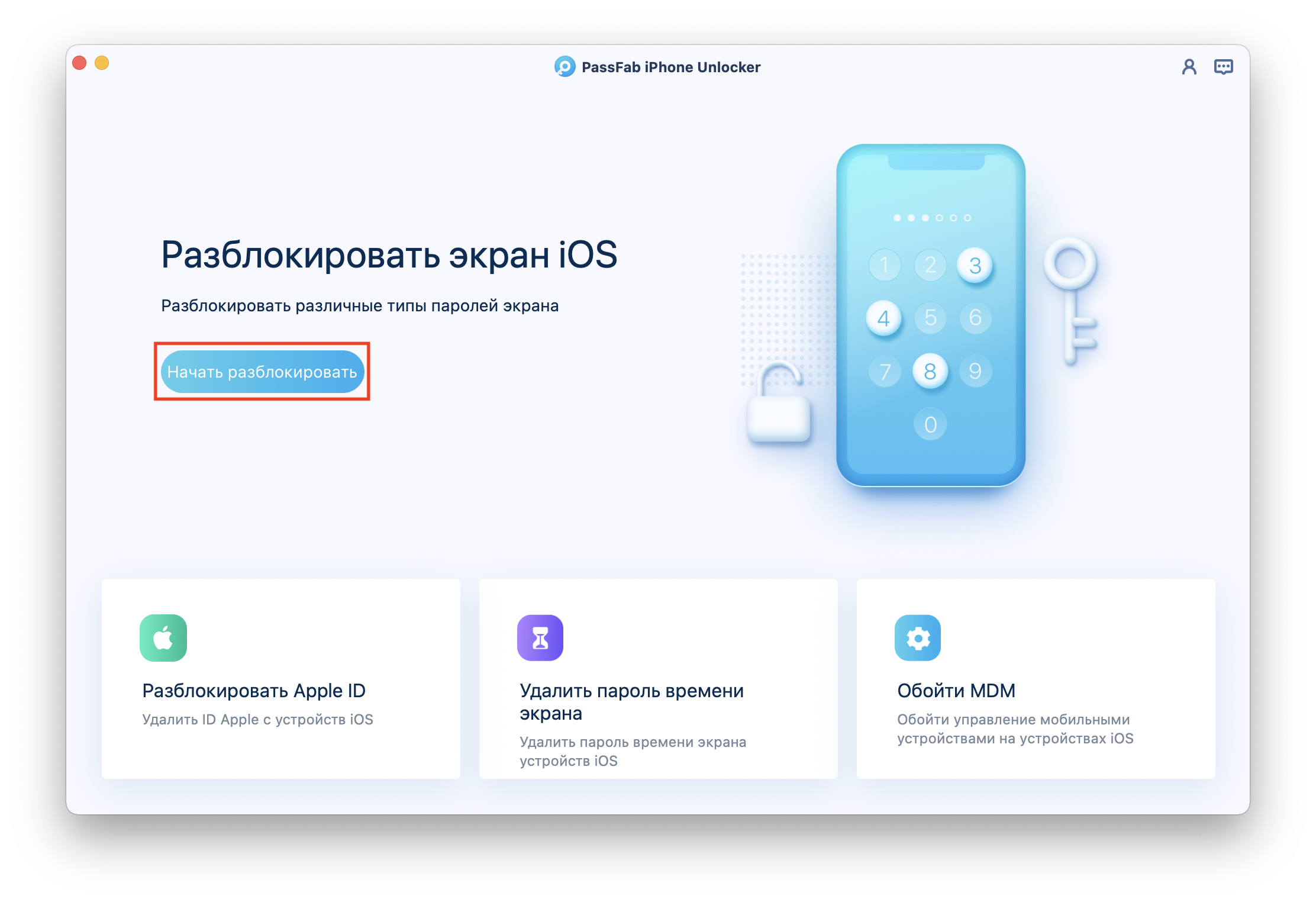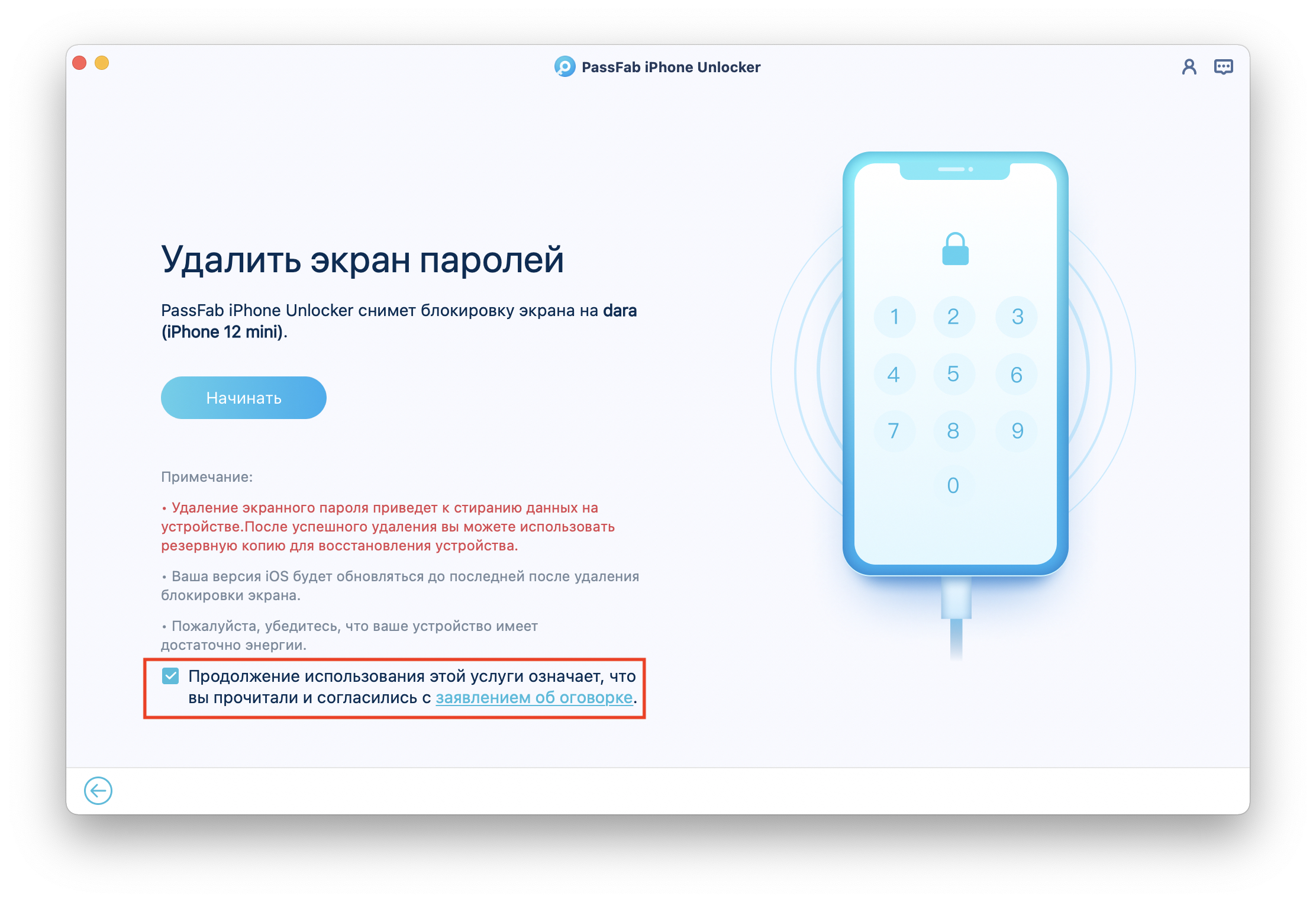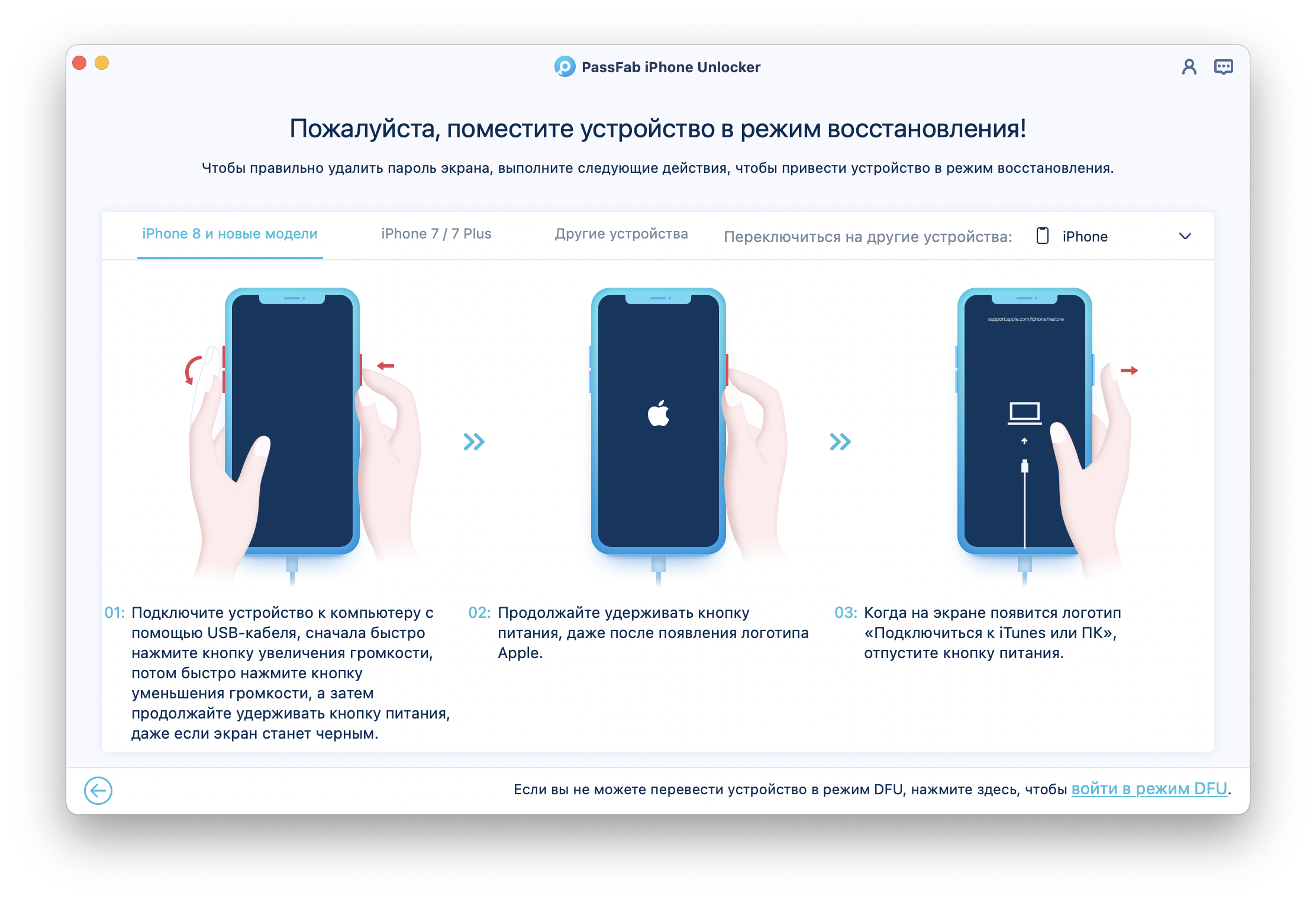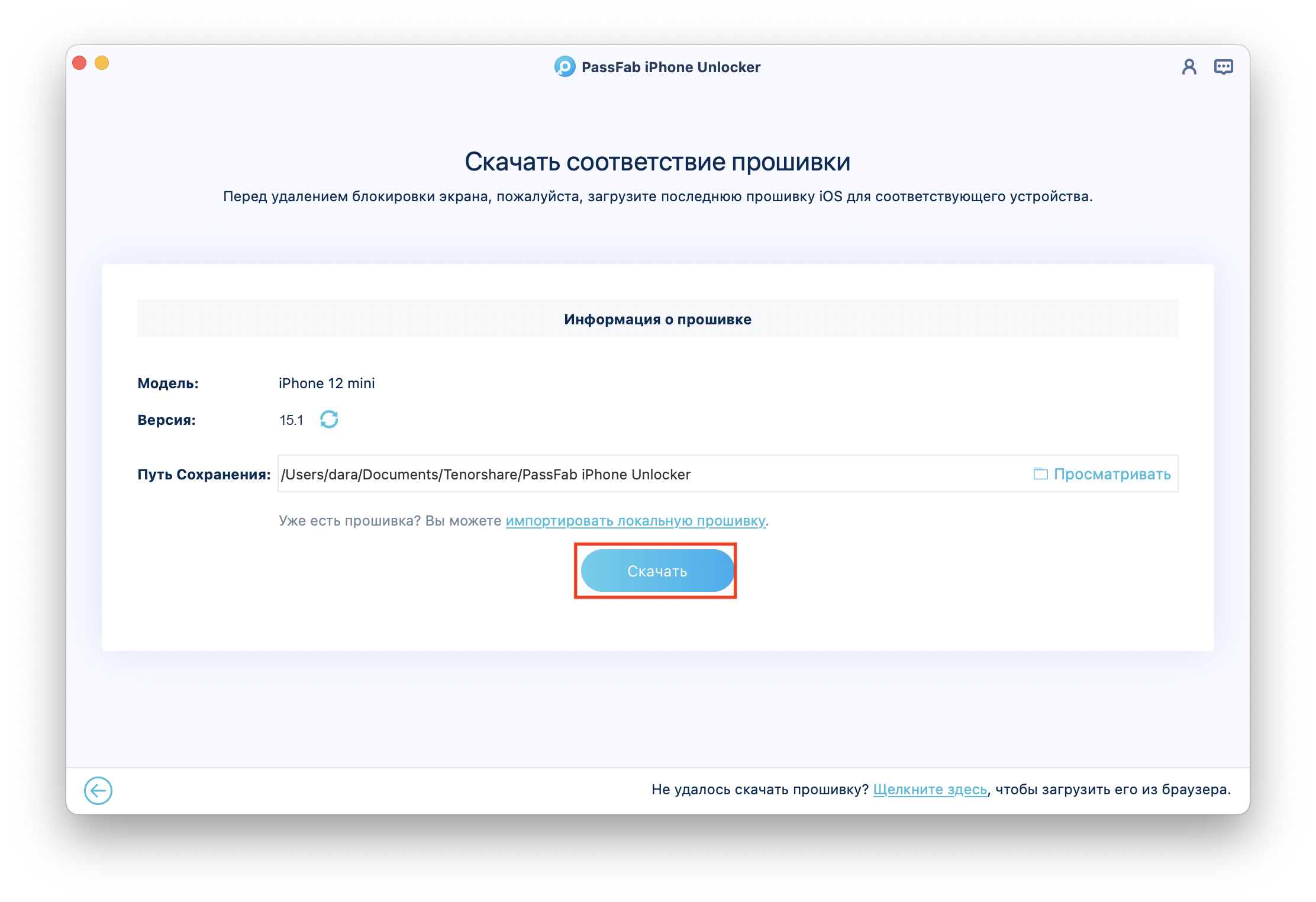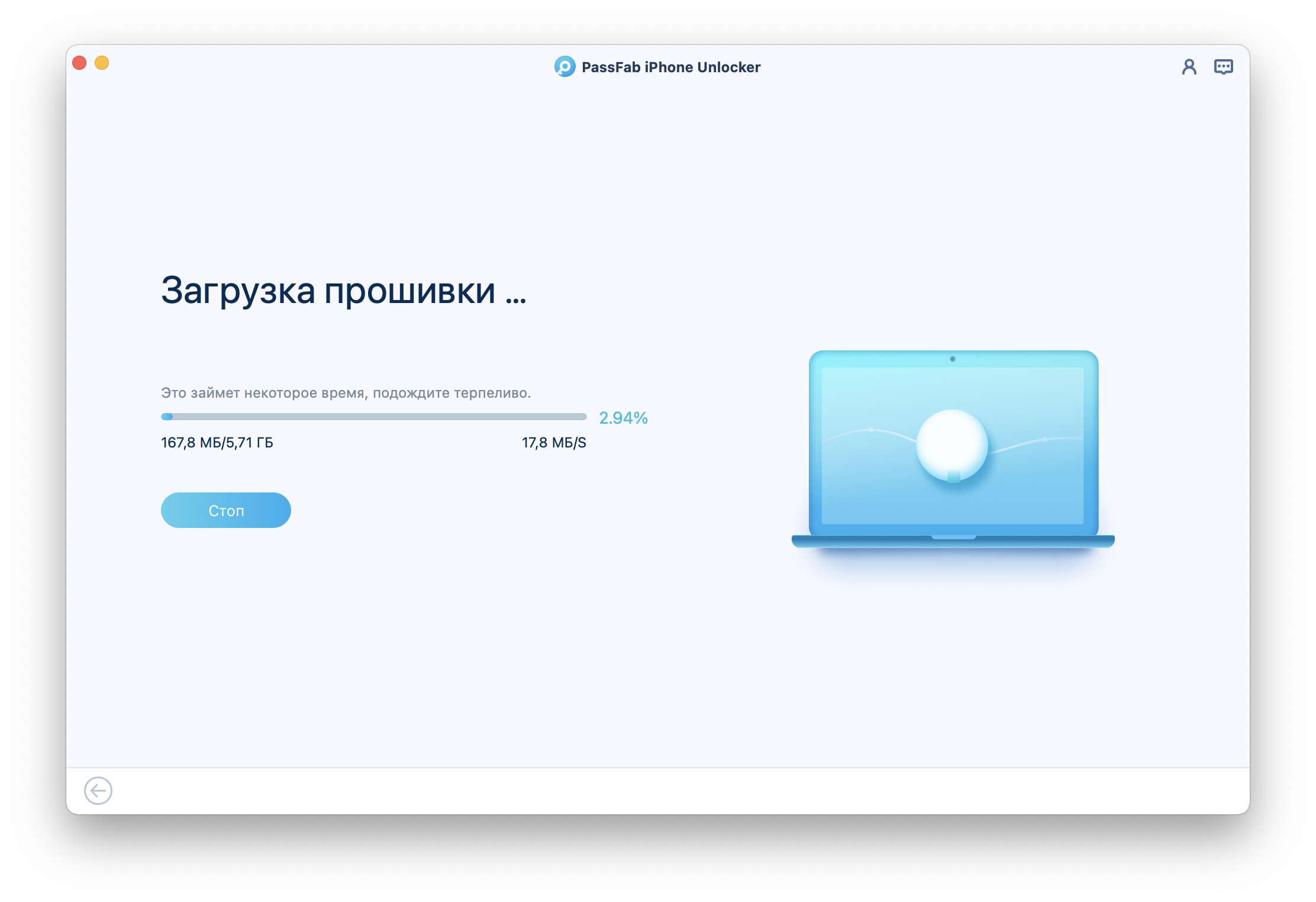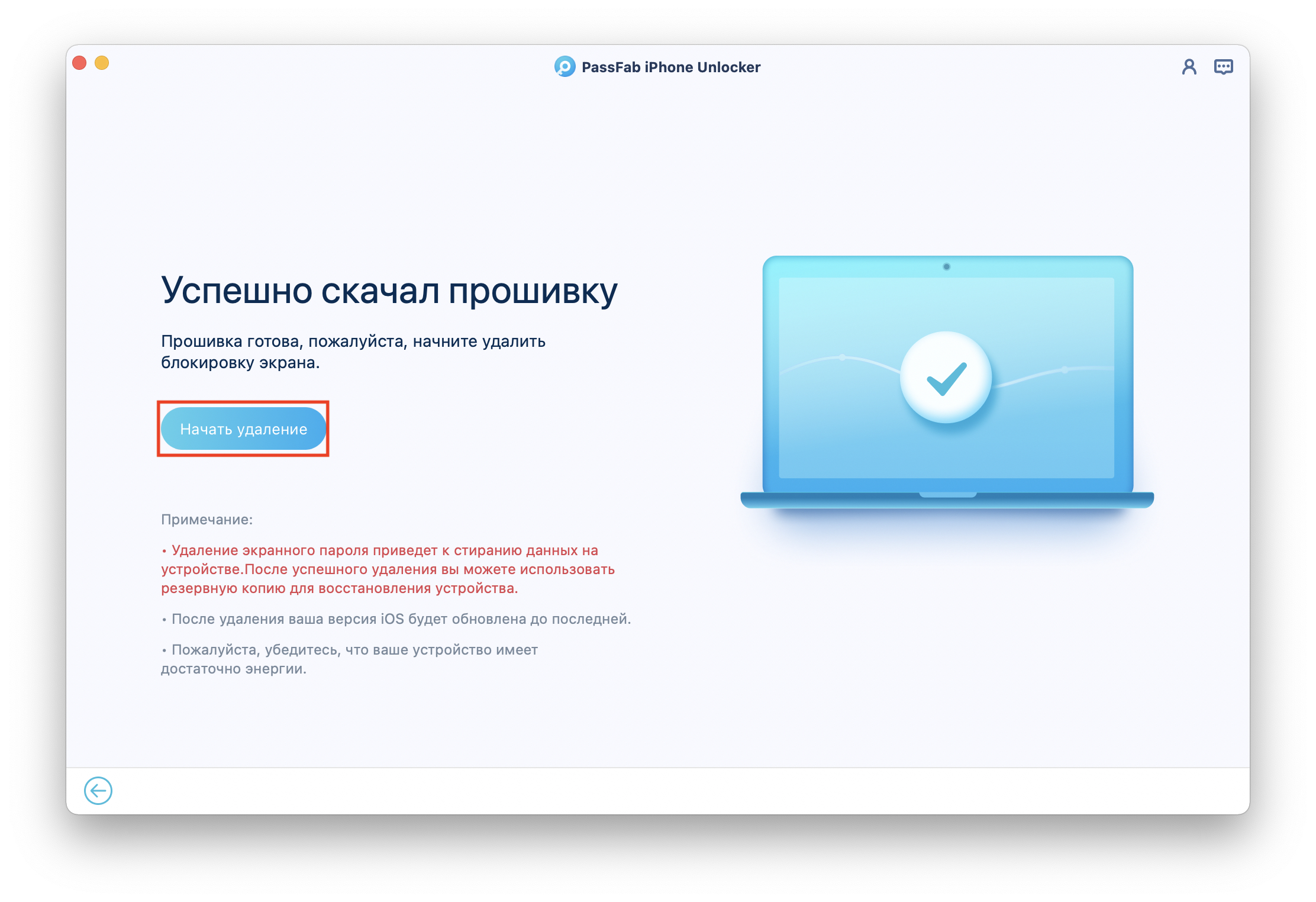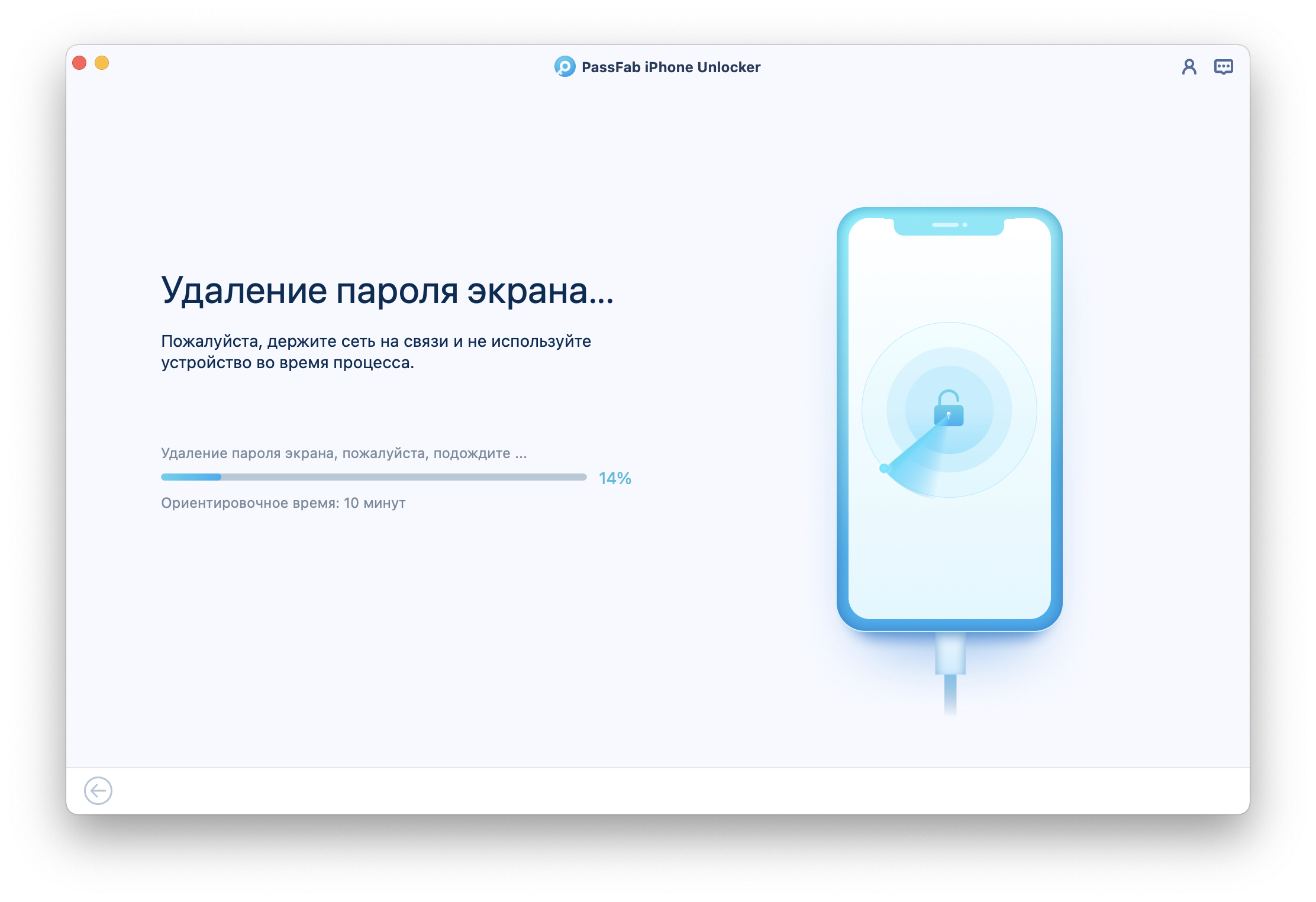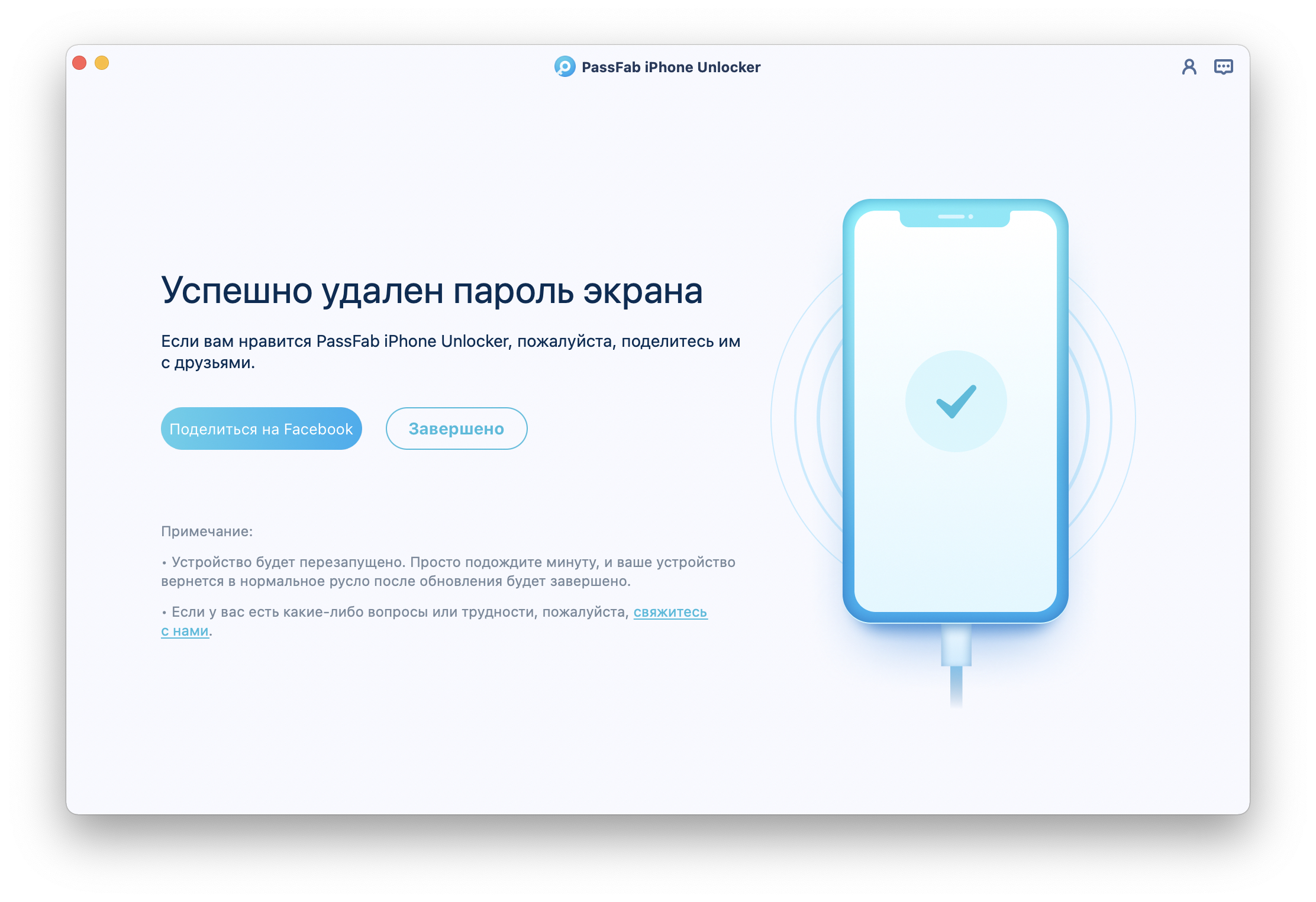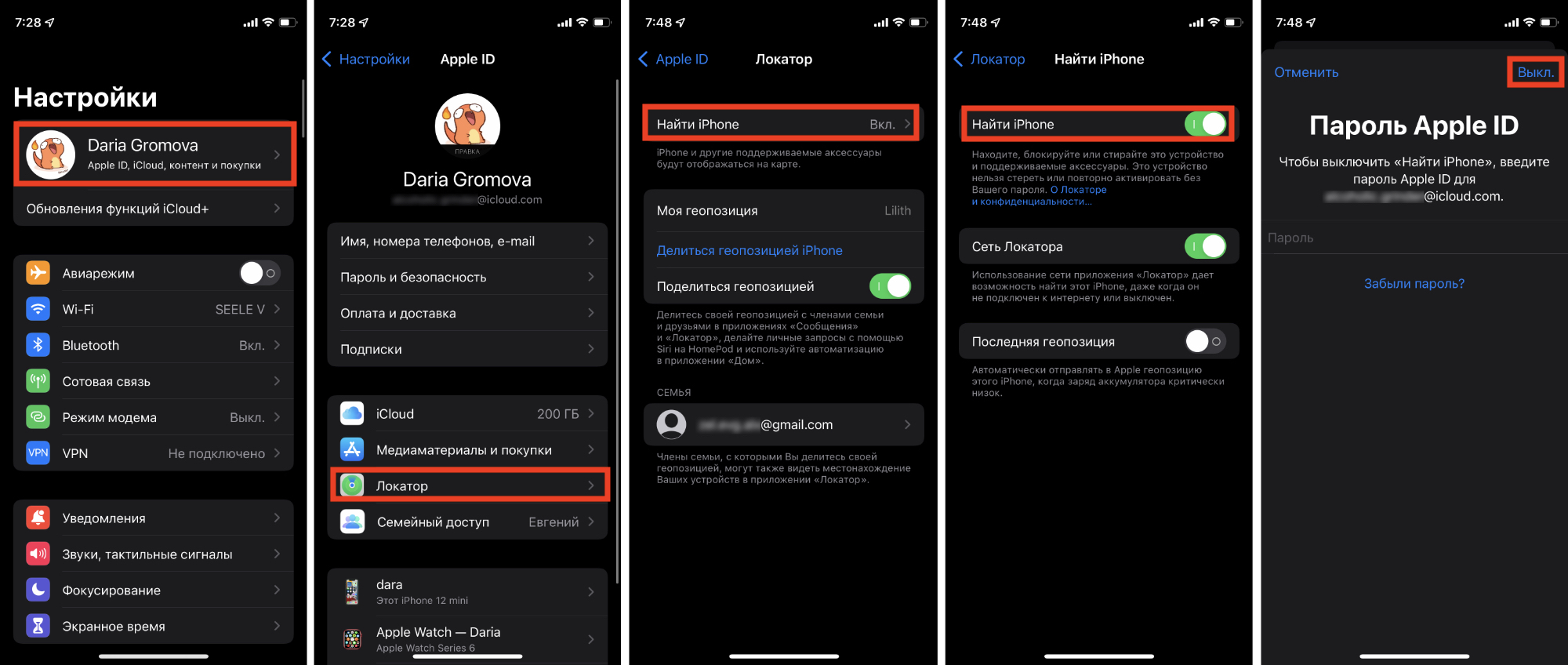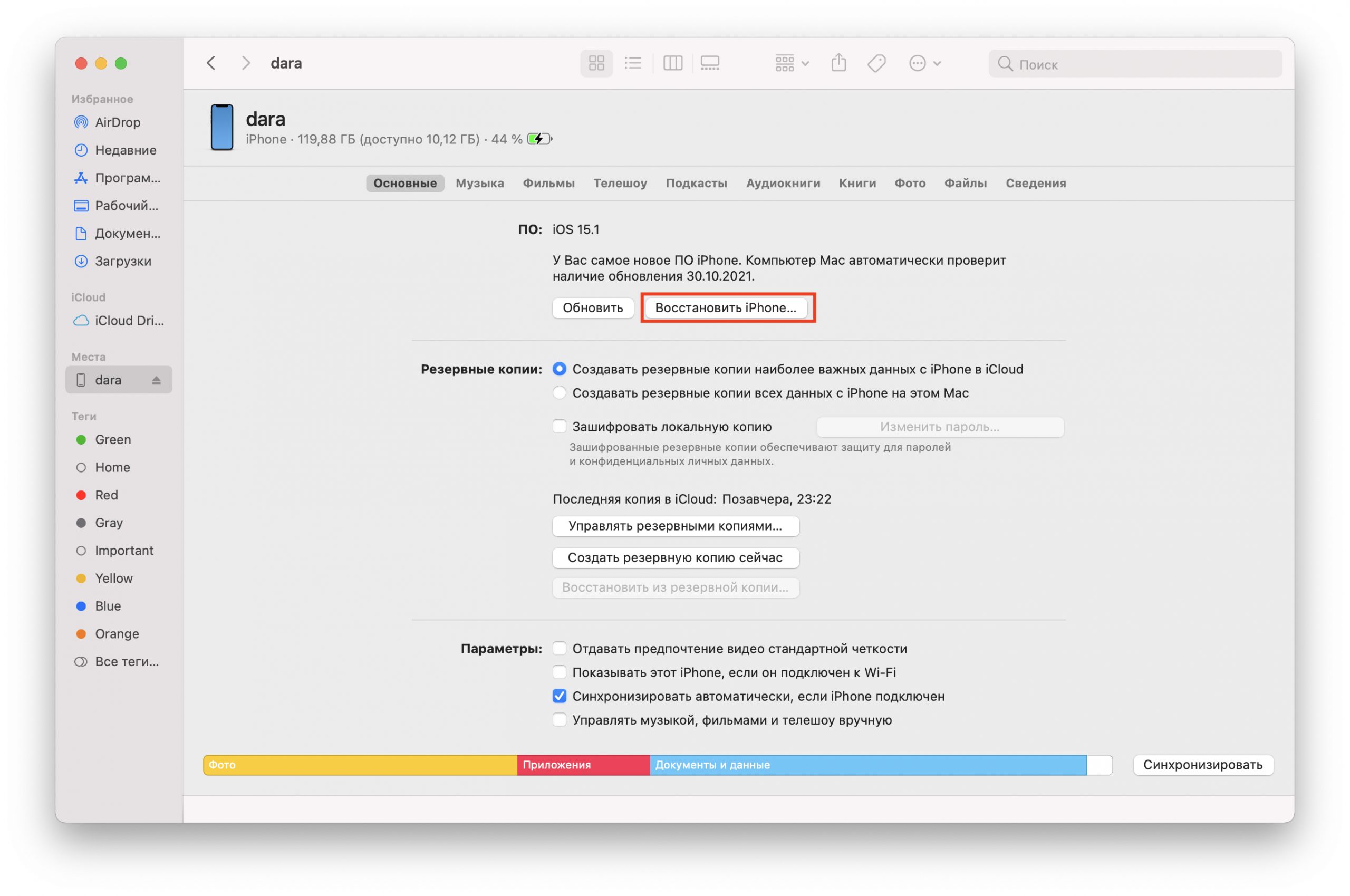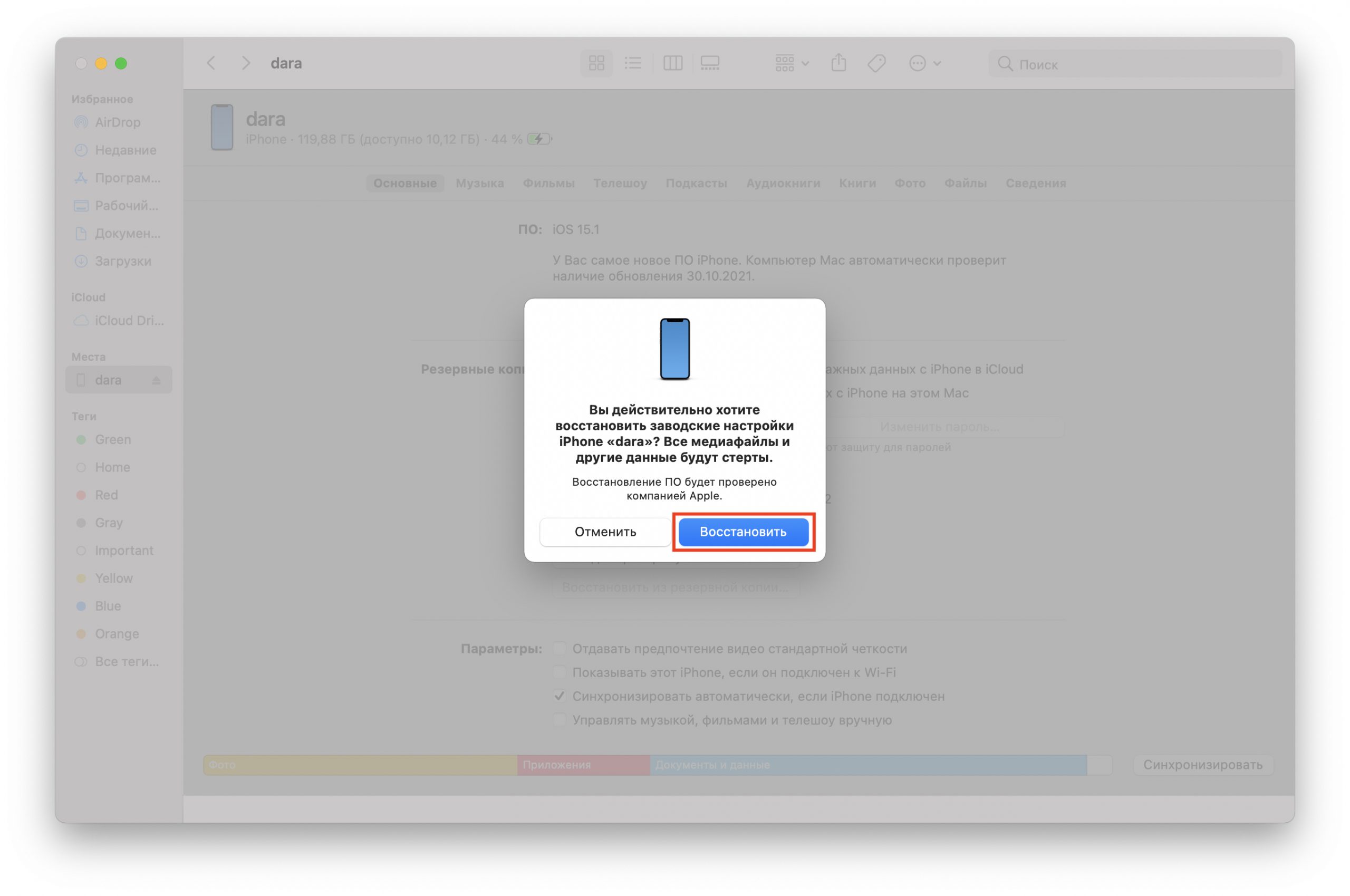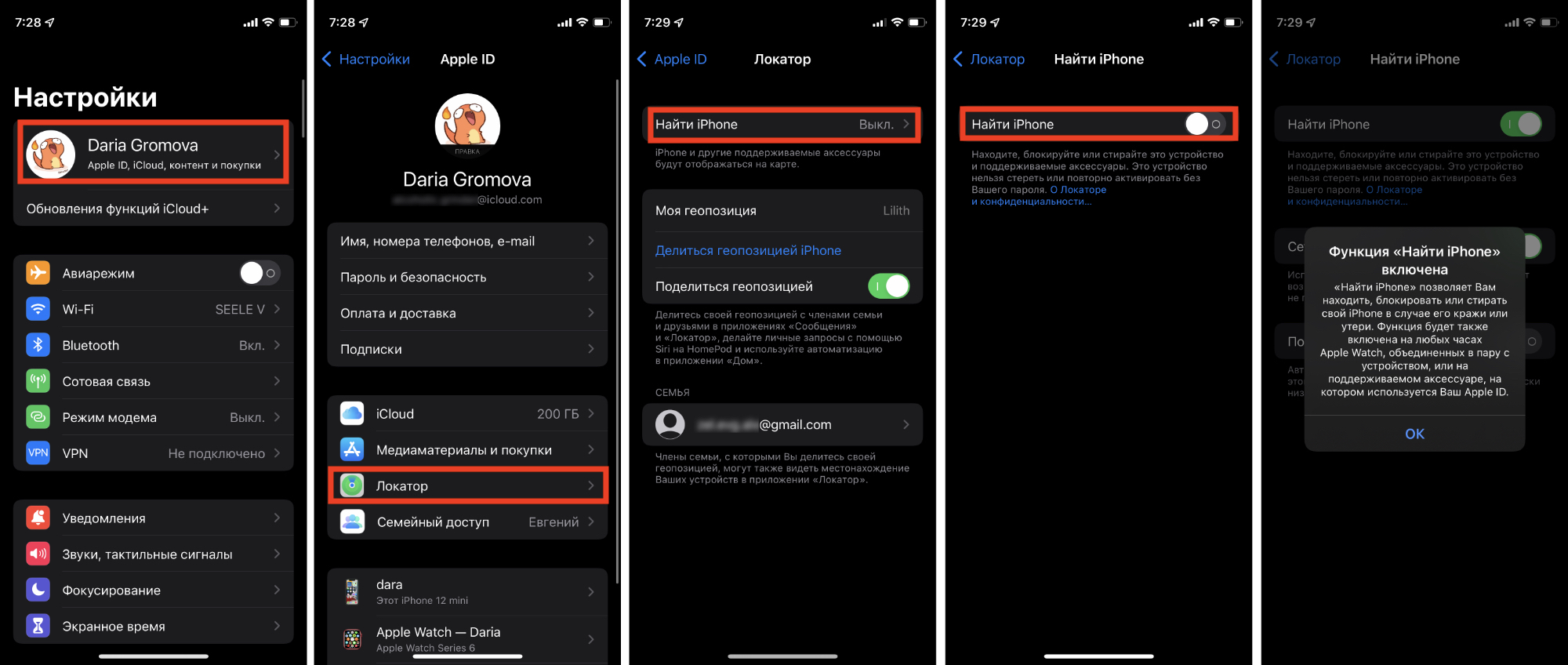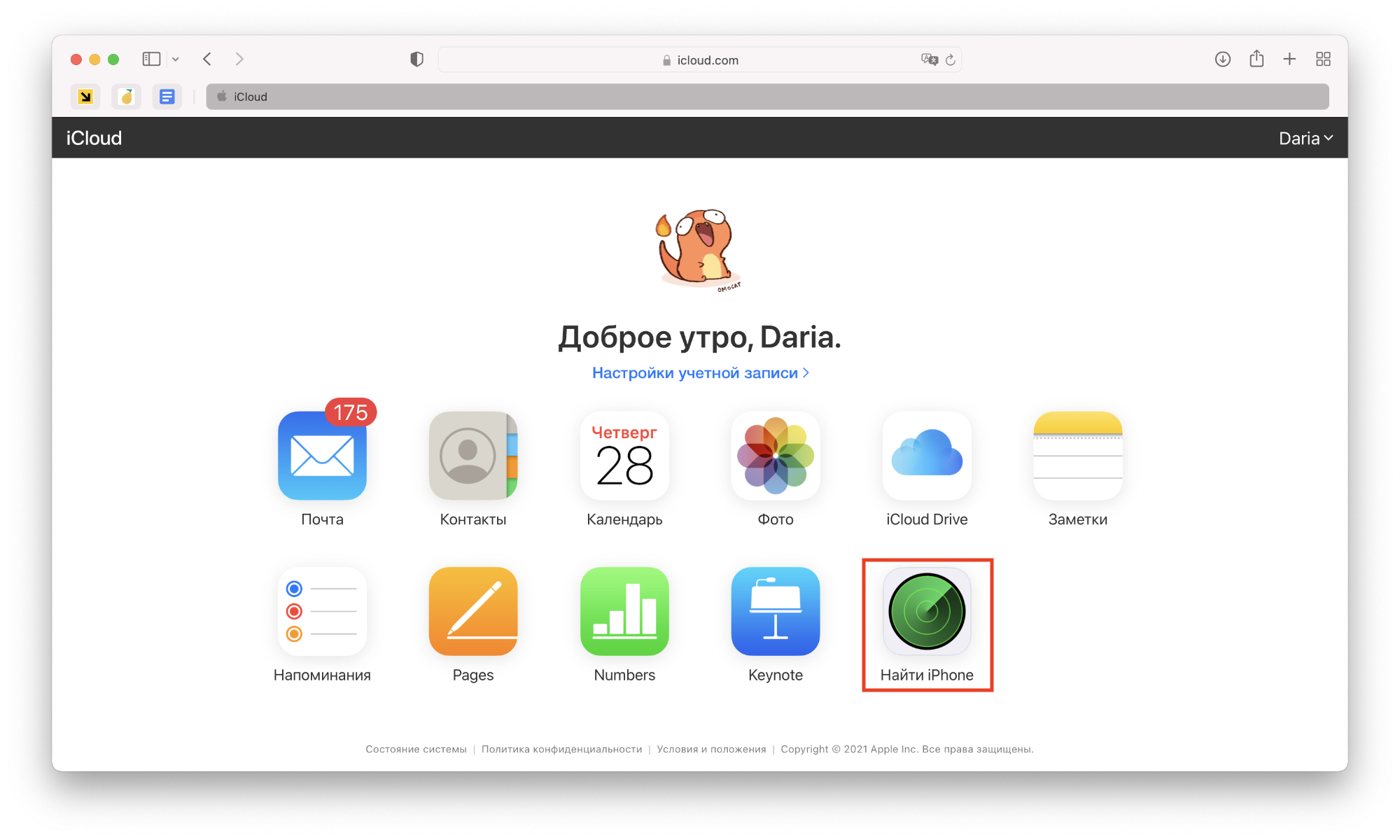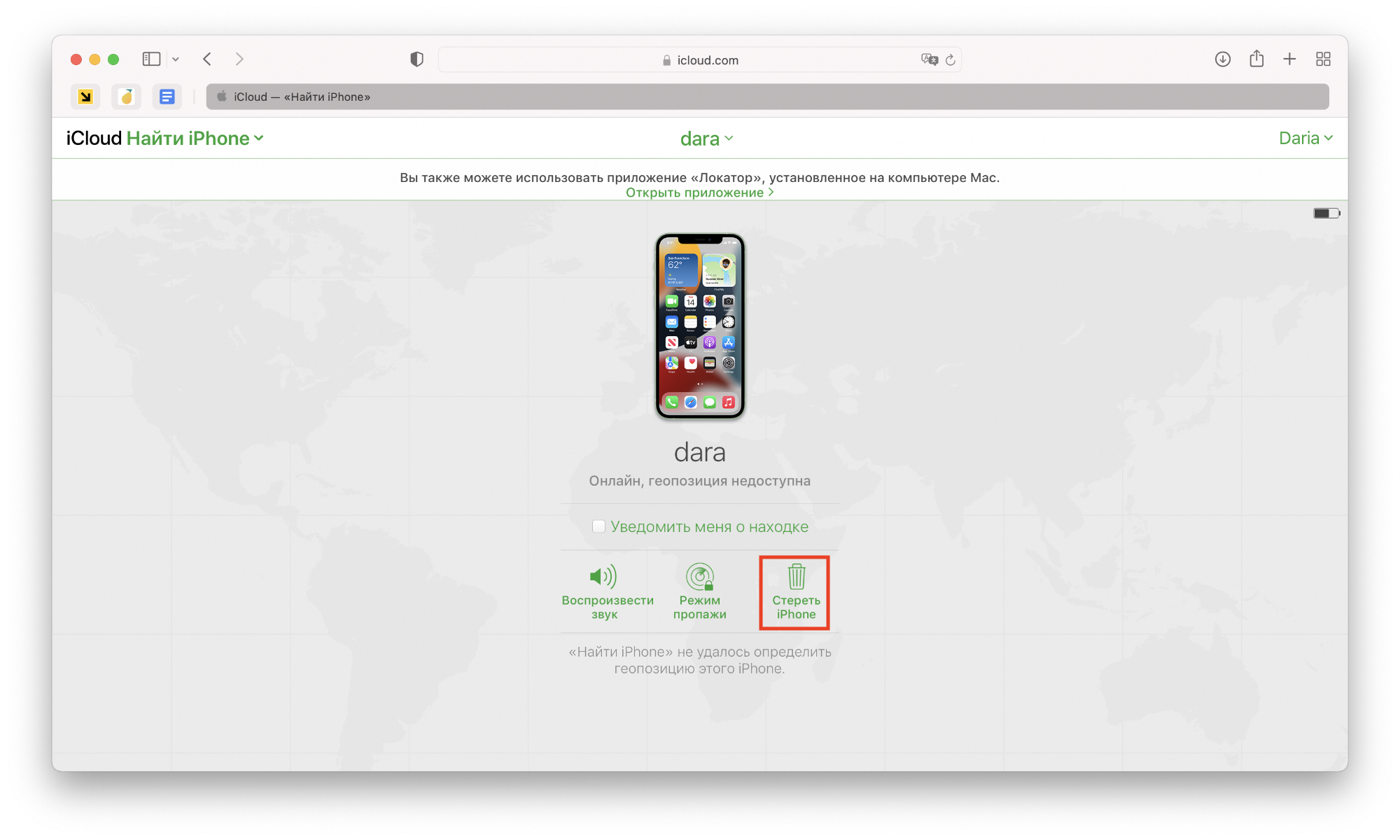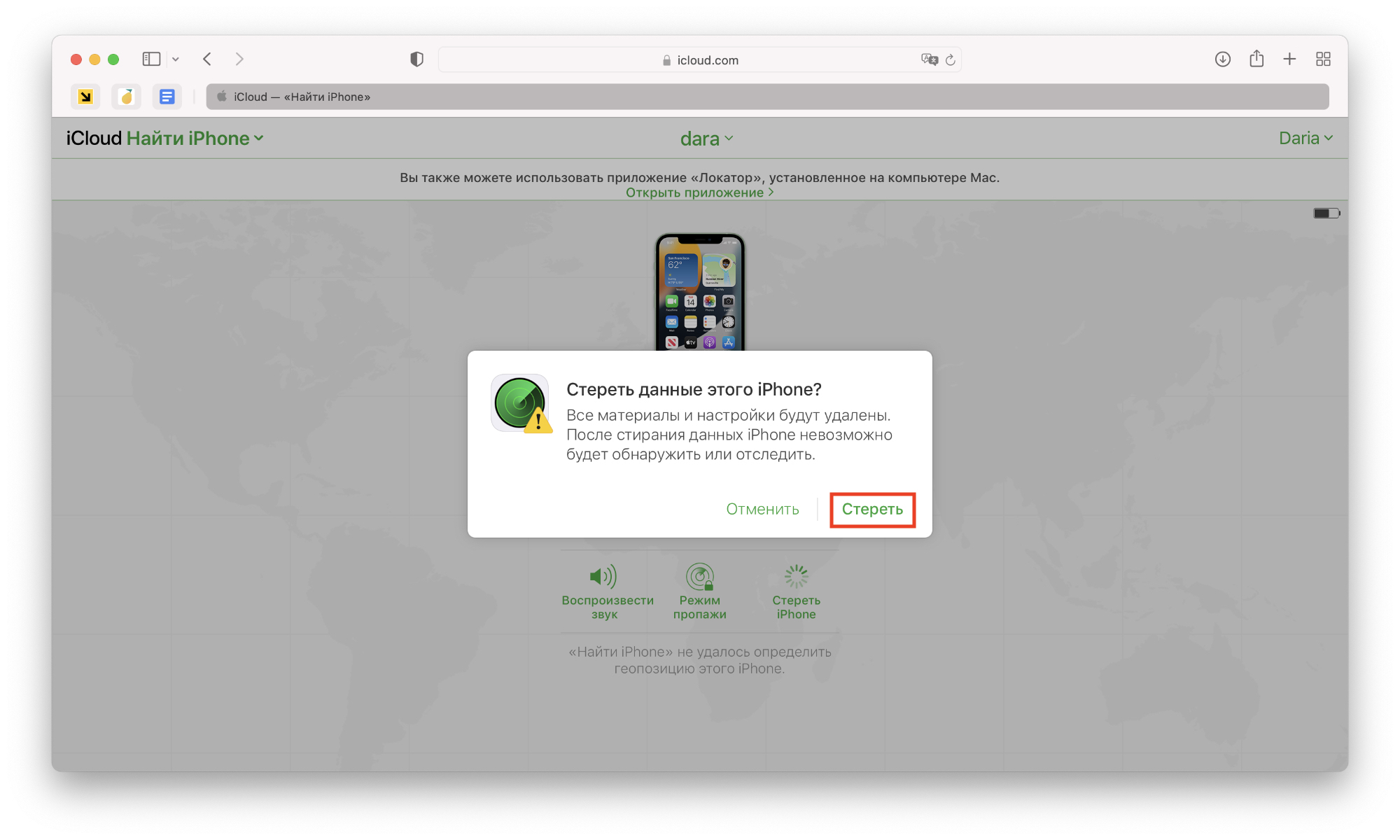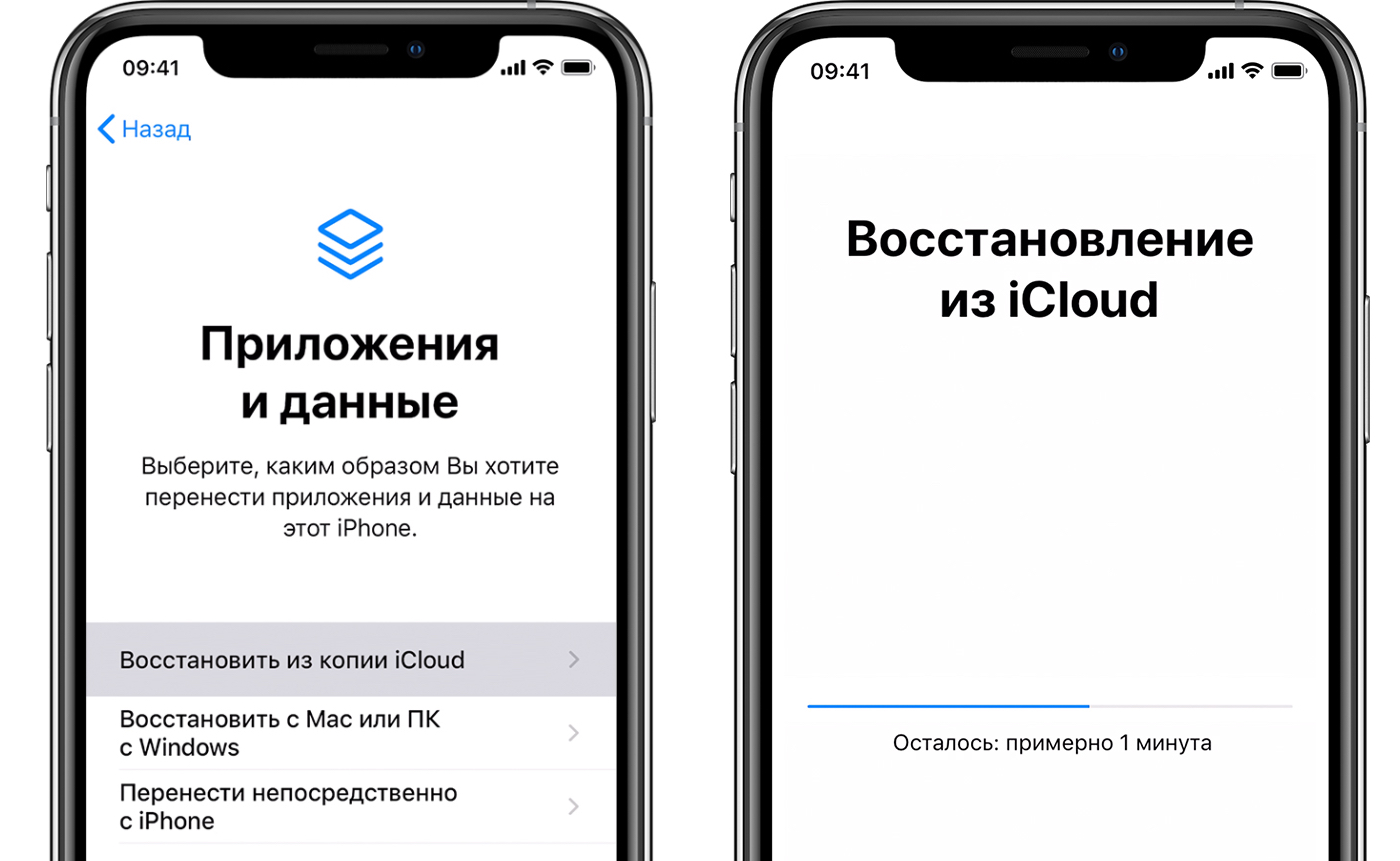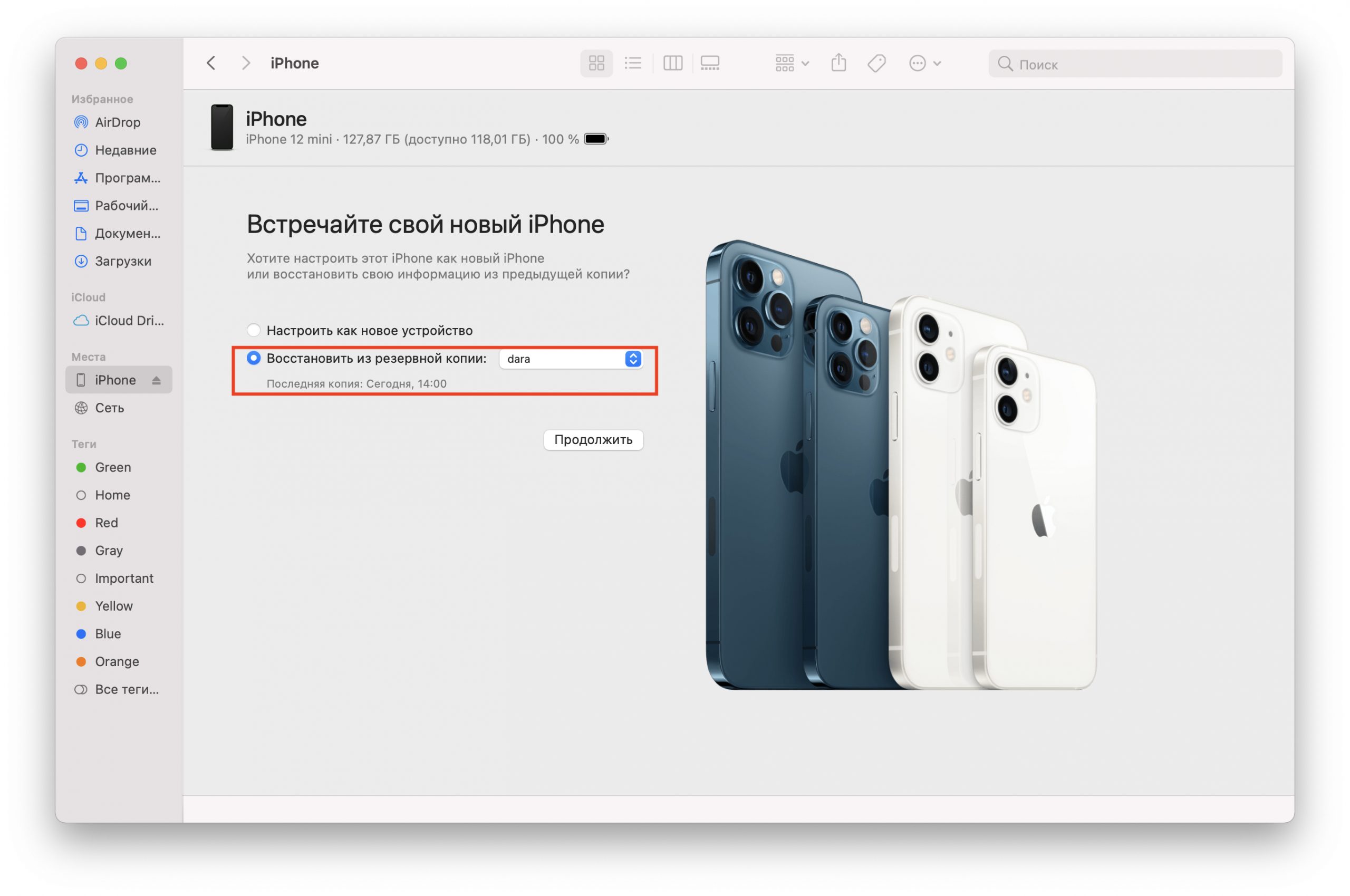- Если вы забыли код-пароль для iPhone
- Шаг 1. Выполните следующие действия на компьютере Mac или компьютере с Windows.
- Шаг 2. Выключите iPhone.
- Шаг 3. Переведите iPhone в режим восстановления.
- Шаг 4. Восстановите iPhone.
- Необходима дополнительная помощь?
- 3 простых способа сбросить iPhone до заводских настроек без пароля
- Но сначала — бэкап
- Способ 1. PassFab iPhone Unlocker
- Способ 2. Сброс через iTunes или Finder
- Способ 3. Сброс через iCloud
- Дополнительно: восстановление данных
- Это поможет отвязать iPhone от Apple ID?
- Итоги
Если вы забыли код-пароль для iPhone
Забыли код-пароль для iPhone? Узнайте, как перевести iPhone в режим восстановления, чтобы стереть с него данные и настроить заново.
Если ввести неправильный код-пароль на экране блокировки iPhone слишком много раз, отобразится уведомление о том, что iPhone отключен. Если вспомнить код-пароль при повторной попытке не удалось, следует воспользоваться компьютером, чтобы перевести iPhone в режим восстановления. В результате этой операции будут удалены все ваши данные и настройки, включая код-пароль, и вы сможете снова настроить iPhone.
После стирания данные и настройки iPhone можно восстановить из резервной копии. Если вы не создали резервную копию iPhone, его можно настроить как новое устройство, а затем загрузить любые данные, которые у вас есть в iCloud.
Шаг 1. Выполните следующие действия на компьютере Mac или компьютере с Windows.
Для этой операции требуется компьютер Mac или компьютер с Windows. Если вы используете компьютер с Windows, убедитесь, что он работает под управлением Windows 8 или более поздней версии и на нем установлено приложение iTunes. Кроме того, для подключения iPhone к компьютеру потребуется кабель из комплекта поставки iPhone или другой совместимый кабель.
Если у вас нет компьютера и вам негде его одолжить, обратитесь за помощью в розничный магазин Apple Store или авторизованный сервисный центр компании Apple.
Шаг 2. Выключите iPhone.
- Отключите iPhone от компьютера, если он подключен.
- Выключите iPhone способом, предусмотренным для вашей модели.
- На iPhone X или более поздней модели, iPhone SE (2-го поколения), iPhone 8 и iPhone 8 Plus нажмите и удерживайте боковую кнопку и кнопку уменьшения громкости до появления ползунка выключения.
- На iPhone 7 и iPhone 7 Plus нажмите и удерживайте боковую кнопку до появления ползунка выключения.
- На iPhone SE (1-го поколения), iPhone 6s и более ранних моделей нажмите и удерживайте боковую (или верхнюю) кнопку до появления ползунка выключения.
- На iPhone X или более поздней модели, iPhone SE (2-го поколения), iPhone 8 и iPhone 8 Plus нажмите и удерживайте боковую кнопку и кнопку уменьшения громкости до появления ползунка выключения.
- Перетащите ползунок, чтобы выключить iPhone, затем подождите минуту, чтобы он полностью выключился.
Шаг 3. Переведите iPhone в режим восстановления.
- Найдите кнопку на iPhone, которую нужно удерживать нажатой на следующем шаге.
- На iPhone X или более поздней модели, iPhone SE (2-го поколения), iPhone 8 и iPhone 8 Plus используется боковая кнопка.
- На iPhone 7 и iPhone 7 Plus используется кнопка уменьшения громкости.
- На iPhone SE (1-го поколения), iPhone 6s и более ранних моделей используется кнопка «Домой».
- Нажмите и удерживайте кнопку, указанную для вашей модели iPhone выше, и сразу подключите iPhone к компьютеру. Не отпускайте кнопку.
- Удерживайте ее нажатой, пока на iPhone не отобразится экран режима восстановления, а затем отпустите.
Если отображается экран ввода код-пароля, необходимо выключить iPhone и начать заново.
Если на iPhone не открывается экран режима восстановления и вам требуется помощь, обратитесь в службу поддержки Apple.
Шаг 4. Восстановите iPhone.
- Найдите iPhone в приложении Finder или iTunes на компьютере, к которому он подключен. (Узнайте, как найти подключенный iPhone.)
- Когда появится предложение выполнить восстановление или обновление, выберите «Восстановить». Компьютер загрузит программное обеспечение для iPhone и запустит процесс восстановления. Если загрузка займет более 15 минут и устройство выйдет из режима восстановления, дождитесь завершения загрузки, затем выключите iPhone и начните сначала.
- Дождитесь окончания процесса.
- Отключите iPhone от компьютера, а затем настройте и начните использовать iPhone.
Необходима дополнительная помощь?
Если вам не удается выполнить какие-либо из этих действий, устройство все равно запрашивает код-пароль или вам требуется дополнительная помощь, обратитесь в службу поддержки Apple.
Источник
3 простых способа сбросить iPhone до заводских настроек без пароля
Если вы забыли код-пароль от смартфона, либо кто-то вам его поменял (такое нередко случается, когда устройство берут поиграть дети), Face ID или Touch ID будет недостаточно, ведь после перезагрузки и для подтверждения некоторых действий iPhone требует ввести пароль. Иными словами, чтобы и дальше продолжать полноценно пользоваться телефоном, вам потребуется сбросить iPhone до заводских настроек — без пароля это можно сделать тремя способами.
В этом материале мы рассмотрим разные варианты, которые помогут решить проблему. Они имеют разную сложность: если вы не уверены в своих силах и хотите, чтобы смартфон разблокировался в пару кликов, имеет смысл остановиться на первом методе, поскольку риск ошибиться и превратить смартфон в кирпич при этом минимален.
Но сначала — бэкап
Если вам важны данные, которые есть на смартфоне, не забудьте создать резервную копию перед дальнейшими манипуляциями, если это возможно. Пропустите этот шаг, если смартфон автоматически копирует данные в iCloud и у вас есть свежая копия.
Для создания локального бэкапа подключите iPhone к компьютеру, с которым смартфон ранее уже синхронизировался. Это условие действительно важно, поскольку iOS требует ввода кода-пароля для подключения к незнакомому ПК — чего вы сделать не сможете, не зная пароля.
На компьютере откройте iTunes (или Finder, если у вас macOS Catalina и новее) и откройте раздел с нужным iPhone. Убедитесь, что свежей копии iCloud нет, и что на компьютере достаточно свободного места, после чего нажмите «Создать резервную копию сейчас».
Далее необходимо выбрать, хотите ли вы защитить бэкап паролем. Не беспокойтесь: вводить тот же пароль, что используется на телефоне, не требуется, пароль предлагается создать новый.
После этого остаётся лишь дождаться окончания резервного копирования. Срок выполнения процедуры зависит от того, как много данных хранится на iPhone, и насколько высокая скорость передачи данных (она определяется пропускной способностью разъёма компьютера и используемого кабеля Lightning — USB).
Способ 1. PassFab iPhone Unlocker
Мощная утилита, собравшая в себе сразу несколько функций, позволяет решить самые разные проблемы с iPhone:
- Это отличный способ, как сбросить Айфон до заводских настроек, если забыл пароль.
- Поможет вернуть доступ, если кто-то поменял ваш код-пароль или данные Face ID или Touch ID.
- Если забыли Apple ID, программа предоставит возможность выйти из аккаунта.
- С ней можно обойти MDM-профиль на рабочем смартфоне.
- Позволяет разблокировать iPhone с разбитым экраном, на котором невозможно ввести пароль стандартным способом из-за нерабочего сенсора.
Вот как использовать её, чтобы снять пароль блокировки экрана и задать новый. Способ подходит для всех видов паролей (как 4-значных, так и 6-значных) и даже самых новых моделей iPhone с актуальной версией системы (на момент написания материала это iOS 15.1, на которой мы и тестировали программу).
1. Скачайте с официального сайта PassFab iPhone Unlocker и установите её на компьютер (доступны версии для Windows и macOS). Активируйте лицензию, чтобы получить доступ ко всем её возможностям.
2. Подключите смартфон к компьютеру с помощью кабеля Lightning — USB.
3. Запустите PassFab iPhone Unlocker. На главном экране нажмите «Начать разблокировать».
4. Убедитесь, что программа корректно распознала ваш смартфон (должны появиться имя устройства и модель). Ознакомьтесь с условиями использования программы и подтвердите согласие с ними, поставив галочку. После этого нажмите «Начинать».
5. Следуйте инструкции на экране, чтобы перевести смартфон в режим DFU, не отключая его от компьютера.
6. Далее выберите место на компьютере, куда программа загрузит новую прошивку. Речь идёт об официальной версии iOS, подписанной Apple: вы не проводите джейлбрейк и не лишаете смартфон защиты. Если у вас уже есть файл (например, вы уже проходили этот этап, но по какой-то причине не завершили сброс iPhone до заводских настроек), выберите его, нажав на ссылку «импортировать локальную прошивку» на экране.
7. После этого стоит запастить терпением, особенно если у вас не очень быстрый интернет: прошивка весит несколько гигабайт, и загрузка может занять от пары минут до часа в зависимости от стабильности подключения. Не отключайте смартфон в этом время и не пытайтесь его использовать, иначе его придётся снова вводить в режим DFU.
8. Когда на экране появится сообщение об успешной загрузке прошивки, нажмите «Начать удаление» для её установки.
9. Следите за статусом процесса на экране и не отсоединяйте iPhone от компьютера до окончания работы программы.
Когда на экране появится сообщение об успешном удалении пароля экрана, вы сможете снова пользоваться iPhone. У вас будет возможность создать новый код-пароль экрана блокировки, а также заново добавить данные биометрии (скан лица или отпечатка пальца для Face/Touch ID).
Важно: если на устройстве был включён Локатор, вам потребуется ввести пароль от Apple ID, чтобы продолжить работу с устройством.
У вас также будет возможность восстановить данные из резервной копии iCloud, либо с компьютера, на который вы сохраняли бэкап локально — подробнее расскажем об этом в конце статьи.
Способ 2. Сброс через iTunes или Finder
Для этого метода важно, чтобы на смартфоне была отключена функция Find my (Найти iPhone). Если она у вас включена, откройте настройки iPhone и нажмите на плашку аккаунта Apple ID. Здесь перейдите в раздел Локатор > Найти iPhone и переведите переключатель возле пункта «Найти iPhone» в неактивное положение. Введите пароль от Apple ID, чтобы подтвердить действие.
После этого подключите смартфон к компьютеру с помощью кабеля Lightning и откройте iTunes (либо Finder на macOS Catalina и более новых версиях). Откройте вкладку с нужным iPhone.
Здесь нужно нажать на кнопку «Восстановить ПО» в разделе основной информации об устройстве. Если у вас установлена не самая последняя версия iOS, программа потребует обновить смартфон, прежде чем восстановление станет возможным. Сделать это можно как в настройках iPhone, так и через компьютер.
Подтвердите действие, нажав на кнопку «Восстановить». Как и в первом случае, важно не отключать смартфон от компьютера до тех пор, пока он не включится — иначе прошивка может установиться некорректно, и iPhone будет невозможно использовать.
Когда смартфон перезагрузится, завершите настройку, следуя инструкциям на экране.
Способ 3. Сброс через iCloud
Если компьютера с iTunes или подходящего кабеля рядом нет, процедуру можно выполнить и через сеть. Но, в отличие от предыдущего метода, на устройстве должна быть активирована функция «Найти iPhone». Её включение не требует ввода кода-пароля (но экран должен быть разблокирован — например, с помощью Touch ID / Face ID).
Если функция ещё не активирована, откройте настройки iPhone, нажмите на плашку аккаунта Apple ID, откройте раздел Локатор > Найти iPhone и переведите переключатель возле пункта «Найти iPhone» в активное положение (он станет зелёным, а внизу появятся дополнительные настройки).
Для разблокировки вам также понадобится лишь устройство с выходом в интернет — это может быть не только ПК, но также планшет или другой смартфон. Для данной инструкции мы использовали браузер Мака, но процедура идентична на всех платформах, отличаться будет только интерфейс.
Первым делом зайдите на сайт icloud.com и войдите со своим идентификатором Apple ID (если у вас их несколько, вводить нужно именно тот, что используется на iPhone, с которого вы хотите удалить пароль).
Загрузится главная страница учётной записи. Из 11 предложенных разделов необходимо выбрать «Найти iPhone».
Здесь откройте список доступных устройств и выберите нужный iPhone. Нажмите «Стереть iPhone».
Подтвердите действие, нажав «Стереть». Это сбросит смартфон и все его данные, и вы сможете настроить его заново, как и при использовании двух предыдущих методов.
Дополнительно: восстановление данных
Вне зависимости от способа сброса iPhone до заводских настроек в конце вы получите возможность заново настроить код-пароль смартфона и данные биометрии. После этого система сама предложит восстановить данные любым удобным способом — от iCloud до трансфера с другого iPhone. Выберите подходящий вариант и следуйте инструкциям на экране.
Есть и второй метод для восстановления из локальной копии. Подключите смартфон к компьютеру и найдите его в iTunes / Finder.
Программа предложит настроить iPhone, используя данные из бэкапа. Здесь всё максимально просто: выберите подходящую копию, нажмите «Продолжить» и дождитесь окончания переноса.
Это поможет отвязать iPhone от Apple ID?
Нет, вышеприведённые методы позволяют лишь сбросить код-пароль безопасности и биометрию (Face ID или Touch ID в зависимости от модели вашего смартфона). Задать новые параметры вы сможете во время настройки смартфона, когда он перезагрузится.
Если на устройстве включена функция «Найти iPhone» или оно было помечено пропавшим, при перезагрузке устройства с заводскими настройками вам всё равно придётся ввести ранее использованный Apple ID и его пароль. Это часть защиты системы iOS: без этих данных вы не сможете пользоваться смартфоном. Для разблокировки iCloud существуют другие решения — например, PassFab Activation Unlocker.
Итоги
Если вы забыли код-пароль экрана блокировки, исправить это очень просто. Мы предложили три метода. Самым простым среди них является использование PassFab iPhone Unlocker — даже если забыли пароль, сброс настроек iPhone с ней не составит труда даже для пользователей, которые далеки от особенностей перепрошивки смартфонов. Программу полезно держать под рукой и ради других функций — например, для выхода из Apple ID или удаления пароля экранного времени.
Если вы хотите пойти более сложным путём, всегда можно воспользоваться другими двумя методами — возможно, они более мудрёные, зато не требуют специализированного ПО. Надеемся, что данная инструкция помогла вам понять, как сбросить настройки на Айфоне, и вы успешно вернули доступ к заблокированному смартфону.
Источник