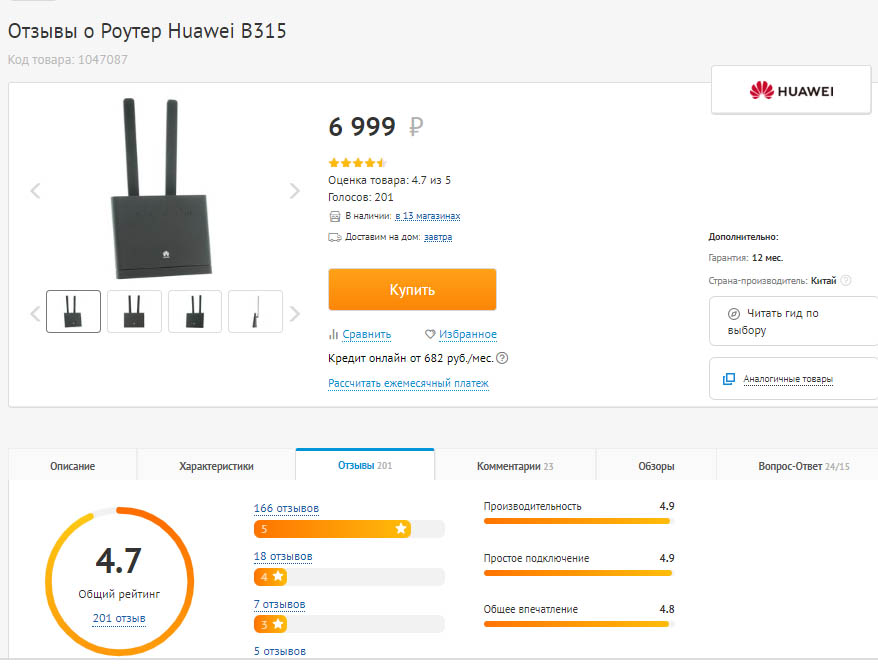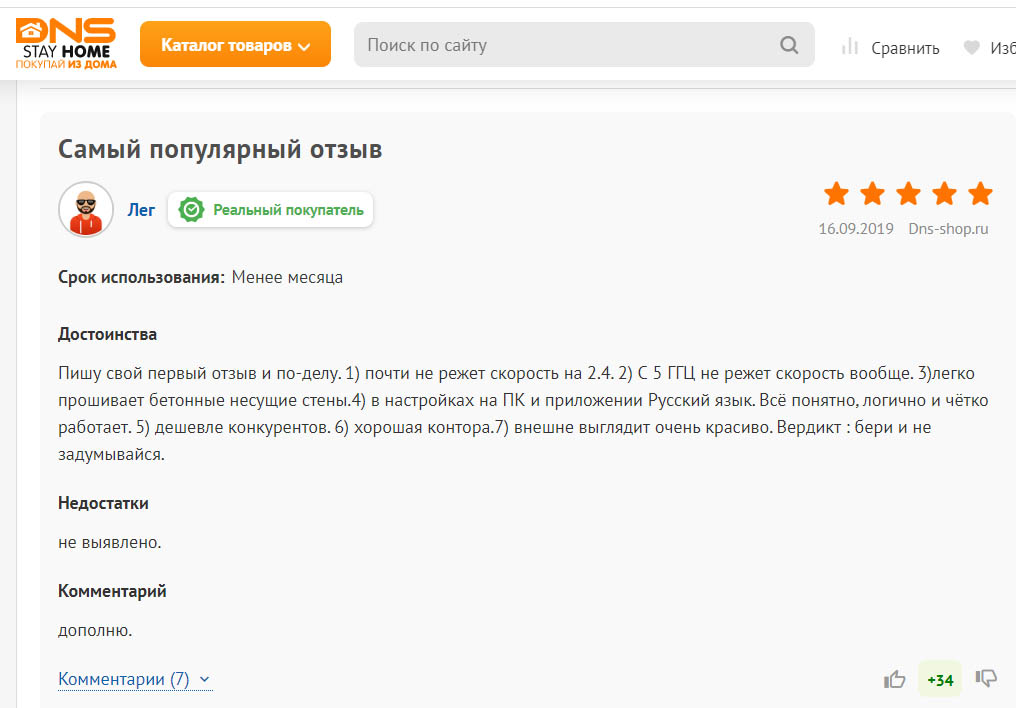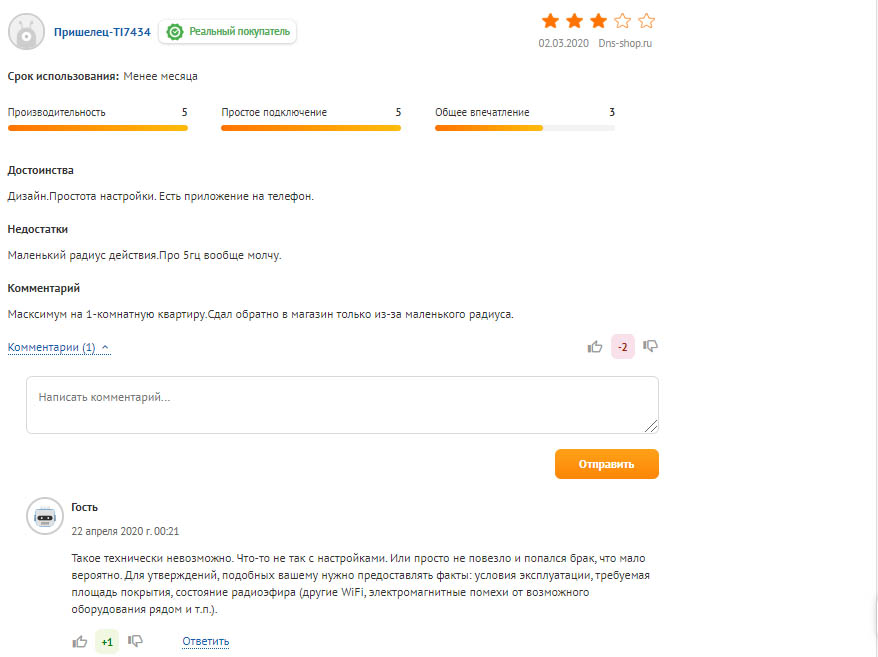- Knowledge Content
- Как сбросить пароль?
- Как Разблокировать Huawei , Если Забыл Пароль: Без Потери Данных, Через Гугл, Сбросом Настроек до Заводских
- 6 способов разблокировать телефон huawei если забыл пароль (графический ключ) – huawei devices
- В «диспетчере устройств»
- Как настроить wifi роутер huawei hg8245?
- Как открыть инженерное меню?
- Конфигурация беспроводного режима
- Подключение и настройка модема huawei e3372h 153
- Разблокировка huawei через опции smart lock – способ #7
- Резервное копирование телефона huawei p30 / p20 / mate / honor на пк или mac с помощью 1 click
- С помощью редактора реестра
- Увеличение громкости
- Характеристики
- Каковы отзывы по wi-fi-роутерам huawei?
Knowledge Content
- Africa
- Asia Pacific
- Europe
- Latin America
- Middle East
- North America
- Global
Как сбросить пароль?
Доступны перечисленные ниже способы.
Если вы не вошли в аккаунт Huawei, перейдите в раздел Настройки > Аккаунт Huawei > Забыли пароль?
Если вы вошли в аккаунт Huawei, перейдите в раздел Настройки > Аккаунт Huawei > Аккаунт и защита > Центр защиты и нажмите Восстановление пароля.
2. На компьютере:
Перейдите по ссылке https://forgot.cloud.huawei.com, чтобы восстановить пароль.
Рекомендации. Данный веб-сайт доступен не во всех регионах из-за ограничения прав. Рекомендуется сначала использовать данную функцию на телефоне.
Источник
Как Разблокировать Huawei , Если Забыл Пароль: Без Потери Данных, Через Гугл, Сбросом Настроек до Заводских
6 способов разблокировать телефон huawei если забыл пароль (графический ключ) – huawei devices
ОБНОВИТЬ СТРАНИЦУ С ОТЗЫВАМИ
10секунд на кнопке включения
Спасибо-спасибо-спасибо. для моего HUAWEI VNS-L21 хватило 10 секунд!
У меня не работают кнопка включения. Что надо делать? У меня Huawei y5 2020. Пожалуйста помогите.
16 08 2020 22 22 HUAWEI Y3 помог первый способ спасибо
у мене не один варант отвэта не памог у меня HUAWEI P 30 PRO
Спасибо. Первый способ помог на хонор 8А(вообще ни на что не реагировал просто чёрный экран был)
Хонор 7с. Помогло нажатие кнопки «питание» в теч 10 сек
Спасибо огромное! Помогло долгое удерживание кнопки питания. Перезагрузился и все в порядке). Уже половину дня сижу без телефона — ни на что не реагировал.HUAWEY Y6. Батарея не съемная.
Спасибо большое помог 1 способ.
Помогло нажатие 15 сек. Спасибо!
Ознакомился. Помогло нажатие 15 сек. HUAWEY Y5 был полный стопор — отпустил. Спасибо!
Ни чего не помогло. Хонор 6х выключается и тут же включается. Даже при нажатии всех клавиш.
Нажал кнопку отключение и держал секунд 15, отключиться. Спасибо за подсказку.
Хонор 7а. Кнопка перезагрузки👍
Хонор 7а кнопка питания. Спасибо.
Большое спасибо,помог 2 й способ.Уже расстроилась,но все гениальное просто.
Благодарю. Помог 1й способ. На 10й секунде телефон ожил.
Всё гениальное просто!))) Huawei Y5 «отвис». Стоило дольше обычного подержать нажатой кнопку питания))) Спасибо, ребята!)
Huawei p30 pro . помог второй способ.
Спасибо. Y7 помог пепвый способ, секунд тридцать пришлось держать.
Завис хуавэй после перезагрузки продолжил лагать,что делать??
Спасибо огромное. Очеееень помогло.
Хуавей 6 первый способ помог перезагрузить и теперь я могу дозвониться и принять звонки. А то звонки не осуществляется и кнопка выключения не функционировала. Теперь все работает нормально
Спасибо!Мне помогло 15-ти секундное удержание кнопки питания,телефон перезагрузился.Не знала,что можно так долго удерживать кнопку. Модель HUAWEI MT7-L09
Спасибо за помощь, всё получилось, зделала всё как написано и хуавей заработал
огромное спасибо за информацию, все помогло. получился второй вариан)))) ура
Помог 1 способ советую смотреть тут завис хонор 7с ставлю 5 звезд
Автор:Гость 09-07-2020 13 час. 41 мин. Сообщение: Здравствуйте! Огромное спасибо! как мне повезло что я увидела ваш сайт! помогло кнопка выключение и , на — не помог! Первый раз такое с телефоном случилось. Что за атака на Хонор!? политика мне ни один из способов не помог
Доброго времени суток!huawei p9 lite 2020 года не выходит из меню recowery после неудачного обновления системы,пробовала предложенные способы перезагрузки-возвращается в меню снова и снова,батарея не съёмная. Нужен совет. Спасибо заранее.
Пробывал способ пит- , Выводит меню перезагрузки потверждаю, грузит, но все равно на исходное возвращается
Здравствуйте! Огромное спасибо за информацию. У меня Huawei Lait20 вырубился, я думала это все… Помогла вторая комбинация действтий.
Здравствуйте! Огромное спасибо! как мне повезло что я увидела ваш сайт! помогло кнопка выключение и , на — не помог! Первый раз такое с телефоном случилось. Что за атака на Хонор!?
Ничего не помогло
Помог первый способ, HUAWEI Mate 20 lite. Спасибо
Хонор 10!сначало долго глючил а на третий день вообще выключился! Из выше указаных способов вообще ничего не помогло! Не знаю что теперь с ним делать!
Помог первый способ Huawei Honor 7 очень выручили
Помог первый способ, HUAWEI Mate 20 lite. Спасибо
Кнопки не помогли, вынимание акка да. на андроиде самсунг удержание питания всегда работает
Нашла этот сайт после двух таких зависаний, через полгода пользования появилось, модель Y6 хуавей, с каждой установкой обновлений телефон работает все хуже, после зависаний много раз вытаскивала симку, не помогало, удерживала кнопку питания по 10-20 сек, не помогало, в этот раз с психу просто нажала и очень долго дежала, вот тогда и включился, после этого и нашла ваш сайт, незнаю что будет дальше, мягко говоря разочаровалась в телефоне.
Спасибо большое. Первый способ помог.
Пробовал жать кнопки согласно рекомендации, результата ноль
Телефон повис во время зарядки через 5 дней использования. Экран при включении еле синий, входящие вызовы идут. Модел HUAWEI Y6 2020
Дуже дякую, допоміг перший спосіб, кнопку виключення тримала, але не 15 секунд. Модель телефона Huawei Y5 (2020)
Не могла включить телефон, после прочтения совета удалось включить удерживая обе кнопки! Спасибо!
Благодарю, ваш совет на длительное удерживание нажатия двух кнопок помог решить вопрос
большое спасибо, одновременное нажатие кнопок оживило телефон Хонор 7 с
Спасибо большое, помогло длительное удержание кнопки питания, забыла про это. У меня Honor 8 Lite.
Помогло кратковременное подключение к компу.
Спасибо большое за совет, 10 секунд подержала кнопку вкл/выкл
Телефон висит в голубок экране((( Попробовала все комбинации клавиш для включения и перезагрузки… моргнет и снова висит в голубом экране ((( У кого-нибудь такое было?
Спасибо, помогло У меня хонер 7а про
Спасибо за совет помогло
Огромное спасибо! Вы меня спасли!
Спасибо, у меня телефон хонор 5 икс, поддержал кнопку питания и всё прошло
Планшет хайвей т1-701у не реагировал тачскрин, перезагрузила долгим нажатием на вкл. Секунд 20-30, все заработало
нажать и держать кнопку выкл 15 сек идеально сработало. Спасибо за совет!
Спасибо. Помог второй вариант. Телефон завис от игры
Вышеуказанные способы не помогали, завис так, что не реагировал ни на какие кнопки. Сделала следующее:вытащила сим карты и флешку (боковой слот), при этом телефон проснулся и предложил перезагрузиться, так как в настройках было сохранение информации на флешку. Флешку вытащили, телефон предлагает сохранять на внутреннюю память, а для этого перезагрузиться. Я, естественно, соглашаюсь. Телефон Honor7.
Спасибо,огромное,Ваша статья помогла,думала уже выкидывать телефон
Спасибо большое не знала что делать очень помог способ удерживать кнопку питания и уменьшить звук
Первый! Спасибо за помощь!
Спасибо большое! я нажала кнопки все сразую и мой любимый и хороший смартфон выключился.наконец.и потом перезагрузился сам,большое вам спасибо.
Огромное спасибо! Долгое нажатие кнопки «питание» помогло!
Жал питание,перезагрузка с 11 секунды.Благодарю помогло!
Большое спасибо. Вы очень помогли. С уважением, Юлия
ничего не помогло. Телефон запищал и я его выключил подождал чуть чуть решил включить а он не включается. Что не делал заряжал как вышеуказанное делал ничего не выходит. Помогите если знаете как решить у меня Honor 6a
Помог первый способ. Надо дольше держать кнопку » питание »
Огромное вам спасибо. Так бы не знаю, что делал
Если не помогли никакие вышеуказанные способы, то заворачиваете смартфон в герметичный полиэтиленовый мешочек и ложите в морозильную камеру холодильника. При замерзании апрарат выключается. Затем не вытаскивая из мешочка (во избежание образования конденсата в смартфоне) нагреваете смартфон до комнатной температуры и включаете. Аппарат ожил!
Спасибо первый способ помог
Здравствуйте! Скажите, что мне нужно сделать, чтобы устранить системную неполадку в Honor 6C.
Спосибо большое !помогло.удерживала кнопку питания.
Спасибо, первый способ помог!
Honor7a первый способ помог. Спасибо!
Спасибо, первый способ помог. Хонор 8 лайт.
Спасибо! Хуавей р9 завис. Подержал кнопку включения 15 секунд и оля-ля..)) все работает! Спасибище.
Р8 просто подольше держать кнопку
питание 2 кнопки громкости. везде ерунду пишут, а у вас работает без сервиса))
спасибо огромное за совет, помогло, вроде среагировал и перезагрузился))))
Помог один способ. Подержать 15 сек кнопку питания. Телефон перезагрузился и стал реагировать.
Здравствуйте! спасибо, огромное за Ваш совет. у меня сегодня завис мой Honor 8. я уже и не знала, что делать. С телефонами. со съёмными батареями было проще-снял батарею и всё заработало. Хорошо, что сразу нашла Ваш сайт и Ваши советы. Помогло одновременное нажатие на кнопку громкости и питания. Спасибо, человеческое!)
андроид хуавейй модель cro-l22 второй способ помог
Первый способ помог хонор 6А
Спасибо большое за информацию
Здравствуйте. А почему он вообще зависает? Какова изначальная причина? Телефону пол года. И может ли такое являться заводским браком? Спасибо
Огромное спасибо, для honor 5x помог первый способ, поддержали кнопку секунд 12-13 и он перезагрузился.
Помог второй способ, Хуавей а5
помог первый способ,модель телефона хуавей Y7
спасибо большое! Помог второй способ.
Спасибо первый способ помог
Нам помог первый способ, спасибо большое.
Хуавей, помог первый способ 15 сек держать на кнопку вкл выкл., перезагрузился, работает. Спасибо
Хорошо, спасибо. А далее что, перепрошивать? Ведь «фокус» повторяется..
Спасибо, помогло. Красавчики
Добрый день. У меня такая проблема. После ночи, когда включаю планшет, вай фай включается но не подключается к моему. И потом на экране я не могу его выключить. Он просто не реагирует на выключение. Только после того как я выключаю планшет, он включается и потом подключается к вайфаю. Что это может быть?
Первый способ помог! Honor 8 4/64
Перший способ ! Спасибо!Y 6 pro
Величезна подяка. Перший спосіб подіяв. Ви врятували мою психіку. ))
Honor 6a просто резко завис, помог первый способ, подержала где-то пол минутки. Спасибо)
Всё перепробовала нечего не помогает!SOS!
ОГРОМНЕЙШЕЕ СПАСИБО! Первый способ СПАСИТЕЛЬНЫЙ!УВАЖЕНИЕ МАСТЕРАМ!
Огромное при огромное спасибо, помог первый способ, прямо камень с души упал)))))))
очень большое спасиба,чтобы я без вас делала,у меня чуть сердце не остоновилось от волнования..люблю вас
Спасибо! Первый способ помог
Супер. Спасибо большое! Первый способ помог.
Cпасибо огромное!Очень помог 1 способ.Телефон лежал вечера и не выключался.
30-03-2020 Спасибо. Первый способ помог.
первый способ помог. огромное спасибо за совет. очень благоарен
Ваш совет помог, подержала кнопку включения и отключения телефона секунд 15-20 и он отключился.до этого часа 3 не выключался.Спасибо.
Спасибо большое! Первый способ помог
Спасибо большое! Мне помог 1 способ.
Спасибо за инфо,мне помагло
СПАСИБО ВАМ БОЛЬШОЕ 1 СПОСОБ ПОМОГ!
перезагрузил A6 кнопками ВКЛ ПОВЫШЕНИЕ ГРОМКОСТИ.но у меня вопрос-отчего зависает?тлфн практически новый.неделя с салона.глюк-белый экран.может кто знает?
после зависания телефона hauwei 2020г. длительное удержание кнопки отключения помогло- тел. перезагрузился. Спасибо!
Дуже дякую за допомогою! )
помог 1способ .honor 6A
телефон отключился. но теперь он не включается. на зарядку не реагирует не как.
Спасибо большое! Помог второй способ. Телефон хуавей.
Телефон Honor 8 lite примитивные способы не помогают телефон включается и зависает на логотипе Хонор и все пробовал снимать батарею не помогло, что делать?
На морозе сел телефон и перестал реагировать на зарядку. При перезагрузке сразу выключался. Помог способ № 2 (питание и уменьшение звука). Держал до тех пор пока не пошла зарядка. телефон Honor 8
Спасибо. помог 1 способ для телефона honor 6A.
Мне помог первый способ! СПАСИБО БОЛЬШУЩЕЕ.
ХУАВЕЙ НОВА 2 ЗАВИС НА КАМЕРЕ, ПЕРЕЗАГРУЗИЛСЯ ЧЕРЕЗ 15 СЕК ПОСЛЕ УДЕРЖАНИЯ КНОПКИ «ПИТАНИЕ»
Хуавей MediaPad T 1 8.0 перезапустился после 9 секунд
хонор-9 ожил через 9секунд
Спасибо, первый вариант помог секунд через 7. Планшет MediaPad T3
Спасибо за помощь.Помог первый вариант-секунд через 6-8. Просто и супер.
Здравствуйте! Что делать если смартфон не реагирует на команды после перезагрузки и выключения то же самое?
Спасибо, первый вариант помог, а я чуть было не понес к мастерам.
Спасибо большое ,помог первый вариант.
хонор 4с pro Помог 1 способ.
огромное спасибо, нам помог первый способ. удерживали секунд 10.но потом дали минуту отдохнуть и спокойно включили.
Добрий день мени непидходять два способа. Хард резет тож непомога. Поможить будь ласка.
Да, помогли рекомендации с сайта.Спасибо.Хуавей Y3 2020 не реагировал ни на что.Батарея не съемная. Помогло длительное нажатие кнопки питания , секунд 15-20.
Огромное спасибо за помощь,помогла вторая комбинация,и все данные сохранены!)))))))
Спасибо вам, первый способ помог оживить телефон!
Спасибо первый вариант помог!)))
Все помогает. Проблема в том что все время зависет. Даже месяца нет как купили.обидно. что можно сделать?
Огромное спасибо, я этот способ уже использовала, в прошлый раз помог способ 2, а в этот раз сначала держала соответственно 1 варианту, но держала мало, сейчас прочла вновь статью и держала дольше — помогло)))))))))))))
Ребята, огромное спасибо. Ведь просто не знала что делать долгое время. Помог способ № 2. Молодцы.
Спасибо второй способ помог
Спасибо!Помог первый способ (Хуавей Р8)
Спасибо огромное, получилось перезагрузить
Огромное Вам спасибо за помощь! Все получилось! Помог первый способ.
всё получилось с первым способом, спасибо
Ребят спасибо огромное, у меня заел планшет поддержал кнопку питания около 20-и секунд и он включился, вы лучшие.
у меня hyawel y3 мне поиог первый способ спасибо
В «диспетчере устройств»
«Диспетчер устройств» – это инструмент Windows, позволяющий напрямую управлять всеми устройствами компьютера, как внешними, так и интегрированными. Через него микрофон можно фактически физически отключить, чтобы однозначно избежать обхода со стороны вредоносного ПО или злоумышленников.
В версиях Windows ранее десятой «Диспетчер» можно найти с помощью поиска среди программ в меню «Пуск».
- В Windows 10 можно всего лишь нажать правой кнопкой мыши на значок «Пуска» и выбрать среди списка инструментов «Диспетчер устройств».
Нажимаем ПКМ на значок «Пуска» и выбираем «Диспетчер устройств»
В основном меню «Диспетчера устройств» компоненты компьютера разбиты по общим категориям. Здесь можно найти практически каждую составляющую вашего устройства. Микрофон находится в категории «Аудиовходы и аудиовыходы». Разворачиваем категорию и среди списка выбираем нужное устройство, которое будет соответственно подписано как «Микрофон». Кликаем для запуска контекстного меню правой кнопкой, и выбираем пункт «Отключить».
Кликаем для запуска контекстного меню правой кнопкой, и выбираем пункт «Отключить»
Система выдаст диалоговое окно, в котором необходимо подтвердить выключение компонента.
Нажимаем «Да», чтобы отключить действующий компонент
«Диспетчер устройств» также можно открыть с помощью средства «Выполнить». Для этого необходимо нажать сочетание клавиш «Win» (клавиша с логотипом Windows) и «R». В появившемся окне, в строке команд нужно набрать «devmgmt.msc», и нажать «ОК». «Диспетчер» откроется сразу же.
Для вызова «Диспетчер устройств» в окне «Выполнить» набираем команду devmgmt.msc и нажимаем «ОК»
- Как проверить микрофон на Windows 10
Как настроить wifi роутер huawei hg8245?
После авторизации вы попадете на страницу статуса ont hg8245.
Далее необходимо проверить, что роутер хуавей hg8245 использует все LAN порты.
Для этого перейдите во вкладку LAN, далее Lan Port Work Mode, и проверьте, чтобы все четыре порта были отмечены зеленым маркером.
Если это не так – установите недостающие галочки и кликните кнопку Apply для сохранения настроек.
НА следующем шаге необходимо создать новое подключение. Для этого зайдите во вкладку меню WAN и кликните кнопку New.
В окне настроек нового подключения установите следующие параметры:
- отметьте маркером «Enable WAN»;
- в строке WAN Mode выберите из списка Route WAN;
- в строке Service type установите Internet;
- отметьте маркером Enable Vlan;
- в строке VlAN ID укажите идентификатор VLAN. (VLAN ID должен быть таким же, как VLAN ID на OLT). Он варьируется от 1 до 4094. Данный параметр должен быть указан в вашем договоре с провайдером (в противном случае его можно уточнить в службе технической поддержки поставщика интернета);
- в строке Encapsulation mode выберите предоставленный вам тип подключения к интернету (данный параметр также указан в договоре с провайдером);
- в строке IP acquisition Mode предоставленный способ получения IP адреса:
- DHCP – динамический адрес;
- Static – статический (постоянный) IP адрес. При выборе данного режима вам также потребуется ввести выделенный вам IP-адрес адрес, маску подсети, IP-адреса активного и резервного сервера DNS и шлюз по умолчанию (из договора с провайдером).
- В режиме PPPoE необходимо ввести имя пользователя и пароль (из договора с провайдером).
- отметьте маркером Enable NAT и нажмите кнопку Apply для сохранения созданного вами подключения.
После сохранения настроек появится страница конфигурации с новым интернет-подключением.
Как открыть инженерное меню?
Для удобного вызова инженерного меню разработчики предусмотрели систему кодов доступа. Все что вам нужно сделать – ввести на своем гаджете нужную комбинацию цифр и специальных символов.
Меню откроется автоматически.
Всего существует два способа входа в инженерное меню:
- С помощью кода;
- С помощью сторонних утилит.
Интерфейс инженерных конфигураций напоминает обычное окно настроек . В 90% случаев это меню англоязычное, поэтому перед установкой любого параметра убедитесь в том, что вы понимаете, какой именно параметр меняете. Так как в меню есть возможность настроить больше сотни функций, вы можете легко забыть, в каком окне только что работали. Будьте внимательны.
Следуйте инструкции, чтобы открыть меню с помощью кода:
- Откройте окно «Вызов» . Так как вы набираете номер пользователя при попытке дозвона, набирайте и системный код для вызова инженерных настроек .;
- Нажмите на клавишу с изображением телефонной трубки для открытия настроек. В случае применения неправильного кода, система уведомит вас о неудачной попытке.
Рис.6 – пример вода кода доступа
Где взять код? Комбинация цифр и символов отличается в зависимости от используемой версии ОС или фирмы девайса. В таблице указаны наиболее распространённые коды доступа:
| Sony | *#*#7378423#*#* |
| Huawei | *#*#2846579#*#* |
| Philips, Alcatel, Fly | *#*#3646633#*#* |
| HTC | *#*#4636#*#* (другой вариант — *#*#3424#*#*, а также *#*#8255#*#*) |
| Lenovo | ####1111# |
| Samsung | *#*#4636#*#* и *#*#8255#*#* (в зависимости от поколения) |
| Meizu | *#*#3646633#*#* |
| Xiaomi | *#*#6484#*#* или *#*#4636#*#* |
Обратите внимание! Для всех гаджетов с процессором МТК любого поколения действует единый код — *#*#54298#*#* или же комбинация *#*#3646633#*#*.
Конфигурация беспроводного режима
Вторая стадия процедуры – настройка режима беспроводной связи. Происходит она следующим образом.
- Во вкладке «Basic» веб-интерфейса щёлкните по пункту «WLAN» .
Как и в случае с проводным подключением, опция раздачи Вай-Фая требует ручной активации – для этого отметьте вариант «Enable WLAN» .
Выпадающее меню «SSID Index» лучше не трогать. Текстовое поле сразу под ним отвечает за название беспроводной сети. По умолчанию оно называется по модели роутера – для большего удобства рекомендуется задать произвольное наименование.
Далее переходите к меню «Security» , в котором включается или отключается защита соединения. Мы рекомендуем оставить вариант по умолчанию — «WPA-PSK» .
В графе «WPA Pre-shared» находится пароль, который нужно будет вводить для подключения к сети. Введите подходящую комбинацию из 8 символов и переходите к следующему шагу.
Опцию «WPA Encryption» тоже стоит оставить по умолчанию – протокол AES самый совершенный из доступных на этом роутере. А вот следующий параметр под названием «WPS» интереснее. Он отвечает за включение функции защищённого соединения Wi-Fi, благодаря которому из процедуры подключения нового устройства к сети выпадает стадия ввода пароля. О том, что такое WPS и зачем оно нужно, можете узнать из следующего материала.
Подробнее: Что такое WPS на роутере
Беспроводное соединение должно включиться в течение нескольких секунд – для подключения к нему воспользуйтесь списком подключений операционной системы.
Подключение и настройка модема huawei e3372h 153
Компании Huawei продает как отдельные устройства мобильных Wi-Fi роутеров и 3G/4G модемов, так и девайсы от операторов сети для подключения к интернету. В обоих случаях возникает необходимость входа в систему для дальнейшей настройки. Для входа в настройки используется типовой IP-адрес 192.168.8.1.
С помощью данного адреса можно зайти в личный кабинет мобильных роутеров и открыть раздел настроек модема. Существует 2 вида модемов и мобильных роутеров :
- Требующие подключения. Если модем предназначен для самостоятельной установки Сим-карты, то в большинстве случаев придется самостоятельно подключать его.
- Не требующие подключения. Товары многих операторов уже настроены, их необходимо лишь подключить к компьютеру, и они самостоятельно начнут раздавать интернет на другие устройства.
В любом случае нужно заходить в настройки, чтобы установить пароль или сменить название сети для лучшей узнаваемости.
Как открыть настройки?
Если нужно настроить обычный модем, например, модель huawei e3372h 153, то первоначально нужно подсоединить его через USB -порт к ноутбуку или компьютеру. Сама модель компактна, ее корпус состоит из пластика молочного цвета с серыми акцентами. Цена на них небольшая, но они имеют технически мощный и без перебоев функционирующий USB -модем. Прост в настройке, что является главным преимуществом. В дополнительный бонус входит слот под карту памяти.
Модем со съемной крышкой, под которой скрывается USB -порт. Чтобы не потерять модем, в крышке сделали специально отверстие, через которое можно его повесить к другому более объемному предмету. Есть 2 интерфейса стандарта TS-5, предназначенные для усиления сигнала с помощью подключения внешних антенн MIMO .
Можно для подключения использовать USB -кабель. Тогда модем huawei e3372h 153 определится как виртуальная сетевая карта на компьютере.
К модему есть возможность подключиться по Wi-Fi, если он поддерживает данную функцию даже с планшета или телефона. Под крышкой модема можно найти пароль и название сети, к которой он подходит.
Далее нужно установить драйвера в окне, которое появится на мониторе после подключения модема.
После загрузки драйверов, открывается браузер со стандартной страницей по IP-адресу 192.168.8.1. Это главная страница, выглядящая следующим образом:
Нужно будет зайти самостоятельно на страницу http ://192.168.8.1 , если она не открылась сама.
Как на неё зайти?
Первоначально нужно выбрать или скачать новый браузер , которым ещё не пользовались. В адресной строке вводится ссылка с IP-адресом, на которую нужно далее перейти.
Если не удается зайти, то нужно чтобы настройка huawei e3372h 153 сбросилась. Однако следует обратить внимание на адрес, так как у некоторых может быть адрес с завода 192.168.1.1.
На загруженной странице можно найти информацию про уровень сигнала и подключении к интернету, а также перейти к функциям и настройкам модема. У всех устройств составляющие меню разные. Перейти к информации можно будет только после ввода пароля и логина , если модем с раздачей Wi-Fi, иначе будет доступен только главный экран. Чаще всего имя и пароль модема с Wi-Fi – это одно слово, а именно admin .
В настройках системы рекомендуется изменить имя сети и пароль.
На вкладке «Главная» есть возможность менять язык страницы, узнать основную информацию и статистику трафика интернета.
Можно отправить или посмотреть входящие текстовые сообщения в разделе « SMS ».
Номера сохраняются внутри вкладки «Контакты». Проверить количество оставшихся мегабайт, счёт, тариф или подключенные пакеты можно внутри вкладки « USSD ».
Вкладка «Мобильное соединение» позволяет включить или выключить передачу данных, установить автоматическое отключение и его интервал, управлять в роуминге передачей данных.
Для оператора выбрать профиль подключения или создать новый вручную можно в разделе «Управление профилями».
Установить режим работы можно в разделе «Настройка сети».
Раздел «Информация об устройстве» хранит информацию про уровень шумов и сигнала.
В личном кабинете есть настройки сети для модемов с функцией Wi-Fi. Там можно сменить пароль или имя и выключить Wi-Fi.
Инструкция подходит практически для всех моделей и прошивок для стандартного подключения и дальнейшей настройки.
Разблокировка huawei через опции smart lock – способ #7
Данный вариант сброса пароля заблокированного экрана возможен только на моделях телефонов не старее 2021 г. (на Android 5.0 и старше). Именно с этого времени на электронных девайсах стала доступна функция Smart Lock.

- «Надежные устройства»;
- «Безопасные места»;
- «Физический контакт»/ «Распознавание лиц».
| Надежные устройства | Безопасные места | «Физический контакт» или «Распознавание лиц» |
| Если телефон подключить по Bluetooth к устройству (часы, система связи в авто, другой смартфон, планшет), которое добавлено в список надежных, он разблокируется. | Телефон не блокируется или подлежит разблокировке в местах, которые внесены в список безопасных. Должен быть включен GPS. | На различных устройствах представлены разные вариации этой опции. ФК – устройство остается разблокированным, пока оно находится в контакте с владельцем (находит в движении). РЛ – смартфон блокируется, если признает в вашем лице своего владельца (нужно посмотреть во фронтальную камеру). Резервное копирование телефона huawei p30 / p20 / mate / honor на пк или mac с помощью 1 clickШаг 1. Подключите телефон Huawei к компьютеруПосле запуска Android Toolkit на компьютере вы увидите три основных функции: восстановление данных Android, извлечение сломанных данных Android и резервное копирование и восстановление данных Android. Шаг 2. Выберите режим резервного копированияВ следующем появившемся окне вам нужно будет выбрать один из двух разных режимов: один для резервного копирования данных Android, а другой для восстановления из созданной вами резервной копии. Если вы хотите сделать резервную копию всех данных с телефона Huawei на компьютер, нажмите «Резервное копирование в один клик», Если вы хотите выбрать и вернуть нужные типы файлов, нажмите«Резервное копирование данных устройства», А затем подключите телефон Huawei к компьютеру. Step 3. Включить режим отладки по USB на устройстве AndroidВ этот момент появляется всплывающее уведомление с просьбой включить режим отладки USB на устройстве Android, чтобы программа могла получить доступ к своей внутренней памяти. Если вы сделали это на своем устройстве, вы перейдете к следующему шагу; в противном случае вам нужно будет следовать инструкциям на экране, чтобы включить его на устройстве. Для Android 4.2.x и более поздних версий перейдите в «Настройки»> «О телефоне». Шаг 4. Выберите типы файлов для резервного копированияКак только вы это сделаете, вы попадете в новое окно. Оттуда вы захотите выбрать, какие типы файлов вы хотите создать резервную копию. В том числе контакты, видео, аудио, журналы вызовов, сообщения, изображения и документы поддерживаются. Шаг 5. Резервное копирование выбранных данных с Huawei на компьютерПосле выбора файлов, которые вы хотите сделать резервную копию, просто нажмите кнопку «Пуск» в правом нижнем углу, и появится диалоговое окно для выбора пути вывода. Вы просто указываете каталог, в котором вы хотите сохранить вновь созданную копию ваших данных Android. Затем нажмите кнопку «ОК», чтобы сохранить все данные с телефона Huawei на компьютер. Оранжевый индикатор выполнения отобразится и укажет процент завершения процесса. После завершения процесса вы можете увидеть файл резервной копии с расширением .data, расположенный в папке, которую вы указали ранее. Теперь вы создали резервную копию данных телефона Huawei на компьютере, после того, как вы успешно восстановили заводские настройки телефона, вы также можете восстановить файл резервной копии на телефоне снова. С помощью редактора реестраНаиболее сложный, однако, самый надёжный из представленных способов. Подходит в целом для более опытных пользователей, и требует внимания и концентрации, чтобы не повредить данные компьютера. Редактор реестра – это специальный инструмент отладки компьютера.
Набираем в поиске «regedit», и кликаем на найденный инструмент Для того, чтобы добраться до нужных свойств, необходимо найти их среди огромного количества всевозможных характеристик, так что будьте внимательнее. Среди разделов находим «HKEY_LOCAL_MACHINE», в нём разворачиваем подраздел SOFTWARE, затем «Microsoft», в нём – «Windows», дальше «CurrentVersion», здесь ищем «MMDevices», выбираем первый же вариант «Audio», и, наконец, открываем меню «Capture». Открываем меню «Capture» В данном разделе необходимо искать нужный пункт вручную, так как в такой сложной среде отладки ради стабильности работы не предусмотрен обычный поиск. А именно, в каждом пункте с нечитаемым цифробуквенным названием нужно проверить подраздел «Properties» на наличие в нём файла со значением (третий столбец) «Микрофон». Далее, кликнуть на сам раздел, в котором был найден файл. Выбираем раздел с строкой «Микрофон» В выбранном пункте нужно выбрать параметр для отладки «DeviceState», и открыть его двойным кликом. Выбираем параметр «DeviceState» Система выдаст небольшое окно изменений для выбранного параметра. Здесь, в строке для ввода значений введите «10000001», и подтвердите изменения нажав «ОК». Параметр изменится, полностью отключив встроенный микрофон. Теперь взломать его и прослушать вас практически невозможно. Задаём значение и нажимаем «ОК» Вот и всё! Вы осведомлены о всех возможных способах отключения микрофона со всеми нюансами. Читайте полезную информацию в статье — «Как проверить работает ли микрофон на компьютере». Увеличение громкостиПосле успешного запуска инженерного меню на вашем гаджете, можно переходить к увеличению громкости телефона. Выполняйте все инструкции строго в соответствии с каждым шагом статьи. В противном случае, качество воспроизведения может ухудшиться. Сразу после открытия меню ознакомьтесь с его интерфейсом. Главное окно имеет несколько вкладок, каждая из которых отвечает за глобальные настройки (тестирование аппаратных компонентов, работа с программной оболочкой и так далее). Для перемещения между вкладками используйте свайп «вправо-влево». 1Зайдите во кладку «Hardware Testing»; 2Кликните на пункт «Audio»; Рис.8 – вкладка тестирования аппаратных компонентов 3В открывшемся окне отобразится перечень всех режимов, которые доступны для настройки на вашем устройстве – обычный режим, наушники, разговорный и слуховой динамик, будильник, уведомления и прочее. Кликните на нужный параметр (значение каждой опции указано в следующем разделе статьи); Рис.9 – список доступных параметров звука 4В открывшемся окне кликните на поле Type и в появившемся списке выберите нужное поле (Sip – для настройки сотовой связи и интернет-соединения, Mic – для определения чувствительности микрофона, Sph – для установки настроек динамиков, Sph2 – второй динамик, Sid – отражение звука или эхо, лучше не менять это поле, Media – режим громкости медиафайлов, Ring – громкость звонка и уведомлений, FMR – режим работы радио); Рис.10 – выбор параметра для поля Type 5В следующем поле Level задайте уровень громкости (советуем кликать сначала на нулевой уровень и проверить изменившееся звучание – так доходите до наиболее подходящего уровня воспроизведения); Рис.11 – изменение уровней звучания 6Следующим шагом вам необходимо настроить значение для выбранного уровня громкости. Введите его в поле Valueis (громкость по умолчанию). Диапазон значений может быть любым числом от 0 до 255. Советуем устанавливать усреднённое значение; 7Аналогичным образом введите число в поле MaxVol. – максимальная громкость. Для сохранения настроек нажимайте на клавиши «Set»; Рис.12 – настройка стандартных и максимальных значений 8Проставьте ValueisиMaxVol для остальных уровней громкости. Помните, каждый уровень – это одно ваше нажатие на клавишу увеличения/уменьшения громкости. Важно, чтобы переход изменения звучания был максимально плавным. Рис.13 — установка значения для каждого уровня Все остальные вкладки инженерного меню настраиваются одинаково и имеют такие же параметры. ХарактеристикиДля начала давайте подробно рассмотрим все технические характеристики роутера Хуавей и разберёмся в его оснащении, дабы лучше ориентироваться в возможностях устройства:
Среди главных возможностей роутера Huawei стоит выделить:
Что касается оснащения роутера Хуавей портами и разъёмами, то на разных моделях устройства они могут находиться в разных местах, однако все без исключения HG8245 оснащены:
Также роутер оснащён такими кнопками, как:
На верхней крышке устройства также можно обнаружить световые индикаторы, указывающие на правильную или неправильную работу перечисленных разъёмов и функций. Каковы отзывы по wi-fi-роутерам huawei?Роутеры Huawei заняли свою нишу в крупных торговых сетях и за долгое время своего присутствия на рынке собрали множество отзывов. У большинства представленных сегодня в магазинах моделей рейтинги высокие от четырех до пяти звезд. Рассмотрим конкретные примеры. Пользователи этой сети отмечают следующие достоинства роутеров Huawei: стабильность в работе, работу практически без потерь в скорости как на частоте 2,4 ГГц, так и на частоте 5Ггц, хорошее прохождение сигнала через стены. Владельцам ряда моделей также понравилось, что устройства одновременно и легко настраиваются, и имеют расширенный функционал для продвинутых пользователей, причем настройки можно делать в том числе через мобильное приложение. Снижение рейтинга роутеров Huawei часто связано с такими причинами. Пользователям попадаются роутеры, которые уже кто-то до них настраивал (изменены имя и пароль сети, коробка вскрыта). Не все могут сразу разобраться, как подключить такой вскрытый роутер, что приводит к негативным отзывам. Другая причина — неудачные для данных условий настройки. В результате у кого-то роутер отключается в процессе игр, или часто разрывает соединение, другим не удается настроить интерактивное телевидение и так далее. При правильных настройках эта проблема решается. Кому-то не нравится конкретная модель по сравнению с другими моделями этого или других производителей. Мы рассмотрели наиболее популярные вопросы по роутерам Huawei, но если вы не нашли в этой статье ответа на свой вопрос, задайте его в комментариях ниже. Источник |