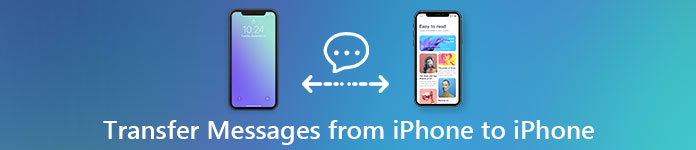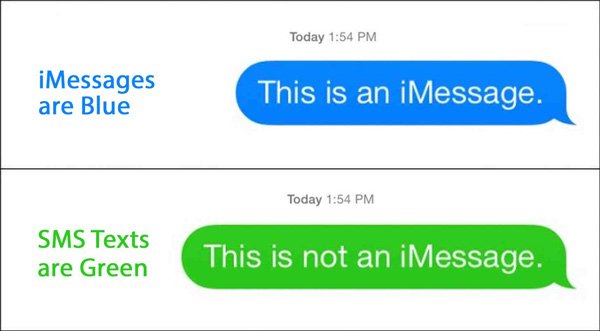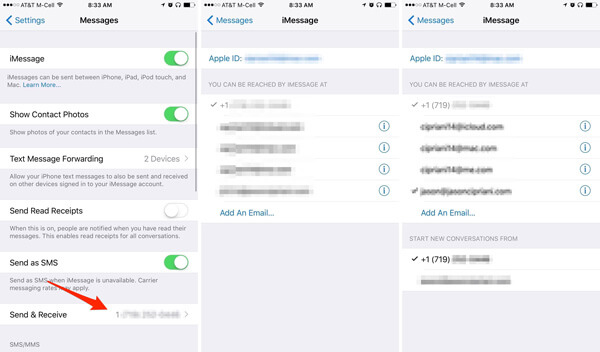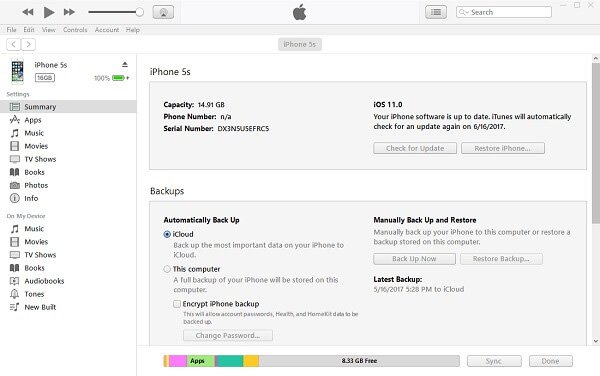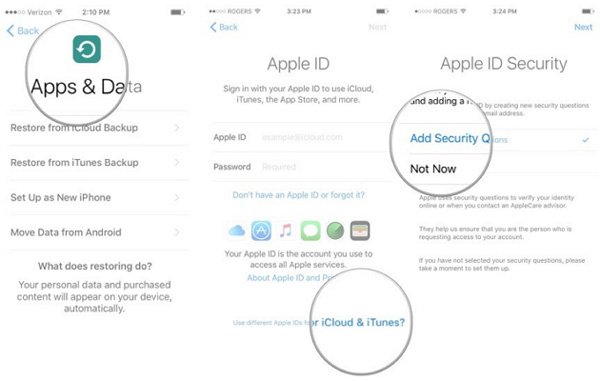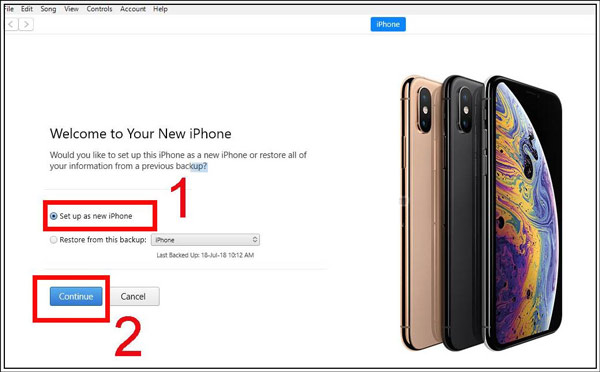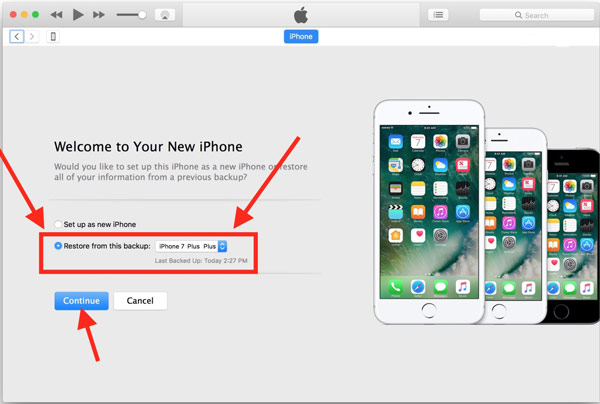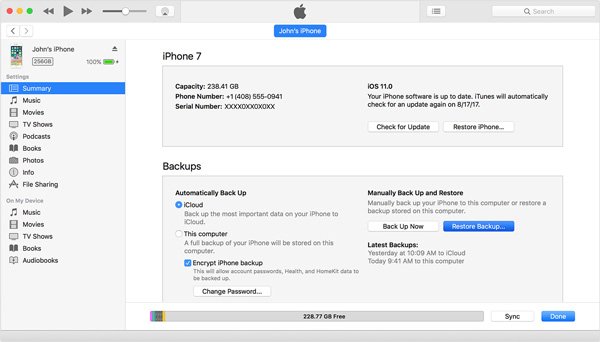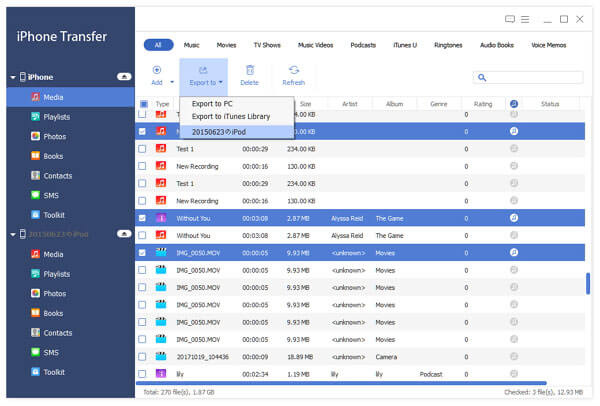- Пересылка текстовых сообщений SMS/MMS со своего iPhone на свой iPad, iPod touch или Mac
- Настройка переадресации текстовых сообщений
- Перенести сообщения с iPhone на ПК/компьютер
- С помощью Tenorshare iCareFone перенос сообщений
- Через iTunes экспортировать СМС из iPhone на ПК
- При помощи iMazing передача текстовых сообщений
- Учебник по передаче сообщений с iPhone на iPhone 12/11 / X / 8/7/6 / 6s / 5
- Часть 1 : Передача сообщений с iPhone на iPhone с помощью iCloud
- Способ 1 : Перенесите iMessages с iPhone на iPhone с помощью iCloud
- Способ 2 : Передача текстовых сообщений с iPhone на iPhone с помощью iCloud
- Часть 2 : Передача сообщений на новый iPhone с помощью iTunes
- Как перенести сообщения со старого iPhone в резервную копию iTunes
- Как передавать сообщения нового iPhone с помощью iTunes
- Как передавать сообщения на использованный iPhone через iTunes
- Часть 3 : Синхронизировать текстовые сообщения с iPhone на iPad с помощью Apeaksoft iPhone Transfer
- Как синхронизировать текстовые сообщения с iPhone на iPad с помощью iPhone Transfer
- Часть 4 : Сравнение методов 3 для передачи сообщений на новый iPhone
- Вывод:
Пересылка текстовых сообщений SMS/MMS со своего iPhone на свой iPad, iPod touch или Mac
С помощью функции «Переадресация» сообщения SMS и MMS, отправляемые и принимаемые на iPhone, можно отображать на Mac, iPad и iPod touch. Затем можно продолжить разговор с нужного устройства.
Когда кто-либо отправляет вам сообщение SMS или MMS на iPhone, оно отображается в зеленом облачке, а сообщения iMessage отображаются в синих облачках. Настроив функцию «Переадресация», можно отправлять и принимать сообщения SMS и MMS с устройства iPhone на любом устройстве iPad, iPod touch или компьютере Mac, отвечающем системным требованиям для использования функции «Непрерывность».
Настройка переадресации текстовых сообщений
- На iPhone, iPad или iPod touch выберите «Настройки» > «Сообщения» > «Отправка/прием». На компьютере Mac откройте программу «Сообщения», затем выберите «Сообщения» > «Настройки» и щелкните iMessage. Для входа в программу iMessage на всех устройствах используйте один тот же идентификатор Apple ID.
- На устройстве iPhone выберите «Настройки» > «Сообщения» > «Переадресация».*
- Выберите устройства, которые могут отправлять текстовые сообщения на ваш iPhone и принимать их с него. Если вы не используете двухфакторную аутентификацию для идентификатора Apple ID, проверочный код отобразится на всех ваших устройствах: введите его на iPhone.
Пока устройство iPhone включено и подключено к сети Wi-Fi или сотовой сети передачи данных, для отправки и приема новых текстовых сообщений SMS и MMS можно использовать добавленные устройства.
Теперь история вашей переписки хранится в iCloud и синхронизируется на всех ваших устройствах, даже на новых после их настройки. Узнайте, как хранить сообщения в iCloud.
* Параметр «Переадресация» не отображается на устройстве iPhone? Выберите «Настройки» > «Сообщения», выключите параметр iMessage, включите его снова, нажмите «Отправка/прием», нажмите «Ваш Apple ID для iMessage», затем выполните вход с тем же идентификатором Apple ID, который используется на других устройствах.
Источник
Перенести сообщения с iPhone на ПК/компьютер
Как перенести текстовые сообщения с iPhone X/8/7 Plus/ 7/ SE/ 6s/ 6/ 5s/ 5 на компьютер? Без использования iTunes на iPhone нельзя установить или скопировать никакой мультимедийный контент. У многих владельцев iPhone при переходе со старой модели на более новую возникает необходимость перенести личные смс-переписки. Ни в одном из приложений от Apple пока, к сожалению, не существует такой встроенной функции. Поэтому в большинстве случаев пользователи вынуждены искать какие-то дополнительные пути для реализации задуманного. Сегодня мы будем рассказывать 3 способа перенести Тексты Сообщений с iPhone на ПК.
С помощью Tenorshare iCareFone перенос сообщений
Tenorshare iCareFone — проверенный инструмент для передачи и сохранения музыки, сообщений, файлов и данных. Делайте резервные копии для iPhone, iPad или iPod touch. Мощная и простая в освоении, лучшая программа для управления устройствами на iOS для Mac и ПК.

Это очень простой способ, перенос ваших данных с iPhone на iPhone, важнее, безопасно и быстро поможет вам без потери данных.
Шаг 1: Включите Tenorshare iCareFone и нажмите «Free Files Manager».
Шаг 2: Выберите тип файла, которые нужно импортировать.
Шаг 3: Нажмите кнопку «Добавить» и найти файлы, которые ранее были сохранены на компьютере. Подождите завершения процесса, и вы будете найти эти файлы на вашем компьютере по типам в настоящее время.
При использования Tenorshare iCareFone, вы можете перенести все содержимое, как заметки, контакты, фотографии, музыку, сообщения, календарь и т.д. на ваш компьютер, независимо от того, что ваш iPhone является 4s, 5, 5S, 6, 6 Plus,7,8,X.
Кроме того, другие 2 способа тоже поможет вам перекинуть данные, но iTunes – не удобно, iMazing – платно.
Через iTunes экспортировать СМС из iPhone на ПК
- Подключаем iPhone к компьютеру и запускаем программу iTunes. В правом верхнем углу выбираем наш девайс.
- В открывшемся окне информации в разделе «Резервные копии» отмечаем «Этот компьютер» и «Создать копию сейчас».
Далее начнется процесс создания резервной копии. Как только он завершится, iPhone можно отключить от компьютера. И ваши данные и файлы уже сохранны на компьютер.
Стоит также отметить 2 обязательных условия:
- версии прошивок должны совпадать;
- на обоих устройствах должны отсутствовать джейлбрейки.
При помощи iMazing передача текстовых сообщений
1. Скачайте отличный файловый менеджер iMazing для OS X или Windows, который мы уже обозревали на страничках нашего сайта. Программа платная.
2. Подключите iPhone через USB-кабель или по Wi-Fi. Запустите iMazing и в боковом меню откройте раздел «Сообщения».
3. Выделите контакт или несколько контактов, а затем сообщение или несколько сообщений для экспорта. Выберите один из вариантов экспорта и укажите директорию для экспорта:
Выше перечислены 3 способа, вам свободно выбрать. Одним словам, очень рад помочь вам решить проблемы. Не только перенести данные и файлы, наш продукт Tenorshare iCareFone тоже позволит управить устройством, очистить ваши мусоры на iPhone, сделать резервые копии, убрать рекламу, восстановить систему и решить зависание. Попробуйте и оцените.

Обновление 2019-07-25 / Обновление для Перенести iPhone данные
Источник
Учебник по передаче сообщений с iPhone на iPhone 12/11 / X / 8/7/6 / 6s / 5
Размещено от Дороти Коллинз Апрель 16, 2021 16: 07
«Я купил новый iPhone и получил его совсем недавно, передовые продукты Apple никогда не разочаровывают клиентов, но волнение исчезает из-за отсутствия знаний о том, как передавать сообщения с iPhone на iPhone. Можете ли вы рассказать мне простой способ синхронизации сообщений? на мой новый iPhone? Пожалуйста, помогите! » Согласно нашему исследованию, каждый раз, когда Apple выпускает новые устройства iPhone, подобные вопросы будут становиться горячими на форумах и в социальных сетях. Пользователи знакомы со своим iPhone, но когда дело доходит до экспорта или импорта данных, характеристики iOS доставляют немало хлопот.
К счастью, Apple реализовала такие требования. И чтобы помочь пользователям передавать SMS между устройствами iOS, Apple выпустила несколько сервисов. iCloud, например, представляет собой облачный сервис для резервного копирования и синхронизации SMS с iPhone на iPad или другой iPhone по беспроводной сети. С другой стороны, iTunes — это настольная программа, способная передавать данные между устройствами iOS через резервную копию iOS. В этом уроке мы покажем вам, как использовать эти официальные сервисы для простой передачи сообщений iPhone на iPad или другой iPhone. Кроме того, мы представим больше вариантов для достижения такой задачи. В любом случае, вы можете узнать о преимуществах и недостатках каждого метода и подобрать наиболее подходящий в различных ситуациях.
Часть 1 : Передача сообщений с iPhone на iPhone с помощью iCloud
Независимо от того, являетесь ли вы пользователем нескольких устройств или просто обновляетесь до нового iPhone, услуга iCloud очень полезна, особенно при передаче сообщений с iPhone на iPhone. Вообще говоря, на iPhone есть два вида текстовых сообщений: iMessages и традиционные SMS.
Первый — это служба мгновенных сообщений Apple, которая позволяет вам общаться с другими через Wi-Fi или сотовые данные без платы за текстовые сообщения. Вы можете отличить iMessages от традиционных SMS по цвету фона, синий — это iMessages, а зеленый — SMS. И методы использования iCloud для синхронизации iMessages и SMS с iPhone на iPhone разные.
Способ 1 : Перенесите iMessages с iPhone на iPhone с помощью iCloud
Шаг 1 . Чтобы синхронизировать iMessages с новым iPhone, вам необходимо настроить его на обоих устройствах. На предыдущем iPhone откройте приложение «Настройки iOS», коснитесь своего Apple ID, прокрутите вниз, найдите параметр «Сообщение» и коснитесь его.
Шаг 2 . Установите переключатель «iMessage» в положение «ON», а затем выберите параметр «Отправить и получить». Нажмите «Использовать Apple ID для iMessage», введите свой Apple ID и пароль и нажмите «Войти», чтобы активировать сообщения.
Шаг 3 , Затем появятся адреса электронной почты, зарегистрированные на ваш Apple ID. Вы можете добавить дополнительные учетные записи электронной почты для iMessage, нажав Добавить сообщение.
Шаг 4 , Теперь включите свой новый iPhone и настройте iMessage с тем же Apple ID, который вы использовали на предыдущем iPhone. Тогда ваши iMessages будут синхронизироваться с новым устройством с iCloud автоматически. И разговоры iMessages, которые вы отправляете на одном iPhone, перейдут на другой.
Если у вас есть компьютер Mac, вы обнаружите, что также есть приложение Message. Другими словами, Apple позволяет пользователям отправлять и получать сообщения на Mac. Кроме того, вы также можете синхронизировать эти сообщения с Mac на iPhone. Все, что вам нужно сделать, это простые советы по установке.
Запустите приложение «Сообщение» на Mac, перейдите по ссылке «Настройки«>»Учетные записи«, нажмите «войдите«и введите Apple ID и пароль, прикрепленные к вашему iPhone. Если вы используете другой Apple ID на Mac, нажмите»Выход из системы«и подайте в отставку в правильном. Затем установите флажок перед каждым номером телефона и адресом электронной почты, которые вы обычно используете. Важно, чтобы те же элементы отображались в Начать новые разговоры с область на вашем iPhone.
Когда вы отправляете и получаете несколько чатов на Mac, перейдите на экран «Аккаунт» и установите флажок Включить сообщения в iCloudи один раз нажмите Синхронизировать сейчас Кнопка, сообщения будут немедленно переданы на iPhone.
Способ 2 : Передача текстовых сообщений с iPhone на iPhone с помощью iCloud
К сожалению, вы не можете использовать описанный выше метод для передачи текстовых сообщений с iPhone на iPhone с помощью iCloud. Единственный способ передачи текстовых сообщений с iPhone на iPhone резервное копирование ICloud, И весь рабочий процесс ниже.
Шаг 1 , На предыдущем iPhone перейдите на Настройки-> iCloud-> Резервное копирование, включите опцию ICloud Резервное копирование(iCloud не включается?) и нажмите на Назад Вверх кнопка. Если ваш iPhone находится в сети Wi-Fi, процесс начнется немедленно.
Резервное копирование iPhone в iCloud обычно занимает от получаса до нескольких часов. И во время этого процесса вы должны убедиться, что ваш iPhone подключен к сети.
Шаг 2 , Когда это будет сделано, включите целевой iPhone. Если это не новое устройство, необходимо выполнить сброс настроек к заводским. В противном случае перейдите к следующему шагу напрямую. Запустите приложение «Настройки» на своем iPhone. Общие-> Сброс и выберите Стереть все содержимое и настройки, Подождите, пока ваш iPhone перезагрузится и отобразите экран приветствия как новый iPhone.
Шаг 3 . Следуя инструкциям на экране, настройте iPhone и введите свои учетные данные Wi-Fi при появлении запроса. Когда вы увидите экран «Приложения и данные», выберите «Восстановить из резервной копии iCloud».
Шаг 4 , Войдите в свой Apple ID и пароль, которые вы использовали для резервного копирования предыдущего iPhone, а затем нажмите Далее двигаться дальше. На экране резервного копирования выберите последний файл резервной копии, чтобы инициировать передачу текстовых сообщений с iPhone на новый iPhone.
Часть 2 : Передача сообщений на новый iPhone с помощью iTunes
Как было сказано ранее, iTunes был выпущен Apple с целью резервного копирования и восстановления устройств iOS, покупки контента и управления данными iOS. Конечно, вы можете использовать его для передачи сообщений на новый iPhone. Когда дело доходит до бывшего в употреблении iPhone, iTunes перезаписывает и удаляет существующие на нем данные. Если готовы, приступим к процедуре.
Как перенести сообщения со старого iPhone в резервную копию iTunes
Шаг 1 . Подключите старый iPhone к компьютеру с помощью кабеля Apple Lightning. Откройте iTunes, подождите, пока ваше устройство будет обнаружено, а затем нажмите значок «iPhone» в верхней левой части.
Внимание : Чтобы избежать ошибок, таких как iPhone не отображается в iTunes, вам лучше обновить iTunes до последней версии. Перейдите в меню «Справка» в Windows или в меню «iTunes» на Mac и нажмите кнопку «Проверить, чтобы обновить».
Шаг 2 . Найдите столбец слева и перейдите на вкладку «Сводка», прокрутите вниз до области «Резервные копии» справа, выберите параметр «Этот компьютер» и нажмите кнопку «Создать резервную копию сейчас». Затем iTunes инициирует создание резервной копии всех данных на вашем iPhone, включая iMessages, SMS и MMS.
Шаг 3 , Подождите, пока процесс завершится, удалите старый iPhone с вашего компьютера. Теперь у вас есть два варианта передачи сообщений из резервной копии iTunes на другой iPhone. Выберите подходящий в зависимости от ваших ситуаций.
Как передавать сообщения нового iPhone с помощью iTunes
Шаг 1 . Включите новый iPhone и введите необходимую информацию, например язык предпочтений. Когда вы дойдете до экрана «Приложения и данные», нажмите «Восстановить из резервной копии iTunes».
Шаг 2 . Затем подключите новый iPhone к компьютеру и откройте последнюю версию iTunes. После обнаружения нового iPhone iTunes перенесет вас в окно «Добро пожаловать в ваш новый iPhone».
Шаг 3 . Выберите вариант «Восстановить из этой резервной копии», затем разверните меню загрузки и выберите последнюю резервную копию. После нажатия кнопки «Продолжить» сообщения и другие данные из резервной копии будут отправлены на ваш новый iPhone.
Как передавать сообщения на использованный iPhone через iTunes
Шаг 1 . Подключите целевой iPhone к iTunes с помощью оригинального USB-кабеля. Найдите раздел «Резервные копии» на вкладке «Сводка».
Шаг 2 . Нажмите кнопку «Восстановить резервную копию» и выберите последнюю резервную копию iTunes. Затем нажмите кнопку «Восстановить», чтобы начать извлекать сообщения и другие данные из резервной копии и сохранять их на целевой iPhone.
Если у вас есть какая-то важная информация о целевом iPhone, вы должны сначала сделать ее резервную копию.
Часть 3 : Синхронизировать текстовые сообщения с iPhone на iPad с помощью Apeaksoft iPhone Transfer
Многие люди не любят передавать данные между устройствами iOS с помощью iCloud / iTunes, отчасти потому, что это немного сложно. Есть ли способ сразу синхронизировать текстовые сообщения с iPhone на iPad или другой iPhone? Apeaksoft iPhone Transfer это ответ, который вы ищете. Его основные функции включают в себя:
1. Передача в один клик. Это программное обеспечение для iPhone позволяет синхронизировать текстовые сообщения с iPhone на iPad в один клик.
2. Резервное копирование сообщений на компьютер, Вы можете создать резервную копию сообщений с iPhone на компьютер, прежде чем синхронизировать их с другим устройством iOS.
3. Выборочная синхронизация. Он способен отображать все сообщения, включая iMessages, SMS и MMS на предыдущем iPhone, и позволяет выбирать конкретные сообщения для сохранения на iPad.
4. Без ущерба для существующих данных. Самым большим преимуществом является объединение сообщений с текущими данными на вашем iPhone. И это не вредит существующим данным на обоих устройствах iOS.
5. Быстрее и безопаснее. Он использует USB-кабель для передачи файлов между iDevices, что быстрее и безопаснее.
6. Более высокая совместимость. IPhone Transfer поддерживает все устройства iOS, включая iPhone 12/11 / X / 8/8 Plus / 7/7 Plus / 6 / 6s / 5 / 5c / 5s / SE / 4 и iPad Pro / Air / Mini или более ранние поколения.
7. И у него есть две версии: одна для Windows 10 / 8 / 8.1 / 7 / XP, а другая для Mac OS.
Одним словом, это один из лучших вариантов быстрой передачи сообщений с iPhone на iPad.
Как синхронизировать текстовые сообщения с iPhone на iPad с помощью iPhone Transfer
Чтобы помочь вам понять процедуру, мы используем iPhone 7 в качестве исходного устройства и iPad Pro в качестве целевого устройства.
Шаг 1 , Подключите оба устройства iOS к iPhone Transfer
Установите приложение iPhone Transfer на свой компьютер. И подключите iPhone 5 и iPad Pro к компьютеру с помощью USB-кабеля Apple. Запустите приложение, чтобы оно автоматически обнаружило ваши устройства.
Шаг 2 , Предварительный просмотр сообщений на iPhone 7
Щелкните имя iPhone 7 на левой боковой панели и выберите под ним параметры «SMS». Тогда все текстовые сообщения на вашем iPhone 7 будут отображаться в правом окне деталей. Теперь вы можете предварительно просматривать и создавать резервные копии сообщений iPhone на компьютере или удалять нежелательные сообщения с вашего iPhone.
Шаг 3 , Передача сообщений с iPhone на iPad
Чтобы синхронизировать текстовые сообщения с iPhone на iPad, выберите все нужные сообщения, установив флажки. Затем найдите верхнюю ленту, разверните меню «Экспорт в» и выберите «Экспорт в [имя iPad]». После того, как выбранные текстовые сообщения перейдут на ваш iPad, удалите iPhone 7 и iPad Pro с компьютера.
Часть 4 : Сравнение методов 3 для передачи сообщений на новый iPhone
Теперь вы можете использовать три простых способа передачи сообщений на новый iPhone или iPad. Как получить лучшее в разных ситуациях? Вы можете найти ответ в этой части.
| ICloud | ITunes | Apeaksoft iPhone Transfer |
|---|---|---|
| Не нужен компьютер или дополнительные устройства | Не нужно подключение к интернету | Синхронизируйте все текстовые сообщения с iPhone на iPhone в один клик |
| Нужна сеть Wi-Fi | Положитесь на USB-соединение | Используйте USB-кабели |
| 5GB бесплатное хранилище для каждой учетной записи | Бесплатно скачать с сайта Apple | Доступна бесплатная пробная версия |
| Займет гораздо больше времени | Нет ограничений на количество сообщений | Нет ограничений на количество сообщений |
| Отлично синхронизирует iMessages | Удалить существующие данные на целевом устройстве iOS | Поддержка iMessages, SMS, MMS |
| Невозможно передавать текстовые сообщения отдельно | Передача всех сообщений вместе с другими данными за один раз | Выборочная передача сообщений |
Вывод:
На основе приведенного выше руководства вы можете понять, как передавать сообщения с iPhone на iPad или другой iPhone. Как видите, iCloud и iTunes — это официальные сервисы, позволяющие переносить сообщения между устройствами iOS. Но у них разные способы использования. С другой стороны, Apeaksoft iPhone Transfer — это универсальный инструмент для выполнения этой задачи в различных ситуациях. Теперь вы можете принять лучшее решение и синхронизировать текстовые сообщения с новым iPhone, используя ваш любимый метод.
Источник