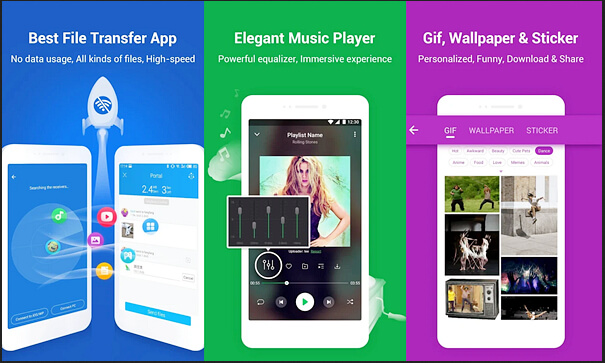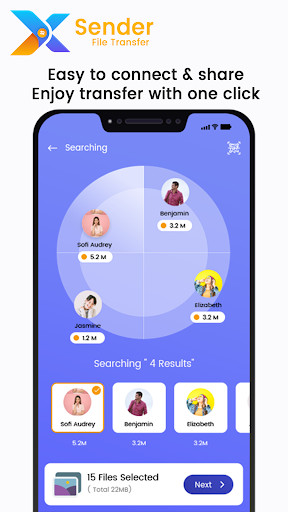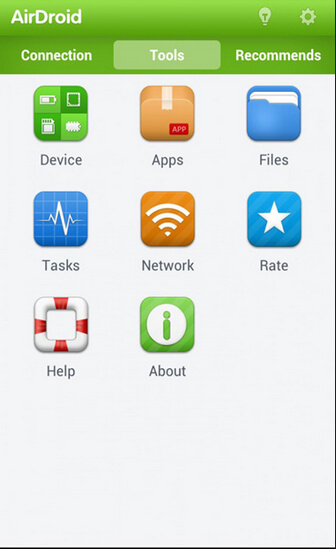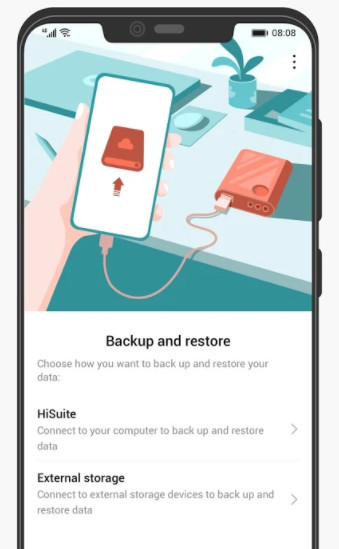- 10 лучших приложений для передачи данных с Android на Android
- MobileTrans — Телефонная Передача
- 1. SHAREit
- 2. Samsung Smart Switch
- 3. Xender
- 4. Send Anywhere
- 5. AirDroid
- 6. AirMore
- 7. Zapya
- 8. Bluetooth File Transfer
- 9. LG Mobile Switch
- 10. Huawei Backup
- Как перенести данные с андроида на андроид
- Методы переноса информации с телефона андроида
- Как перенести данные с андроида на андроид, используя стандартные инструменты
- Способ 1. Перенос данных с андроида на андроид через сервисы Google
- Инструкция
- Способ 2. Перенос данных с андроида на андроид, используя Mi Cloud
- Инструкция
- Способ 3. Создание локальной резервной копии на прошивках MIUI
- Инструкция
- Перенос данных с одного андроида на другой андроид, используя сторонние сервисы
- Способ 1. Перенос файлов с использованием приложения Motorola Migrate
- Способ 2. Как перенести данные с андроида на андроид при помощи CLONEit
- Как перенести данные с андроида на андроид вручную
- Способ 1. Резервное копирование приложений при помощи Titanium Backup
- Инструкция
- Способ 2. Копирование файлов в облачное хранилище
- Инструкция
- Альтернативный вариант
- Способ 3. Перенос данных на компьютер
- Инструкция
- Способ 4. Перенос данных на компьютер через Wi-Fi роутер
- Инструкция
- Способ 5. Отправка файлов с использованием NFC
- Инструкция
- Способ 6. Передача файлов при помощи Bluetooth
- Инструкция
- Способ 7. Перенос файлов с использованием карты памяти
- Инструкция
- Способ 8. Перенос файлов с использованием OTG переходника
- Инструкция
- Способ 9. Использовать Андроид приложения для передачи данных
- Инструкция
- Видео инструкции
- Вывод
10 лучших приложений для передачи данных с Android на Android
Автор: Axel Nash | May 17,2021






Купили новый телефон Android? Поздравляю! Теперь вы, возможно, ищете простые способы перенести все важные данные со старого телефона Android на новый.
С миллионами приложений, доступных на рынке, очевидно, что вы запутаетесь при выборе приложения для передачи данных. В этой статье обсуждаются 10 лучших приложений, среди которых можно легко передавать данные с одного устройства Android на другое.
Итак, начнем со списка приложений:
| Программы | Рейтинг Google Play Store |
|---|---|
| SHAREit | 4.1 |
| Смарт-переключатель Samsung | 4.3 |
| Xender | 3.9 |
| Send Anywhere | 4.7 |
| AirDroid | 4.3 |
| AirMore | 3.9 |
| Zapya | 4.5 |
| Передача Файлов по Bluetooth | 4.1 |
| LG Mobile Switch | 3.7 |
| Huawei Backup | 4.2 |
Если вы ищете программное обеспечение для ПК для переноса фотографий с Android на Android, вы можете попробовать MobileTrans — Phone Transfer:
MobileTrans — Телефонная Передача
Перенос фотографий с Android на Android одним щелчком мыши
- Легко переносите контакты, музыку, сообщения, заметки, приложения, фотографии, видео и многое другое.
- Нет iTunes, требуется iCloud. Простота в эксплуатации и высокая скорость передачи.
- Полностью совместим с iOS 14 и Android 10.0.
- Перенос данных на новый телефон Android без сброса настроек.
1. SHAREit
Первое приложение в списке — одно из самых популярных и любимых приложений того времени: SHAREit. Все, что вам нужно, это загруженное приложение на обоих устройствах, между которыми должны передаваться данные. Устройства должны быть подключены через Wi-Fi, и как только это будет сделано, вы увидите файлы, которые можно передать.
Файлы любого типа, такие как фильмы, песни, документы, изображения, приложения и многое другое, можно передавать с помощью SHAREit. Получатели могут выбирать файлы и приложения, которые они хотят получить, не беспокоя отправителя. С SHAREit вы можете передавать файлы со скоростью до 20 Мб / сек. Мало того, с его функцией CLONEit, вы также можете скопировать важные данные с устройства отправителя в течение нескольких минут.
2. Samsung Smart Switch
Еще одно бесплатное приложение, которое позволяет передавать данные с одного устройства Android на другое по беспроводной сети, а также с помощью кабеля, — это Samsung Smart Switch. Он в основном поддерживает устройства Samsung Galaxy и даже предварительно загружен в некоторые устройства Samsung, такие как S7, S8, S9, Note 8 и Note 9. Он позволяет передавать данные между любыми двумя устройствами Android (Lenovo, HTC, Motorola и т. Д.). Приложение также может передавать данные между двумя устройствами Android даже через SD-карту.
Вы можете передавать контакты, календари, изображения, музыку, текстовые сообщения и многое другое. Еще одно главное преимущество использования Samsung Smart Switch заключается в том, что он даже позволяет устройствам подключаться к устройствам других платформ, таких как iOS, Windows и Blackberry, для передачи полезных файлов и папок.
3. Xender
Xender — еще одно удобное приложение для пользователей Android, позволяющее передавать данные с одного устройства Android на другое устройство Android. Все, что вам нужно, — это подключить устройства через точку доступа, и для передачи файлов всех типов не требуются провода, кабели или подключение для передачи данных. Он позволяет пользователям передавать изображения, видео, сообщения, игры, контакты и многое другое.
Помимо этого, Xender также позволяет пользователям одновременно подключать четыре разных устройства для передачи данных. Вы даже можете передавать данные на разные платформы, такие как iOS и Windows, и даже на ПК без установки программного обеспечения на стороне ПК. Xender может обмениваться файлами со скоростью 40 МБ / секунду без каких-либо ограничений при передаче файлов большого размера.
4. Send Anywhere
Send Anywhere позволяет своим пользователям передавать данные с максимальной защитой с помощью надежного 256-битного шифрования, поэтому он является фаворитом большинства пользователей. Приложение поставляется бесплатно с покупками внутри приложения, но содержит рекламу. Это кроссплатформенное и безопасное приложение для передачи данных Android, которое позволяет передавать данные путем ввода специального 6-значного кода или сканирования QR-кода для подключения. Вы можете обмениваться данными без помощи Интернета и мобильных данных. Данными можно поделиться с несколькими людьми с помощью настраиваемой ссылки.
В приложении также есть облачное хранилище, где можно хранить данные или файлы, а затем делиться ими с любым устройством. Переданные данные находятся не на каком-либо сервере и могут отправлять любое количество файлов и других данных. Можно также выбрать Send Anywhere Plus, с помощью которого можно передавать данные размером до 50 ГБ за один раз.
5. AirDroid
AirDroid, рекомендованный различными техническими веб-сайтами, такими как PCWorld, CNET, BGR и Lifehacker, является одним из лучших приложений для передачи данных с хорошей скоростью и в разных сетях. AirDroid не только позволяет передавать файлы и папки с одного устройства Android на другое устройство Android, но также позволяет пользователям управлять своими устройствами Android по беспроводной сети с помощью компьютеров. Даже если экран вашего Android-устройства погаснет, вы все равно сможете делать то, что обычно делаете по телефону, и даже отслеживать телефон, если он случайно потеряется. Вы можете передавать файлы с Android на ПК и наоборот.
Еще одним преимуществом использования AirDroid является то, что его пользователи также могут создавать резервные копии своих файлов с телефона на компьютер, одновременно используя буфер обмена между двумя устройствами. Единственное ограничение использования AirDroid заключается в том, что он не позволяет передавать данные на несколько устройств.
6. AirMore
AireMore — это инструмент управления устройствами Android и Apple, который позволяет передавать данные с Android на Android, с iOS на Android и наоборот. С помощью AireMore можно передавать несколько типов данных, таких как изображения, видео, сообщения и документы. Он предоставляется бесплатно и позволяет пользователям перемещать, хранить и передавать данные с помощью подключения к Интернету.
С последней версией Airemore вы даже можете хранить свои данные в бесплатном облачном хранилище и экономить место на телефоне.
7. Zapya
Еще одно лучшее приложение для высокоскоростного обмена файлами в списке — Zapya. Это кроссплатформенное приложение, которое позволяет передавать данные между Android, iOS, Windows Phone, MAC и т. Д. Используя Zapya, вы можете подключить четыре устройства и передавать между ними файлы всех форматов с помощью QR-кода.
Zapya имеет функцию обмена мгновенными сообщениями, которая позволяет пользователям общаться в чате и обмениваться потоковым контентом с ближайшей группой друзей. С помощью функции репликации телефона Zapya вы также можете создавать резервные копии и переносить файлы и папки со старого телефона на новый. Zapya является бесплатным, без медийной рекламы и покупок в приложении.
8. Bluetooth File Transfer
Bluetooth File Transfer — одно из самых недооцененных приложений для передачи файлов, но на самом деле оно поставляется с быстрым встроенным файловым браузером и чистым пользовательским интерфейсом. Вы можете обмениваться файлами через соединение Bluetooth с помощью приложения Android для передачи файлов Bluetooth. Все файлы передаются с использованием безопасного соединения, так как авторизация входящих соединений является обязательной при использовании этого приложения. Вы также можете использовать встроенный браузер для перемещения, копирования, вырезания и удаления элементов, которые вы хотите, и даже для архивирования и распаковки файлов с шифрованием.
9. LG Mobile Switch
Используя LG Mobile Switch, пользователи могут передавать данные с телефона Android или iPhone на новый телефон LG Android. Данные можно передавать с помощью Wi-Fi или кабеля. Он позволяет легко и быстро передавать данные различных типов, такие как журналы вызовов, сообщения, контакты, изображения, видео, аудио и т. Д., С устройства Android на телефон LG. Приложение легко передает данные, но единственным ограничением является то, что оно не может передавать данные, которые хранятся в облаке, таком как Google Диск и iCloud.
10. Huawei Backup
Huawei Backup на самом деле предназначен для резервного копирования всех важных данных в любой форме, таких как контакты, изображения, видео, записи вызовов, приложения и т. Д., На устройстве хранения или в облаке. Эта резервная копия зашифрована с максимальной безопасностью и даже может быть сохранена в автомобилях памяти, драйверах USB или облаках. Из места хранения данных данные могут быть легко перенесены на любое новое Android-устройство без проблем.
Каждое из приложений, упомянутых в списке, имеет свои предложения, но, согласно оценкам пользователей, LG Mobile Switch получил самые низкие оценки, что делает его наименее любимым среди всех пользователей, в то время как Send Anywhere возглавляет список среди всех 10 приложений.
На рынке существует множество приложений, которые передают данные с Android на Android, но из множества приложений вышеупомянутые 10 приложений являются наиболее эффективными и безопасными приложениями для передачи данных. Теперь окончательное решение о выборе наиболее подходящего приложения зависит от ваших требований.
Источник
Как перенести данные с андроида на андроид
Разд е л: Новичкам, Перенос данных Дата: 05.07.2018 Автор: Александр Мойсеенко . Комментариев: 0
Последнее обновление: 28/05/2021
Рано или поздно, требуется заменить старый Android смартфон новым. Но прежде чем отправлять устройство на полку или найти телефону другое применение, необходимо перенести на накопленную информацию в новый аппарат. В статье вы узнаете, как перенести данные с андроида на андроид, наиболее удобным и доступным способом.
Методы переноса информации с телефона андроида
Поскольку сменяемость смартфонов среди пользователей – частое явление, появилась масса способов для переноса информации, условно подразделяемые на три категории:
- Стандартные инструменты.
- Сторонние сервисы.
- Ручной перенос.
К первой категории, относятся встроенные инструменты, реализованные разработчиком операционной системы или пользовательского интерфейса. Например, сервисы владельца ОС Android – компании Google, предустановленные на всех устройствах, прошедших сертификацию. Либо крупных компаний, разрабатывающих собственную оболочку. К примеру, Xiaomi с сервисом Mi Cloud, предустановленным в прошивках MIUI.
К сторонним сервисам, относятся мобильные и настольные программы, созданные производителями Android устройств, частными компаниями или разработчиками приложений.
Ручной метод, подразумевает перенос данных с углубленным участием пользователя. С использованием инструментов, не вошедших в первые две категории.
Важно! Способы в каждой категории ориентированы на перенос определенного типа данных. А на предпочтительный метод влияет удобство взаимодействия, тип, количество и объем переносимой информации.
Как перенести данные с андроида на андроид, используя стандартные инструменты
Принцип работы основан на автоматическом резервном копировании. В соответствии с выставленными настройками и при наличии интернета, данные синхронизируются и отправляются на сервер для хранения автоматически. А так как содержимое привязано к учетной записи, достаточно ввести логин и пароль на новом устройстве, для получения копии содержимого.
Файлы мультимедиа разрешено копировать только на облачный диск с фиксированным объемом. Если на телефоне много видеозаписей, музыки и других массивных файлов, придется докупать дополнительное пространство или воспользоваться другими способами переноса.
Ниже рассмотрим три способа переноса данных с помощью автоматического резервного копирования.
Способ 1. Перенос данных с андроида на андроид через сервисы Google
Важно!
- Для создания резервной копии, наличие сервисов Google и учетной записи — обязательно.
- На параметры восстановления влияет тип устройства и версия Android . Перенос файлов невыполним или только частично, если данные переносятся с поздней версии ОС на раннюю версию. Например, с Android 7.1 на 4.1 или 5.0 и т.д.
- Для мультимедийных файлов, используется облачное хранилище Google диск. Базовый объем диска – 15 ГБ.
- Настройки приложений копируются на сервер не чаще 1 раза в сутки. При этом требуется подключить Android устройство к электросети и Wi-Fi. Так же не пользоваться телефоном пару часов. Если аппарат неактивен 14 дней, Google удалит данные приложений через 60 дней. Срок автоматически продлевается при возобновлении активности.
- Резервное копирование для некоторых приложений не поддерживается, так как разработчики не активировали данную опцию.
Инструкция
1. Создайте учетную запись Google, если не сделали этого ранее. Перейдите в настройки, откройте раздел «Аккаунты». Затем выберете — добавить учетную запись Google. Для завершения регистрации следуйте мастеру создания учетных записей и введите необходимые данные.
2. Активируйте резервное копирование. В большинстве устройств без видоизмененного интерфейса, параметр зовется – «Восстановление и сброс». Активируйте опцию, а так же ознакомьтесь с типом данных, что будут сохранены. Далее выберите учетную запись.
Важно! Для восстановления содержимой информации на новом Android телефоне, необходимо активировать «функцию автоматического восстановления».
3. Для мультимедийных файлов, следует перейти в Google диск, нажать кнопку «Добавить» и указать путь расположения файлов. Автоматическая загрузка фотографий и изображений, доступна в разделе настроек.
Способ 2. Перенос данных с андроида на андроид, используя Mi Cloud
Важно!
- Сервис доступен только в прошивках MIUI.
- Для использования Mi Cloud, требуется предварительно зарегистрировать Mi аккаунт.
- Базовый объем диска – 5 ГБ.
Инструкция
- Создайте Mi аккаунт, если не сделали этого раньше. Прямая ссылка на страницу регистрации.
- В системных настройках откройте раздел Mi аккаунт.
- Примите пользовательское соглашение, разрешите доступ к сервису.
- Введите логин и пароль.
- Отметьте тип данных, что требуется сохранить, а затем создайте резервную копию.
Способ 3. Создание локальной резервной копии на прошивках MIUI
Важно!
Локальное резервное копирование, не сохраняет мультимедийные файлы: музыку, видео, фотографии, записи диктофона и т.д.
Инструкция
- Откройте системные настройки.
- Выберете пункт дополнительно, далее «Восстановление и сброс».
- Затем – пункт «Локальный бэкап».
- В новом окне нажмите на кнопку «Бэкап» и отметить тип данных, что требуется сохранить. Пункт «настройки системы» включает: пароли Wi-Fi сетей, сообщения, журнал звонков и т.д. Пункт «приложения» — данные сторонних приложений.
- Для удобства установите расписание, для автоматического создания резервных копий.
- Через некоторое время, на что влияет объем резервируемой информации, в памяти появится папка с данными. Путь: Miui – backup — AllBackup. Перенесите папку в облако или на компьютер, что бы в дальнейшем скопировать в новое устройство.
- Для восстановления файлов, следует посетить раздел для создания резервных копий, выбрать бэкап и нажать на кнопку «восстановить».
Перенос данных с одного андроида на другой андроид, используя сторонние сервисы
Перемещение информации, включая фотографии, видео и музыку, осуществляется за счет утилиты определенного производителя: Motorola Migrate, Sony Xperia Transfer Mobile, HTC Transfer Tool, LG Mobile Switch или Samsung Smart Switch. Либо программ, написанных разработчиками приложений, например — CLONEit — Batch Copy All Data.
Перечисленные программы работают по аналогичному принципу. Пользователь выбирает тип данных, а затем новое Android устройство, с такой же программкой. Далее приложение формирует копию файлов и отправляет на новый телефон.
Способ 1. Перенос файлов с использованием приложения Motorola Migrate
- Загрузите приложение на старый и новый телефон.
- Запустите программу и установите сопряжение между двумя устройствами. При помощи старого аппарата, отсканируйте QR-код на новом телефоне.
- Выберите тип данных, необходимых для отправки, а затем удобный способ отправки.
- Дождитесь окончания передаваемых файлов.
Важно! Утилита Motorola Migrate не поддерживается Ос Android 7 и выше.
Способ 2. Как перенести данные с андроида на андроид при помощи CLONEit
- Установите, а затем запустите приложения на обоих телефонах.
- Активируйте Wi-Fi. На старом телефоне нажмите на кнопку «отправить», а на новом «принять».
- Дождитесь, пока оба Android устройства установят соединение.
- Выберите файлы, необходимые для отправки, а затем соответствующую кнопку для подтверждения
Как перенести данные с андроида на андроид вручную
Ручной перенос файлов полезен, когда требуется передать определенный тип информации или выборочную группу файлов. Например, музыку, видео или данные приложений. Причем доступна отправка непосредственно в новое Android устройство, облачное хранилище либо компьютер.
Способ 1. Резервное копирование приложений при помощи Titanium Backup
Программа позволяет выборочно или полностью создать копию установленных приложений, или сохранить только данные, а затем восстановить на новом устройстве. При этом на обоих смартфонах необходимо получить ROOT-права. Для получения подробностей, посетите соответствующий раздел нашего ресурса.
Инструкция
- Откройте Titanium Backup на старом Android устройстве.
- Нажмите на вкладку «Резервные копии».
- Выберите интересующие приложение, в новом окне нажмите на кнопку «Сохранить». Резервное копирование запустится автоматически. На продолжительность создания р.к. влияет объем данных.
- Для передачи данных, удерживайте пункт приложения, до появления окна с действиями. Выберете «Передать последнюю резервную копию», а затем тип данных.
- В следующем окне выберете желаемый способ передачи файлов: электронная почта, облачный диск и т.д.
- Если требуется сделать несколько резервных копий, отметьте необходимые приложения. Для полного резервного копирования, в меню посетите раздел «Пакетные действия».
- По умолчанию резервные копии сохраняются в папке «Titanium Backup» на внутреннем накопителе. Переместите папку в новое устройство, после чего зайдите в программу, и поочередно восстановите данные необходимых программ. Либо через раздел «Пакетные действия» восстановите все приложения.
Важно! Некоторые программы, иногда восстанавливаются некорректно из-за аппаратных и программных различий нового и старого смартфона.
Способ 2. Копирование файлов в облачное хранилище
Сервисы облачного хранения информации, предлагают 5-50 ГБ бесплатного дискового пространства. Иногда этого достаточно, для временного или постоянного хранения некоторых данных, включая фотографии, музыку или видео. Для выбора оптимального сервиса, рекомендуем прочесть соответствующий материал ниже.
Инструкция
- Активируйте на телефоне Wi-Fi интернет .
- Установите клиент предпочтительного сервиса облачного хранения данных.
- Зарегистрируйте учетную запись и/или авторизуйтесь.
- Для копирования содержимого, в приложении нажмите кнопку «Добавить», а затем отметьте необходимые файлы.
- Установите аналогичный клиент на новом телефоне, авторизуйтесь. Затем зайдите в приложение и скачайте необходимую информацию.
Альтернативный вариант
Выделите необходимые файлы, нажмите на кнопку «Поделиться». В новом окне выберите облачный диск и подтвердите загрузку.
Способ 3. Перенос данных на компьютер
Удобный метод переноса данных на случай, если старое устройство повреждено – разбит экран или не реагирует сенсор.
Инструкция
- Подключите старый телефон к ПК при помощи USB кабеля.
- В разделе «конфигурация USB» выберете пункт MPT.
- Дождитесь отображения съемных дисков. После чего скопируйте необходимые данные на компьютер.
- Затем подключите новое Android устройство и перенесите скопированную ранее информацию.
Способ 4. Перенос данных на компьютер через Wi-Fi роутер
Инструкция
- Установите на старый телефон приложение Диспетчер файлов Moto.
- Подключите к Wi-Fi сети смартфон и компьютер.
- В левой скрытой панели на телефоне выберете удаленное управление, а затем «подключить».
- Впишите отображенный адрес на ПК в адресной строке проводника.
- Перенесите содержимое со старого смартфона на компьютер.
- По окончанию, остановите подключение на старом телефоне, а затем подключите новый аппарат, что бы передать данные.
Способ 5. Отправка файлов с использованием NFC
Важно! Обмен данными возможен при условии, что старый и новый смартфон, снабжен модулем NFC.
Инструкция
- Откройте системные настройки обоих телефонов. Разверните скрытые разделы для просмотра дополнительных пунктов.
- Активируйте NFC модуль и функцию Android Beam, для возможности обмена данными.
- Выберите файлы, необходимые для передачи, например фотографии. Нажмите на кнопку «Поделится», а затем выберите через NFC.
- Приложите старый телефон к новому. При необходимости подтвердите получение файлов.
Способ 6. Передача файлов при помощи Bluetooth
Инструкция
- Откройте настройки обоих устройств.
- В разделе Bluetooth, переведите переключатель в активное состояние.
- На старом телефоне подготовьте файлы для отправки, выделите и нажмите на кнопку «Поделится».
- В новом окне выберите «Bluetooth».
- На новом устройстве активируйте обнаружение.
- Дождитесь на старом телефоне, появления названия нового устройства, а затем выберите аппарат.
- При необходимости подтвердите прием файлов на новом Android смартфоне.
Способ 7. Перенос файлов с использованием карты памяти
Если старый и новый смартфон, поддерживают установку карточек MicroSD, достаточно перенести информацию на накопитель, а затем установить карту в новое устройство.
Важно! Не используйте данные метод, если на старом телефоне была активирована функция Adoptable storage.
Инструкция
- Установите карту памяти в старое устройство.
- Откройте файловый менеджер.
- Перейдите во внутреннюю память устройства, выделите необходимые данные и перенесите на карту памяти.
- По окончанию, выньте карту памяти и установите в новое устройство. При необходимости, воспользуйтесь файловым менеджером для перемещения информации с MicroSD карты во внутренний раздел телефона.
Способ 8. Перенос файлов с использованием OTG переходника
Если новое или старое устройство не поддерживает установку MicroSD карты, следует воспользоваться OTG переходником, для внешнего подключения накопителя.
Инструкция
- Установите MicroSD карту в считыватель для карточек – Card reader, а затем в USB разъем OTG переходника.
- Подключите собранную конструкцию к старому телефону.
- Откройте файловый менеджер и перенесите данные на съемный накопитель.
- По завершению, отсоедините накопитель и подключите к новому телефону. Откройте файловый менеджер и перенесите данные во внутреннюю память.
Способ 9. Использовать Андроид приложения для передачи данных
Ещё один эффективный метод переноса информации — программы для передачи данных. Работает при условии, что на обоих устройствах исправны модули Wi-Fi и/или Bluetooth.
Инструкция
- Установить на оба устройства одну из программ из статьи «Андроид приложения для передачи данных».
- На передающем устройстве выбрать файлы, после чего нажать на кнопку «Отправить» либо на кнопку с соответствующей функцией.
- На принимающем устройстве нажать на кнопку принять. Либо воспользуйтесь QR-кодом.
- Далее на передающем устройстве указать получателя. Немного времени, и информация успешно скопируется в новое устройство.
Видео инструкции
Вывод
Для быстрого и удобного переноса важной информации, используйте стандартное резервное копирование. Это позволит легко сменить устройство, а так же сэкономить время на настройке и внесении дополнительной информации.
Если стандартный способ не устраивает, или не подходит, тогда воспользуйтесь сторонними сервисами.
Объемные файлы: музыку, видео или изображения, лучше переносить на облачный диск, на компьютер или непосредственно на новый аппарат. Так же при наличии ROOT-прав, быстрый и удобный перенос приложений, доступен при помощи утилиты Titanium Backup.
Если у вас остались вопросы, то в блоке ниже «Комментарии пользователей» вы можете задать вопрос автору, оставить замечание или поделиться своим опытом. Мы постараемся ответить.
Источник