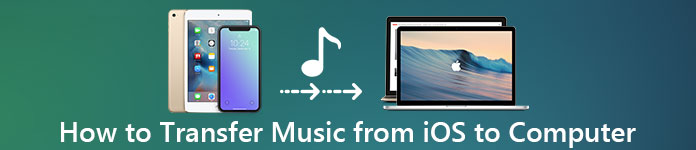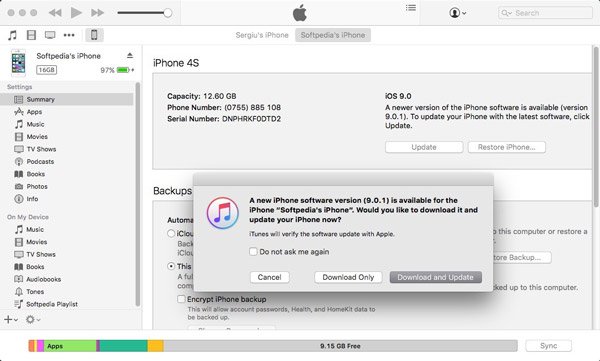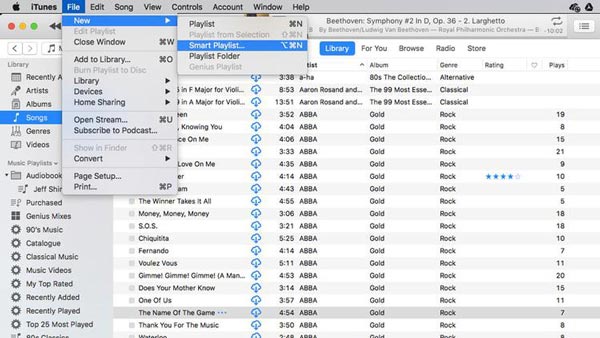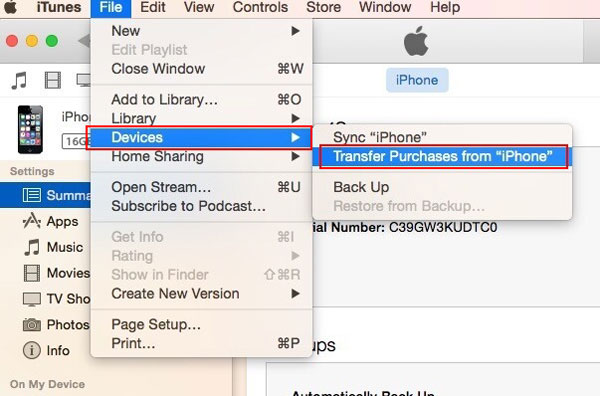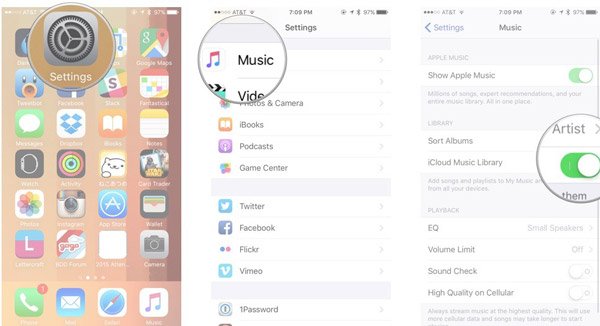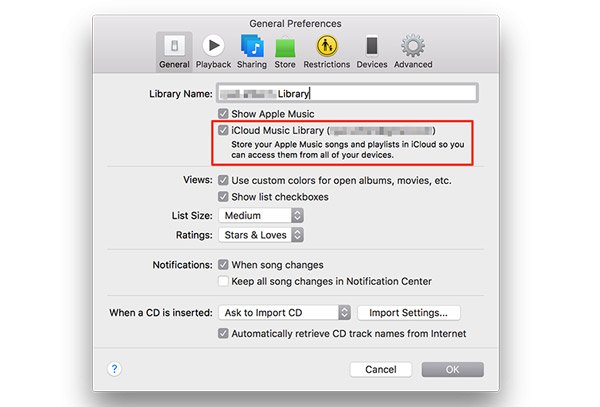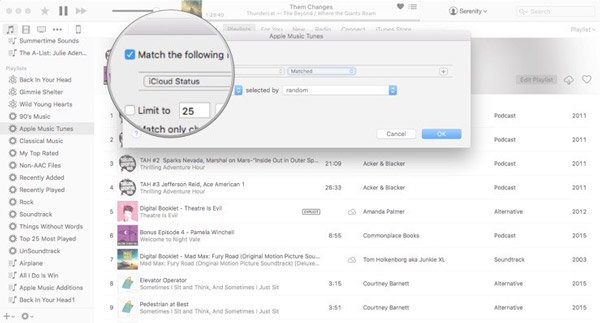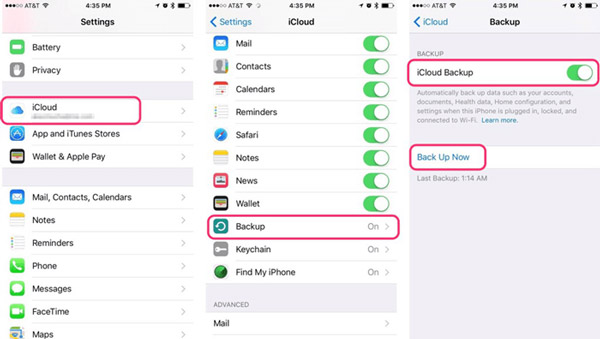- Использование звуков и рингтонов на iPhone, iPad или iPod touch
- Изменение рингтона
- Установка рингтона или звука сообщения для определенного контакта
- Покупка рингтонов в iTunes Store
- Повторная загрузка рингтонов, приобретенных с помощью Apple ID
- Использование пользовательского рингтона
- Как перекинуть рингтон с айфона на айфон: инструкция
- Как перекинуть рингтон с айфона на айфон
- AirDrop
- Как передать рингтон с айфона на айфон при помощи AirDrop
- Можно ли передавать рингтоны
- Инструкция
- Заключение
- Как перенести рингтоны с одного iPhone на другой
- Переносим рингтоны с одного iPhone на другой
- Способ 1: Резервная копия
- Способ 2: iBackup Viewer
- 3 Ultimate Solutions для передачи музыки с iPhone на Windows / Mac
- Часть 1 : Самый простой способ синхронизировать музыку и плейлист iPod / iPhone / iPad с ПК / Mac без iTunes
- Как синхронизировать музыку и плейлист iPod / iPhone / iPad на ПК / Mac без iTunes
- Часть 2 : Как перенести музыку и плейлист с iPhone / iPod в iTunes
- Как перенести песни и плейлист с iPhone / iPod в iTunes
- Часть 3 : Получить музыку iPhone / iPod / iPad на компьютер через iCloud
- Как получить купленную музыку с iPod на компьютер через iCloud Music Library
- Как получить музыку iPhone / iPod / iPad на компьютер через резервную копию iCloud
- Часть 5 : Часто задаваемые вопросы о переносе музыки с iPad / iPhone на компьютер
- Вывод:
Использование звуков и рингтонов на iPhone, iPad или iPod touch
Далее приведена инструкция по изменению звуковых сигналов, о получении вызова, текстового сообщения, электронного письма или другого уведомления на iPhone, iPad или iPod touch. Можно выбрать звуки из обширной медиатеки или приобрести новые звуки и сигналы оповещений в iTunes Store.
Изменение рингтона
- Перейдите в меню «Настройки» > «Звуки, тактильные сигналы».
- В разделе «Звуки и рисунки вибраций» нажмите звук, который требуется изменить.
- Нажмите имя рингтона или оповещения, чтобы воспроизвести его и установить в качестве нового звука.
Установка рингтона или звука сообщения для определенного контакта
- Выберите имя человека в программе «Контакты».
- В правом верхнем углу карточки контакта выберите «Изменить».
- Нажмите «Рингтон» или «Звук сообщения» и выберите новый звук.
Покупка рингтонов в iTunes Store
- Откройте приложение iTunes Store.
- Нажмите кнопку «Еще».
- Нажмите «Звуки».
- Найдите нужный рингтон и нажмите цену, чтобы совершить покупку.
- Выберите вариант с автоматической установкой рингтона. или нажмите «Готово», если хотите принять решение позже.
- Для завершения покупки может потребоваться вести пароль Apple ID.
Доступность и функции магазина могут отличаться в зависимости от страны или региона. Подробнее о том, что доступно в вашей стране или регионе.
Повторная загрузка рингтонов, приобретенных с помощью Apple ID
- Перейдите в меню «Настройки» > «Звуки, тактильные сигналы».
- Нажмите любой звук в разделе «Звуки, тактильные сигналы».
- Нажмите «Загрузить все купленные звуки». Этот параметр может не отображаться, если вы уже загрузили все купленные звуки или не купили ни одного звука.
Возможность повторной загрузки некоторых ранее приобретенных звуков может отсутствовать.
Использование пользовательского рингтона
- Подключите iPhone, iPad или iPod touch к компьютеру.
- На компьютере с ОС Windows: откройте программу iTunes для Windows. На компьютере Mac: откройте Finder.
- Перетащите рингтон на устройство.
Источник
Как перекинуть рингтон с айфона на айфон: инструкция
- 15 Ноября, 2018
- Инструкции
- Татьяна Андреева
Не все обладатели техники Aplle знают, как перекинуть рингтон с айфона на айфон. Стоит отметить, что каждый владелец смартфона в свое время сталкивался с необходимостью передать какую-либо мелодию или картинку. Обычно эта проблема решается при помощи инфракрасного порта или Bluetooth. Но у производителей гаджетов Apple свой тернистый путь, и даже спустя много поколений смартфонов и версий iOS телефоны этой фирмы не умеют просто передавать файлы по «Блютузу». Конечно, если у владельца установлен джейлбрейк, то вопрос, как перекинуть рингтон с айфона на айфон, решается очень легко. Стоит знать, что джейлбрейк может серьезно снизить безопасность устройства. Поэтому делать его не рекомендуется. Ниже подробнее поговорим о том, как обмениваться файлами на «яблочных» устройствах, не прибегая к изменениям в операционной системе.
Как перекинуть рингтон с айфона на айфон
Компания «Эйпл» считает, что для передачи информации достаточно облачных хранилищ, электронной почты и разнообразных мессенджеров. Это, конечно, так, но как быть, если под рукой нет интернета или он очень дорого стоит, например, в роуминге? В операционной системе iOS 7 появилась функция AirDrop, она позволяет обмениваться информацией между устройствами, находящимися рядом, без необходимости делать какие-либо дополнительные настройки. Однако данные можно передавать только между гаджетами Apple.
AirDrop
Функция AirDrop помогает отправлять информацию по «Блютузу» или через Wi-Fi на айфонах. Данная опция позволяет удобно и быстро передать необходимый файл рядом находящемуся человеку. С точки зрения безопасности AirDrop превосходит email и СМС. Для соединения с гаджетом на iOS применяется файервол с возможностью шифрования.
Начиная с седьмой версии iOS, опция использует низкую задержку и высокоскоростной протокол. Ее работа обусловлена наличием включенного Bluetooth 4.0 или Wi-Fi. Обе опции подключаются автоматически, когда активен AirDrop.
Как передать рингтон с айфона на айфон при помощи AirDrop
Для того чтобы отправить информацию, необходимо включить опцию. Это делается следующим образом:
- Заходим в «Настройки».
- Переходим раздел «Пункт управления».
- Там находим опцию AirDrop.
В операционной системе iOS 11 функция находится в отдельной секции: «Настройки-Основные-AirDrop».
После этого будет также предложено выбрать, кому именно можно передавать файлы.
Можно ли передавать рингтоны
После включения AirDrop у владельца появляется возможность делиться информацией с владельцами «яблочной» техники. При помощи технологии можно передавать рингтоны, заметки, контакты, фото, видео и другие файлы. При помощи AirDrop можно отправлять рингтоны из любого приложения iPhone или iPad, где имеется опция «Поделиться».
Инструкция
Как перенести рингтон с iPhone на iPhone после активации опции AirDrop? Для этого необходимо:
- открыть приложение, в котором находится нужный файл, например «Музыка»;
- выбрать рингтон и нажать на кнопку «Поделиться» (выглядит как коробка со стрелкой);
- далее следует нажать на иконку получателя, она отобразится в списке AirDrop;
- после этого начнется передача файла.
Заключение
Перекинуть с айфона на айфон рингтон, как и другую информацию, легко. Достаточно научиться пользоваться опцией AirDrop — и можно делиться данными со своими друзьями.
Источник
Как перенести рингтоны с одного iPhone на другой
Переносим рингтоны с одного iPhone на другой
Ниже мы рассмотрим два простых и удобных способа переноса загруженных мелодий звонка.
Способ 1: Резервная копия
Прежде всего, если вы переезжаете с одного iPhone на другой с сохранением учетной записи Apple ID, самый простой способ переноса всех загруженных рингтонов — это установка на второй гаджет резервной копии iPhone.
- Для начала на iPhone, с которого будут перенесены данные, должна быть создана актуальная резервная копия. Для этого перейдите в настройки смартфона и выберите имя своего аккаунта.
Выберите пункт «Резервная копия», а следом тапните по кнопке «Создать резервную копию». Дождитесь окончания процесса.
Когда резервная копия будет подготовлена, можно переходить к работе со следующим устройством. Если на втором iPhone содержится какая-либо информация, ее потребуется удалить, выполнив сброс до заводских настроек.
Подробнее: Как выполнить полный сброс iPhone
В новом окне выберите пункт «Рингтон».
Тапните по кнопке «Загрузить все купленные звуки». Айфон тут же приступит к восстановлению покупок.
Способ 2: iBackup Viewer
Данный способ позволяет «вытащить» из резервной копии iPhone рингтоны, сделанные пользователем самостоятельно, и перенести их на любой Айфон (в том числе и не подключенный к вашей учетной записи Apple ID). Однако здесь потребуется обратиться к помощи специальной программы — iBackup Viewer.
- Скачайте программу iBackup Viewer и установите на компьютер.
- Запустите Айтюнс и подключите Айфон к компьютеру. Выберите в левом верхнем углу иконку смартфона.
В левой области окна откройте вкладку «Обзор». В правой, в блоке «Резервные копии», отметьте параметр «Этот компьютер», снимите галочку с «Шифровать резервную копию iPhone», а затем щелкните по пункту «Создать копию сейчас».
Запустится процесс резервного копирования. Дождитесь его окончания.
Запустите iBackup Viewer. В открывшемся окне выберите резервную копию iPhone.
В следующем окне выберите раздел «Raw Files».
Кликните в верхней части окна по иконке с лупой. Следом отобразится поисковая строка, в которую вам потребуется прописать запрос «ringtone».
В правой части окна отобразятся пользовательские рингтоны. Выделите тот, который хотите экспортировать.
Остается рингтоны сохранить на компьютер. Для этого кликните в правом верхнем углу по кнопке «Export», а следом выберите пункт «Selected».
На экране появится окно Проводника, в котором остается указать папку на компьютере, куда будет сохранен файл, а затем завершить экспорт. Аналогичную процедуру выполните и с другими рингтонами.
Вам остается лишь добавить рингтоны на другой Айфон. Более подробно об этом читайте в отдельной статье.
Надеемся, данная статья была для вас полезна. Если у вас остались вопросы по какому-либо из способов, оставляйте ниже комментарии.
Помимо этой статьи, на сайте еще 12483 инструкций.
Добавьте сайт Lumpics.ru в закладки (CTRL+D) и мы точно еще пригодимся вам.
Отблагодарите автора, поделитесь статьей в социальных сетях.
Источник
3 Ultimate Solutions для передачи музыки с iPhone на Windows / Mac
Размещено от Билл Фаррелл Январь 22, 2021 18: 40
Когда дело доходит до переноса музыки и плейлистов с iPad или iPhone на компьютер, прямой и простой способ — использовать Apeaksoft iPhone Transfer, универсальное программное обеспечение для передачи данных iOS на рынке, для экспорта музыки iPad / iPhone одним щелчком мыши.
«Я люблю слушать музыку в дороге, это меня расслабляет; однако в последнее время мой айфон уведомил о нехватке памяти часто, и при проверке моего доступного хранилища приложение Музыка занимает более 1 ГБ. Один из моих друзей предлагает мне удалить музыку с моего iPhone и освободить место, но я хочу перенести музыку с iPhone на компьютер перед их удалением, как это сделать? Пожалуйста помоги!»
Как известно владельцам iPhone и iPad, Apple вводит серьезные системные разрешения и не позволяет легко переносить контент с iPhone на компьютер, отчасти из-за опасений по поводу кибербезопасности.
К счастью, у нас есть несколько подходов к синхронизации музыки с iPhone на компьютер. Например, новая версия iTunes позволяет пользователям переносить приобретенные песни на Windows / Mac, а iCloud — это еще один вариант переноса музыки с iPod на компьютер вместе с другими данными через Интернет. Учитывая, что некоторые люди до сих пор не понимают, как это сделать, мы расскажем вам, как использовать iTunes / iCloud для копирования музыки с iPhone на компьютер. Кроме того, мы предоставим больше возможностей, чтобы помочь вам извлекать музыку с iPhone / iPad / iPod и сохранять ее на свой компьютер.
Всего за несколько минут вы можете узнать подробности о руководствах и базовых знаниях об этих инструментах для передачи музыки на iPhone.
Часть 1 : Самый простой способ синхронизировать музыку и плейлист iPod / iPhone / iPad с ПК / Mac без iTunes
По-видимому, и iTunes, и iCloud — не самый простой способ синхронизировать плейлист с iPod на компьютер вместе с музыкой.
iTunes поддерживает передачу только песен, купленных в iTunes Store, и у него больше проблем, таких как не распознавание вашего iPhone или прекращение работы. С другой стороны, iCloud тратит больше времени на синхронизацию или резервное копирование музыки на iPhone, и вам нужно использовать другой инструмент для загрузки песен из iCloud на компьютер. Что еще хуже, резервное копирование iCloud иногда не включается.
С этого момента мы рекомендуем Apeaksoft iPhone Transfer, Его основные преимущества включают в себя:
- Перенос музыки с iPod на iPhone или iPhone на iPod без стирания данных.
- Перенос фотографий, фильмов и других данных с iPad на компьютер под управлением Windows / Mac одним щелчком мыши.
- Работа для всех iPod и других устройств iOS.
- Полностью совместим с Windows 10 / 8.1 / 8 / 7 / Vista / XP и Mac OS X 10.6 или выше.
Скачать для WinСкачать для Mac
Как синхронизировать музыку и плейлист iPod / iPhone / iPad на ПК / Mac без iTunes
Шаг 1 , Подключите ваш iPhone к iPhone Transfer
Скачать лучшее приложение для передачи iPhone на ваш компьютер. Существует две версии: одна для Windows и другая для Mac. Дважды щелкните файл установщика и следуйте инструкциям на экране, чтобы установить его на свой компьютер. Запустите iPhone Transfer, и он обнаружит ваш iPhone, как только вы подключите его к компьютеру с помощью USB-кабеля.
Внимание: Если хотите передавать музыку с iPhone на iPhoneнеобходимо подключить к компьютеру два USB-кабеля с обоими устройствами.
Шаг 2 , Предварительный просмотр музыки iPhone перед передачей
Выберите вариант «Медиа» в левом столбце, а затем перейдите на вкладку «Музыка» в самом верху окна. Тогда вся музыка iPhone отобразится в окне деталей. Теперь вы можете просмотреть и упорядочить их. Например, чтобы удалить ненужные песни с вашего iPhone, установите флажок напротив каждой песни, от которой вы хотите избавиться, и нажмите кнопку «Удалить» на верхней ленте, тогда эти песни исчезнут.
Шаг 3 , Синхронизация музыки с iPhone на компьютер в один клик
Выберите все песни, которые вы хотите перенести на свой компьютер, разверните меню «Экспорт в» вверху окна. Доступны две опции: «Экспорт на ПК / Mac» и «Экспорт в медиатеку iTunes». Если вы выберете первый, появится диалоговое окно с просьбой указать место для сохранения музыки iPhone. Последний вариант позволит напрямую передавать музыку с iPhone в iTunes Music Library на компьютере.
Внимание: По-видимому, iPhone Transfer — лучший вариант для передачи музыки с iPhone на компьютер или другой iDevice.
Прежде всего, он не будет прерывать существующую музыку на iPhone и компьютере, как это делает iTunes.
Кроме того, для iPhone Transfer не требуется сеть Wi-Fi, она синхронизирует музыку между iPhone и компьютером через USB-кабели.
Это гораздо безопаснее, чем подключение к интернету.
Более того, это двусторонний трансфертный подход. Вы можете передавать музыку с компьютера на iPhone, iPhone на iPhone или добавить iPhone на компьютер в одном приложении.
Часть 2 : Как перенести музыку и плейлист с iPhone / iPod в iTunes
Когда мы говорим о передаче контента на iPhone, iTunes может быть первым, что приходит вам в голову. Apple разработала iTunes, чтобы помочь клиентам управлять файлами и приобретать контент. Есть кое-что, что вы должны знать о переносе музыки с iPhone на iTunes:
1. iTunes использует USB-кабель для передачи данных, поэтому вам нужно подготовить кабель Lightning. Мы рекомендуем вам всегда использовать оригинальный кабель Lightning или проверенные продукты, чтобы избежать потери данных и повреждения устройства.
2. Только музыка, купленная в iTunes Store, может быть перенесена с iPhone в iTunes. Песни, загруженные с YouTube и других веб-сайтов или из сторонних приложений, таких как Pandora, недопустимы в iTunes.
3. Исходная библиотека iTunes будет заменена при копировании музыки с iPod в iTunes. Так у тебя получше ITunes резервного копирования.
Если вы не беспокоитесь об этих недостатках, вы можете следовать указаниям ниже, чтобы переместить музыку с iPod на iTunes.
Как перенести песни и плейлист с iPhone / iPod в iTunes
Шаг 1 . Установите последнюю версию iTunes на свой компьютер. Если вы использовали старую версию, разверните меню «Справка» в Windows и нажмите «Проверить наличие обновлений», чтобы получить последнюю версию для установки на свой компьютер. На компьютере Mac откройте меню iTunes на верхней ленте и нажмите «Проверить наличие обновлений», чтобы обновить iTunes.
Шаг 2 , Используйте USB-кабель для соединения вашего iPhone и компьютера, подождите, пока iTunes обнаружит ваше устройство (iTunes не распознает iPhone?). Если вы настроили функцию автоматической синхронизации iTunes, она предложит вам синхронизировать наш iPhone, как только ваше устройство будет обнаружено. Обязательно выберите «Нет»; в противном случае ваша музыка будет перезаписана музыкальной библиотекой iTunes.
Шаг 3 . Затем перейдите в меню «Файл» в верхнем левом углу окна и последовательно нажмите «Устройства»> «Перенести приобретенное с« iPhone »». Затем iTunes инициирует синхронизацию музыки с iPhone в музыкальную библиотеку iTunes.
Шаг 4 , Если вы хотите получить списки воспроизведения с iPhone в iTunes, перейдите в медиатеку iTunes после переноса, удерживайте клавишу Ctrl на Windows или клавишу Cmd на Mac, выделите нужные песни, щелкните правой кнопкой мыши по нему и выберите «Добавить в список воспроизведения: Мой список воспроизведения».
Внимание: По умолчанию музыка будет сохранена в C: \ Users \ username \ My Music \ iTunes \ в Windows.
Чтобы найти музыку с iPhone на Mac, откройте Finder и выберите «Перейти»> «Домой»> «Музыка»> «iTunes».
Если вы хотите организовать музыку с iPhone, перейдите в «iTunes»> «Настройки» на Mac или «Изменить»> «Настройки», перейдите на вкладку «Дополнительно», здесь вы можете найти и изменить расположение библиотеки iTunes Music и упорядочить музыку в iTunes. Библиотека как угодно.
Этот способ является бесплатным, но немного сложнее с общим доступом к iTunes делиться песнями iTunes среди устройств iOS.
Некоторые пользователи iPhone жаловались, что iTunes не синхронизирует музыку. Если вы столкнулись с проблемой при добавлении музыки в iTunes, вы можете найти устранение неполадок здесь.
Часть 3 : Получить музыку iPhone / iPod / iPad на компьютер через iCloud
В отличие от iTunes, iCloud использует интернет-соединение для сохранения музыки на iPhone, а передача музыки с iPod на компьютер через iCloud немного сложна. Прежде всего, если вы хотите перенести купленные песни на компьютер, ICloud Music Library мог бы справиться с этим легко. Однако, когда речь идет о музыке, загруженной через Интернет или сторонних музыкальных приложениях, доступна только резервная копия iCloud, и вы не можете открыть резервную копию iCloud без инструментов сторонних разработчиков на компьютере.
Как получить купленную музыку с iPod на компьютер через iCloud Music Library
Шаг 1 . Включите iPhone и откройте приложение «Настройки» на главном экране. Нажмите на свой Apple ID и нажмите «Музыка». Установите переключатель «Музыкальная библиотека iCloud» в положение ВКЛ. Это добавит музыку в iCloud, когда ваш iPhone будет в сети.
Когда вас спросят, хотите ли вы сохранить музыку, которая есть на вашем устройстве, выберите Сохранить музыку; в противном случае музыка вашего iPhone будет заменена содержимым в библиотеке музыки iCloud.
Шаг 2 , Включите компьютер, запустите последнюю версию iTunes и войдите в ту же учетную запись iCloud (Забыли пароль iCloud?) на iPhone. Затем перейдите в «iTunes»> «Настройки» на Mac / «Редактировать»> «Настройки» в Windows и установите флажок рядом с «Музыкальная библиотека iCloud».
Шаг 3 . Наконец, нажмите кнопку «ОК», чтобы синхронизировать музыку с iPhone на компьютер через музыкальную библиотеку iCloud.
После этого вы можете получить купленная музыка с iPhone на ваш компьютер. Просто наслаждайтесь музыкой, как только музыкальные файлы загружены на компьютер.
Как получить музыку iPhone / iPod / iPad на компьютер через резервную копию iCloud
Шаг 1 . Чтобы сохранить музыку в iCloud вручную, сначала необходимо сделать резервную копию. Убедитесь, что ваш iPhone подключен к сети Wi-Fi, перейдите в «Настройки»> [ваш Apple ID]> «iCloud»> «Управление хранилищем», выберите свой iPhone, нажмите «Показать все» и включите музыкальное приложение.
Шаг 2 . Вернитесь на экран настроек iCloud, нажмите «Резервное копирование», включите «Резервное копирование iCloud» и нажмите «Создать резервную копию сейчас», чтобы запустить процесс резервного копирования. Обычно это занимает от получаса до нескольких часов.
Шаг 3 , Как было сказано ранее, вы не можете открыть резервную копию iCloud на компьютере или извлечь из нее музыку без сторонних инструментов.
Здесь мы предлагаем вам попробовать Apeaksoft Восстановление данных iPhone, который совместим с Windows и Mac. Откройте его после установки на свой компьютер и выберите «Восстановить из файла резервной копии iCloud» на левой боковой панели.
Шаг 4 . Затем введите свой Apple ID и пароль, связанные с вашим iCloud, чтобы получить доступ к резервной копии iPhone. Выберите последний файл резервной копии iCloud на основе последней даты резервного копирования и нажмите кнопку «Начать сканирование», чтобы начать извлечение данных из резервной копии iCloud.
Шаг 5 . Когда вы попадете в окно подробностей, выберите «App Audio» в левом столбце, чтобы отобразить всю музыку на вашем iPhone. Выберите песни и плейлист для синхронизации с компьютера iPod и нажмите кнопку «Восстановить» в правом нижнем углу. При появлении запроса выберите папку для сохранения песен и снова нажмите «Восстановить», чтобы начать импорт музыки с iPhone на компьютер.
Резервное копирование музыки iPhone вместе с другими данными может занять несколько часов, особенно в первый раз. Имеет смысл, что беспроводное соединение требует больше времени, чем USB-кабель.
Часть 5 : Часто задаваемые вопросы о переносе музыки с iPad / iPhone на компьютер
1. Может ли iPhone Transfer поддерживать передачу музыки с iPad на iPad?
Да, вы можете использовать iPhone Transfer, чтобы с легкостью перемещать музыку с одного iPad на другой. И это также позволяет передавать музыку между iPhone / iPod.
2. Можете ли вы поместить купленные песни из магазина iTunes на iPad в iTunes?
Музыку, приобретенную в магазине iTunes на iPad, можно перенести в iTunes на компьютер.
3. Могу ли я импортировать музыку с моего компьютера на iPad?
Любую музыку, сохраненную на ПК с Windows, можно перенести на iPad с помощью приложения Apple iTunes. Чтобы перенести музыку с компьютера на iPad, сначала необходимо переместить музыкальные файлы в iTunes, а затем синхронизировать iPad с iTunes.
4. Что я могу синхронизировать при использовании iTunes для iPhone / iPad?
Вы можете синхронизировать альбомы, песни, плейлисты, фильмы, телешоу, подкасты, аудиокниги, фотографии, видео, контакты и календари.
Вывод:
Музыка не только развлекает, но и способна сделать нас расслабленными. Согласно нашему исследованию, владельцы iPhone чаще слушают музыку на своих телефонах, отчасти из-за отличного звучания. Однако чем выше качество музыки, тем больше места занимают музыкальные файлы. Поэтому некоторые владельцы iPhone или iPad ищут способы переноса музыки с iPad на компьютер и выполняют их резервное копирование перед удалением песен на iPhone. В этом уроке мы рассказали о трех лучших способах выполнения этой задачи: iTunes, iCloud и Apeaksoft iPhone Transfer. Все они имеют уникальные преимущества и преимущества и являются лучшим выбором в различных ситуациях. Например, если вы просто хотите быстро синхронизировать купленные песни с компьютером, iTunes может удовлетворить ваши требования, а iCloud — это вариант для передачи музыки iPhone на компьютер через сеть Wi-Fi. Кроме того, iPhone Transfer — это универсальное приложение для передачи музыки для iPhone. Он может передавать всю музыку или определенные песни с iPhone на компьютер, и вам не нужно беспокоиться о повреждении текущих данных на iPhone.
Теперь вы можете выбрать правильный путь и следовать нашим инструкциям, чтобы загружать музыку с iPhone на компьютер в любое время.
Источник