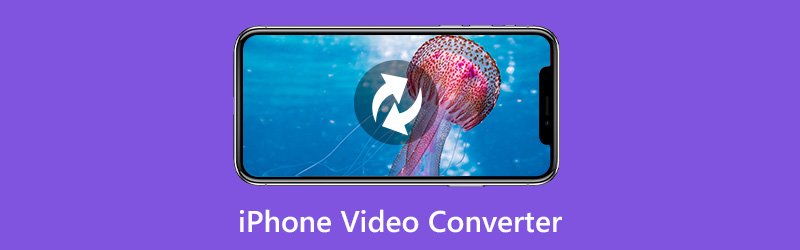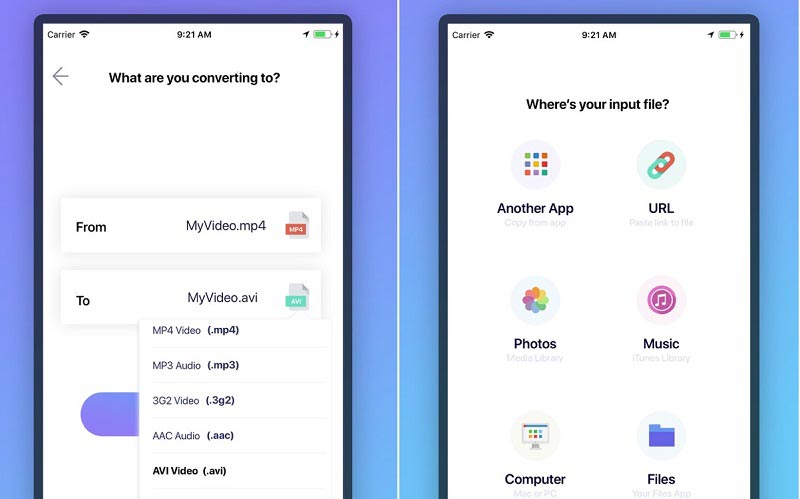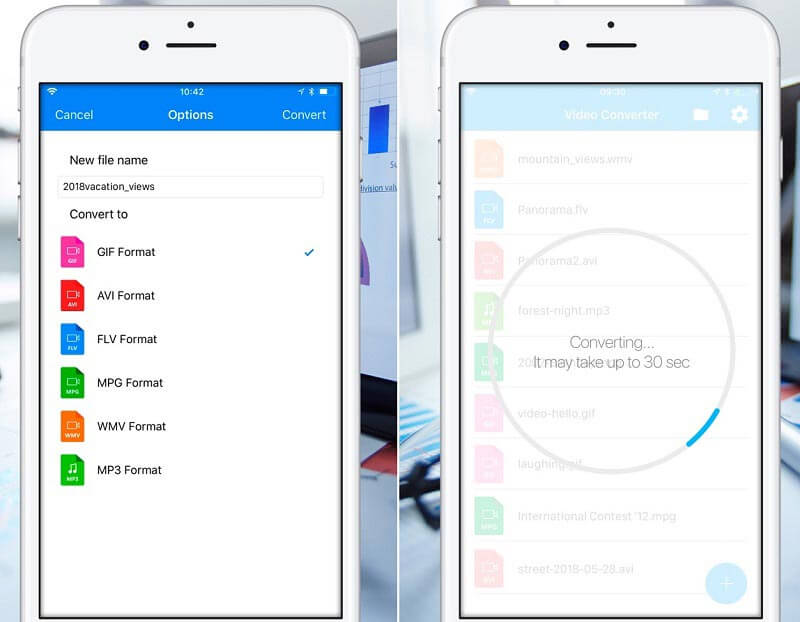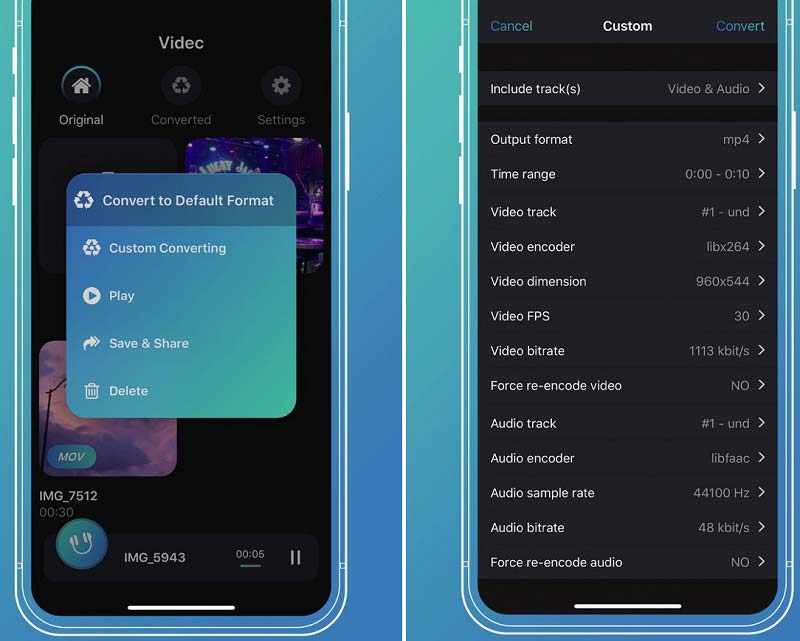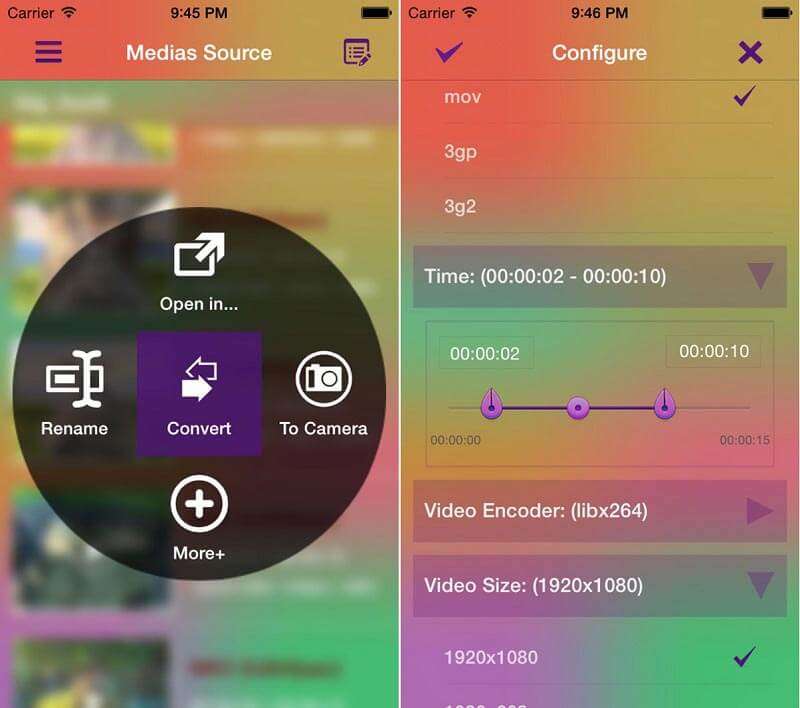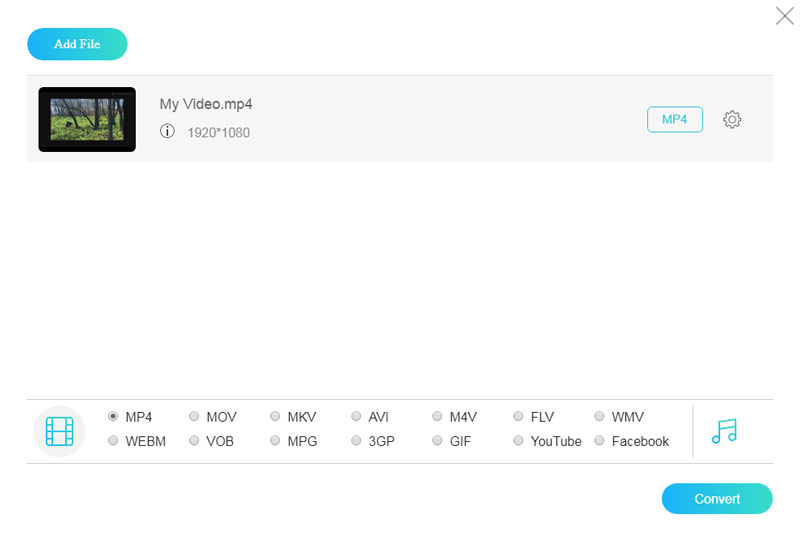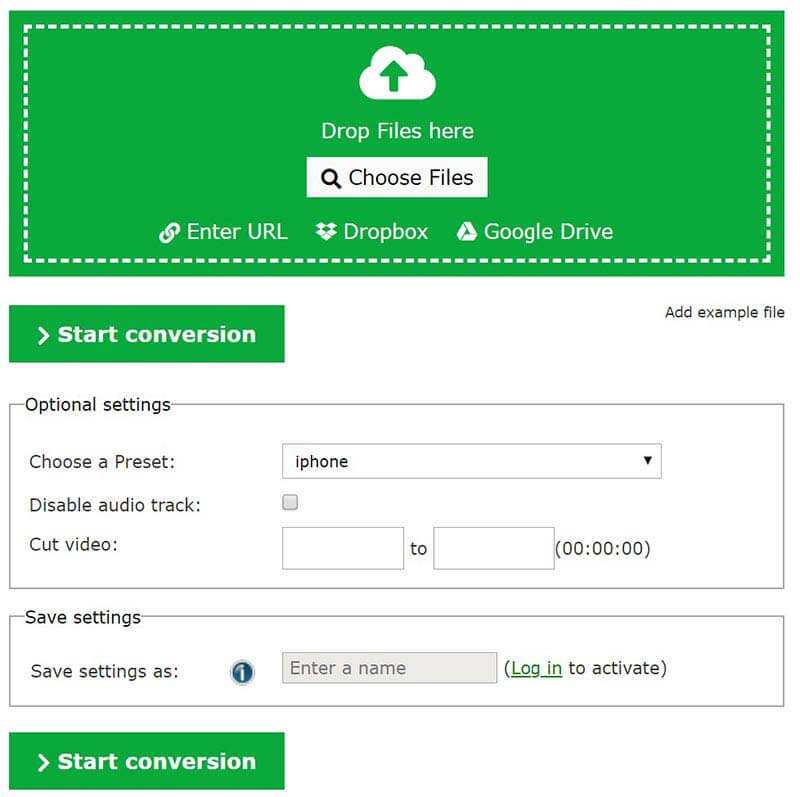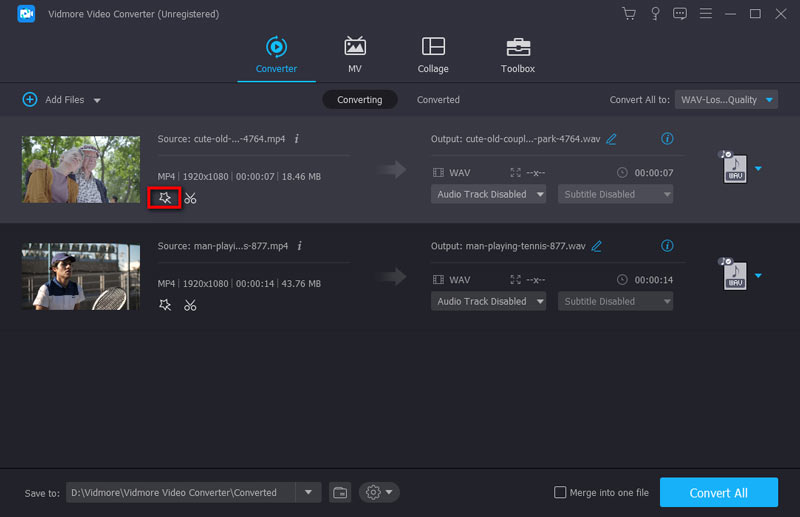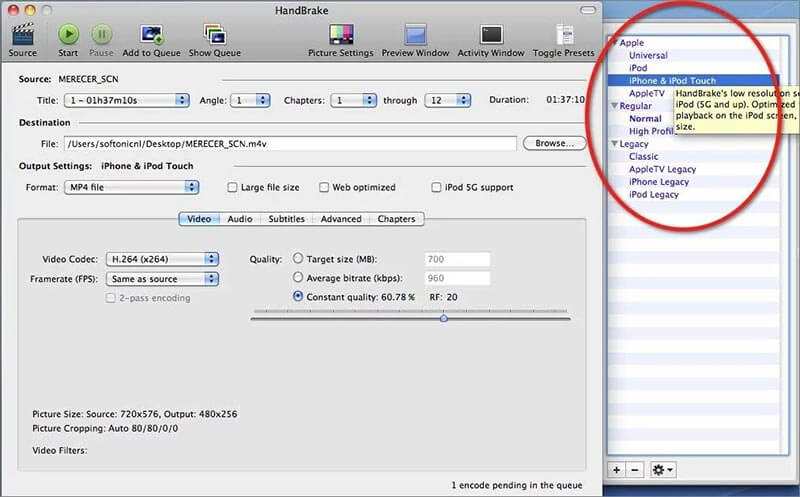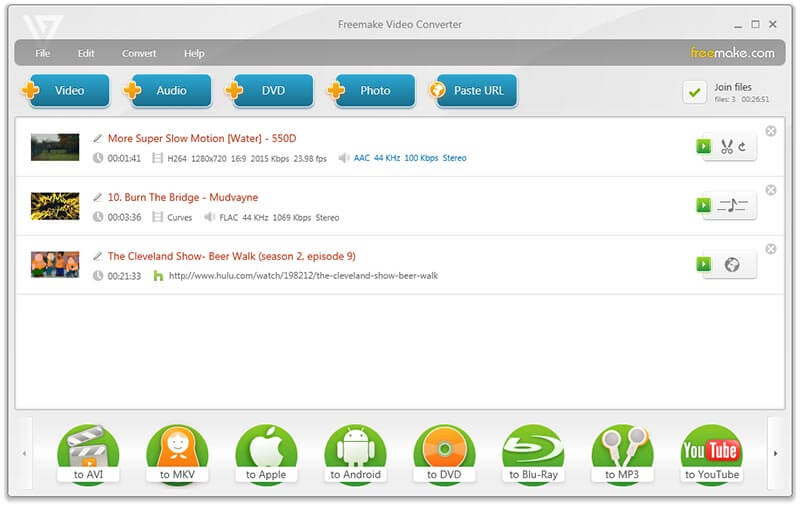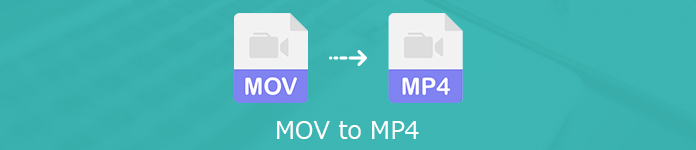- 10 лучших приложений для конвертации видео для iPhone под управлением iOS 13/12/11 или более ранней версии
- Часть 1: 5 лучших приложений для конвертации видео для iPhone
- Первое место: iConv
- Top 2: конвертер видео для iPhone
- Топ 3: видео конвертер и медиафайл
- Top 4: Videc — Any Video Converter
- Top 5: MConverter Medias Converter
- Часть 2: 2 лучших онлайн-конвертера видео для iPhone
- Top 1: бесплатный онлайн-конвертер видео Vidmore
- Top 2: Конвертер файлов iPhone
- Часть 3: 3 лучших видеоконвертера для iPhone на ПК
- Top 1: видео конвертер Vidmore
- Топ 2: ручной тормоз
- Топ 3: Freemake Video Converter
- Вывод
- Сконвертируйте ваш MOV в MP4
- Онлайн и бесплатный конвертер MOV в MP4
- Настройки
- Apple QuickTime Movie
- MPEG-4 Part 14
- Как сконвертировать MOV в MP4
- Загрузите файл
- Сконвертируйте файл
- Настройте свое видео
- Скачайте видео
- Конвертер MOV в M4R
- Сконвертируйте ваши mov-файлы в m4r онлайн и бесплатно
- Настройки
- Apple QuickTime Movie
- MPEG 4 Ringtones Audio
- Как сконвертировать MOV в M4R
- Загрузите mov-файл(ы)
- Выберите «в m4r»
- Загрузите ваш m4r-файл
- Как вы можете конвертировать MOV файлы в MP4 на Windows и Mac без потери качества
- Часть 1: Окончательный способ конвертировать MOV в MP4
- Как конвертировать MOV в MP4 на рабочем столе
- Часть 2: Как конвертировать MOV в MP4 онлайн
- Способ 1: Как конвертировать MOV в MP4 Online без ограничений
- Способ 2: Как конвертировать MOV в MP4 через Zamzar
- Способ 3: Как конвертировать MOV в MP4 Online более 500 МБ
- Часть 3: бесплатные способы конвертировать MOV в MP4 на Windows / Mac
- Метод 1: Как превратить MOV в MP4 через QuickTime
- Способ 2: Как изменить MOV на MP4 с VLC
- Способ 3: Как конвертировать MOV в MP4 с помощью HandBrake
- Способ 4: Как конвертировать MOV в MP4 с помощью FFmpeg
- Часть 4: Часто задаваемые вопросы о преобразовании MOV в MP4
10 лучших приложений для конвертации видео для iPhone под управлением iOS 13/12/11 или более ранней версии
Право приложение для конвертации видео для iPhone стало важным инструментом, поскольку видео оказалось самой интересной и увлекательной формой мультимедиа. Сегодня видео играют ключевую роль в нашей жизни. Это помогает нам сохранять особые воспоминания, любимые песни, телешоу или фильмы. Не только хранит информацию, но и помогает избавиться от скуки. Особенно когда мы путешествуем или добираемся до работы, первое, что мы делаем, может развлечься с помощью видео. В этом посте подробно рассказывается о 10 лучших приложениях для конвертации видео для iPhone.
- Часть 1: 5 лучших приложений для конвертации видео для iPhone
- Часть 2: 2 лучших онлайн-конвертера видео для iPhone
- Часть 3: 3 лучших видеоконвертера для iPhone на ПК
Часть 1: 5 лучших приложений для конвертации видео для iPhone
Первое место: iConv
Цена : Бесплатно с покупками в приложении
Как одно из лучших приложений для конвертации видео для iPhone, iConv работает на большинстве iPhone и iPad с iOS 8.0 или новее. Помимо преобразования видео, он также поддерживает сжатие и преобразование файлов.
- Пакетное конвертирование видео на iPhone.
- Предварительный просмотр видео по кадрам.
- Трамвайное видео просто.
- Бесплатная версия поддерживает только ограниченные форматы.
Top 2: конвертер видео для iPhone
Цена : Бесплатно с покупками в приложении
Как следует из названия, конвертер видео для iPhone преобразует ваши видеофайлы в любые основные видео- или аудиоформаты на вашем iPhone. Кроме того, он поддерживает несколько источников ввода, таких как URL, приложение Photos и т. Д.
- Конвертируйте местные или онлайн-видео.
- Поддержка обширных видеоформатов.
- Поделитесь результатами.
- Он не может конвертировать видео в пакетном режиме.
- Он недоступен для старых устройств.
Топ 3: видео конвертер и медиафайл
Цена : Бесплатно с покупками в приложении
Video Converter and Media File — это универсальное приложение для конвертации видео для iPhone. Помимо конвертации видео, вы можете управлять, переименовывать и делиться медиафайлами на iPhone.
- Конвертируйте видео в другой формат.
- Извлекайте аудио из видео.
- Просмотрите видео с iPhone.
- Форматы вывода ограничены.
- Требуется iOS 10 или новее.
Top 4: Videc — Any Video Converter
Videc — это не только конвертер видео для iPhone, но и медиаплеер для устройств iOS. Для опытных пользователей также доступны обширные настраиваемые параметры и бонусные инструменты.
- Конвертируйте видео в MP4, MOV, MP3 и т. Д.
- Измените битрейт, частоту дискретизации и многое другое.
- Поделитесь результатом с другим приложением.
- Это не бесплатно.
- Он больше, чем другие приложения для конвертации видео.
Top 5: MConverter Medias Converter
MConverter Medias Converter — еще одно приложение для конвертации видео для iPhone. По сравнению с другими приложениями, он работает с большим количеством форматов медиафайлов, включая DivX, MP4, VOB, ASF, FLV и т. Д.
- Записывайте видео для конвертации.
- Конвертируйте локальные видео на iPhone.
- Откройте преобразованные видео в другом приложении.
- Он не может редактировать видео.
- В нем отсутствуют настраиваемые параметры.
Часть 2: 2 лучших онлайн-конвертера видео для iPhone
Top 1: бесплатный онлайн-конвертер видео Vidmore
Vidmore Free Online Video Converter — это онлайн-приложение для конвертации видео для iPhone. Любой желающий может использовать его бесплатно без каких-либо ограничений. Это даже не требует регистрации. Кроме того, он совместим со всеми веб-браузерами.
- Конвертируйте видео для iPhone онлайн.
- Защитите качество видео.
- Предложите базовые индивидуальные опции.
- Нет возможности редактирования.
Top 2: Конвертер файлов iPhone
iPhone File Converter — это приложение для конвертации видео для iPhone от Online Convert, которое представляет собой набор онлайн-конвертеров файлов. У него нет ограничений на размер файла или вариантов оплаты.
- Предлагаем предустановку для конвертации видео iPhone.
- Загрузите видео с URL-адреса, компьютера или облака.
- Обрезайте видео онлайн.
- Вы не можете предварительно просмотреть видео.
- Он не может отправлять видео на iPhone.
Часть 3: 3 лучших видеоконвертера для iPhone на ПК
Top 1: видео конвертер Vidmore
Если вы ищете конвертер видео для iPhone для рабочего стола, Видео конвертер Vidmore лучший выбор. Он предоставляет предустановки почти для всех моделей iPhone и iPad, чтобы упростить процесс преобразования видео.
- Конвертируйте видео для воспроизведения на iPhone.
- Автоматическая оптимизация качества видео.
- Поддержка практически всех видеоформатов.
- Предлагайте обширные инструменты для редактирования видео.
- Доступно для Windows 7/8/10 и Mac OS X.
- После бесплатной пробной версии вам необходимо приобрести лицензию.
Как конвертировать видео для iPhone
Шаг 1 : Получите лучший видео конвертер для iPhone
Запустите конвертер видео iPhone, как только вы установите его на свой компьютер. Затем нажмите кнопку Добавить файл меню для импорта желаемых видео.
Шаг 2 : Предварительный просмотр ваших видео
Затем вы можете просматривать видео с помощью медиаплеера с правой стороны. Чтобы отредактировать видео, щелкните значок редактировать меню, чтобы открыть окно видеоредактора.
Шаг 3 : Конвертировать видео для iPhone
Выберите модель своего iPhone из Профиль раскрывающийся список в домашнем интерфейсе. Выберите папку назначения, нажав Просматривать кнопка. Наконец, нажмите кнопку Перерабатывать кнопку, чтобы запустить его.
Топ 2: ручной тормоз
Handbrake — это видео-решение с открытым исходным кодом. Вы можете выбрать предустановки, относящиеся к iPhone, чтобы конвертировать видео для воспроизведения на iPhone. В качестве альтернативы есть индивидуальные варианты для опытных пользователей.
- Совершенно бесплатно для использования.
- Перекодируйте видео для iPhone
- Добавьте несколько видео в очередь конверсии.
- Пользовательские параметры могут запутать новичков.
- Конвертер видео для iPhone не может оптимизировать качество видео.
Топ 3: Freemake Video Converter
Freemake Video Converter — еще один способ конвертировать ваши видео для воспроизведения на устройствах iOS. Раньше это была платная программа, но теперь разработчик сделал ее бесплатной. Итак, вы можете использовать этот видео конвертер для iPhone бесплатно.
- Конвертируйте видео для iPhone.
- Поддержка основных видеоформатов.
- Настройте основные параметры.
- Вы не можете редактировать видео.
- Преобразование видео занимает много времени.
Вывод
Теперь вам следует изучить 10 лучших приложений для конвертации видео для iPhone для настольных компьютеров и в Интернете. Вы можете подобрать подходящий инструмент исходя из ваших предпочтений. Vidmore Video Converter, например, позволяет эффективно обрабатывать неограниченное количество видео для iPhone за конверсию. Если у вас есть другие рекомендации или вопросы, оставьте сообщение под этой статьей.
Попробуйте Vidmore Video Converter бесплатно
Универсальный набор инструментов для преобразования и редактирования видео и аудио файлов в Windows 11/10/8/7, Mac OS X 10.12 и выше
Источник
Сконвертируйте ваш MOV в MP4
Онлайн и бесплатный конвертер MOV в MP4
- Image
- Document
- Ebook
- Audio
- Archive
- Video
- Presentation
- Font
- Vector
- CAD
- abc
- abw
- csv
- dbk
- djvu
- dng
- doc
- docm
- docx
- erf
- ebm
- ewm
- emw
- gzip
- kwd
- odt
- oxps
- ppt
- pptx
- rtf
- rar
- txt
- wps
- xls
- xlsx
- zip
- Image
- Document
- Ebook
- Audio
- Archive
- Video
- Presentation
- Font
- Vector
- CAD
- abc
- abw
- csv
- dbk
- djvu
- dng
- doc
- docm
- docx
- erf
- ebm
- ewm
- emw
- gzip
- kwd
- odt
- oxps
- ppt
- pptx
- rtf
- rar
- txt
- wps
- xls
- xlsx
- zip
Настройки
Apple QuickTime Movie
MPEG-4 Part 14
Как сконвертировать MOV в MP4
Загрузите файл
Чтобы преобразовать ваше видео в формат MP4, выберите или перетащите исходное MOV-видео со своего компьютера, iPhone или Android. Более того, его можно выбрать из своего аккаунта Google Диск или Dropbox.
Сконвертируйте файл
Теперь ваше видео загружено, и вы можете начать преобразование MOV в MP4. Если это необходимо, измените выходной формат на любой из поддерживаемых 37 видеоформатов. После этого вы можете добавить больше видео для пакетной конвертации.
Настройте свое видео
Если хотите, то можете настроить такие параметры, как разрешение, качество, соотношение сторон и другие, нажав на значок шестеренки в строке с файлом. Если необходимо, примените настройки ко всем видеофайлам и нажмите кнопку «Конвертировать» для обработки.
Скачайте видео
Как только ваше видео сконвертировано и отредактировано, вы можете загрузить его на свой Mac, ПК или другое устройство. При необходимости сохраните файл в свой аккаунт Dropbox или Google Диск.
Источник
Конвертер MOV в M4R
Сконвертируйте ваши mov-файлы в m4r онлайн и бесплатно
- Image
- Document
- Ebook
- Audio
- Archive
- Video
- Presentation
- Font
- Vector
- CAD
- abc
- abw
- csv
- dbk
- djvu
- dng
- doc
- docm
- docx
- erf
- ebm
- ewm
- emw
- gzip
- kwd
- odt
- oxps
- ppt
- pptx
- rtf
- rar
- txt
- wps
- xls
- xlsx
- zip
- Image
- Document
- Ebook
- Audio
- Archive
- Video
- Presentation
- Font
- Vector
- CAD
- abc
- abw
- csv
- dbk
- djvu
- dng
- doc
- docm
- docx
- erf
- ebm
- ewm
- emw
- gzip
- kwd
- odt
- oxps
- ppt
- pptx
- rtf
- rar
- txt
- wps
- xls
- xlsx
- zip
Настройки
Apple QuickTime Movie
MPEG 4 Ringtones Audio
Как сконвертировать MOV в M4R
Загрузите mov-файл(ы)
Выберите файлы с компьютера, Google Диска, Dropbox, по ссылке или перетащив их на страницу.
Выберите «в m4r»
Выберите m4r или любой другой формат, который вам нужен (более 200 поддерживаемых форматов)
Загрузите ваш m4r-файл
Позвольте файлу сконвертироваться и вы сразу сможете скачать ваш m4r-файл
Источник
Как вы можете конвертировать MOV файлы в MP4 на Windows и Mac без потери качества
Размещено от Элла Джонс Январь 13, 2021 18: 40
Несколько лет назад Apple представила MOV в качестве формата для хранения видео, аудио и субтитров. Сегодня он широко используется на устройствах и программном обеспечении Apple, таких как iPhone, iPad, компьютер Mac и многое другое. Когда дело доходит до ПК и Android, MOV, очевидно, работает не очень хорошо.
Это может быть, некоторые люди ищут, как конвертировать MOV в MP4 в социальных сетях и на форумах. В этой статье рассказывается о восьми способах преобразования видеофайлов MOV в формат MP8 в Windows, Mac и онлайн.
- Часть 1: Окончательный способ конвертировать MOV в MP4
- Часть 2: Как конвертировать MOV в MP4 онлайн
- Часть 3: бесплатные способы конвертировать MOV в MP4 на Windows / Mac
- Часть 4: Часто задаваемые вопросы о преобразовании MOV в MP4
Часть 1: Окончательный способ конвертировать MOV в MP4
При преобразовании MOV в MP4 вы можете сосредоточиться на нескольких факторах, таких как потеря качества вывода, стоимость и многое другое. Apeaksoft Video Converter Ultimate является наиболее экономически эффективным решением. Хорошо продуманный интерфейс позволяет быстро найти то, что вы хотите. Кроме того, вы можете получить лучшее качество вывода, чем другие видео конвертеры.
Конвертировать MOV в MP4 одним щелчком мыши.
Поддержка широкого спектра видео и аудио кодеков.
Отредактируйте ваши видео файлы во встроенном видеоредакторе.
Пакетная обработка нескольких файлов MOV одновременно.
Короче говоря, это самый простой способ превратить ваши файлы MOV в MP4 в Mac OS X / 11 и Windows.
Как конвертировать MOV в MP4 на рабочем столе
Шаг 1 Добавить MOV файлы
Если у вас есть много MOV-файлов, ожидающих превращения в MP4, установите лучший видео конвертер на свой ПК. Чтобы конвертировать MOV в MP4 на Mac, получите соответствующую версию. Затем запустите его и нажмите Добавить файл меню и откройте файлы MOV, которые вы хотите изменить. Или вы можете перетащить видео MOV в основной интерфейс, чтобы импортировать их напрямую.
Шаг 2 Установите MP4 в качестве выходного формата
Предварительный просмотр видеофайлов с помощью медиаплеера с правой стороны. Чтобы отредактировать видео, нажмите Редактировать меню, чтобы открыть его в окне редактора. Перейдите в нижнюю часть основного интерфейса, разверните Профиль выпадающий вариант, перейдите к Общее видео и выберите MP4 , Не можете найти это? Поиск mp4 в списке профилей напрямую. Если вы хотите просматривать файлы MOV на мобильном устройстве, выберите модель устройства напрямую. Чтобы настроить другие параметры, такие как кодеки, разрешение и т. Д., Щелкните Параметры кнопку, чтобы открыть диалог настроек профиля.
Шаг 3 Преобразование MOV в MP4
Затем нажмите Приложения и выберите конкретную папку для сохранения выходных файлов MP4. Наконец, нажмите на Конвертировать кнопка в правом нижнем углу, чтобы начать массовое изменение MOV на MP4. Через несколько минут вы можете проверить файлы MP4 на вашем жестком диске.
Часть 2: Как конвертировать MOV в MP4 онлайн
Иногда просто неудобно устанавливать программное обеспечение на ваш компьютер. В таком случае альтернативным решением являются веб-конвертеры видео. Учитывая, что онлайн-инструменты нестабильны, мы приводим ниже три онлайн-конвертера MOV в MP4. Согласно нашему исследованию, эти онлайн-приложения не добавляют водяные знаки к вашим видео.
Способ 1: Как конвертировать MOV в MP4 Online без ограничений
Apeaksoft Бесплатный онлайн-видео конвертер это мощное веб-приложение, и даже такое же мощное, как некоторые настольные видео конвертеры. Он может конвертировать несколько видео MOV в MP4 онлайн бесплатно.
Шаг 1 Посетите веб-конвертер MOV в MP4 в любом браузере и нажмите Добавить файлы для конвертации кнопка для доступа к лаунчеру.
Шаг 2 Затем нажмите Добавить файл Кнопка в левом верхнем углу, чтобы загрузить ваши видео файлы MOV. Далее выберите MP4 внизу. Чтобы настроить пользовательские параметры, щелкните значок шестеренки в заголовке, чтобы открыть диалоговое окно профиля.
Шаг 3 Когда вы будете готовы, нажмите Конвертировать кнопка, чтобы начать изменение MOV на MP4 онлайн более 500 МБ.
Способ 2: Как конвертировать MOV в MP4 через Zamzar
Zamzar — это база данных онлайн-конвертеров файлов. Он может конвертировать несколько файлов MOV до 150 МБ бесплатно. Если ваш видеофайл очень большой, вы должны заплатить за него. Более того, он позволяет вам отправлять выходные файлы на вашу электронную почту после конвертации.
Шаг 1 Откройте https://www.zamzar.com/convert/mov-to-mp4/ в браузере.
Шаг 2 Нажмите Добавить файлы Кнопка для загрузки исходных файлов MOV с вашего жесткого диска. Он может импортировать MOV видео через RUL, нажав выберите ссылку .
Шаг 3 Установите mp4 появляется в раскрывающемся списке; в противном случае установите его вручную. Затем нажмите Конвертировать сейчас Кнопка, чтобы превратить MOV в MP4 онлайн.
Чаевые : Чтобы отправить вывод на вашу электронную почту, установите флажок рядом с Эл. адрес когда закончите и оставьте свой адрес электронной почты.
Шаг 4 Когда конвертация видео закончится, вам будет представлена страница загрузки.
Преобразование MOV в MP4 может привести к снижению качества, поскольку этот преобразователь не имеет никаких настроек вывода. (Проверьте это здесь: MOV VS MP4)
Способ 3: Как конвертировать MOV в MP4 Online более 500 МБ
FreeConvert — это еще одна возможность конвертировать MOV в MP4 онлайн более 500 МБ. На самом деле, он может обрабатывать несколько видео MOV до 1 ГБ на конверсию. Кроме того, вы можете получить пользовательские параметры, связанные с видео и аудио.
Шаг 1 Посетите https://www.freeconvert.com/mov-to-mp4 в своем браузере, чтобы напрямую открыть страницу конвертера MOV в MP4.
Шаг 2 Чтобы преобразовать локальные файлы MOV, перейдите к Компьютер вкладку и нажмите Выберите MOV файлы кнопка. Для онлайн-конвертации видео, перейдите к URL вкладка и вставьте видео адрес.
Шаг 3 При желании нажмите Дополнительные настройки опция и смена кодека, соотношения сторон и многое другое.
Шаг 4 Теперь нажмите Конвертировать в MP4 кнопка. Затем нажмите Загрузить MP4 чтобы получить каждый файл, когда это будет сделано.
Файлы MOV имеют размер более 1 ГБ? Просто сжать видео в первую очередь.
Часть 3: бесплатные способы конвертировать MOV в MP4 на Windows / Mac
Бесплатные видео конвертеры являются хорошим вариантом для людей с ограниченным бюджетом. Обычно они имеют некоторые недостатки, такие как сложность в использовании, низкое качество вывода и т. Д. Если вы не возражаете, просто попробуйте.
Метод 1: Как превратить MOV в MP4 через QuickTime
QuickTime — это встроенный медиаплеер на Mac. Хорошей новостью является то, что вы можете получить расширенные бонусные функции, такие как переключение MOV в MP4 на Mac.
Шаг 1 Запустите проигрыватель QuickTime из папки «Приложения».
Шаг 2 Перейдите в Файл меню на верхней ленте и выбрать Открыть файл возможность открыть файл MOV, который вы хотите конвертировать. QuickTime может конвертировать одно MOV в MP4 за раз.
Шаг 3 После импорта файла выберите Экспортировать из файла Файл меню, чтобы открыть диалоговое окно экспорта.
Шаг 4 Перетащите имя файла в Сохранить как поле и установить конкретное место назначения в где вариант. Нажмите и раскройте Экспортировать выпадающий вариант и выбрать Фильм в MPEG-4 .
Шаг 5 Хит Сохраните кнопка, чтобы немедленно превратить QuickTime MOV в MP4
Внимание : Иногда выходной файл MP4 может больше не воспроизводиться.
QuickTime является плеером, но также конвертером и устройством записи экрана. Не пропустите его записи экрана особенность здесь
Способ 2: Как изменить MOV на MP4 с VLC
Подобно QuickTime Player, VLC является еще одним медиаплеером и экранный диктофон, Это проект с открытым исходным кодом, поэтому каждый может использовать его бесплатно. Встроенная функция конвертирования видео позволяет вам превращать MOV в MP4. Тем не менее, это занимает больше времени, чем другие видео конвертеры.
Шаг 1 Откройте медиаплеер VLC или установите его с официального сайта.
Шаг 2 Направляйтесь к Медиа меню в верхней строке меню и выберите Конвертировать / Сохранить , Это вызовет диалог open-media.
Шаг 3 Хит Добавить Кнопка, чтобы открыть все MOV файлы, которые вы собираетесь конвертировать. Затем нажмите Конвертировать / Сохранить кнопку, чтобы открыть следующее окно.
Шаг 4 Найдите Профиль выберите раскрывающийся список и выберите MP4 или относительный формат. Затем установите выходной пункт назначения, нажав Приложения кнопку.
Шаг 5 Нажмите на Start кнопка, чтобы изменить MOV на MP4 в VLC. Теперь вы должны быть терпеливы и ждать, пока это закончится.
Способ 3: Как конвертировать MOV в MP4 с помощью HandBrake
HandBrake также является проектом с открытым исходным кодом, но он был разработан для преобразования видео. Хотя он поддерживает только два формата вывода, HandBrake может конвертировать MOV в MP4 бесплатно.
Шаг 1 Запустите HandBrake, перейдите к Источник на вкладке в верхней строке меню выберите Открыть файл и откройте файл MOV, который вы хотите изменить.
Шаг 2 Найдите Настройки вывода раздел, разверните Container выпадающий список и выбрать MP4 , Если вы хотите поделиться результатом на YouTube, проверьте Оптимизированный веб .
Шаг 3 Тогда у вас есть два варианта. Для начинающих, перейдите на Presets штраф на правой стороне и выберите правильный, исходя из вашей ситуации. Опытные пользователи могут настроить параметры в Видео, аудио и другие вкладки внизу.
Шаг 4 Нажмите Start or Запустить кодировку меню на верхней ленте.
Способ 4: Как конвертировать MOV в MP4 с помощью FFmpeg
В отличие от других видео конвертеров, FFmpeg — это программный язык для конвертации видео. Это означает, что вы можете конвертировать MOV в MP4 с помощью командной строки. Технически подкованные предпочитают FFmpeg программному обеспечению с графическим интерфейсом, отчасти потому, что оно более гибкое. Тем не менее, для обычных людей, мы не предлагаем вам попробовать FFmpeg.
Шаг 1 Обязательно установите FFmpeg на свой компьютер. Он доступен для Windows, Mac и Linux.
Шаг 2 Откройте терминал или окно командной строки. Печатать ffmpeg -i movpath / movie.mov mp4path / out.mp4 и нажмите Enter ключ на клавиатуре. Это основной код. Если вы хотите изучить больше кодов, ищите их на форумах разработчиков.
Внимание : Заменить movpath с путем ваших файлов MOV, фильм с именем файла MOV, mp4path с путем файла MP4, с именем файла MP4.
Часть 4: Часто задаваемые вопросы о преобразовании MOV в MP4
Как мне конвертировать MOV в MP4 на iPhone?
В iPhone нет встроенной функции конвертации видео. Поэтому вам нужно найти стороннее приложение для конвертации MOV в MP4, доступное для iOS, такое как Video Converter, VCVT Video Converter и другие.
Могу ли я сохранить .mov в mp4 напрямую?
Иногда вы можете напрямую изменить расширение файла MOV на MP4; однако, это может привести только к воспроизведению видеофайла без возможности воспроизведения, поскольку он не перекодирует ваши видеофайлы. Вам лучше получить видео конвертер и превратить MOV в MP4 без повреждений.
Совместим ли MOV с Windows?
MOV более дружелюбен на устройствах Apple. Когда дело доходит до Windows, вы можете смотреть файлы QuickTime версии 2.0 и более ранних в проигрывателе Windows Media. Более поздние версии QuickTime требуют QuickTime Player. Хорошей новостью является то, что QuickTime Player теперь совместим с Windows.
В этом руководстве рассказывается о 8 методах конвертации MOV в MP4 в Windows, Mac, Linux и онлайн. Веб-видео конвертер приложений являются портативным способом сделать это. Бесплатные программы позволяют вам превращать MOV в MP4, не платя ни копейки. Если вы хотите получить наилучшее качество вывода, Apeaksoft Video Converter Ultimate может удовлетворить ваши потребности. Если у вас возникли другие проблемы при конвертации видео, оставьте сообщение под этим сообщением, и мы ответим вам как можно скорее.
Источник