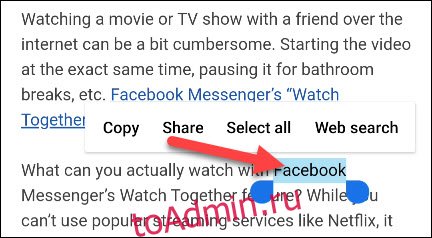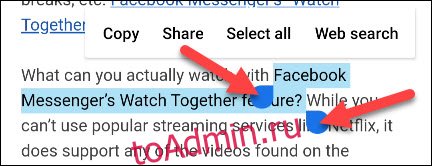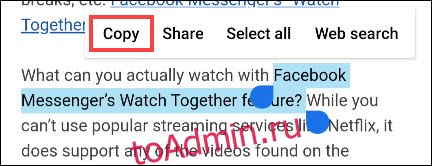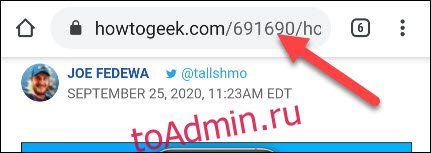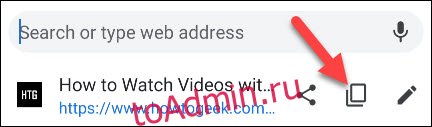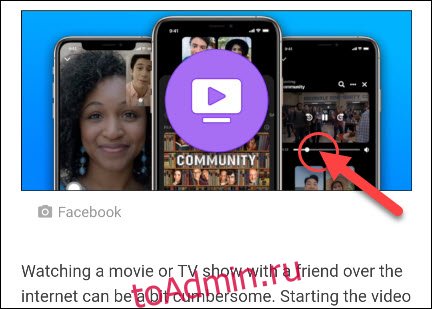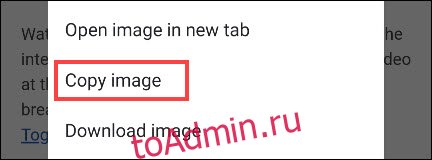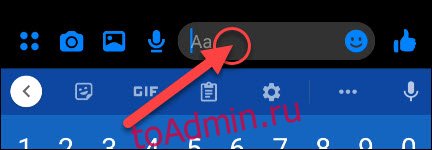- Как скопировать адресную строку на андроид?
- Как вставить скопированную ссылку в телефоне?
- Как скопировать ссылку со страницы в Гугле?
- Как скопировать ссылку на сайт чтобы она как ссылка открывалась?
- Как найти скопированную ссылку?
- Как на андроиде вставить скопированную ссылку?
- Как скопировать ссылку на изображение?
- Как сделать ссылку в тексте активной?
- Что такое URL и как его найти?
- Как правильно скопировать ссылку на сайт?
- Как скопировать ссылку чтобы она была активной в ворде?
- Как скопировать ссылку на сайт на рабочий стол?
- Как скинуть ссылку?
- Как сделать ссылку на товар?
- Как копировать текст, ссылку на Android и вставить
- Как скопировать ссылку в телефоне Андроид
- Как скопировать ссылку на телефоне Андроид
- Вариант 1: в браузере
- Вариант 2: в Инстаграме
- Вариант 3: в приложении YouTube
- Вариант 3: в приложении «ВКонтакте»
- Заключение
- Как копировать и вставлять текст, ссылки и фотографии на Android
- от sasza
- Как копировать и вставлять текст на Android
- Как копировать и вставлять ссылки на Android
- Как копировать и вставлять изображения на Android
- Как получить доступ к буферу обмена на Android
Как скопировать адресную строку на андроид?
Как вставить скопированную ссылку в телефоне?
Как вставить скопированный текст на Андроиде
- Запускают приложение, выбирают меню создания нового документа.
- Палец на 2-3 секунды прижимают к чистому полю. Появляется клавиша «Вставить» (контекстное меню с тремя точками). .
- Прикасаются к кнопке. Из буфера обмена телефона Андроид копируют текст, сохраняют.
23 февр. 2020 г.
Как скопировать ссылку со страницы в Гугле?
Как скопировать URL страницы
- Выполните поиск страницы в Google.
- Нажмите на результат поиска, чтобы перейти на сайт.
- Нажмите и удерживайте адресную строку в верхней части страницы.
- Сделайте следующее. В приложении Chrome нажмите Вырезать или Выбрать все Скопировать. В Safari нажмите Скопировать.
Как скопировать ссылку на сайт чтобы она как ссылка открывалась?
Нажимаем два раза на ссылку в адресной строке поисковика «Гугл». После этого кликаем на неё правой кнопкой мыши и выбираем «Копировать». Также вы можете сделать это комбинацией клавиш CTRL+C. Адрес страницы скопирован, теперь вы можете отправить его любому пользователю.
Как найти скопированную ссылку?
Буфер обмена (англ. clipboard) — часть памяти, где хранится скопированная информация. Её можно использовать множество раз, например вставив скопированную ссылку или текст в любой текстовый редактор, браузер, мессенджер и т. д.
Как на андроиде вставить скопированную ссылку?
Копирование адреса веб-сайта аналогично копированию основного текста на устройстве Android.
- Перейдите на веб-сайт, найдите ссылку, которую хотите скопировать и вставить, используйте любой браузер.
- Нажмите и удерживайте веб-адрес в адресной строке, пока не появится всплывающее меню.
- Нажмите «Копировать».
21 нояб. 2018 г.
Как скопировать ссылку на изображение?
Как скопировать URL изображения
- Выполните поиск изображения на сайте images.google.com.
- Наведите курсор на изображение и нажмите правую кнопку мыши.
- Чтобы скопировать URL изображения, выберите в браузере один из этих вариантов: Chrome: «Копировать URL картинки». Safari: «Скопировать адрес изображения».
Как сделать ссылку в тексте активной?
Чтобы сделать ссылку активной в Miscrosoft Word есть два метода:
- Вставить ссылку из адресной строки браузера, а затем нажать клавишу Enter.
- Выделить слово или фразу, которая будет анкором ссылки, затем нажать на выделенный участок правой кнопкой мыши. Далее в выпавшем меню выбрать опцию «Гиперссылка».
22 окт. 2020 г.
Что такое URL и как его найти?
URL (Uniform Resource Locator — унифицированный указатель ресурса) — это то, что отображается в строке браузера, когда вы заходите на тот или иной сайт. URL-адрес есть не только у сайтов, но и у различных файлов (документов, изображений, видео и т. д.), загруженных в Интернет. www.reg.ru — имя домена.
Как правильно скопировать ссылку на сайт?
Чтобы переместить в буфер обмена выделенную ссылку, нажмите на нее правой кнопкой мыши и выберите опцию «Копировать». Кстати, нажатие на клавиатуре комбинации из клавиш «Ctrl» + «C» (латинская буква) даст такой же результат. Поздравляем, адрес сайта успешно скопирован, вам осталось его вставить в документ и сохранить.
Как скопировать ссылку чтобы она была активной в ворде?
В Word сделать ссылку активной можно двумя способами:
- Скопировать ее из адресной строки обозревателя, вставить в документ, кликнуть клавишу «Enter»;
- Выделить слово нажать по нему правой кнопкой мыши и выбрать опцию «Гиперссылка»;
- Далее, установите связь с интернет-страницей, прописав в поле «Адрес» название сайта.
2 окт. 2018 г.
Как скопировать ссылку на сайт на рабочий стол?
Нажмите на значок, слева от адресной строки (где указан веб-адрес страницы URL). Удерживая клавишу мыши, переместите курсор на рабочий стол и отпустите клавишу. Таким образом на том месте появится ярлык.
Как скинуть ссылку?
Как скопировать ссылку
- выделить адрес открывшейся страницы в адресной строке браузера, нажать на правую клавишу мышки, в появившемся контекстном меню выбрать пункт «Копировать».
- выделить адрес открывшейся страницы в адресной строке браузера, нажать комбинацию клавиш клавиатуры Ctrl + C .
16 мар. 2015 г.
Как сделать ссылку на товар?
Для этого нужно:
- открываем нужный для нас веб-сайт;
- выбираем необходимый товар;
- переводим курсор мыши на адрес в поисковике;
- нажатием правой мышки выбираем пункт меню – скопировать ссылку;
- полностью выделяем адрес – «Копировать» и оправляем путем опции «Вставить» в сообщении.
3 мар. 2020 г.
Источник
Как копировать текст, ссылку на Android и вставить
Телефоны на Android чем-то похожи на домашний компьютер и поддерживают копирование / вырезание / вставку, как текста, так и ссылки, но для доступа к этим функциям вам нужно действовать по-другому, не так как на ПК.

Копирование и вставка любого текста
Если вы хотите скопировать слово, предложение, абзац или другой фрагмент текста с веб-страницы, сообщения или другого источника, выполните следующие действия.
1. Нажмите на слово в разделе, которое вы хотите скопировать, мгновенно коснувшись слова. Слово будет выделено двумя маленькими ручками с каплевидной формой с обеих сторон, и появится всплывающее меню.
2. Нажмите и удерживайте одну или обе ручки, перетаскивая их, чтобы выделить и выбрать текст, который вы хотите скопировать.
3. Коснитесь «Копировать» во всплывающем меню.
4. Перейдите в приложение, в которое вы хотите вставить скопированный текст, например, ваше приложение для обмена сообщениями или электронной почты. Откройте письмо, сообщение или окно, которое вы хотите использовать.
5. Нажмите и удерживайте текстовое поле, в которое вы хотите вставить текст.
6. Нажмите «Вставить» в появившемся всплывающем меню, которое появится, чтобы вставить текст.
Копирование и вставка ссылки на сайт
Копирование адреса веб-сайта аналогично копированию основного текста на устройстве Android.
1. Перейдите на веб-сайт, найдите ссылку, которую хотите скопировать и вставить, используйте любой браузер.
2. Нажмите и удерживайте веб-адрес в адресной строке, пока не появится всплывающее меню.
3. Нажмите «Копировать».
4. Перейдите в приложение, в которое вы хотите вставить скопированную ссылку, например, ваше приложение для обмена сообщениями или электронной почты. Откройте письмо, сообщение или окно, которое вы хотите использовать.
5. Нажмите и удерживайте текстовое поле, в которое вы хотите вставить ссылку.
6. Нажмите «Вставить» в появившемся всплывающем меню и вставьте ссылку.
Копирование и вставка специальных символов
Чтобы скопировать и вставить символ или другой специальный символ, он должен быть основан на тексте. Если это изображение, вы не сможете его скопировать и вставить.
CopyPasteCharacter.com — полезный ресурс для практически любого символа или специального символа, который вам может понадобиться. Вы можете копировать и вставлять их, используя тот же метод, что и для копирования и вставки текста.
Вырезать и вставить на Android
Опция «Вырезать» появится только во всплывающем меню, если вы выберете текст, который вы печатаете или редактируете, например, в письме или сообщении. Чтобы вырезать текст, выполните следующие действия.
1. Нажмите на слово которое вы хотите вырезать, на мгновение коснувшись слова. Слово будет выделено двумя маленькими ручками с каплевидной формой с обеих сторон, и появится всплывающее меню.
2. Нажмите и удерживайте одну или обе ручки, перетаскивая их, чтобы выделить и выбрать текст, который вы хотите вырезать.
3. Нажмите «Вырезать» во всплывающем меню.
4. Перейдите туда, где вы хотите вставить текст.
5. Нажмите и удерживайте текстовое поле, в которое вы хотите вставить текст.
6. Нажмите «Вставить» в контекстном меню, чтобы вставить текст.
Почему я не могу копировать?
Обратите внимание, что не все приложения поддерживают копирование и вставку текста. Если приложение имеет веб-версию, например Facebook или Twitter, попробуйте получить доступ к ней через ваш мобильный браузер.
Источник
Как скопировать ссылку в телефоне Андроид
Современные телефоны способны полностью заменить настольные компьютеры. С их помощью можно отправлять сообщения, редактировать документы, смотреть видео, слушать музыку и пользоваться браузером. Из-за того, что для работы со смартфоном не требуется обычная клавиатура и мышь, некоторые пользователи не понимают принципа выполнения определенных действий. В данной статье будет рассказано, как скопировать ссылку в телефоне Андроид.
Как скопировать ссылку на телефоне Андроид
Начнем с того, что принцип копирования ссылок напрямую зависит от конкретного приложения. И если в браузере достаточно выделить адресную строку и нажать одноименную кнопку, то в приложении «YouTube» такого действия недостаточно. Ниже представлены инструкции для наиболее популярных сервисов и программ.
Вариант 1: в браузере
Стоит отметить, что названия браузера не играет никакой роли. Алгоритм действий зачастую аналогичный, и заключается в следующем:
- Открываем браузер и переходим на интересующий сайт.
- Далее кликаем по адресной строке, где расположен URL-адрес ресурса.
- Затем с помощью кнопки «Копировать» либо аналогичного значка выделяем название сайта.
Кликаем по значку «Копировать»
После этого на экране должно появиться сообщение с похожим текстом: «URL скопирован».
Вариант 2: в Инстаграме
Первым делом заходим в мобильный клиент, затем:
- Открываем интересующее видео или фотографию.
- Далее нажимаем на «три точки», расположенные в правом верхнем углу возле публикации.
- Теперь из открывшегося списка выбираем «Копировать ссылку». Также можно нажать по пункту «Поделиться ссылкой». Тогда система предложит варианты отправки URL-адреса поста.
Нажимаем «Копировать ссылку»
Теперь перейдите в интересующий диалог и отправьте ссылку собеседнику.
Вариант 3: в приложении YouTube
Сначала запустим мобильный клиент видеохостинга, где перейдем на нужное видео. После этого выполним указания инструкции:
- Под видео кликаем по кнопке «Поделиться».
2. Из открывшегося меню выбираем «Коп. ссылку».
Нажимаем «Коп. ссылку»
При успешном копировании система выведет на экран сообщение «Скопировано». Далее полученную ссылку можно вставить в адресную строку браузера, или отправить другу.
Вариант 3: в приложении «ВКонтакте»
Первым делом откроем приложение, где перейдем к интересующему посту, видео или фотографии. Далее выполним следующее:
- В правом углу возле названия публикации нажмем на «три точки».
- Затем из открывшегося списка выберем пункт «Скопировать ссылку».
Нажимаем «Скопировать ссылку»
После совершения операции в нижней части экрана должно появиться сообщение «Ссылка скопирована в буфер обмена».
Заключение
Как видим, скопировать ссылку в телефоне Андроид не сложно. Зачастую достаточно сделать 2-3 нажатия и URL-адрес нужной страницы будет находиться в буфере обмена. Если у вас возникли какие-либо вопросы по теме статьи, то смело задавайте их в комментариях.
Источник
Как копировать и вставлять текст, ссылки и фотографии на Android
от sasza
Копирование и вставка предназначены не только для ноутбуков и компьютеров. Это также может пригодиться на вашем телефоне или планшете Android. Мы покажем вам, как копировать и вставлять текст, ссылки, изображения и использовать буфер обмена.
Устройства Android могут сильно различаться по внешнему виду программного обеспечения. Меню и кнопки, которые вы видите в этом руководстве, могут немного отличаться на вашем смартфоне или планшете, но основы и основные идеи остаются теми же.
Как копировать и вставлять текст на Android
Копирование и вставка текста на Android невероятно полезно во многих ситуациях. К счастью, это очень легко сделать. Сначала найдите текст, который хотите скопировать.
Коснитесь и удерживайте палец на тексте, который хотите выделить.
Это вызовет контекстное меню с несколькими параметрами, включая «Копировать». Выделенный текст также будет иметь ручки, которые можно перетащить, чтобы выделить больше текста.
После того, как вы выбрали текст, нажмите «Копировать» в меню.
Далее, чтобы вставить текст, вам нужно найти текстовое поле. Это может быть приложение для обмена сообщениями, панель поиска Google, приложение для заметок и т. Д. Нажмите и удерживайте в любом месте, где вы хотите ввести текст. Это снова вызовет контекстное меню, но на этот раз у вас будет возможность «Вставить».
Как копировать и вставлять ссылки на Android
Копирование и вставка ссылки работает так же, как и текст. Сначала найдите ссылку для копирования. Это может быть либо URL-адрес в адресной строке вашего браузера, либо ссылка на веб-странице или в приложении.
Если вы используете Гугл Хром браузера, это так же просто, как нажать на URL-адрес в адресной строке.
Теперь вы увидите значок «Копировать». Коснитесь его, чтобы скопировать полный URL.
Если вы хотите скопировать ссылку с веб-страницы или приложения, нажмите и удерживайте ссылку.
Во всплывающем меню выберите «Копировать адрес ссылки».
Теперь, чтобы вставить URL-адрес, найдите где-нибудь текстовое поле. Это может быть приложение для обмена сообщениями, адресная строка в новой вкладке, приложение для заметок и т. Д. Нажмите и удерживайте в любом месте, где вы хотите ввести URL. Это вызовет контекстное меню, и вы можете нажать «Вставить», чтобы ввести URL.
Как копировать и вставлять изображения на Android
Копировать и вставлять изображения не так просто, как текст и ссылки. Эта функция не поддерживается широко в приложениях, и она также может различаться в зависимости от версии Android. Лучше всего работает в Гугл Хром браузер.
Найдите изображение на веб-странице, затем нажмите и удерживайте его.
Выберите «Копировать изображение» во всплывающем меню.
Примечание. Вы также увидите опцию «Загрузить изображение». Это сохранит изображение на вашем телефоне, что является гораздо более надежным способом поделиться изображением.
Следующим шагом будет поиск места для вставки изображения. Обычно это лучше всего работает в приложениях для обмена сообщениями. Коснитесь и удерживайте текстовое поле, чтобы открыть контекстное меню.
Наконец, нажмите «Вставить» в меню.
Опять же, копирование и вставка изображений в Android широко не поддерживается. Лучше всего загрузить изображение.
Как получить доступ к буферу обмена на Android
Еще один инструмент, который может оказаться полезным, — это буфер обмена. Вместо того, чтобы иметь доступ только к последней копии, которую вы скопировали, буфер обмена сохраняет историю всего, что вы скопировали. Это невероятно полезно, если вы много копируете и вставляете.
Буфер обмена на Android работает по-разному, в зависимости от вашей версии. Самый надежный и универсальный метод — через приложение для клавиатуры. Многие популярные клавиатуры включают поддержку буфера обмена, например Gboard и Swiftkey .
Сначала скопируйте текст или ссылку, следуя инструкциям в разделах выше. Затем введите текстовое поле, чтобы открыть клавиатуру. Найдите значок «Буфер обмена», аналогичный приведенным ниже для Gboard и Swiftkey.
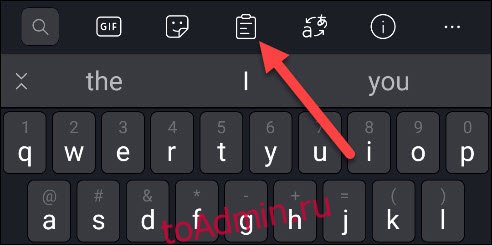
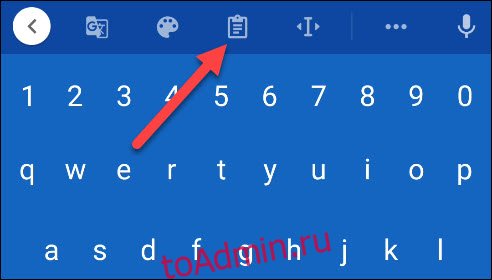
В буфере обмена вы увидите несколько последних копий. Просто коснитесь одного из них, чтобы вставить его в текстовое поле.
Это оно! Буфер обмена — отличный способ хранить в вашем распоряжении несколько фрагментов текста или ссылок.
Источник