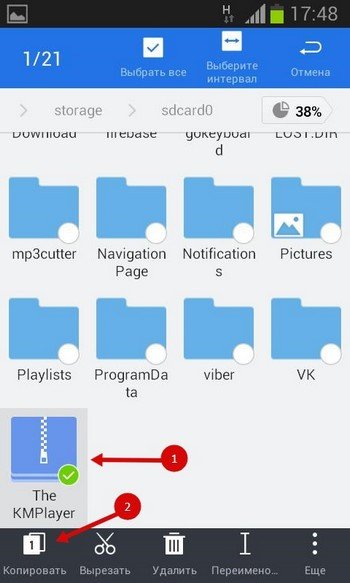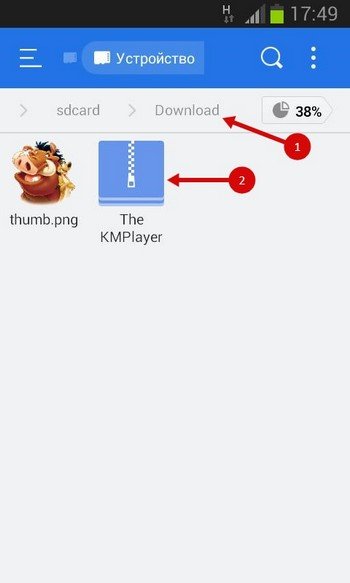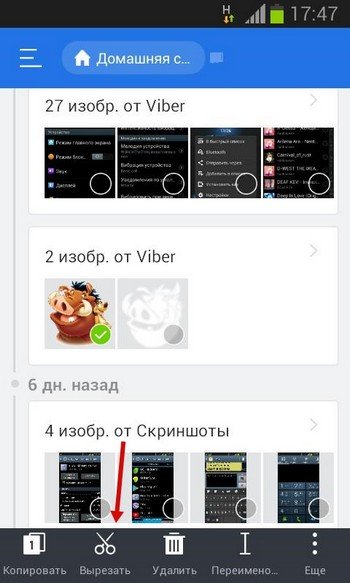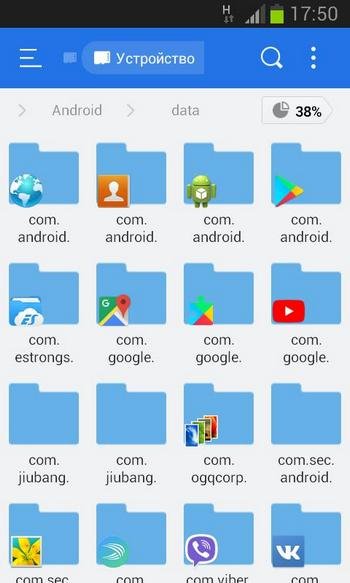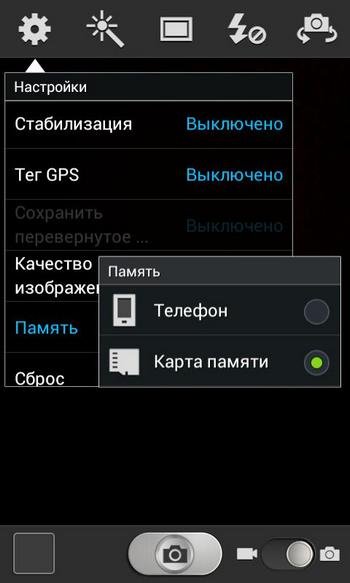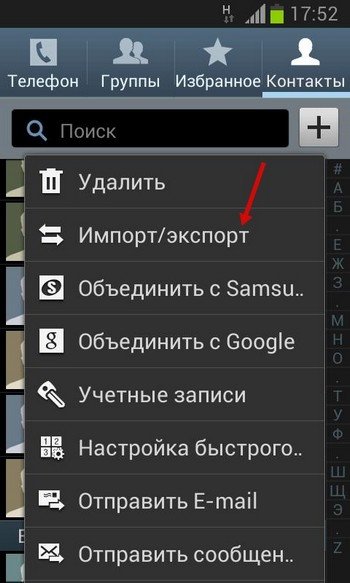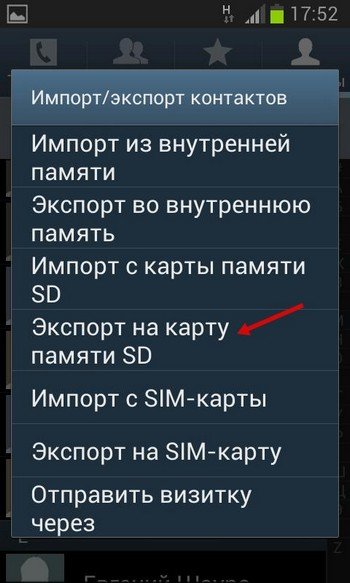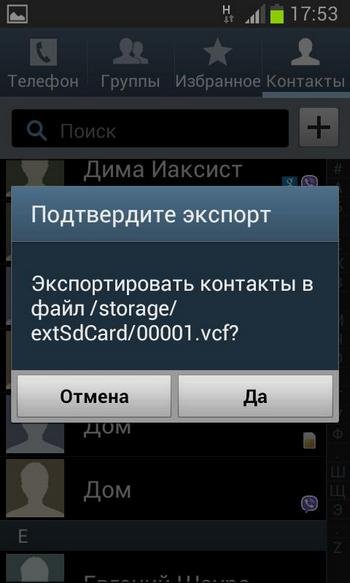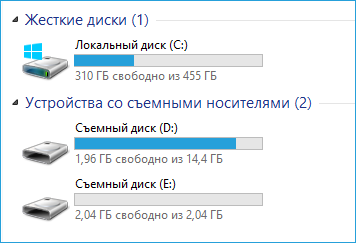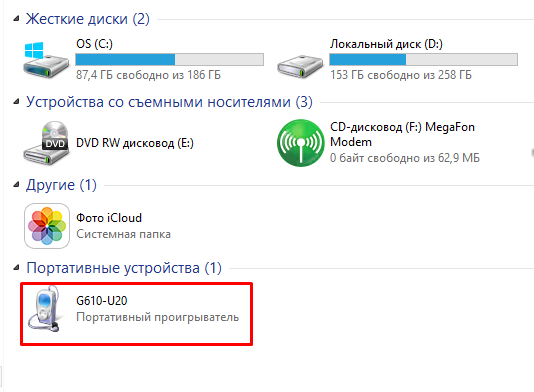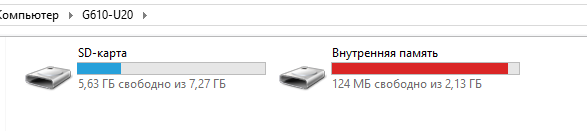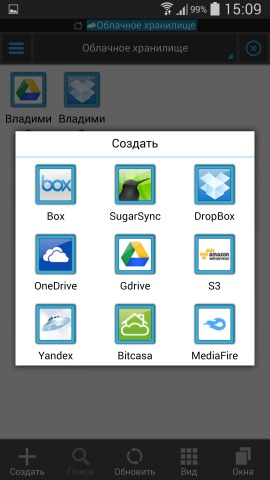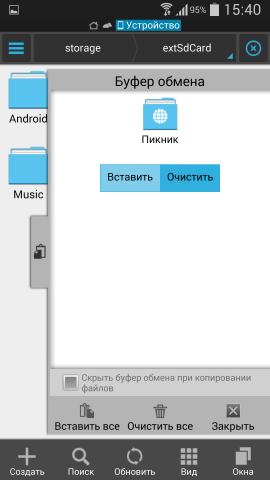- 7 способов перекинуть файлы со смартфона на ПК
- Как легко копировать файлы с Аndroid на карту памяти
- Начальные шаги для копирования
- Этапы выполнения
- Для любителей поиграть (работа с кэшем)
- Инструкция
- Сохранение фотографий
- Работа с контактами
- Работа с браузером
- Как перекинуть файлы с андроида на компьютер
- Передача файлов на телефон и с телефона по USB
- Как передать файлы на телефон по Wi-Fi
- Использование облачных хранилищ
- USB-кабель
- Картридер
- Облачное хранилище
- В заключение
- Как передать файлы с Андроид на компьютер через USB
- Программа для подключения Андроид к компьютеру
- Телефон не подключается по USB к компьютеру, а только заряжается. Что делать?
- Windows XP не видит Андроид
7 способов перекинуть файлы со смартфона на ПК
Маленькие смартфоны вмещают большие объемы данных, а использование облачных сервисов полностью решает вопрос с хранением фото и видео. Но иногда все же необходимо перекинуть файлы со смартфона на ПК. Рассказываем обо всех способах это сделать, очевидных и не очень.
Скачать из облака
Это самый современный, быстрый и эффективный способ перенести в компьютер большие объемы данных. Просто загрузите их в облако, например, Google Drive, iCloud и т. д.
Так вопрос переноса файлов будет в принципе решен раз и навсегда, ведь облако синхронизируется, а информация, хранящаяся на нем, будет доступна со всех устройств, которыми вы пользуетесь, и в любой точке мира.
Отправить файлы по электронной почте
Не тяжелые файлы, такие как мобильные фотографии или документы, можно отправить самому себе по электронной почте на смартфоне, а затем скачать оттуда же на свой компьютер. Для большого объема данных этот способ не подходит, поскольку в большинстве клиентов существует ограничение на вложения.
Если в вашем компьютере или ноутбуке есть модуль Bluetooth (или у вас есть Bluetooth-адаптер для ПК), вы можете подключить мобильное устройство к компьютеру с помощью Bluetooth, чтобы перекинуть файлы. Не забудьте удостовериться, что Bluetooth включен на обоих устройствах.
Наиболее очевидный способ передачи — по Bluetooth — не подходит для тяжелых файлов
Правда, у этого способа есть один нюанс — скорость передачи низкая, поэтому он не подойдет для обмена увесистыми видео или большим количеством файлов одновременно.
При помощи специальных приложений
Если оба устройства находятся в одной сети Wi-Fi, то для передачи данных можно использовать приложения по типу AirDroid или Xender (софт нужно загрузить на ПК и на смартфон). Кроме передачи файлов, часто такие приложения можно использовать для удаленного управления смартфоном с ПК.
Через Wi-Fi Direct
Этот способ подходит для Android-смартфонов и ПК на Windows 10. На ПК понадобится выбрать «Обмен с устройствами» в «Центре уведомлений», на смартфоне — установить приложение Join или другую поддерживающую Nearby Device программу.
В локальной сети
Чтобы не только передавать файлы с ПК на смартфон и наоборот, но и не бегать между всеми домашними устройствами с флешкой, можно развернуть локальную сеть. Подробных инструкций в Сети множество,
Через USB-кабель или карту памяти
Это самые очевидные способы, но не упомянуть о них нельзя. Смартфон можно подключить к компьютеру на Windows через подходящий USB-кабель. Драйверы установятся на ПК автоматически, а вам только останется перейти в «Мой компьютер», выбрать съемный диск с названием модели смартфона и найти папку с нужными файлами. После этого вы можете скопировать и перенести их на ПК.
С iOS-устройств мультимедийные файлы также можно скинуть через iTunes (раздел «Общие файлы»), а также сторонние приложения наподобие iMaizing, iCareFone и др.
Источник
Как легко копировать файлы с Аndroid на карту памяти
Если смартфон оповещает о недостаточном количестве свободного места, дополнительная карта памяти не всегда сможет решить эту проблему. В данной статье будет подробно рассмотрен вопрос, как легко копировать файлы с Аndroid на карту памяти. Следует отличать память внутреннюю и память, предоставляемую флеш-картой. Это отличные между собой хранилища и каждое из них требует подобающей работы.
В начале следует научиться копировать документы и файлы с внутренней памяти на SD-карту.
Начальные шаги для копирования
Для данной манипуляции потребуется зайти в любой имеющийся проводник, если же смартфон не обладает встроенной программой для этих целей, то лучшим решением является Tоtal Cоmmandеr или же ES Explorer. Они имеются в открытом доступе бесплатно. Пример, как копировать файлы с Аndroid на карту памяти будет разобран на ES Explorer.
- Нужно заметить, что SD Cаrd – это память в самом аппарате. Такое случается, если память устройства разделена на отделы для приложений и системные.
- External SD – это уже сама флеш-карта, которая вставлена в специальный слот смартфона.
Со всеми вышеперечисленными устройствами можно быстро и просто проводить манипуляции по копированию, переносу и удалению материала.
Этапы выполнения
Для любителей поиграть (работа с кэшем)
Инструкция
Сохранение фотографий
Желая, чтобы снимки с камеры автоматически сохранялись на SD-карте, это можно отрегулировать через настройки камеры:
- Перейти в режим съемки.
- Зайти в «Настройки камеры».
- Выбрать раздел «Память».
- Поставить отметку на режиме сохранения «Карта SD», чтобы все сделанные снимки сохранялись в данном разделе.
Работа с контактами
Также будет полезна информация о сохранении телефонных контактов на SD-накопителе устройства, если надо сделать резервную копию телефонной книжки.
- Зайти в сохраненные контакты.
- Выбрать раздел «Операции».
- Найти категорию «Импорт / Экспорт».
Работа с браузером
Следует рассказать, как нужно сохранять загруженную информацию с браузера на SD-накопитель.
- Запустить браузер.
- Выбрать раздел с названием «Операции».
- В данном меню найти раздел «Загрузки».
Источник
Как перекинуть файлы с андроида на компьютер
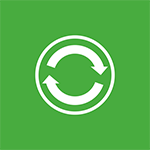
- Передать файлы по проводу через USB. Почему файлы не передаются по USB на телефон в Windows XP (для некоторых моделей).
- Как передавать файлы по Wi-Fi (два способа).
- Передача файлов на телефон по Bluetooth.
- Синхронизация файлов с помощью облачных хранилищ.
В общем, план статьи намечен, приступаю. Больше интересных статей про Android и секреты его использования читайте здесь.
Передача файлов на телефон и с телефона по USB
Это, пожалуй, самый простой способ: достаточно соединить кабелем телефон и порт USB компьютера (кабель имеется в комплекте практически любого телефона на Android, иногда составляет часть зарядного устройства) и он определиться в системе как один или два съемных диска или же как медиа устройство — в зависимости от версии Android и конкретной модели телефона. В некоторых случаях, на экране телефона нужно будет нажать кнопку «Включить USB накопитель».
Память телефона и SD карта в проводнике Windows
На примере выше подключенный телефон определяется как два съемных диска — один соответствует карте памяти, другой — встроенной памяти телефона. В этом случае, копирование, удаление, передача файлов с компьютера на телефон и в обратную сторону осуществляется полностью также, как и в случае с обычной флешкой. Вы можете создавать папки, организовывать файлы так, как вам удобно и выполнять любые другие действия (желательно не трогать папки приложений, создаваемые автоматически, если только не знаете точно, что делаете).
В некоторых случаях телефон в системе может определиться как медиа устройство или «Портативный проигрыватель», что будет выглядеть примерно так, как на картинке вверху. Открыв это устройство, вы сможете также получить доступ к внутренней памяти устройства и SD карте при ее наличии. В случае, когда телефон определяется как портативный проигрыватель, при копировании некоторых типов файлов может появляться сообщение о том, что файл не может быть воспроизведен или открыт на устройстве. Не стоит обращать на это внимания. Однако, в Windows XP это может привести к тому, что вы попросту не сможете скопировать нужные вам файлы на телефон. Тут я могу посоветовать либо поменять операционную систему на более современную, либо воспользоваться одним из способов, которые будут описаны далее.
Как передать файлы на телефон по Wi-Fi
Передавать файлы по Wi-Fi возможно несколькими способами — в первом, и, пожалуй, самом лучшем из них, компьютер и телефон должны находиться в одной локальной сети — т.е. подключены к одному Wi-Fi роутеру, либо на телефоне следует включить раздачу Wi-Fi, а с компьютера подключиться к созданной точке доступа. В общем-то данный способ будет работать и по Интернет, но в данном случае потребуется регистрация, а передача файлов будет медленнее, так как трафик будет идти через Интернет (а при 3G подключении это еще и дорого обойдется).
Непосредственно для получения доступа к файлам на телефоне, вам понадобится установить на него приложение AirDroid, которое можно скачать бесплатно с Google Play. После установки вы сможете не только передавать файлы, но и выполнять многие другие действия с телефоном — писать сообщения, просматривать фотографии и т.д. Подробно о том, как это работает я писал в статье Удаленное управление Android с компьютера.
Кроме этого, для передачи файлов по Wi-Fi вы можете воспользоваться и более изощренными методами. Способы не совсем для начинающих, а потому слишком пояснять их не буду, просто намекну, как еще это можно осуществить: те, кому это нужно, сами легко поймут о чем речь. Вот эти способы:
- Установить FTP Server на Andro >Для того, чтобы передать файлы по Bluetooth с компьютера на телефон, просто включить Bluetooth на обоих, также в телефоне, если он ранее не был сопряжен с данным компьютером или ноутбуком, зайдите в настройки Bluetooth и сделайте устройство видимым. Далее, для того, чтобы передать файл, кликните по нему правой кнопкой мыши и выберите пункт «Отправить» — «Устройство Bluetooth». В общем-то, это все.
Передача файлов на телефон по BlueTooth
На некоторых ноутбуках могут быть предустановлены программы для более удобной передачи файлов по BT и с более широкими возможностями, с использованием Wireless FTP. Такие программы также могут быть установлены отдельно.
Использование облачных хранилищ
Если вы еще не используете ни один из облачных сервисов, таких как SkyDrive, Google Drive, Dropbox или Яндекс Диск, то уже пора бы — поверьте, это очень удобно. В том числе и в тех случаях, когда нужно передать файлы на телефон.
В общем случае, который подходит для любого облачного сервиса, вы можете скачать соответствующее бесплатное приложение на свой Android телефон, запустить его с вашими учетными данными и получить полный доступ к синхронизируемой папке — вы сможете просматривать ее содержимое, изменять его или скачивать данные к себе на телефон. В зависимости от того, какой конкретно сервис вы используете, имеются и дополнительные возможности. Например, в SkyDrive вы можете получить доступ с телефона ко всем папкам и файлам компьютера, а в Google Drive — редактировать документы и электронные таблицы, находящиеся в хранилище, прямо с телефона.
Доступ к файлам компьютера в SkyDrive
Думаю, этих способов для большинства целей будет достаточно, однако если я забыл упомянуть какой-то интересный вариант, обязательно напишите об этом в комментариях.
А вдруг и это будет интересно:
Почему бы не подписаться?
Рассылка новых, иногда интересных и полезных, материалов сайта remontka.pro. Никакой рекламы и бесплатная компьютерная помощь подписчикам от автора. Другие способы подписки (ВК, Одноклассники, Телеграм, Facebook, Twitter, Youtube, Яндекс.Дзен)
29.07.2016 в 11:02
подскажите пожалуйста, на планшете установила приложение HM песенник, чтобы добавить в него свои песни нужно скопировать файлы с компьютера в папку приложения, когда открываю через USB содержимое планшета папки приложения нет, через поиск по папке тоже не находит. на телефоне тоже андроид все получается, а на планшете нет, в чем может быть подвох?
30.07.2016 в 08:54
Посмотрите в каком режиме планшет подключен. Должно быть MTP, а не PTP
12.08.2016 в 02:44
так и не поняла почему к компу (виндоус ХР) не подключается смартфон (самсунг гэлакси 3). что уже не пробовала но не видит мой компьютер его как оборудование. вернее видит но не подключает. может сможете подсказать в чем проблема?)
пишет найдено новое оборудование МТР Device но как диски он его не видит
12.08.2016 в 08:56
Установите MTP driver для Windows XP, вот отсюда: microsoft.com/en-in/download/details.aspx? >
29.07.2019 в 17:03
У меня та же самая проблема. Телефон Samsung Galaxy s7, и я подключаю его к ноуту по USB, и ноут его не видит. Я установила МTP, но не помогает. При подключении к ноуту, пишет «устройство USB не опознано». Я уже не знаю что делать, ответьте поскорее, пожалуйста
30.07.2019 в 08:05
А на другом компьютере есть возможность этот же телефон проверить? Если там то же самое, а на телефоне выбор типа подключения по usb не появляется, то в кабеле или в разъеме на телефоне дело.
29.08.2019 в 22:04
На Galaxy 3 перейдите в режим разработчика сделав 7 апов на версии ядра, затем включите отладку по USB. Тогда компьютер должен увидеть. Также должна увидеть внутреннюю память и сдкарту последняя версия (июль 2019) программы MyPhoneExplorer. Загуглите, скачайте и установите. Также у вас должны быть программы для связи телефона с компьтером от производителя Samsung.
30.11.2016 в 20:48
Если кому-то поможет, перекинуть файлы с Windows XP на телефон через USB можно! На самом телефоне нужно переключить режим подключения с «медиаустройство» на режим «USB» накопитель.
01.12.2016 в 09:21
К сожалению, на большинстве современных устройств такой пункт отсутствует. Раньше — да, можно было.
12.12.2016 в 20:08
Здравствуйте. У меня проблема в том, что мой пк не видит подсоединенный через usb провод телефон samsung galaxy и не получается переслать данные с телефона на пк. Раньше были widows xp., а теперь win.10.
13.12.2016 в 09:44
А в диспетчере устройств как-то телефон отображается? И в самом телефоне появляются уведомления о подключении? Также может вот это помочь: https://remontka.pro/computer-ne-vidit-telefon/
23.12.2016 в 17:53
Здравствуйте просто не нашла статью пожалуйста подскажите хочу прошить анероид легко ли через компьютер и почему без компьютера нельзя залить прошивку и надо еще какие нибудь манипуляции делать настройки после заливки прошивки. Просто андроид иногда сам перезагружает куплен два месяца назад. я и подумала прошивка слетела.
24.12.2016 в 06:51
Здравствуйте.
Судя по вашему комментарию, прошивка телефонов — это не то, в чем вы хорошо разбираетесь и я бы не советовал вам заниматься перепрошивкой, легко можно навредить или остаться без телефона (да и навряд ли у вас дело в том, что она слетела). А вообще у меня инструкций на эту тему нет. А так можете поискать в интернете Прошивка + модель телефона. Но, еще раз: не советую.
Можете попробовать выполнить сброс телефона на заводские настройки и посмотреть, решит ли это проблему.
25.12.2016 в 21:36
Я поняла. Спасибо большое за помощь. С наступающим Новым годом!
25.12.2016 в 23:26
Проблема такая… У меня планшет Xiaomi Mi Pad-1 64GB
Возникла необходимость полностью очистить внутреннюю память. Во внутренней памяти находятся папки с большим количеством фоток, рисунков, чертежей, схем и прочей лабуды – джепег-и, гиф-ы, пдф-ы.
Подсоединяю планшет к ПК…
Выделяю папку и даю команду переместить ее на ПК
На ПК появляется перемещаемая папка.
При этом перемещается только часть файлов, перемещение прерывается
В исходной папке все файлы остались — они почему-то не перемещаются а копируются!
Что бы не потерять нужных файлов приходится начинать копирование сначала…
Выделяю часть файлов, начинаю перемещение, происходит всё то же самое: начинается копирование, в папке назначения появляются файлы, в какой-то момент копирование прерывается, файлы их исходной папки не убывают – все остаются в ней!
В общем получается что ПК наотрез отказывается копировать/перемещать часть файлов.
Эти файлы приходится выискивать по-одному — то есть когда прекратилось копирование, приходится перемещать файлы по-одному пока методом тыка не находится тот файл который не копируется…
После того как этот файл нашёлся его уже не трогаю, отмечаю еще дозу файлов и даю команду на перемещение…
Все то же самое: в следующей порции файлов опять попадается какой-то «кривой» файл который мешает перемещению, опять его приходится вылавливать методом тыка.
В результате, какие-то голимые 20-30-гигов файлов я два дня переношу с планшета на ПК с раннего утра до поздней ночи, и наверное еще и половины не перенёс!
Вы когда-нибудь слышали о такой проблеме?
Как ее можно решить?
26.12.2016 в 08:13
Здравствуйте. О проблеме не слышал (но вообще такое встречается при проблемах с кабелем, портом USB). А вообще рекомендую попробовать не переносить, а копировать. А уже потом, с помощью файлового менеджера на самом устройстве удалить скопированные файлы.
27.12.2016 в 14:38
Если бы шла речь о сотне-другой файлов, этот метод вполне можно было бы использовать.
но когда в папке 2-3 тысячи файлов, копировать а потом по одному сверять в двух папках — да еще и когда длинные названия файлов с одинаковым началом — это все равно что копировать это 2-3 — тысячи по-одному…
Вот только что с утра и до обеда копировал очередную папку с 2,5 тысяч файлов (фотки джепег небольшого-среднего размера, максимум 500 мгб), в папке осталось 44 файла которые не копируются и не перемещаются. Все они шли бессистемно вразброс по всей папке среди других файлов — которые копируются.
Заметить какую-то отличительную черту этих файлов — название, свойства, что-то другое — не удалось.
Почему они не копируются и не перемещаются не понятно — выделяю файл, командую «копировать» — «вставить» — ноль по фазе; даю команду «переместить» — ноль по фазе; даю команду «вырезать» — «вставить» — ноль по фазе!
В результате приходится вылавливать эти файлы по-одному и потом передавать их с планшета на ПК по электронной почте.
Мрак!
28.12.2016 в 11:04
Хм.. странно и ответа я тут не дам.
Но только что вспомнил, что подобная штука случается на MacOS (которая в основе своей имеет родство с Android) — там тоже бывает, если копировать, скажем, содержимое ISO образа с тысячами файлов, то на каких-то файлах бац, и прерывается, и только вручную выявлять эти файлы и копировать по одному. Природу глюка я не нашел (точно не длина пути, тип файлов, особенности имени), но обнаружил, что если то же самое делать с помощью терминала (командной строки) MacOS, то ошибка исчезает.
Апдейт: нет, обманываю, там я не копированием содержимого смонтированного образа через терминал решил, а командой «распаковки» образа в нужное расположение, у вас это не применимо..
06.02.2017 в 18:23
Добрый день, у меня такая проблема: подключаю телефон к ноутбуку через USB, ноутбук видит его все папки и файлы, когда начинаю файл (любой) копировать на телефон — открывается окно копирования и где-то на середине или в начале зависает (замирает), если нажимаю отмена, то после этого ноут. папки на телефоне видит, а файлы нет и потом зависает проводник. До этого я чистила ноут. вот этой программой — AusLogics BoostSpeed (раньше все копировалось нормально на карту памяти в телефоне). Подскажите пожалуйста что можно сделать.
07.02.2017 в 09:27
Анастасия, для меня ситуация странная и догадок нет, что это может быть, при условии, что места на телефоне достаточно, а из других источников все нормально на него переписывается.
08.03.2017 в 04:50
у меня то же самое и зависает
08.04.2017 в 17:50
Спасибо! Помог способ с Google Диском!
25.04.2017 в 09:02
На компьютере видно папки телефона, файлы на телефон не переносятся. функция «Вставить» не светится.
25.04.2017 в 09:13
А если без «вставить» перенести мышью из другой папки с компьютера? срабатывает?
24.06.2017 в 12:37
А у меня при подсоединении смартфона VergeM к компьютеру через USB кабель- смартфон благополучно заряжается, но в компьютере не отражается как подключенное устройство! Как же тогда переносить файлы??
25.06.2017 в 08:20
Посмотрите вот эту статью: https://remontka.pro/computer-ne-vidit-telefon/ (если сама статья не поможет, рекомендую еще комментарии поглядеть)
13.02.2018 в 00:20
Здравствуйте, телефон samsung j1 2016 на компьютере windows 10 (лицензионка если что). Компьютер при подключении через usb телефон определяет, на телефоне тоже все ок, стоит МТР , когда начинаю копировать отдельные файлы (фотки,картинки,медиа), папки , где хранятся именно они (папки из ватсапа, телеграмма,галерея) или полностью папки (полностью папку ватсап например), то копирование не происходит а появляется сообщение «отказано в доступе к файлу» или «невозможно найти путь к файлу». В чем проблема и как решить?
22.02.2018 в 06:24
Ноутбук acer. смартфон fly. Сопряжены для передачи файлов по Блутузу. Но при передаче появляется в смартфоне заставка — Для подключения к устройству acer-на нем должен отображаться код доступа (даются несколько цифр кода). Как и куда ввести этот код?
22.02.2018 в 12:33
Как правило там же на телефоне в диалоговом окне они вводятся — т.е. на экране компа отображаются, на телефоне вводятся.
20.06.2018 в 08:49
компьютер windows 7 не видит телефон идёт зарядка раньше подключал всё коннектилось а сейчас нет даже телефон не видит писало обнаружено неизвестное устройство винда пыталась установить драйвера но пишет отказ помогите и на телефоне нет уведомления о подключении устройства usb андроид 6.0
20.06.2018 в 12:40
Есть возможность проверить на другом компьютере? Если там так же, это может быть кабель или разъем на телефоне виноват.
26.10.2018 в 13:53
Здравствуйте.
Я знаю что есть возможность заходить в телефон через блютуз, как через кабель.
С возможностью просмотра каталогов, «нормальной» передачей файлов и т.п.
Только не знаю как это настраивается. Кто нибудь силён в этом? i need help!)
23.02.2019 в 07:32
Здравствуйте, Дмитрий. Подскажите, пожалуйста, у меня WinXP, нужно передать видео с андроид на компьютер, он его видит, как камеру, если фото с камеры, то нормально, если поставить галочку на передачу данных мтр, то всплывает мастер установки, но драйвера не находит
23.02.2019 в 09:15
Здравствуйте.
Скачайте и установите официальный драйвер MTP для Windows XP отсюда: microsoft.com/en-us/download/details.aspx? >
Единственное, по отзывам не у всех и после установки «заводится» нужная функциональность.
03.04.2019 в 07:32
27.08.2019 в 16:35
Долго пытался отправить файлы из Андроид 4.3 (Samsung i9300) на комп с win2k ч/з bluetooth ( acorp wbd2-a2) штатной службой передачи файлов,- передача не удавалась (сбой при подключении), пока не включил на компе службу «передача ПИМ». При этом передача с компа на телефон проходила успешно и без включения службы ПИМ
Примечание: после отправки комментария он не появляется на странице сразу. Всё в порядке — ваше сообщение получено. Ответы на комментарии и их публикация выполняются ежедневно днём, иногда чаще. Возвращайтесь.
В этой статье будут подробно расписаны распространенные способы загрузки любых типов файлов на смартфон или планшет на операционной системой Android от Google.
USB-кабель
В комплекте каждого гаджета есть фирменный USB-кабель, предназначенный для зарядки и передачи данных по протоколу MTP.
При подключении через USB-кабель будут доступны внешний и внутренний накопители. После подключения на дисплее устройства появится меню выбора режимов работы. Для переноса и копирования данных выбираем пункт MTP (еще называется «Передача данных»).
После этого зайдите в «Мой Компьютер» и найдите там название вашего устройства. Откройте эту папку.
Теперь через обычный проводник можно скопировать любые файлы как на устройство, так на компьютер.
Картридер
Значимым плюсом Google-фонов, в отличие от Apple-устройств, является поддержка карт памяти. Музыку, фотографии и любые другие фалы можно загрузить непосредственно на карту, используя картридер. Минус такого способа – нужно вынимать карту памяти. В этом случае передача данных ничем не отличается от первого способа. Все манипуляции происходят в окне проводника Windows.
Облачное хранилище
Для этого способа необходимо интернет-подключение.
Устанавливаем приложение ES Проводник.
В меню ES Проводника выбираем пункт «Облачное хранилище», далее нужный нам сервис и вводим регистрационные данные. Предварительно необходимо зарегистриротаться на представленных в меню сервисах: Box, Google Drive, Яндекс.Диск и других.
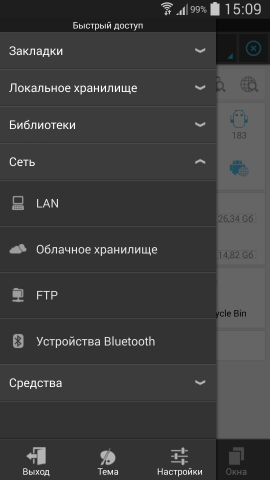
В статье перечислены только самые распространенные облачные хранилища. Для примера возьмем фирменное хранилище данных Google Drive.
ES Проводник синхронизируется с Google Drive, после чего можно выбрать папку с файлами (длинным тапам) и с помощью команды «копировать» занести файлы в буфер обмена, а потом выбрать нужную директорию и нажать кнопку «вставить».
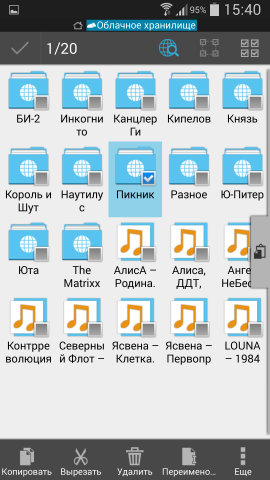
В заключение
Описанных выше способов достаточно, чтобы правильно и довольно быстро скопировать любые файлы и расширить возможности вашего смартфона. На самом деле, способов переноса данных Android-Компьютер и обратно множество, но они требуют дополнительного программного обеспечения не только на устройстве, но и на компьютере.
Как передать файлы через usb с Андроид на ПК. Ранее мы уже публиковали статью на тему Как передать файлы по Wi-Fi с Андроид на компьютер . Теперь давайте рассмотрим более простой способ — как передать файлы с Андроид на компьютер через USB. В наше время все стараются по возможности отказаться от проводов в пользу беспроводных технологий, однако иногда без старого доброго провода бывает попросту не обойтись.
Как передать файлы с Андроид на компьютер через USB
Кабель USB сегодня идет в комплекте со всеми устройствами на Андроид, чаще всего он является частью зарядного устройства. Если вам нужно скинуть файлы на Андроид с компьютера или наоборот, сделайте следующее:
- Подключите смартфон к ПК через USB кабель
- Выберите настройках смартфона режим подключения
- На ПК зайдите в Мой компьютер и выберите появившееся устройство
Встречаются несколько доступных режимов подключения смартфона к ПК. Это может быть съемный диск, медиа-устройство (MTP) или камера (PTP). Камера дает возможность использовать встроенную камеру смартфона для захвата фото или видео, другие варианты дают доступ ко всем открытым папкам.
Разные смартфоны и планшеты на Андроид при подключении через кабель отображаются на компьютере по-разному, чаще всего — как медиа-устройство либо съемный диск. Если отображается два съемных диска — это внутренняя память Андроид устройства и внешняя карта памяти.
Теперь вы можете передать файлы с Андроид или на него как на обычную флешку. Если Андроид-устройство заблокировано паролем, графическим ключом или сканером отпечатка пальца — разблокируйте его, после чего папки со смартфона станут доступными на компьютере.
Программа для подключения Андроид к компьютеру
Есть программы для расширения возможностей при подключения Андроид к ПК. Одни из них разработаны специально под определенные модели устройства, а есть универсальные программы от сторонних разработчиков. К примеру, Mobile Go.
С помощью Mobile Go можно не только подключить смартфон к компьютеру для передачи файлов. Программа позволяет полностью управлять устройством с ПК. Можно выводить изображение на экран компьютера, управлять установленными приложениями, контактами и другими данными, просматривать фотографии и видеозаписи, сохранять резервные копии устройства и восстанавливать их, получать и отправлять сообщения, и многое другое.
Как передать файлы с Андроид на компьютер через USB Андроид и наоборот через Mobile Go:
- Скачать утилиту Mobile Go на сайте программы и установить
- Включить на Андроид отладку USB в меню разработчиков (как включить Меню разработчиков смотрите в нашей статье )
- Подключить смартфон к компьютеру через кабель USB
- Выбрать в программе Mobile Go раздел Файлы
Программа самостоятельно определит ваше устройство и установит драйвера для работы с вашим устройством. Также с помощью Mobile Go вы сможете подключиться к ПК по сети Wi-Fi.
Телефон не подключается по USB к компьютеру, а только заряжается. Что делать?
Если ваш Андроид не подключается по USB, а только заряжается, то вы можете попробовать сделать следующее:
- Подключите кабель к другому порту USB (желательно — версии 2.0 и выше) на компьютере
- Попробуйте передать файлы по USB на смартфон через другой кабель, некоторые кабели предназначены только для зарядки, в том числе и неисправные
- Проверьте, нет ли у вас механических повреждений в гнезде на смартфоне
Если смартфон подключается к другим компьютерам, а к вашему — нет, запустите на вашем ПК устранение неполадок для автоматического решения проблемы. Для этого зайдите в Панель управления и выберите пункт Устранение неполадок.
Windows XP не видит Андроид
Для данной версии Windows это довольно распространенная проблема, так как она является устаревшей. Вам нужно либо обновить Windows до актуальной версии, либо установить с сайта разработчиков Windows протокол MTP .
Источник