- Как без iTunes перенести данные, сделать бэкап, почистить контакты, фотографии и музыку на iPhone и iPad
- Как сделать резервную копию iPhone без iTunes?
- Часть 1: Резервное копирование iPhone на компьютер без iTunes?
- Часть 2: Восстановление резервной копии iPhone без iTunes
- Часть 3: Резервное копирование iPhone на компьютер без iTunes на телефоне
- Вывод
- Как создавать резервные копии любых данных iPhone без iTunes
Как без iTunes перенести данные, сделать бэкап, почистить контакты, фотографии и музыку на iPhone и iPad
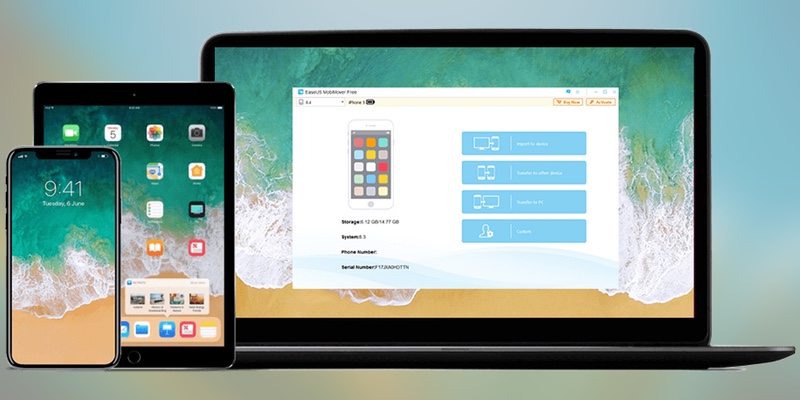
Компания EaseUS – разработчик, специализирующийся на полезных приложениях для пользователей техники Apple. Ее продукты чаще всего не предлагают какую-то новую и необычную функциональность, зато помогают легче и проще справляться с повседневными задачами, которые не удается сделать с помощью стандартных инструментов. Например, MobiMover Free 3.0 для Windows и macOS решает проблему переноса данных между устройствами, резервного копирования и работы с различными данными на мобильных устройствах. В общем, всех тех задач, которые обычно нагоняют уныние на владельцев iPhone и iPad и опрометчиво откладываются на потом.
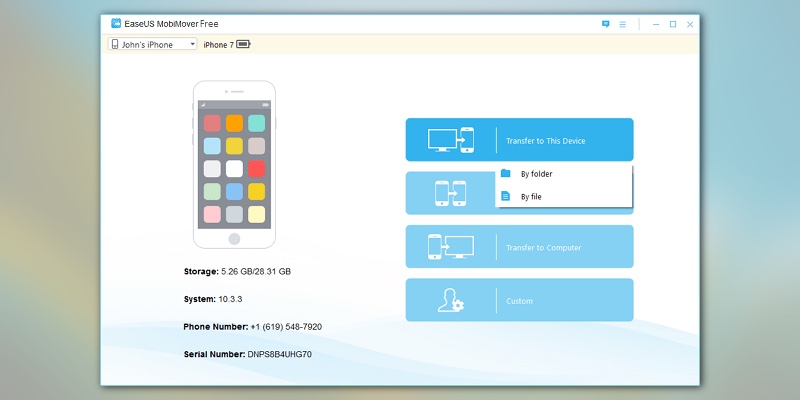
При запуске MobiMover Free 3.0 и подключении iPhone или iPad к компьютеру пользователь получает возможность выбора одного из четырех способов взаимодействия с приложением: узнать краткую информацию об устройстве, перенести данные с мобильного устройства на компьютер, между старым и новым устройством, а также открыть файловый менеджер для работы с данными разных типов. MobiMover поддерживает файлы примерно 30 типов: музыку, рингтоны, аудиокниги, плейлисты, записи диктофона, фильмы, видео, клипы и сериалы, фотографии с устройства и из Фотопотока, контакты, сообщения, книги, закладки и историю браузера Safari.
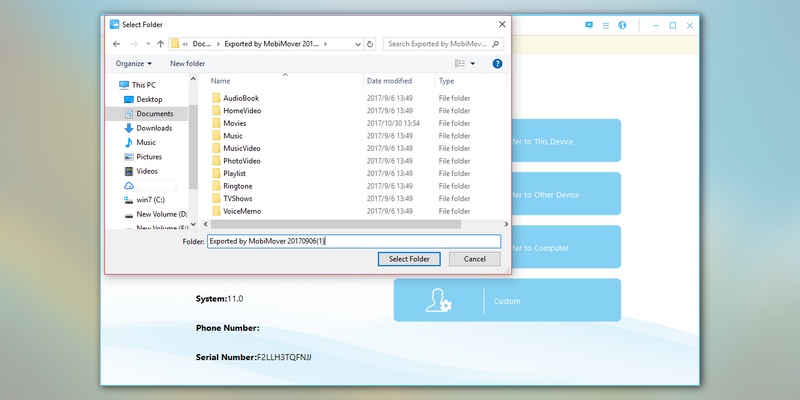
Лично для меня главный сценарий работы с MobiMover Free 3.0 — работа с фотографиями и контактами. Несколько лет подряд я пользовался iPhone с максимальный объемом памяти, так что никогда особо не думал о количестве накопленных фотографий. Каково же было мое удивление, когда их количество перевалило за 25 000, причем многие из них — дубли, снятые в попытках поймать идеальный кадр. Почистить такое количество снимков на устройстве слишком сложно и долго, поэтому я постоянно откладывал это. MobiMover позволяет намного быстрее и легче привести галерею смартфона в порядок. Аналогичная ситуация с контактами: если на смартфоне или планшете их нужно чистить по одному, в MobiMover можно выбрать сразу несколько и оптом их удалить.
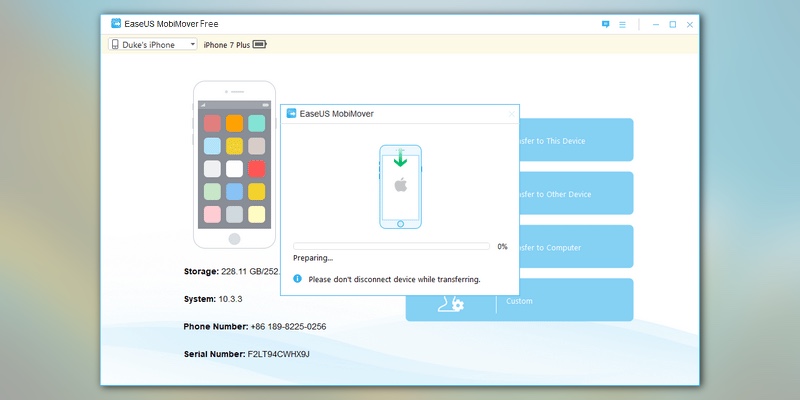
Резервное копирование и перенос данных между устройствами тоже удобно сделан в EaseUS MobiMover. Например, приложение может отслеживать изменения на смартфоне или планшете относительно созданного бэкапа и не перезаписывать его, а быстро внести нужные коррективы. При этом нет значительных ограничений на использование устройств. Смартфоны поддерживаются от iPhone 4s до iPhone X, планшеты — начиная с iPad 3 и iPad mini второго поколения. Системные требования к компьютеры тоже лояльные: нужна операционная система не старее Windows 7 или OS X 10.7 и установленный iTunes. Что важно, само приложение бесплатное. Приставка Free в названии означает не ограниченную функциональность и необходимость покупать полную версию, а возможность использования в личных целях. Платная версия отличается только доступом к чату поддержи и разрешением на коммерческое использование продукта.
Источник
Как сделать резервную копию iPhone без iTunes?






«Как сделать резервную копию моего iPhone без iTunes или iCloud?»
Резервное копирование iPhone не менее важно, как и всегда иметь план резервного копирования. Но это происходит без поддержки iCloud или iTunes. В нашем недавнем исследовании мы также обнаружили, что использование iTunes или iCloud может быть довольно медленным процессом. Это может даже не позволить вам выполнять частичное резервное копирование. Несмотря на строгую безопасность, пользователям iPhone всегда рекомендуется делать резервные копии всех своих носителей и других важных файлов.
Если вы решите не создавать резервную копию своего iPhone, у вас может быть три основных типа неполадок. Возможно, ваш телефон будет украден, сломан или заблокирован из-за любой неисправности во время регулярных обновлений iPhone. Следовательно, важно знать, как сделать резервную копию iPhone без iTunes. iTunes, как один из вариантов резервного копирования, может быть бесплатным, но не удобным для всех. С другой стороны, iCloud — это облачный вариант, при котором кто-то может нарушить соединение, чтобы украсть ваши данные.
Часть 1: Резервное копирование iPhone на компьютер без iTunes?
Если вы можете выполнить всю эту сложную задачу одним нажатием кнопки, зачем затягивать длительный процесс использования iTunes или iCloud? На наш взгляд, лучше выбрать несколько расслабленную и удобную альтернативу. Мы столкнулись с такой надежной и приемлемой платформой, которая называется MobileTrans.
Вот некоторые из его исключительных особенностей:
- • Его программное обеспечение «1-Click Phone to Phone Transfer» доступно как для операционных систем Windows, так и для Mac.
- • Вы можете передавать любые важные данные между Android и iPhone, такие как контакты, песни, сообщения, фотографии, видео, приложения и т. д.
- • Вы даже можете сделать резервную копию таких данных напрямую на свой компьютер.
- • Даже если это резервное копирование, восстановление и передача данных в WhatsApp, вы можете сделать это быстро с помощью программного обеспечения MobileTrans-Phone to Phone Transfer.
- • Точно так же вы можете использовать его для других учетных записей социальных сетей, таких как Viber, Instagram и т. д.
Итак, давайте посмотрим, как вы можете сделать резервную копию и восстановить iPhone без iTunes, выполнив простые шаги, указанные ниже.
Шаги по резервному копированию iPhone на компьютер без iTunes
Шаг 1. Подключите iPhone к компьютеру
Как и ожидалось, ваш первый шаг — подключить iPhone к компьютеру и запустить модуль резервного копирования после открытия MobileTrans.
Шаг 2: Выберите Медиа для передачи и начните
После того, как вы откроете модуль резервного копирования, он позволит вам показать все поддерживаемые файлы и носители, которые вы можете перенести с iPhone на компьютер. Итак, выберите свои данные и нажмите кнопку «Пуск».
Шаг 3. Завершите резервное копирование
Просто оставьте свой iPhone подключенным и отключите его только после завершения резервного копирования. Проверьте прогресс в окне, а затем отключите его.
Вы можете выполнить все эти шаги для резервного копирования iPhone на Mac без iTunes.
Часть 2: Восстановление резервной копии iPhone без iTunes
Вы также можете выборочно восстанавливать различные важные файлы с компьютера или iTunes, даже не перенося устройства. Это также идеальное решение для восстановления любого содержимого со старого телефона на новый телефон.
Есть два способа восстановить резервную копию iPhone.
Первая ситуация заключается в том, что вы используете резервную копию iTunes. Во-вторых, это можно сделать с помощью Р езервного Копирования M obileTrans. Первая ситуация возникает, когда вы уже создали резервную копию на iTunes и теперь хотите восстановить ее на iPhone.
Ниже приведены несколько простых шагов для восстановления резервной копии iPhone без резервного копирования iTunes через MobileTrans.
Шаг 1. Подключите iPhone к компьютеру
На самом первом шаге подключите ваш iPhone к компьютеру и запустите модуль восстановления.
Шаг 2. Откройте файл резервной копии MobileTrans
После запуска модуля восстановления он отобразит два варианта файла резервной копии MobileTrans и файла резервной копии iTunes. Здесь вы должны найти файл резервной копии MobileTrans. И программное обеспечение автоматически обнаружит файл резервной копии iTunes.
Шаг 3. Начать восстановление
Это последний шаг, когда вам нужно нажать кнопку «Пуск» после выбора файлов для восстановления.
Точно так же вы можете выполнить следующие действия, если вы уже создали резервную копию iTunes. Вы должны щелкнуть файл резервной копии iTunes на шаге 2.
Часть 3: Резервное копирование iPhone на компьютер без iTunes на телефоне
Для доступа к этому процессу у вас должна быть как минимум iOS 5 на iPhone. Он автоматически создаст резервную копию данных iPhone после включения этой функции. Тем не менее, этот процесс может быть обременительным и длительным по сравнению с выбором доступной альтернативы MobileTrans.
Прежде всего, вам нужно включить резервное копирование iCloud на вашем телефоне. Для этого вы можете выполнить шаги, указанные ниже.
- • Подключите свой iPhone к сети Wi-Fi.
• Выберите «Настройки» > iCloud > Резервный.
Заметка: Однако недостатком использования iCloud является то, что он бесплатен только до 5 ГБ. После этого вам придется оплатить его услуги.
Вывод
Итак, это завершение того, как сделать резервную копию iPhone на ПК без iTunes. Поскольку мы очень высоко оценили производительность MobileTrans, было бы лучше, если бы мы предоставили веские причины для такого решения. Что ж, мы уже обсудили некоторые из них, определив недостатки использования таких опций, как iCloud и iTunes. Мы также хотим заявить, что оба эти варианта относительно медленны и могут не помочь вам в экстренных случаях, так как вы можете столкнуться с неожиданной проблемой во время процесса резервного копирования.
Помня обо всех этих ограничениях, мы стремились предоставить лучшее, безопасное и быстрое решение. Кроме того, MobileTrans — надежная платформа, которой доверяют миллионы людей по всему миру. Таким образом, резервное копирование, восстановление или передача данных с помощью такого программного обеспечения не нанесет вам никакого вреда. Программа известна тем, что предлагает решение подобных проблем одним нажатием кнопки. Таким образом, было бы полезно, если бы вы осознавали эффективность и всегда выбирали лучший вариант, например MobileTrans.
Источник
Как создавать резервные копии любых данных iPhone без iTunes
Среди владельцев iPhone пользуется большой популярностью процедура «чистки» устройства от лишних файлов с целью получить больше свободной памяти. Чем меньше объем встроенной памяти смартфона, тем, как правило, чаще приходится выполнять данную операцию. Иногда это даже полезно, но в процессе такой «чистки» можно случайно удалить важные файлы вроде сообщений, контактов и фотографий. Поэтому перед этими процедурами необходимо сделать резервную копию iPhone.
Конечно, желательно, чтобы и бэкап, и управление файлами устройства осуществлялись в одном месте — это и удобнее, и безопаснее. Не так давно мы обнаружили для себя интересную утилиту под названием DearMob iPhone Manager, которая не только является полноценной заменой iTunes, но и обладает многими полезными функциями, в том числе является файловым менеджером и способна выполнять полное резервное копирование iPhone без iTunes и частичное восстановление файлов (контактов, фото, книг и других).
Это отличное решение не только для того, чтобы сохранить свои файлы при потере или неисправности смартфона, но и для трансфера данных со старого iPhone на новый iPhone. Например, если вы решили обновить свое устройство, можно создать резервную копию и восстановить ее на iPhone XS или iPhone XR.
Приложение по своей функциональности в целом аналогично упомянутому iTunes: есть удобный файловый менеджер, который позволяет распоряжаться контентом, имеющимся на вашем гаджете. К примеру, отсюда вы можете с легкостью загрузить с iPhone фотографии на компьютер или, наоборот, в пару кликов закачать в его фотопленку снимки с компьютера. Одной из приятных опций стала возможность экспортировать фото в формате .JPG, а не .HEIC.
Сделать бэкап можно в один клик в любое время, причем процесс занимает меньше времени, чем в том же iTunes. Если полное резервное копирование не требуется, всегда можно выборочно восстановить файлы — контакты, фото, приложения и даже SMS. Для этого перемещаемся в главный раздел приложения и переходим к списку категорий — музыка, видео, фото, контакты и так далее. Любой тип данных можно скопировать на компьютер или, соответственно, добавить что-то с компьютера на смартфон или планшет. При этом iTunes вообще не нужна.
Для экспорта сообщений из iPhone будет достаточно открыть соответствующую вкладку, отметить нужные SMS, нажать на клавишу копирования файлов на компьютер в правом верхнем углу и выбрать конечную папку. После нескольких секунд выбранные сообщения окажутся в памяти компьютера — в той папке, которую укажете вы. Ситуация с файлами другого типа практически идентичная.
Приложение DearMob iPhone Manager также можно использовать для использования вашего устройства в качестве секретного флеш-накопителя. Из специальной вкладки вы можете одним кликом добавить файлы на iPhone и зашифровать их, при этом файловая система самого гаджета их не увидит. Возможность зашифровать фото, видео или другой файл также есть в разделе «Data Security»: шифрование осуществляется несколькими алгоритмами, включая 1024-битный RSA, 256-битный AES, PBKDF2, Argon 2 и другие.
Стоит отметить и функцию удаления DRM, с помощью которой можно снять любые ограничения на фильм, загруженный в iTunes, а также музыку и книги. Это позволяет переносить их впоследствии на любые устройства (даже Android!). Помимо этого, программа умеет загружать на телефон музыку не из iTunes Store, что при использовании нативных решений связано с серьезными неудобствами, копировать данные приложений и по сути делать так называемые «клоны» устройств.
Единственная загвоздка в эксплуатации программы может возникнуть из-за отсутствия русского языка, но в целом интерфейс логичный и интуитивный. Функция резервного копирования — важный повод скачать это приложение для Mac или Windows. Есть как платная, так и бесплатная пробная версия, с которой доступна часть возможностей DearMob iPhone Manager. Кстати, платную версию сейчас раздают почти даром, подробности здесь. Программа доступна для загрузки по ссылке ниже.
Название: DearMob iPhone Manager
Издатель/разработчик: DearMob, Inc
Цена: Бесплатно / 65,95 доллара
Встроенные покупки: Нет
Совместимость: OS X / Windows
Ссылка: Установить
Источник


















