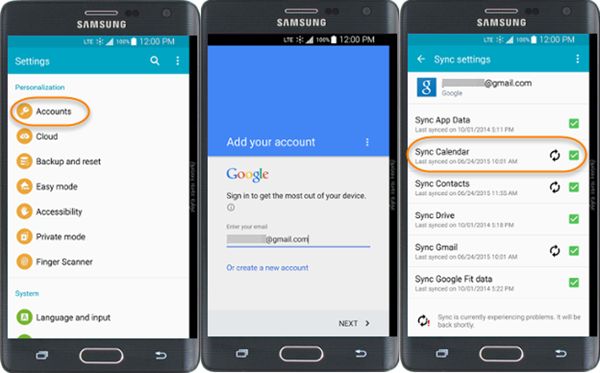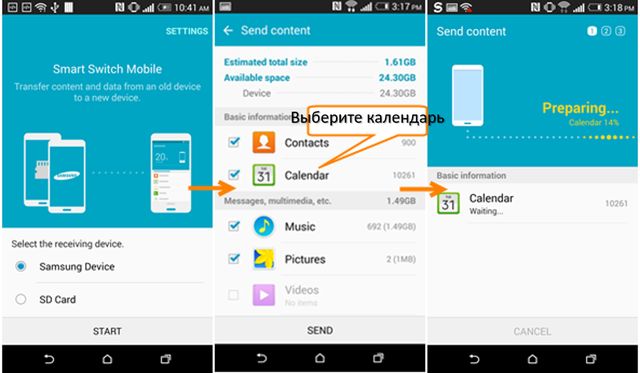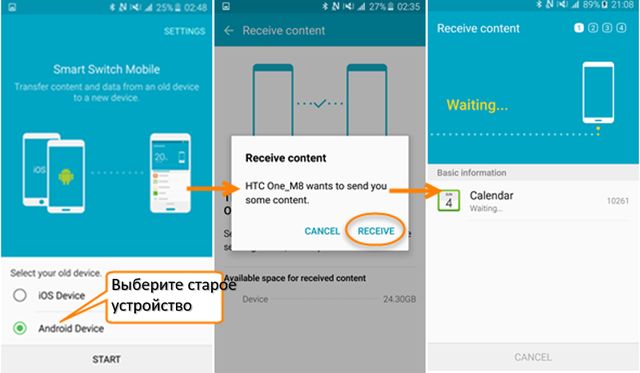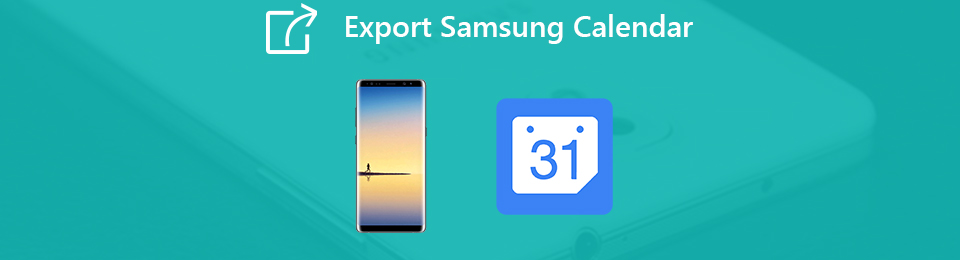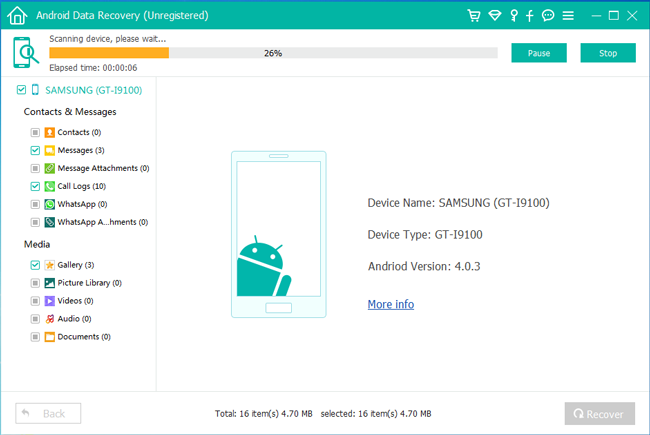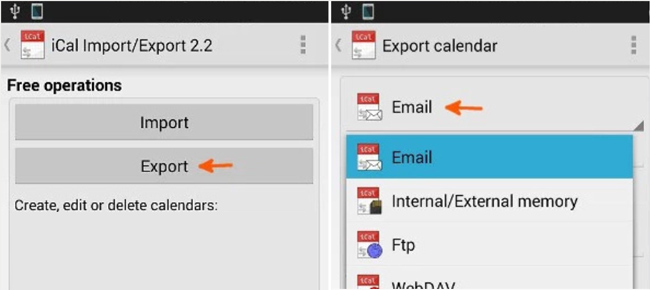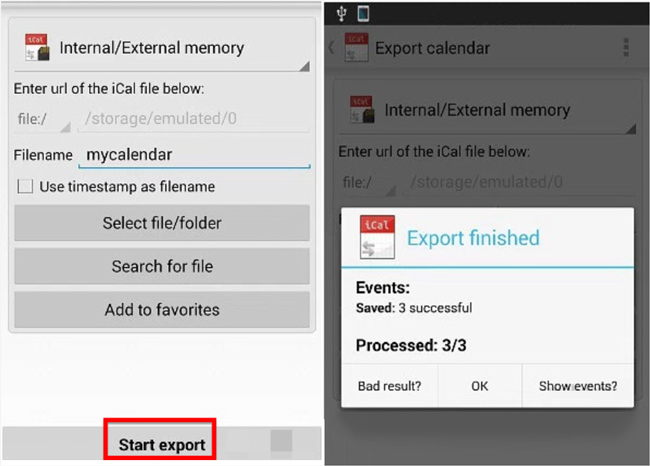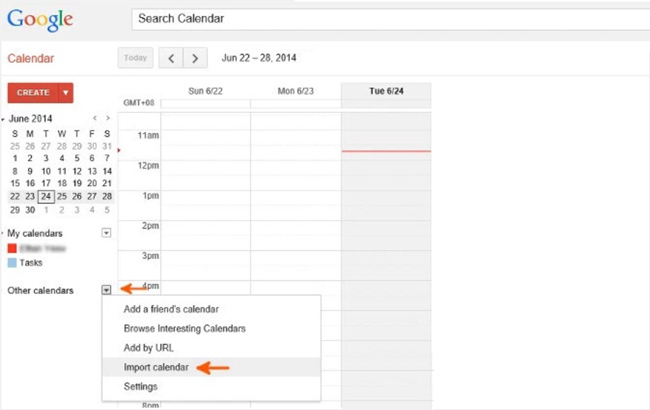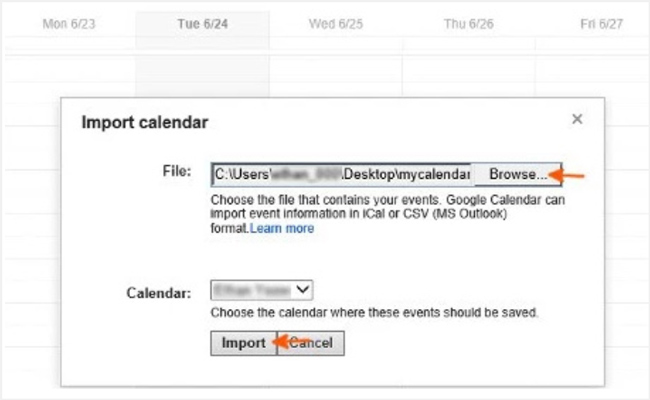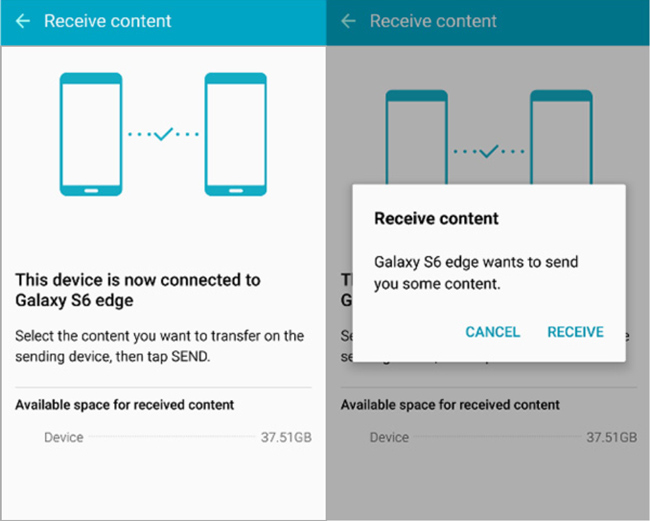- Как перенести календарь с Android на Android
- Перенести календарь с Android на Android с помощью аккаунта Google
- Перенести календарь с Android на Android с помощью приложения
- 3 основных способа переноса календаря с Android на Android
- Часть 1. Перенос календаря с Android на Android с помощью MobileTrans – Phone Transfer
- Часть 2: Перенос календаря с Android на Android с помощью учетной записи Google
- Часть 3: Перенос календаря с Android на Android через Bluetooth
- Заключение
- Способы экспорта календаря Samsung в 3
- 1. Как экспортировать календарь Samsung на Mac или ПК с помощью FoneLab
- 2. Как экспортировать календарь Samsung через учетную запись Google
- 3. Передача календаря из Samsung в Samsung с помощью Smart Switch
Как перенести календарь с Android на Android
Многие люди используют календарь на Android, чтобы планировать свой распорядок дня, недели или даже нескольких месяцев. Одной из главных задач при покупке нового смартфона является перенести календарь с Android на Android. Мы расскажем про два самых простых и быстрых способа сделать это.
Перенести календарь с Android на Android с помощью аккаунта Google
Сначала мы рассмотрим базовый метод переноса каких-либо данных с одного Android устройства на другое. Как вы знаете, Google играет важную роль в каждом Android устройстве, когда дело идет о переносе календаря, контактов, и т.д.
Чтобы перенести календарь с Android на Android, вам нужно выполнить следующие действия:
- На старом Android устройстве перейти в раздел «Настройки» — «Учетные записи и синхронизация», после чего добавить свой аккаунт Google. Убедитесь, что включена «Синхронизация».
- Откройте календарь на старом Android устройстве. Нажмите кнопку «Дополнительно», затем «Учетные записи». После этого добавьте учетную запись Google и проверьте ее.
Примечание: Убедитесь, что оба Android устройства подключены к интернету. Для некоторых смартфонов, помимо шагов выше, вы должны открыть календарь, нажать на клавишу меню и выбрать «Синхронизация» вручную.
Перенести календарь с Android на Android с помощью приложения
Многие производители смартфонов имеют собственные приложения для переноса данных с одного устройства на другое. Например, компания Samsung предлагает использовать приложение Samsung Smart Switch, в то время как пользователи смартфонов Sony могут установить приложение Xperia Mobile Transfer, чтобы перенести календарь с Android на Android.
Приведем пример, как с помощью приложения Samsung Smart Switch перенести календарь со смартфона HTC на устройство Samsung.
- Скачайте и установите приложение Samsung Smart Switch на оба Android смартфона.
- Откройте приложение на смартфоне HTC. Затем выберите устройство Samsung в качестве получателя, и нажмите на «Соединиться» (Connect). Далее следуйте инструкциям, чтобы перенести календарь, или другие данные.
- Откройте приложение на устройстве Samsung. Выберите смартфон HTC, и нажмите «Соединиться» (Connect). Далее следуйте инструкциям, чтобы получить календарь.
На этом все! Если у вас остались вопросы по теме — как перенести календарь с Android на Android – приглашаем вас в комментариях ниже. Мы или другие пользователи подскажем, как решить вашу проблему.
Источник
3 основных способа переноса календаря с Android на Android






“Как я могу перенести Календарь с Android на Android в 1 клик?”
Календари необходимы для составления ежемесячного, еженедельного и годового расписания. Но пользователи обычно сталкиваются с проблемами при переключении со старого на новый календарь между двумя телефонами Android.
Если вы не используете Календарь Google, то вы неизбежно столкнетесь с проблемами при синхронизации календаря между двумя телефонами Android. Кроме того, поиск решения может оказаться сложной или, можно сказать, непосильной задачей. Что, если вы познакомитесь с таким программным обеспечением, которое может выполнить эту работу за считанные минуты? Да, ребята, мы собираемся обсудить три основных способа переноса данных календаря с Android на Android. Итак, давайте рассмотрим эти способы более подробно.
Часть 1. Перенос календаря с Android на Android с помощью MobileTrans – Phone Transfer
Самым популярным инструментом, доступным в настоящее время, является MobileTrans – Phone Transfer, содержащий множество интересных функций. Они позволят вам выполнить любую задачу всего в один клик. Как следует из названия, программа предназначена специально для пользователей, которые хотят передавать свои данные с одного устройства на другое, будь то iPhone или Android.
Особенности MobileTrans – Phone Transfer
Прежде чем вдаваться в подробности, расскажите несколько важных фактов о том, что такое MobileTrans.
- • Программное обеспечение MobileTrans — Phone Transfer совместимо с операционными системами Mac и Windows.
- • Его очень просто использовать с интерактивным интерфейсом, не требующим каких-либо технических знаний.
- • Программное обеспечение поддерживает прямую передачу данных, фотографий, видео, контактов, музыки, журналов вызовов, сообщений, закладок, заметок, календарей и т.д.
- • Чтобы значительно упростить процесс, пользователи могут сами выбрать тип данных, которые они хотят передавать между разными телефонами.
- • Это программное обеспечение поддерживает 6000+ моделей телефонов, а также кроссплатформенную передачу, например, с Android на iPhone и наоборот.
- • При переносе ни один файл не пострадает. Файлы останутся на 100% неповрежденным и в безопасности.
Пошаговая инструкция по переносу календаря с Android на Android через MobileTrans – Phone Transfer
Шаг 1: Установите MobileTrans
Зайдите на официальный сайт и скачайте MobileTrans — Phone Transfer. Установите и запустите программное обеспечение на своем компьютере, после чего вам нужно нажать ‘Перенос данных с телефона на телефон’, как показано ниже.
Шаг 2: Подключите свой телефон Android
Подключите оба телефона Android к компьютеру, на который вы хотите перенести календари. Установите их в качестве устройств источника и назначения, как показано ниже. Если вы сделали это неправильно, просто исправьте это с помощью кнопки Поменять местами. После этого вам нужно выбрать данные календаря, поскольку вы хотите передать именно их между этими двумя телефонами Android.
Шаг 3: Начините передачу
Выбрав календарь, вы можете нажать кнопку Начать. Подождите, пока программное обеспечение завершит процесс. Прогресс автоматически отображается на экране, как показано ниже.
После того, как программное обеспечение уведомит вас о завершении процесса, вы можете отключить оба телефона Android от компьютера. Помимо Календаря, вы также можете передавать другие типы файлов, такие как сообщения, мультимедийные файлы, контакты и т.д.
Часть 2: Перенос календаря с Android на Android с помощью учетной записи Google
Метод с учетной записью Google — это своего рода стандартный способ переноса записей календаря. Даже большинство людей уже знают об этом методе синхронизации учетной записи Google. Когда дело доходит до синхронизации контактов или календарей, первое, что приходит на ум — это Google.
Просто воспользуйтесь пошаговой инструкцией, чтобы сделать это.
Шаг 1: Перейдите в Настройки
Вам нужно перейти в Настройки на телефоне Android, с которого вам нужно передать мультимедиа или другие файлы. Перейдите в Настройки> Учетные записи & Синхронизация. еперь вы можете добавить свою учетную запись Google. Включите опцию синхронизации.
Шаг 2: Запустите приложение Календарь
Откройте приложение Календарь на своем старом телефоне Android. Нажмите на кнопку Еще и выберите Учетные записи. Теперь вам нужно добавить свою учетную запись Google и подтвердить ее.
Шаг 3: Проверьте Календарь на новом телефоне Android
Запустите приложение Календарь на своем новом телефоне Android и настройте учетную запись Google. После настройки вы сможете просматривать все события и истории из своего старого календаря на новом телефоне Android.
Приведенные выше шаги в основном применимы к телефонам Samsung Android. Для всех других телефонов вам, возможно, придется перемещаться в интерфейсе календаря. Затем вам нужно будет нажать на меню и вручную выбрать кнопку синхронизации.
Кроме того, не забудьте убедиться, чтобы на обоих ваших телефонах Android было хорошее соединение с Интернетом.
Часть 3: Перенос календаря с Android на Android через Bluetooth
Для пользователей Android Bluetooth — это средство для передачи контактов, мультимедиа, видео, музыки, документов и т.д. Что ж, иногда этот метод не работает из-за ограничений по умолчанию на телефонах Android. Однако вы точно можете передать Календарь с одного телефона Android на другой телефон Android через Bluetooth.
Вы можете перенести Календарь с Android на Android через Bluetooth, просто выполнив шаги, указанные ниже.
Шаг 1: Включите Bluetooth
На исходном устройстве Android включите Bluetooth и откройте Календарь. Нажмите и удерживайте событие календаря, которое вы хотите перенести на другое устройство Android. Нажмите на кнопку Поделиться календарем.
Шаг 2: Выберите Bluetooth
После того, как вы нажмете кнопку Поделиться, просто нажмите на кнопку Bluetooth, после чего вы получите уведомление на целевом устройстве. Для этого вам необходимо подключить оба телефона Android с помощью Bluetooth. Затем вам просто нужно принять уведомление на целевом устройстве.
Просто подтвердите это действие на обоих устройствах и подождите несколько минут, чтобы процесс завершился. Желаемые события календаря будут перенесены на целевое устройство Android всего за несколько минут.
Заключение
Прежде чем перейти непосредственно к заключению, мы хотели бы упомянуть некоторые недостатки использования двух способов, таких как Bluetooth и учетная запись Google.
- • Во-первых, оба эти метода не так функциональны, если сравнивать с программой MobileTrans — Phone Transfer. Что ж, причина в том, что для использования метода с учетной записью Google, вам придется пройти долгий путь, прежде чем вы сможете выполнить задачу. А опция Bluetooth не работает в большинстве телефонов Android.
- • Во-вторых, просто нажав и удерживая событие календаря, вы можете не найти опцию обмена и дополнительную кнопку Bluetooth. Очень редко телефоны поддерживают эту функцию.
Итак, в конце концов, самое эффективное, надежное и мгновенное решение — это программное обеспечение под названием MobileTrans — Phone Transfer. Вы сможете переносить Календарь с Android на Android в один клик. Вы также сможете наслаждаться этим многофункциональным программным обеспечением и для выполнения других задач.
Итак, надеюсь, вам понравилось наше сравнение и статья о 3 лучших доступных методах, с помощью которых вы можете переносить записи календаря с Android на Android.
Источник
Способы экспорта календаря Samsung в 3
По разным причинам вам нужно будет экспортировать календарь Samsung, Например, вы можете переключиться на новое устройство и захотеть скопировать на него данные календаря. Календарь предлагает вам удобный способ установить реалистичные графики и временные рамки. Поэтому, без сомнения, в календаре может быть много важных вещей или планов. Благодаря календарю вы можете легко адаптироваться к неожиданным изменениям в расписании.
Во многих случаях вы хотите экспортировать календарь на компьютер или другое переносное устройство, будь то для резервного копирования или по другим причинам. Вопрос, как пользователь Samsung, вы знаете, как экспортировать календарь Samsung?
На самом деле экспортировать данные календаря Samsung немного сложно. Вы поймете сложность, если вы когда-нибудь пытались перенести календарь Samsung на другое устройство. Учитывая, что здесь, в этом посте, мы покажем вам эффективные способы помочь экспортировать календарь Samsung, чтобы сохранить эти данные в безопасности и в случае их потери.
1. Как экспортировать календарь Samsung на Mac или ПК с помощью FoneLab
Когда вы получаете новый телефон Samsung, совершенно необходимо перенести все ценные данные на устройство. На самом деле, экспорт календаря будет быстрой и простой процедурой, если у вас есть хороший инструмент для переноса. Здесь мы настоятельно рекомендуем мощный FoneLab для вас, чтобы экспортировать данные календаря с вашего телефона Samsung. Помимо календарей, он позволяет копировать и передавать все часто используемые данные, такие как контакты, фотографии, сообщения, музыка, видео и многое другое. Теперь вы можете воспользоваться следующим руководством для экспорта данных календаря из Samsung на компьютер.
С FoneLab для Android вы восстановите утерянные / удаленные данные iPhone, включая фотографии, контакты, видео, файлы, журнал вызовов и другие данные с вашей SD-карты или устройства.
- С легкостью восстанавливайте фотографии, видео, контакты, WhatsApp и другие данные.
- Предварительный просмотр данных перед восстановлением.
- Доступны данные телефона Android и SD-карты.
Шаг 1 Нажмите кнопку загрузки, чтобы быстро установить и запустить эту мощную программу-календарь Samsung на вашем компьютере. Подключите к нему свое устройство Samsung с помощью USB-кабеля.
Шаг 2 Следуйте инструкциям на экране, чтобы открыть режим отладки USB на вашем телефоне. Нажмите OK перейти к следующему шагу.
Шаг 3 Теперь вам нужно следовать инструкциям, чтобы получить root права на телефон Samsung. Вам будет рекомендовано надежное приложение, которое поможет вам быстро выполнить работу.
Шаг 4 После этого этот инструмент передачи данных Samsung будет сканировать все данные Android на устройстве. Вы можете увидеть все часто используемые данные, такие как контакты, фотографии, сообщения, журналы вызовов и другие, будут перечислены слева. Затем вы можете с легкостью экспортировать календарь Samsung на компьютер.
2. Как экспортировать календарь Samsung через учетную запись Google
Google счету также предлагает способ экспортировать календарь Samsung и сохранить эти записи в безопасности. С помощью этого метода вы можете перенести календарь Samsung на новое устройство или восстановить эти данные на вашем текущем устройстве. Чтобы экспортировать календарь Samsung с учетной записью Google, вам понадобится стороннее приложение iCal import / export. Вы можете сначала установить это приложение в Google Play Store, а затем воспользоваться следующим руководством для экспорта своего календаря Samsung.
Шаг 1 Откройте iCal импорт / экспорт приложение на телефоне Samsung, а затем нажмите Экспортировать.
Шаг 2 НажмитеЭл. адрес затем выберите способ получения файла .ics из раскрывающегося меню.
Шаг 3 Здесь вы можете ввести имя файла и затем нажать Начать экспорт. Теперь вы получите подтверждение того, что процесс экспорта завершен, и номер Записи календаря которые были сохранены.
Шаг 4 На этом этапе вам нужно сделать копию файла .ics на вашем компьютере. Вы можете положиться на USB-кабель для передачи данных.
Шаг 5 Теперь вам нужно подписать свой аккаунт Google. После этого нажмите на стрелку раскрывающегося списка рядом с Другие календари и выберите Импортировать календарь опцию.
Шаг 6 Выберите файл .ics на своем компьютере во всплывающем окне «Импорт календаря». Затем нажмите «Импорт», чтобы перенести данные в учетную запись Google. Как только файл будет импортирован в ваш календарь Google, вы можете войти в ту же учетную запись Google на вашем новом устройстве для синхронизации календаря Samsung.
3. Передача календаря из Samsung в Samsung с помощью Smart Switch
Экспорт календаря Samsung станет намного проще, если вы просто захотите скопировать все данные приложения календаря с одного Samsung на другое устройство Samsung. Samsung предлагает отличное приложение для передачи данных Smart Switch, которое поможет вам с легкостью экспортировать календарь Samsung. Это приложение облегчает передачу данных между устройствами Samsung. Samsung Smart Switch предустановлен на некоторых телефонах Samsung, таких как Galaxy S6 и S6. Если у вас его нет на телефоне, просто установите его из Google Play Store. После установки этого приложения на телефон Samsung вы можете выполнить следующие шаги, чтобы экспортировать календарь Samsung.
Шаг 1 Откройте Smart Switch приложение на обоих ваших телефонах Samsung.
Шаг 2 Выберите Посылающий на исходном устройстве Samsung и выберите Получение вариант на целевой телефон.
Шаг 3 Нажмите Поисковик Кнопка на обоих устройствах Android. Вы увидите список данных, которые вы можете передать на Отправляющее устройство после успешного подключения Здесь вы можете выбрать Календарь для передачи. Затем нажмите Трансфер начать экспорт календаря Samsung.
Мы в основном говорили о как экспортировать календарь Samsung в этом посте. Предлагаются простые методы 3, чтобы помочь вам перенести данные календаря с телефона Samsung на компьютер или другое устройство Samsung. Оставьте нам сообщение, если у вас остались вопросы.
Источник