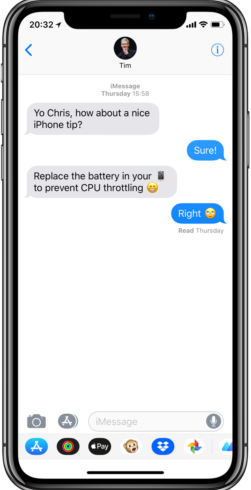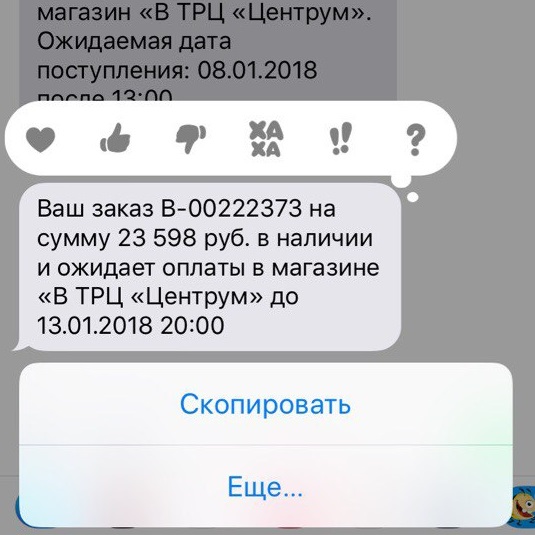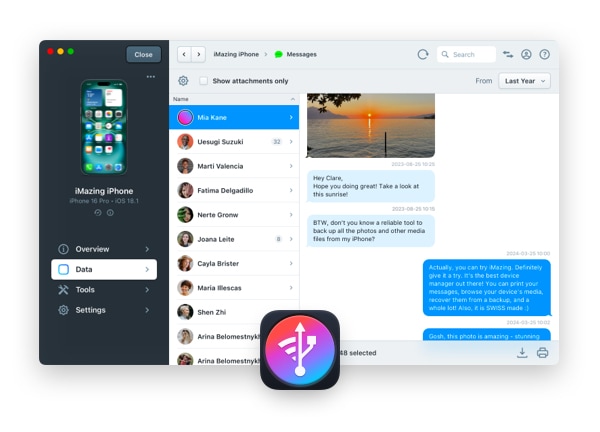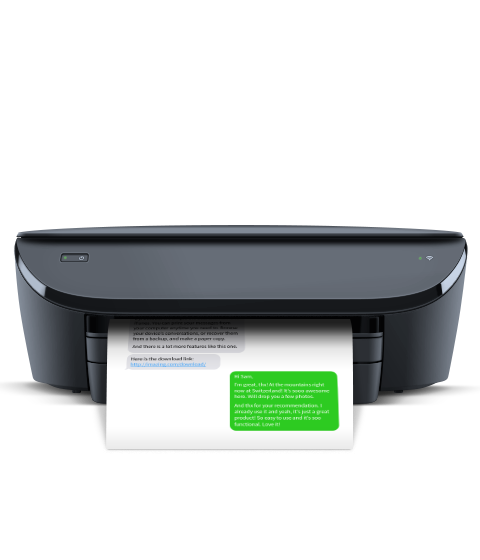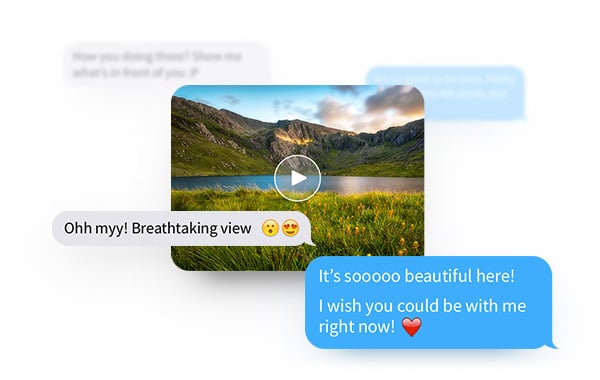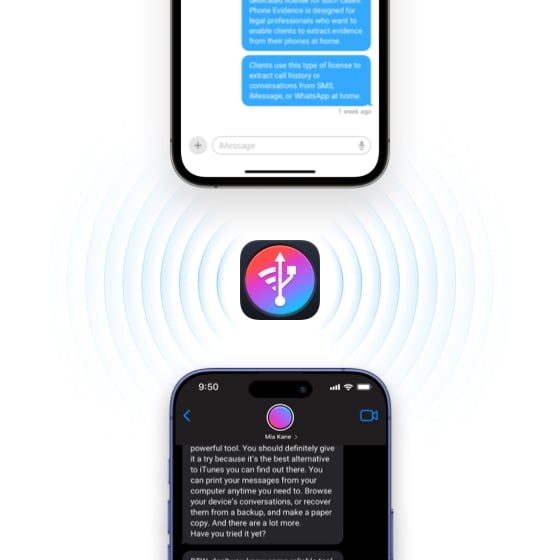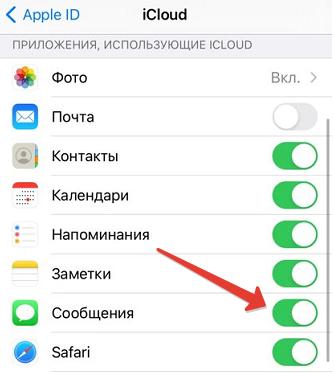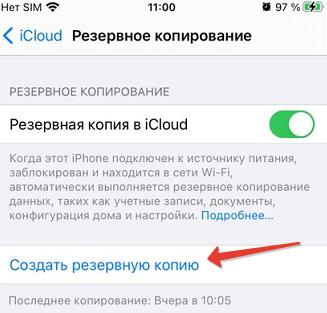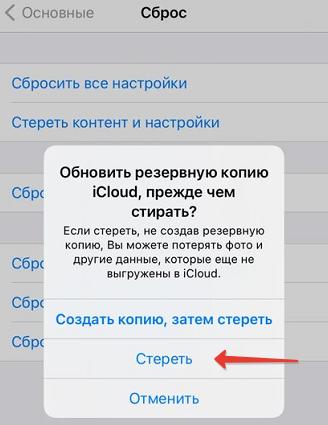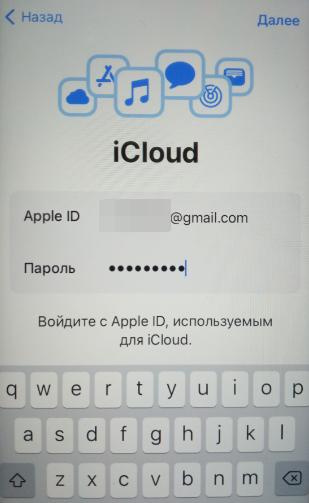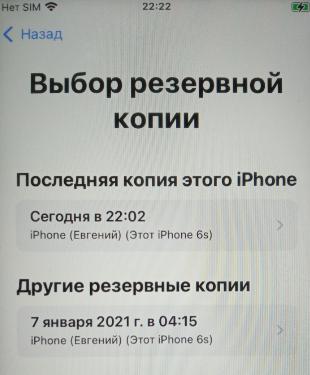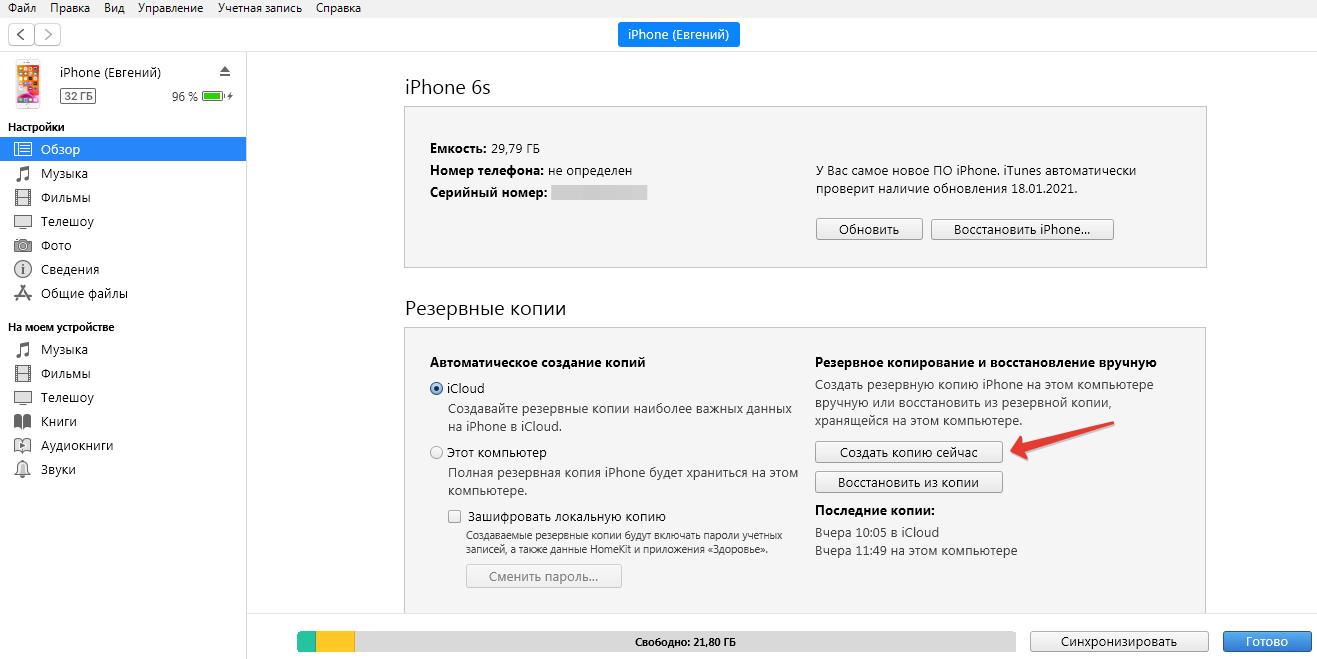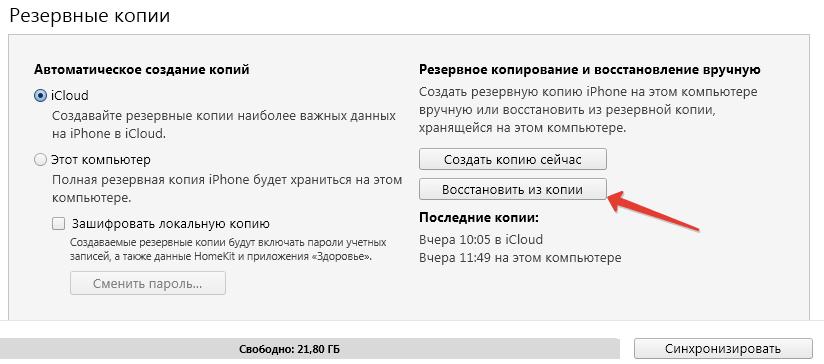- Как копировать SMS, MMS и сообщения iMessage на iPhone и iPad
- Как скопировать одно сообщение
- Как скопировать несколько сообщений
- Миграция сообщений iPhone
- Сохранение и просмотр
- Распечатка сообщений с iPhone
- Не только текст, но и файлы
- Экспорт в различные форматы
- Excel / CSV
- Перенос сообщений на новый iPhone
- Воспоминания всегда будут с вами
- Отзывы об iMazing
- Как скопировать сообщения с iPhone на ПК или Mac
- Как перенести смс с айфон на компьютер
- Как скачать сообщения с iPhone на ПК/Mac
- Как перенести сообщения с iPhone на другой iPhone
- Способ 1: используем облачное хранилище iCloud
- Способ 2: резервное копирование
- Способ 3: используем Мак или ПК на Windows
- 3 способа перенести сообщения с iPhone на Android
- Метод 1: Как перенести СМС с iPhone без iTunes –Tenorshare iCareFone
- Метод 2. Передача сообщений с iPhone на Android (например, Samsung) с помощью iSMS2droid
- Метод 3: Можете ли вы перенести сообщения с iPhone на Android с помощью приложения резервного копирования и восстановления SMS ?
Как копировать SMS, MMS и сообщения iMessage на iPhone и iPad
В старых версиях iOS можно было легко скопировать любое SMS, MMS или сообщение iMessage, дважды нажав на окошко с самим сообщением.
В iOS 10 и новее этот процесс немного изменился.
Теперь, нажав на окно с сообщением дважды, вы откроете меню с реакциями, среди которых: палец вверх, палец вниз, сердечко, смех и т.д.
Но не переживайте, копировать сообщения всё ещё можно.
В Сообщениях iOS 10 и новее можно копировать или одно сообщение, или сразу несколько выбранных. Ниже мы расскажем о том, как это делается.
Как скопировать одно сообщение
1) Откройте приложение Сообщения.
2) Выберите в списке нужный диалог.
3) Зажмите окошко с сообщением, которое вы хотите скопировать.
4) На всплывшем окне выберите Скопировать.
5) Теперь откройте приложение, в которое хотите вставить скопированный текст. Например, Почта или Заметки.
Чтобы вставить текст, зажмите поле для ввода и выберите Вставить.
После этого вы сможете отредактировать текст.
Как скопировать несколько сообщений
1) Откройте Сообщения.
2) Выберите нужный диалог.
3) Зажмите любое из сообщений, которые вы хотите скопировать.
4) На всплывшем окне выберите Ещё….
5) Теперь нажмите на значок Переслать (он выглядит как стрелочка) в правом нижнем углу экрана.
Откроется окно с новым сообщением и с текстом из всех сообщений, которые вы отметили.
6) Теперь просто зажмите этот текст и скопируйте его как обычно, нажав Выбрать всё и Скопировать.
Текст скопирован, и вы можете вставить его куда хотите.
7) Закройте Сообщения, не сохраняя черновик.
Если выбрать сразу несколько сообщений в диалоге, то в новом сообщении они появятся в виде сплошного текста. Это очень удобно, когда вам нужно скопировать текст большого количества сообщений, не указывая имя отправителя после каждого из них.
Из уведомлений о сообщениях текст копировать нельзя, для этого их обязательно нужно открывать в приложении Сообщения.
Источник
Миграция сообщений iPhone
Копирование текстовых сообщений и присланных вложений с iPhone на компьютер или на новый телефон. Возможность сохранить и распечатать важную переписку.
Сохранение и просмотр
iMazing обеспечивает удобный доступ к сообщениям iPhone с компьютеров Windows и Mac — как к iMessage, так и традиционным SMS и MMS — чтобы вы в любой момент могли просмотреть нужную информацию:
- Статус (отправлено, доставлено, прочитано);
- Тему сообщения;
- Вложения (фото, видео, аудио, контакты, геопозицию, ссылки).
Распечатка сообщений с iPhone
Иногда не обойтись без письменных свидетельств — особенно если речь идет о деловых или юридических вопросах. Здесь как никогда пригодится возможность просмотреть старую переписку, поднять архивы и распечатать нужное. Перед печатью можно настроить:
- Формат (Letter, Legal, Executive, A4–A6);
- Масштаб, поля и ориентацию листа;
- Вывод номеров страниц, даты и времени.
Не только текст, но и файлы
Сохраняйте все прикрепленные к сообщениям фотографии, видео, голосовые записи и карточки контактов. Экспортируйте их на компьютер в пакетном режиме или перетаскивайте отдельные вложения на рабочий стол.
Экспорт в различные форматы
iMazing поддерживает несколько вариантов экспорта сообщений с iPhone:
Привычный интерфейс «Сообщений»
Excel / CSV
Совместим с Excel, Numbers и Google Таблицами
Выводит необработанный текст
Перенос сообщений на новый iPhone
Перенести все сообщения на новый телефон очень легко: подключите оба iPhone к компьютеру и запустите ассистент переноса iMazing. Благодаря отлаженной технологии переноса данных программ можно переносить не только чаты из штатных мессенджеров, но и, например, WhatsApp.
Воспоминания всегда будут с вами
Ни одна СМС-ка больше не потеряется. Благодаря нашему новому комплексному решению для резервного копирования все они сохраняются на вашем компьютере. Ненужные сообщения можно спокойно удалить. А даже если вы случайно сотрете важные данные, помните, что на компьютере всегда хранится резервная копия.
Отзывы об
iMazing
Awesome iMessage backup and printing!
I had a 2 year text string on my iPhone with a customer that I suddenly needed to print out for a legal dispute. Apple has no tool for this, the only way to print texts was with screen shots. not a happy thought with over 200 texts to deal with! I found iMazing with the perfect solution. With a quick backup of my phone to my Windows desktop I could quickly print the entire text string or convert to PDF file. Easy! And now all my photos and emails are all on my desktop too for easy access. Love it!
This product works without issues.
I have been a lawyer 44 years. Need reliability in software. This product has been perfect for downloading text messages for use in litigation. It works quickly and is far superior to Apple software and its messing around. Wouldn’t be without it.
You really don’t have control of your Apple Device till you have iMazing. The features and options and it exposes are remarkable. I initially purchased iMazing to generate a clean, detailed log of text messages for a court battle I was in. It would not be unfair to say that it saved the day in this regard and should be in the arsenal of every attorney. But as time has passed, I have found so much more use for it and now it’s an indispensable convenience.
Источник
Как скопировать сообщения с iPhone на ПК или Mac
Загрузить фото или видео с iPhone на ПК труда большого не составляет. А вот для того, чтобы скинуть текстовые сообщения с айфон на компьютер требуется использование специального софта. Программа Tenorshare iPhone Data Recovery имеет в своем арсенале аналогичную функцию. Причем пользователь сможет выполнить задуманное всего за несколько кликов, потратив не так много времени.

Как перенести смс с айфон на компьютер
Программа Tenorshare UltData позволяет восстановить удаленные или потерянные по разным причинам сообщения на iPhone из резервной копии, сделанной в iTunes или iCloud, либо вообще без использования бэкапа. Причин для этого может быть масса: например, по неосторожности удалили диалоги или отдельные сообщения, после взлома устройства, в случае возвращения устройства к заводским настройкам и т.д. Весь процесс сводится к выбору метода восстановления, сканирования данных, выбора нужных и восстановления их на компьютер. Однако кроме восстановления удаленных диалогов и смс, пользователь также может перенести и скопировать на компьютер существующие сообщения. Подробная инструкция описана ниже.
Как скачать сообщения с iPhone на ПК/Mac
1. Скачайте и установите программу iPhone Data Recovery с официального сайта. Запустите ее.
2. Подключите ваш iPhone к компьютеру с помощью USB-кабеля.
3. В главном окне программы вам будет предложено выбрать метод восстановления данных. Выбираем, например, самый первый способ «Восстановить с iOS-устройства».
4. Из списка данных для восстановления вам необходимо выбрать «Сообщения и приложения», поставив напротив этого пункта галочку. Далее нажимаем «Начать сканирование». Начнется процесс сканирования, который может занять несколько минут. Вы сможете отслеживать его статус с помощью прогресс-линии.
5. Когда сканирование будет завершено, на экране вы увидите классифицированный список сообщений. Обратите внимание на цветовое разделение сообщений. Красным цветом обозначены удаленные сообщения. Черным – те, что сейчас есть на вашем смартфоне.
6. Выберите нужные сообщения, которые необходимо скачать с айфон на ПК. Для удобства здесь доступен режим предварительного просмотра. Вы также можете использовать опцию «Показать только существовавшие». Если кроме сообщений вы также хотите перенести вложения, выделите их в соответствующем разделе.
7. Теперь нажмите кнопку «Восстановить». Вам будет предложено загрузить сообщения на компьютер на выбор в любом из предложенных форматов — .txt, .xls или .xml. Выберите удобный и дождитесь окончания процесса.
Теперь вы знаете, как можно загрузить сообщения с iPhone на свой компьютер всего за несколько минут. Так вы сможете хранить важные переписки и данные на своем Mac или Windows и не переживать, что случайно потеряете эту информацию.

Обновление 2019-07-25 / Обновление для Перенести iPhone данные
Источник
Как перенести сообщения с iPhone на другой iPhone
При покупке нового iPhone часто требуется перенести контакты и сообщения со своего старого смартфона на новый. Я пропущу этапы настройки и переноса контактов и медиафайлов на новый iPhone (читайте об этом по ссылке ниже) и сразу перейду к переносу сообщений.
По сути, мне нужно сделать резервную копию всех сообщений в телефоне и затем восстановить ее уже на новом iPhone. Компания Apple предлагает 3 способа, как это можно сделать: резервное копирование в iCloud, создание резервной копии на Mac или ПК (через iTunes) и переместить все сообщения в «облако» iCloud.
Способ 1: используем облачное хранилище iCloud
Это самый простой способ обмена сообщениями между смартфонами. При включении синхронизации с iСloud все ваши сообщения автоматически загружаются на облако. И все устройства, имеющие доступ к этому iCloud (Apple ID), могут «сгрузить» оттуда все сообщения.
- На старом iPhone перейдите в Настройки — ваш профиль — iCloud и включите «Сообщения».
- На новом устройстве войдите в ту же учетную запись и повторите шаг №1. Все сообщения автоматически загрузятся на новый iPhone.
Способ 2: резервное копирование
Если вы не хотите использовать синхронизацию сообщений, или ваше облачное хранилище «забито» другими файлами, используем резервное копирование и затем восстановление из копии уже на новом устройстве.
- На старом iPhone перейдите в Настройки — ваш профиль — iCloud — Резервная копия и нажмите «Создать резервную копию».
- На новом iPhone перейдите в Настройки — Основные — Сброс — Стереть контент и настройки . Введите код-пароль и подтвердите действие «Стереть iPhone».Введите пароль от Apple ID и запустите процесс стирания.
При стирании iPhone все данные и настройки будут стерты, будьте внимательны!
- Заново настройте iPhone. На этапе первоначальной настройки «Приложения и данные» выберите «Восстановить из копии iCloud«. Введите свой Apple ID.
- Выберите резервную копию, из которой хотите восстановиться, она хранится в облачном хранилище iCloud (потребуется wi-fi соединение).
Способ 3: используем Мак или ПК на Windows
Для работы понадобится последняя версия iTunes (для ПК на Windows) или MacOS Catalina или Big Sur.
- Подключите свой старый iPhone к компьютеру через кабель.
- Откройте Finder или iTunes на Windows, выберите свой iPhone, вкладка «Обзор», Создать копию сейчас.
- На новом iPhone начните настройку, выберите «Восстановить из резервной копии».
- Подключите новый iPhone к компьютеру и выберите резервную копию в iTunes.
Это были 3 способа, как перенести все свои данные, включая установленные приложения, сообщения и контакты со старого iPhone на новый.
Источник
3 способа перенести сообщения с iPhone на Android
Вам может потребоваться сменить iPhone на другое мобильное устройство на базе Android по ряду причин. Во время попытки перенести сообщения с iPhone на Android без IiTunes Вы , должно быть, заметили, что это вызывает сложности. Однако , наличие учетной записи в Google может помочь в нескольких аспектах. Если Вы опасаетесь приступить к процессу, то рекомендуем ознакомиться с этой статьей. В ней мы покажем 3 способа ,как перенести сообщения с iPhone на Android.
Метод 1: Как перенести СМС с iPhone без iTunes –Tenorshare iCareFone
В случае, если вы задаетесь вопросом как перенести сообщения с iPhone на Android ,то Tenorshare iCareFone легко справится с вашей задачей. Эта программа поможет перенести файлы с iPhone на компьютер или с компьютера на iPhone без сбоев. Таким образом, используя iCareFone, вы можете с легкостью перенести СМС c iPhone на Android через ваш компьютер. Будучи надежным файловым менеджером, он может без труда упорядочить файлы вашего iPhone.

Вам не нужен iTunes для переноса данных или синхронизации iPhone с вашим компьютером. Более того, программа избавляет от ненужных файлов и увеличивает работоспособность устройства.
Независимо от того, какие проблемы возникают с вашим iPhone, Tenorshare iCareFone может легко справиться с этим. С устройства iOS, которое часто сбой, замерзает во время обновления, не работает хорошо, приложения не работают, или застрял на подключение к iTunes логотип, это программное обеспечение может исправить все, поставив его в и из режима восстановления.
Здесь представлено как перенести сообщения с iPhone на Android бесплатно при помощи Tenorshare iCareFone :
Шаг 1. Установите и запустите программу на ваш компьютер и подсоедините iPhone, используя lightning кабель. Теперь нажмите «Бэкап и Восстановление».
Шаг 2. В этом разделе установите флажок «Сообщения и вложения», а затем нажмите кнопку «Резервное копирование». Подождите несколько минут, чтобы процесс резервного копирования запустился. На левой панели вы должны установить флажки напротив «Сообщения» и «Вложения SMS», чтобы вы могли перенести сообщения с iPhone на Android.
Шаг 3. Теперь вы можете выбрать конкретное сообщение или все текстовые сообщения, установив флажок, а затем нажать кнопку «Экспорт на ПК». После экспорта сообщений на компьютер вы можете подключить свой телефон Android и экспортировать сообщения на него.
Здесь представлены характерные особенности Tenorshare iCareFone:
1. Программа позволяет удалять ненужные файлы и улучшить работоспособность вашего iPhone во время исправления системы iOS.
2. Резервное копирование и восстановление данных iOS — это быстрая задача для этой программы.
3. Универсальная передача данных между компьютером и iPhone может быть выполнена , используя эту программу.
Метод 2. Передача сообщений с iPhone на Android (например, Samsung) с помощью iSMS2droid
Если вы хотите перенести сообщения с iPhone на Samsung galaxy, тогда вам подойдет приложение iSMS2droid. Но имейте в виду, что он работает только для незашифрованной базы данных SMS. Зашифрованные базы данных SMS не совместимы с этим приложением. Важно иметь файл базы данных iPhone SMS на вашем телефоне Android до этого процесса. Для этого вам нужно сделать резервную копию вашего iPhone с помощью iTunes (как вы обычно это делаете) и найти этот файл в папке резервного копирования iTunes, а затем перенести его в локальное хранилище Android.
Файл резервной копии SMS для iPhone:
Ниже представлено руководство:
1. Загрузите приложение из Google Play Store и запустите его. Выберите опцию «импорт SMS с iPhone на Android».
2. Нажмите кнопку «Импорт сообщений» в интерфейсе и найдите файлы базы данных SMS-сообщений iPhone.
3. В появившемся всплывающем окне с запросом подтверждения нажмите «Импортировать все» / «Выбрать по контакту». Подождите некоторое время, когда разговор загружается.
4. Выберите нужные разговоры из списка, отметив их флажками, и нажмите «ОК».
5. Сообщения будут импортированы через некоторое время, и вы увидите «Импорт завершен» сообщение на экране. Нажмите «ОК», и все готово.
Метод 3: Можете ли вы перенести сообщения с iPhone на Android с помощью приложения резервного копирования и восстановления SMS ?
Вы также можете переносить тексты с iPhone на Android с помощью приложения SMS Backup and Restore. Вы также можете удалить все SMS или журналы вызовов с вашего Android, чтобы освободить место на устройстве. Вы можете создать локальную резервную копию SMS и журналов вызовов либо на Google Drive OneDrive, либо в Dropbox. Поскольку это приложение только создает резервные копии и восстанавливает Android-SMS, вам может понадобиться сначала расшифровать файлы базы данных SMS-сообщений iPhone, которые мы скопировали на устройство Android в предыдущем методе.
Вот как можно переслать SMS с iPhone на Android с помощью этого приложения :
1.Загрузите, установите и запустите приложение на своем телефоне Android. Нажмите на 3 горизонтальные полосы в верхнем левом углу и выберите опцию «Восстановить».
2. Вам будет предложено выбрать, что вам нужно восстановить. Выберите «Сообщения», сдвинув панель вправо, выберите «Все сообщения» или «Только выбранные разговоры», затем нажмите «Восстановить».
В заключении мы бы порекомендовали Tenorshare iCareFone, если вы все еще не знаете, как без проблем перенести сообщения с iPhone на Android без iTunes. Как вы уже видели, вышеупомянутые приложения имеют свой собственный набор недостатков и ограничений для передачи текстовых сообщений iPhone на ваш телефон Android. Но Tenorshare iCareFone — это лучший способ, позволяющий безопасно передавать данные и повышать производительность вашего iPhone,поскольку вам не нужно беспокоиться о какой-либо внешней программе для восстановления или резервного копирования сообщений. Все задачи могут быть легко выполнены с помощью одного программного обеспечения.

Обновление 2019-07-25 / Обновление для Перенести iOS файлы
Источник