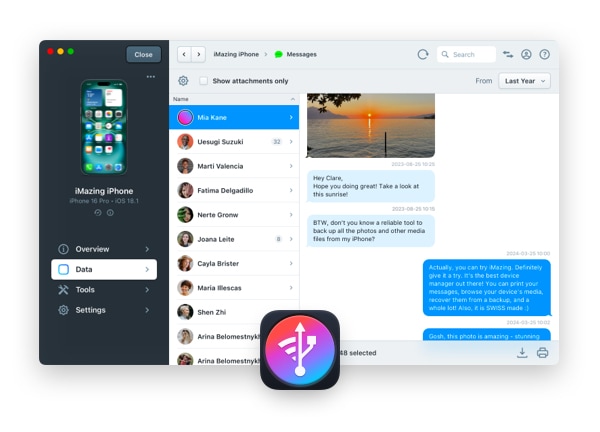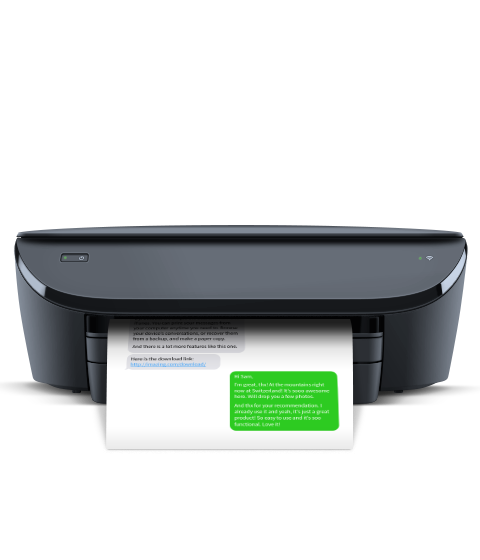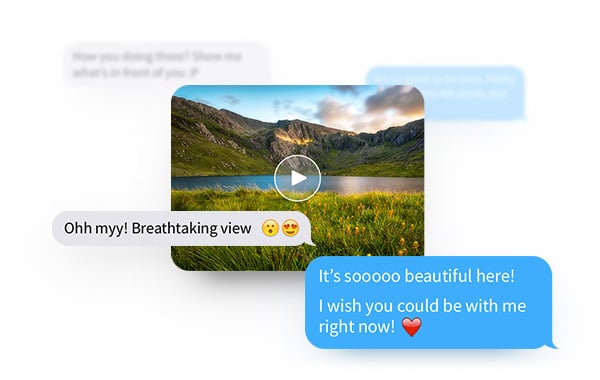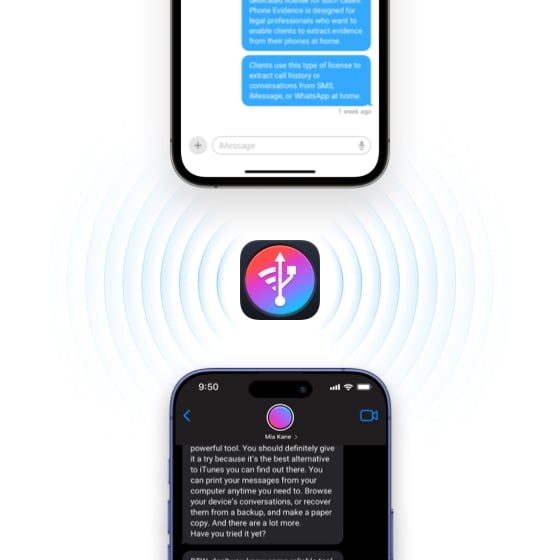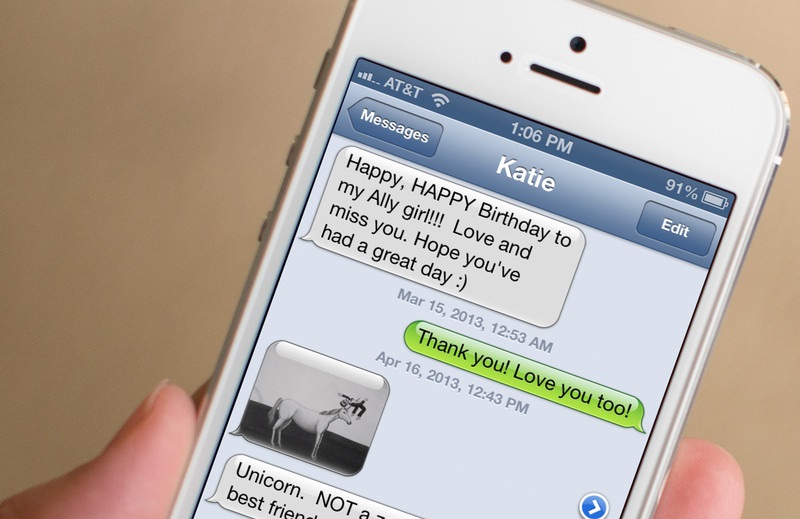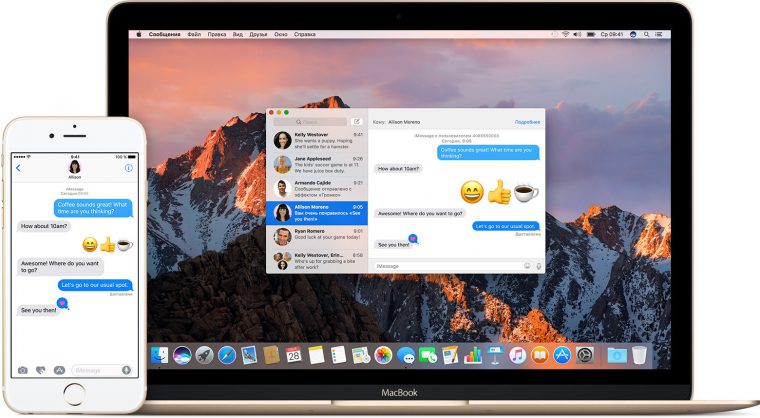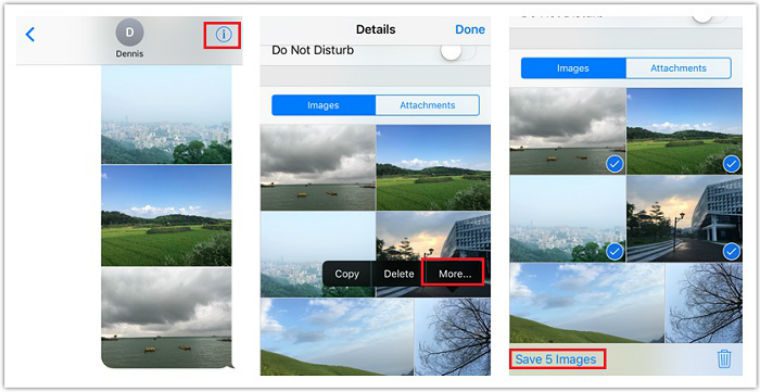- Как сохранить СМС с iPhone на компьютере
- Как сохранить СМС с iPhone на компьютере через iTunes
- Как сохранить СМС с iPhone на компьютере через сторонние программы
- Как перенести SMS-сообщения с iPhone на iPhone
- Переносим SMS-сообщения с iPhone на iPhone
- Способ 1: iBackupBot
- Способ 2: iCloud
- Миграция сообщений iPhone
- Сохранение и просмотр
- Распечатка сообщений с iPhone
- Не только текст, но и файлы
- Экспорт в различные форматы
- Excel / CSV
- Перенос сообщений на новый iPhone
- Воспоминания всегда будут с вами
- Отзывы об iMazing
- Делаем резервную копию SMS-сообщений и iMessage на iPhone
- Ищем файл на компьютере
- Используем специальное приложение
- Делаем скриншоты
- Синхронизируем iMessage
Как сохранить СМС с iPhone на компьютере
Архив CMC у многих людей является самой важной информацией, которая хранится на iPhone. И, разумеется, потеря базы текстовых сообщений, например, в случае поломки смартфона, для таких пользователей — настоящий кошмар. В этой инструкции мы расскажем о том, как несколькими способами сохранить СМС с iPhone на компьютере.
Сохранить СМС с iPhone на компьютере можно по-разному. Наиболее простой способ заключается в создании резервной копии смартфона в iTunes. В таком случае текстовые сообщения останутся в полной безопасности, однако, просматривать их с компьютера будет невозможно.
С использованием же сторонних утилит, все СМС с iPhone удастся сохранить в доступном для просмотра формате, например, PDF. Минус этого способа в том, что все, без исключения, программы для экспорта текстовых сообщений являются условно-бесплатными. Чаще всего разработчики утилит ставят ограничения на количество возможных для сохранения СМС.
Как сохранить СМС с iPhone на компьютере через iTunes
Для того чтобы обеспечить сохранность текстовых сообщений iPhone, достаточно создать резервную копию смартфона в iTunes. В ней сохранятся все сообщения iMessage, SMS и MMS со вложениями. Создается резервная копия очень просто.
Шаг 1. Подключите iPhone к компьютеру при помощи USB-кабеля и запустите iTunes. Убедитесь в том, на компьютере установлена актуальная версия iTunes в меню «Справка» → «Обновления» на Windows или на вкладке «Обновления» в Mac App Store на Mac. Если на компьютере не установлен iTunes, загрузить последнюю версию можно на официальном сайте Apple.
Шаг 2. Выберите iPhone в iTunes.
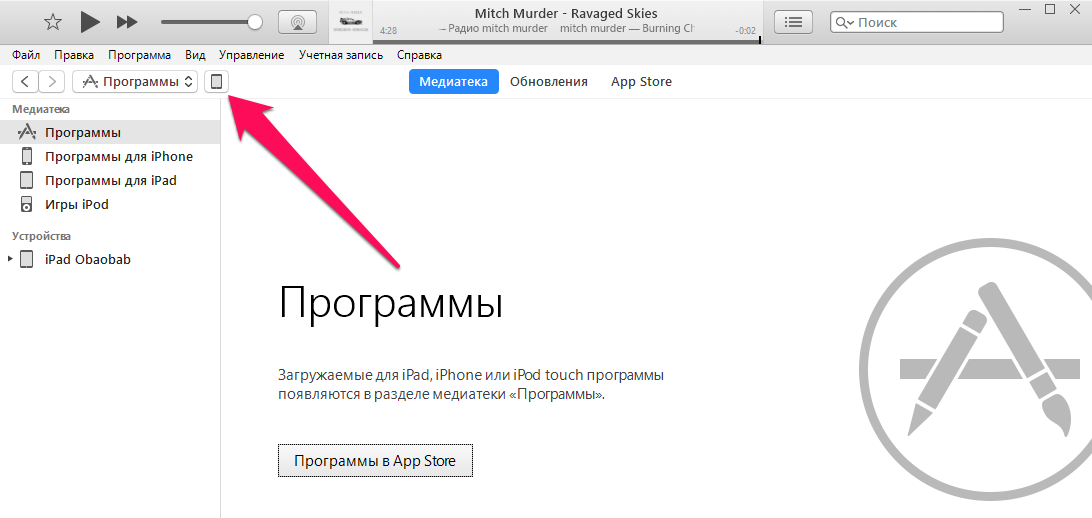

Здесь отслеживается прогресс создания копии
Как только создание резервной копии закончится, iPhone можно отключить от компьютера.
Если вы очень сильно заботитесь о сохранности базы СМС, то так же рекомендуется создать резервную копию iPhone в iCloud. В таком случае, даже если с вашим компьютером что-либо случится, все текстовые сообщения по-прежнему можно будет восстановить.
Как сохранить СМС с iPhone на компьютере через сторонние программы
При помощи сторонних утилит сохранить СМС с iPhone на компьютере получится куда более гибко. Такие программы предоставляют возможность выбора конкретных СМС или бесед для сохранения и позволяют выбрать формат, в котором сообщения будут сохранены. СМС, например, можно сохранить в PDF или в качестве веб-страницы, что особенно удобно для последующего просмотра именно с компьютера.
Однако есть загвоздка. Все действительно рабочие программы, которые дают возможность сохранения СМС с iPhone на компьютере, платные. Схожих по функциональности утилит много: Decipher Text Message ($29,99), iExplorer ($39,99), iBackupBot ($19,95), CopyTrans Contacts ($19,99), iMazing ($39,99) и т.д.
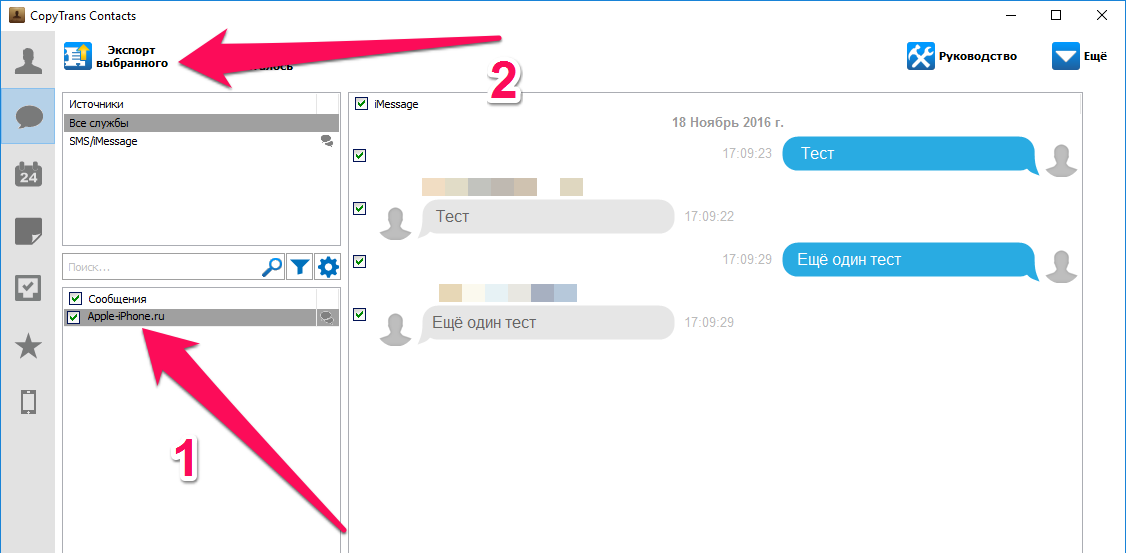
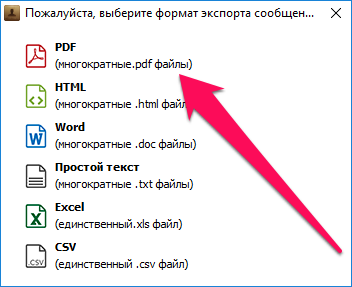
Источник
Как перенести SMS-сообщения с iPhone на iPhone
Переносим SMS-сообщения с iPhone на iPhone
Ниже мы рассмотрим два способа переноса сообщений — стандартным методом и с помощью специальной программы для бэкапа данных.
Способ 1: iBackupBot
Этот способ подойдет в том случае, если вам требуется перенести на другой Айфон только лишь SMS-сообщения, в то время как синхронизация iCloud скопирует и другие параметры, сохраненные в резервной копии.
iBackupBot представляет собой программу, отлично дополняющую iTunes. С ее помощью вы можете получать доступ к отдельным типам данных, делать их бэкап и переносить на другое яблочное устройство. Данный инструмент и будет задействован нами для переноса СМС-сообщений.
- Скачайте программу с официального сайта разработчика и установите на компьютер.
- Подключите iPhone к компьютеру и запустите iTunes. Вам потребуется создать актуальную резервную копию Айфона на компьютере. Для этого кликните в верхней части окна программы по иконке устройства.
Убедитесь, что в левой части окна открыта вкладка «Обзор». В правой части Айтюнс, в блоке «Резервные копии», активируйте параметр «Этот компьютер», а затем кликните по кнопке «Создать копию сейчас». Дождитесь, когда процесс будет окончен. Таким же образом потребуется создать бэкап для устройства, на которое планируется перенести сообщения.
На экране отобразятся СМС-сообщения. В верхней части окна выберите кнопку «Import». Программа iBackupBot предложит указать бэкап, в который будет перенесены сообщения. Чтобы запустить работу инструмента, кликните по кнопке «ОК».
Подробнее: Как выполнить полный сброс iPhone
Подключите Айфон к компьютеру с помощью USB-кабеля и запустите iTunes. Откройте в программе меню устройства и перейдите ко вкладке «Обзор». В левой части окна убедитесь, что у вас активирован пункт «Этот компьютер», а затем щелкните по кнопке «Восстановить из копии».
Способ 2: iCloud
Простой и доступный способ переноса информации с одного iPhone на другой, предусмотренный производителем. Речь идет о создании резервной копии в iCloud и установке ее на другое Apple-устройство.
- Для начала следует убедиться, что в настройках iCloud активировано хранение сообщений. Для этого откройте на iPhone, с которого будет переноситься информация, настройки, а затем выберите в верхней части окна имя своей учетной записи.
В следующем окне откройте раздел «iCloud». Далее вам потребуется убедиться, что пункт «Сообщения» активирован. При необходимости, внесите изменения.
В том же окне перейдите к разделу «Резервная копия». Тапните по кнопке «Создать резервную копию».
Когда процесс создания бэкапа будет завершен, возьмите второй Айфон и, при необходимости, верните его к заводским настройкам.
Каждый из приведенных в статье способов гарантированно позволит вам перенести все СМС-сообщения с одного iPhone на другой.
Помимо этой статьи, на сайте еще 12486 инструкций.
Добавьте сайт Lumpics.ru в закладки (CTRL+D) и мы точно еще пригодимся вам.
Отблагодарите автора, поделитесь статьей в социальных сетях.
Источник
Миграция сообщений iPhone
Копирование текстовых сообщений и присланных вложений с iPhone на компьютер или на новый телефон. Возможность сохранить и распечатать важную переписку.
Сохранение и просмотр
iMazing обеспечивает удобный доступ к сообщениям iPhone с компьютеров Windows и Mac — как к iMessage, так и традиционным SMS и MMS — чтобы вы в любой момент могли просмотреть нужную информацию:
- Статус (отправлено, доставлено, прочитано);
- Тему сообщения;
- Вложения (фото, видео, аудио, контакты, геопозицию, ссылки).
Распечатка сообщений с iPhone
Иногда не обойтись без письменных свидетельств — особенно если речь идет о деловых или юридических вопросах. Здесь как никогда пригодится возможность просмотреть старую переписку, поднять архивы и распечатать нужное. Перед печатью можно настроить:
- Формат (Letter, Legal, Executive, A4–A6);
- Масштаб, поля и ориентацию листа;
- Вывод номеров страниц, даты и времени.
Не только текст, но и файлы
Сохраняйте все прикрепленные к сообщениям фотографии, видео, голосовые записи и карточки контактов. Экспортируйте их на компьютер в пакетном режиме или перетаскивайте отдельные вложения на рабочий стол.
Экспорт в различные форматы
iMazing поддерживает несколько вариантов экспорта сообщений с iPhone:
Привычный интерфейс «Сообщений»
Excel / CSV
Совместим с Excel, Numbers и Google Таблицами
Выводит необработанный текст
Перенос сообщений на новый iPhone
Перенести все сообщения на новый телефон очень легко: подключите оба iPhone к компьютеру и запустите ассистент переноса iMazing. Благодаря отлаженной технологии переноса данных программ можно переносить не только чаты из штатных мессенджеров, но и, например, WhatsApp.
Воспоминания всегда будут с вами
Ни одна СМС-ка больше не потеряется. Благодаря нашему новому комплексному решению для резервного копирования все они сохраняются на вашем компьютере. Ненужные сообщения можно спокойно удалить. А даже если вы случайно сотрете важные данные, помните, что на компьютере всегда хранится резервная копия.
Отзывы об
iMazing
Awesome iMessage backup and printing!
I had a 2 year text string on my iPhone with a customer that I suddenly needed to print out for a legal dispute. Apple has no tool for this, the only way to print texts was with screen shots. not a happy thought with over 200 texts to deal with! I found iMazing with the perfect solution. With a quick backup of my phone to my Windows desktop I could quickly print the entire text string or convert to PDF file. Easy! And now all my photos and emails are all on my desktop too for easy access. Love it!
This product works without issues.
I have been a lawyer 44 years. Need reliability in software. This product has been perfect for downloading text messages for use in litigation. It works quickly and is far superior to Apple software and its messing around. Wouldn’t be without it.
You really don’t have control of your Apple Device till you have iMazing. The features and options and it exposes are remarkable. I initially purchased iMazing to generate a clean, detailed log of text messages for a court battle I was in. It would not be unfair to say that it saved the day in this regard and should be in the arsenal of every attorney. But as time has passed, I have found so much more use for it and now it’s an indispensable convenience.
Источник
Делаем резервную копию SMS-сообщений и iMessage на iPhone
Бывают ситуации, когда вам не нужен весь тот хлам на айфоне, что хранился раньше. Тем не менее, многие не хотят терять при очистке устройства свои сообщения.
Расскажем о нескольких методах отдельного сохранения SMS и iMessage.
Ищем файл на компьютере
Apple сохраняет ваши текстовые сообщения в резервных копиях iPhone, независимо от того, сохранены они локально на вашем ПК или являются ли они частью резервной копии iCloud. Если вы создаете резервную копию локально на компьютере Apple, вы можете найти файл в разделе «Библиотека»> «Поддержка приложений> MobileSync> Backup. На компьютере с Windows вы можете найти этот файл в C: \ Users \ [USERNAME] \ AppData \ Roaming.
Там должно быть несколько папок, каждая из которых имеет резервный образ вашего телефона. Каждая из папок должна иметь файл с именем «3d0d7e5fb2ce288813306e4d4636395e047a3d28.mddata». Это ваши тексты в форме базы данных SQLite. К сожалению, вы не можете открыть этот файл в текстовом редакторе – вам понадобится редактор SQLite или специальный сторонний инструмент. С их помощью можно вывести данные в PDF.
Используем специальное приложение
Многие программы могут не только расшифровать SQLite-файл, который Apple использует для хранения SMS-сообщений, но также упростить поиск и архивирование этих самых сообщений. Для таких задач чаще всего используется PhoneView для Mac или CopyTrans для Windows. Существует множество аналогичных утилит. Большинство из них стоят от $15 до $30, и, похоже, нет бесплатного варианта с открытым исходным , который был бы «достаточно хорош» для таких задач.
Тем не менее, есть программа iExplorer, позволяющая манипулировать данными файла .mddata с архивом ваших сообщений. В демо-версии можно открыть и читать и сообщения, но конвертация в PDF уже будет платной.
Делаем скриншоты
Пожалуй, самый очевидный способ. Достаточно наделать скриншотов необходимых вам сообщений. Однако вы потеряете все метаданные, и, как показали нам NSA, иногда метаданные важнее, чем содержание самих сообщений.
Синхронизируем iMessage
Еще один простой способ. Синхронизируем iMessage между вашими устройствами. Так на все ваши гаджеты будут приходить одинаковые уведомления и текстовые сообщения. Там же они будут и храниться.
Источник