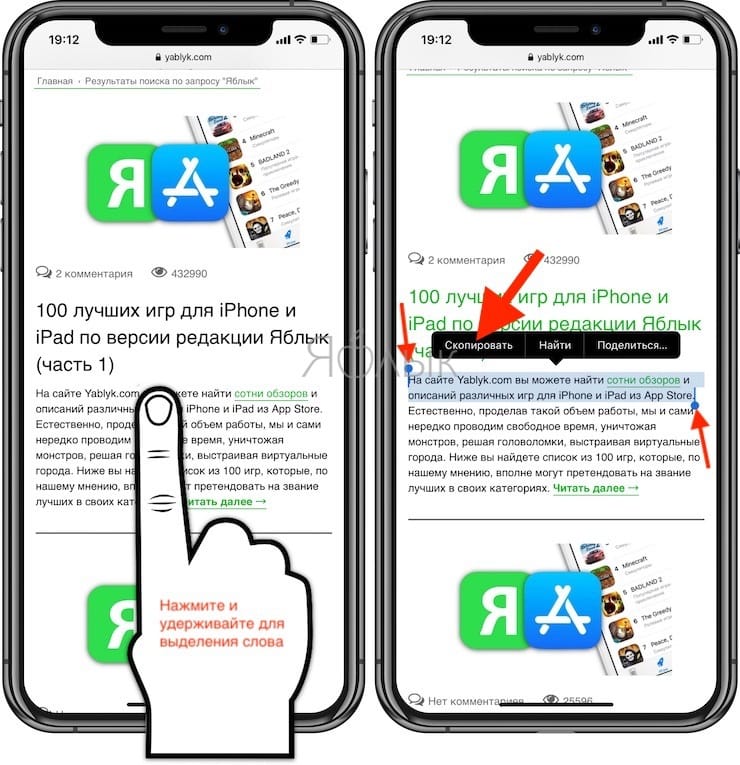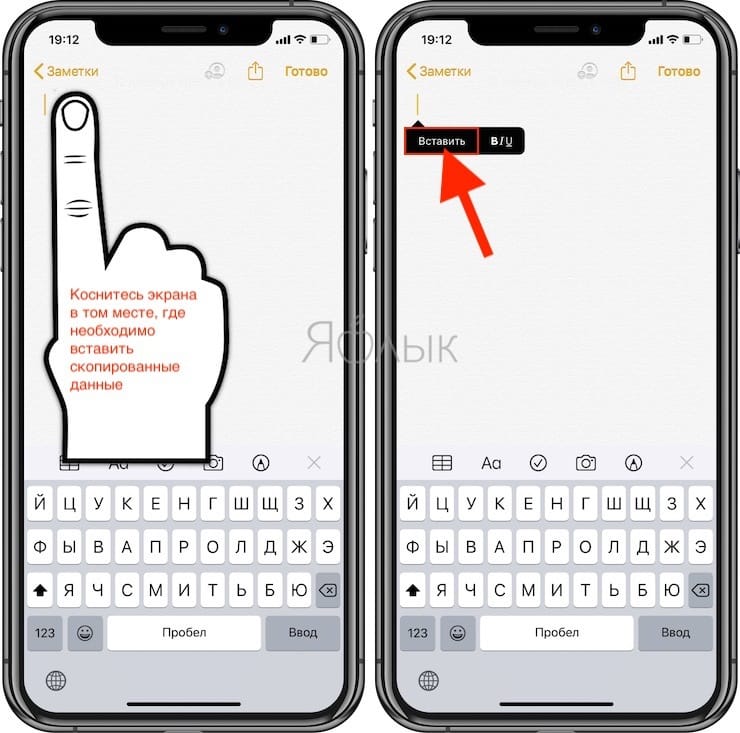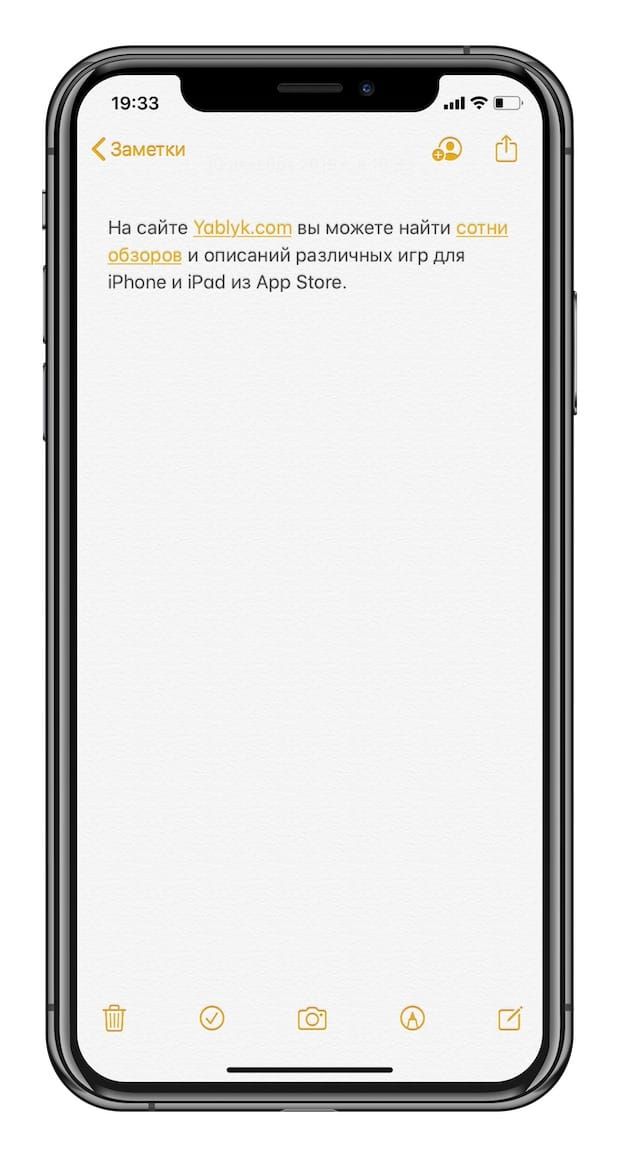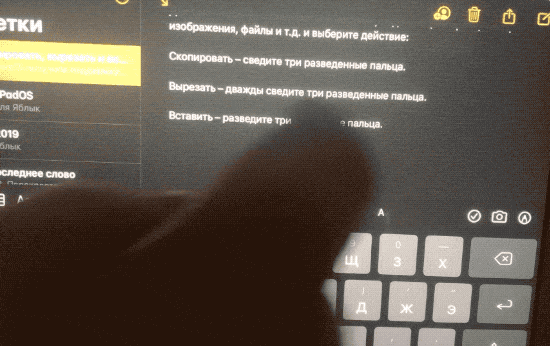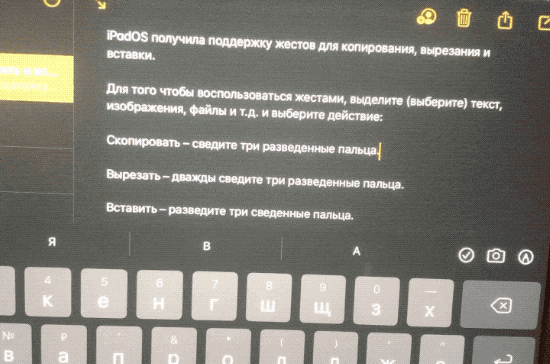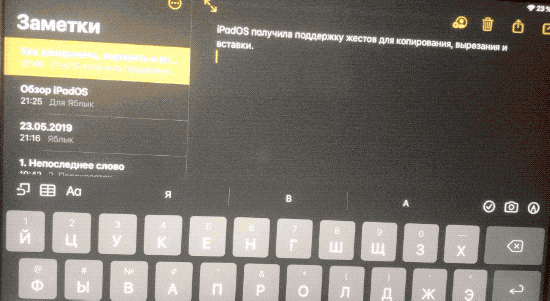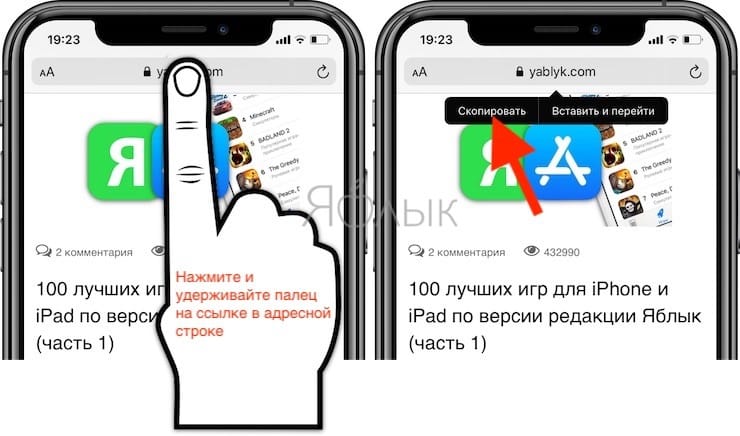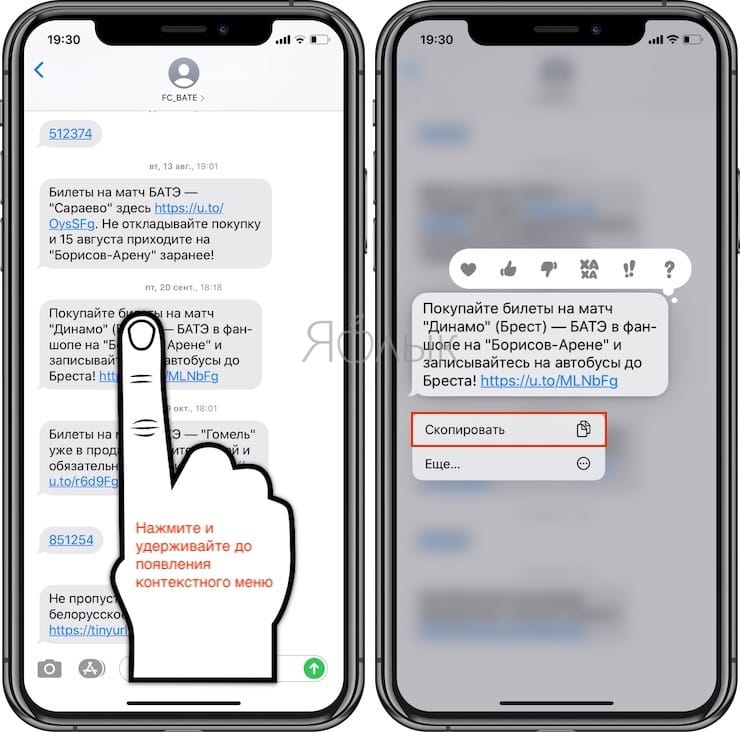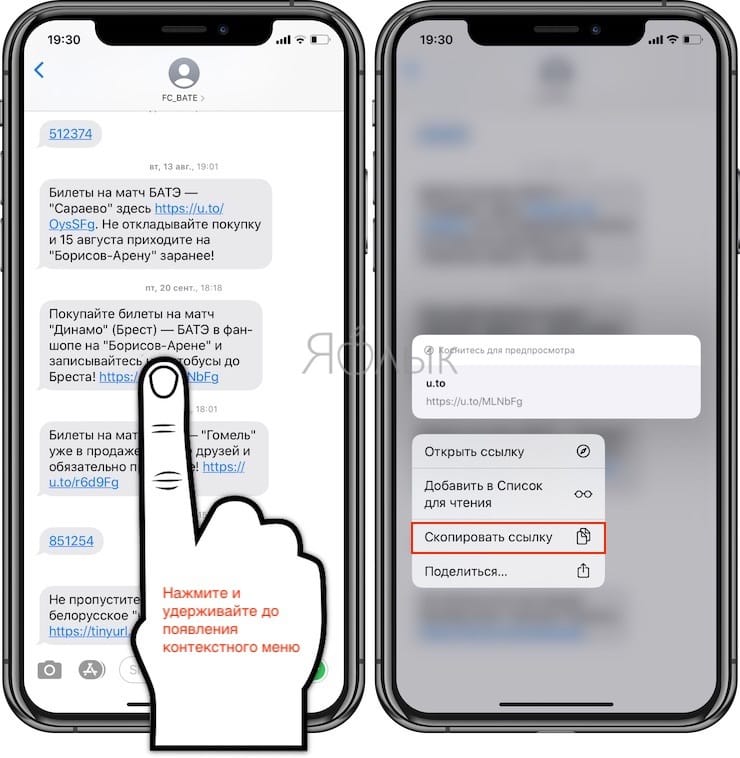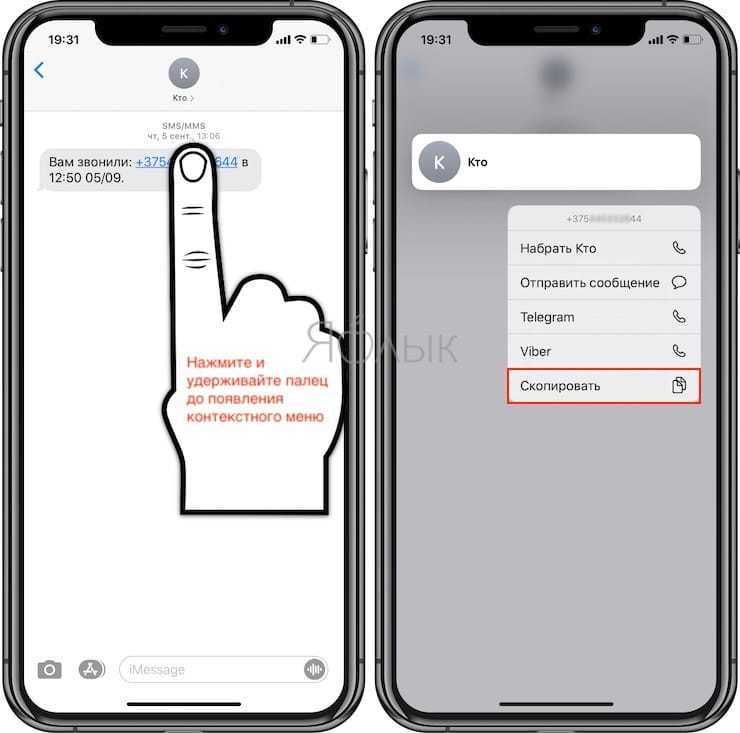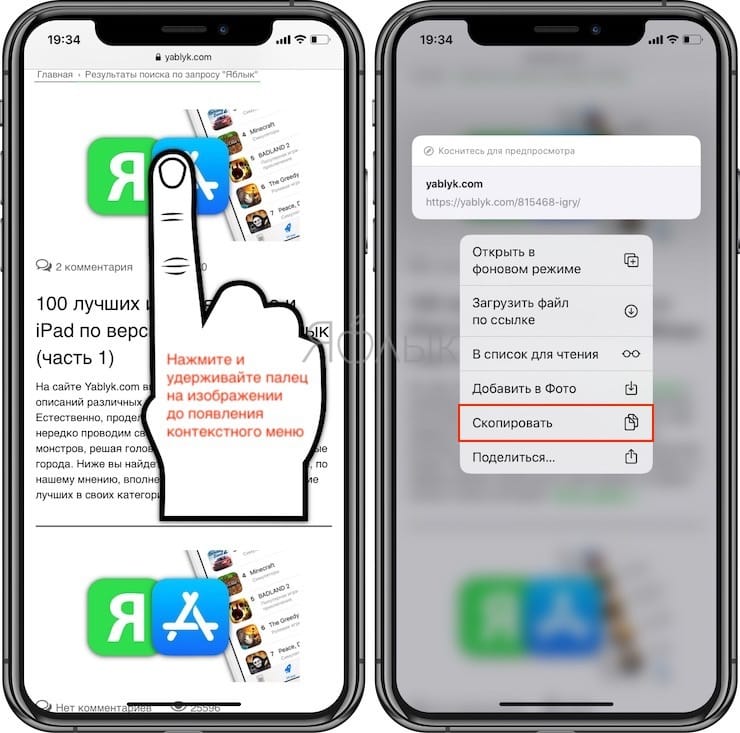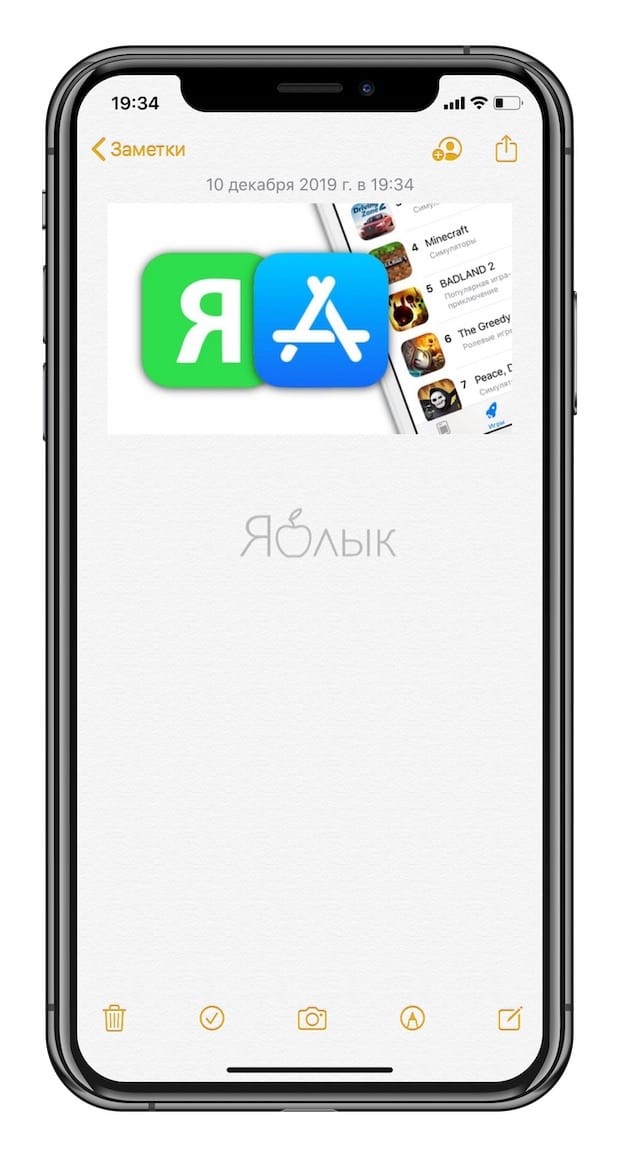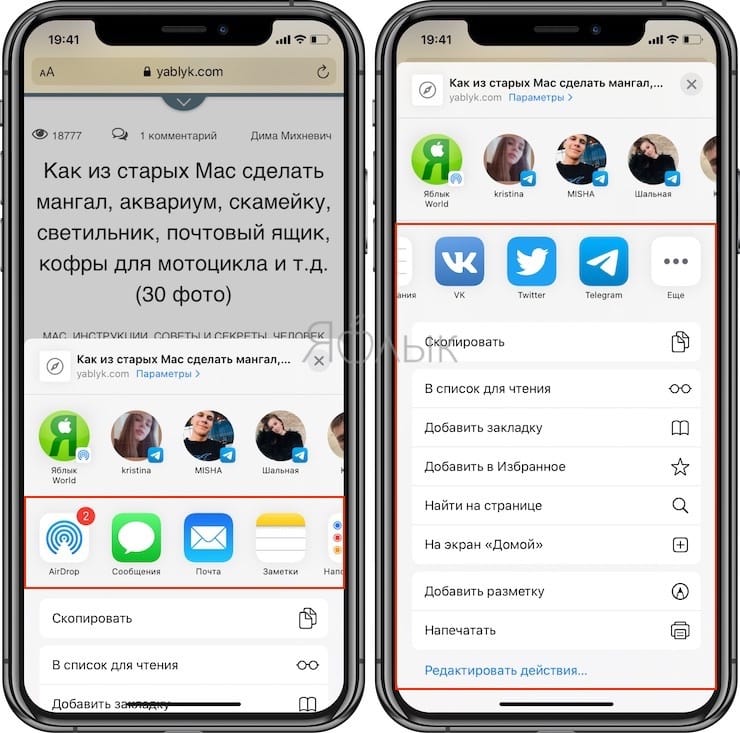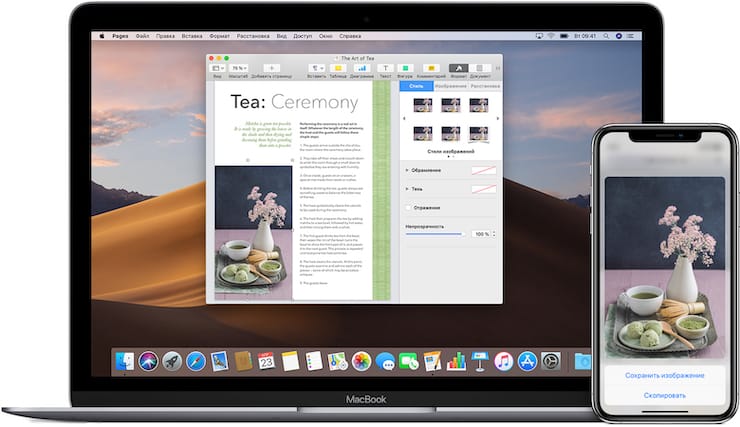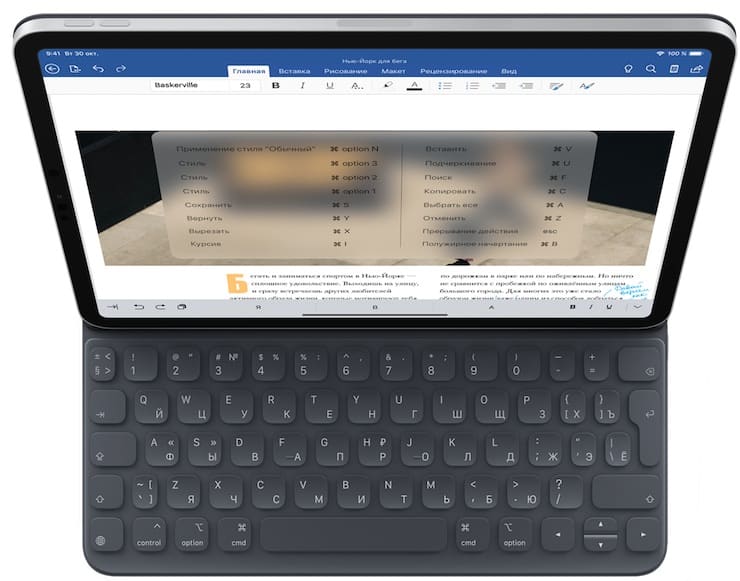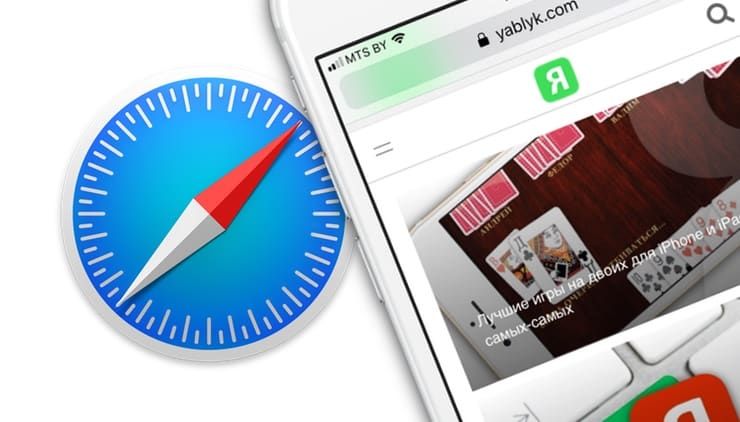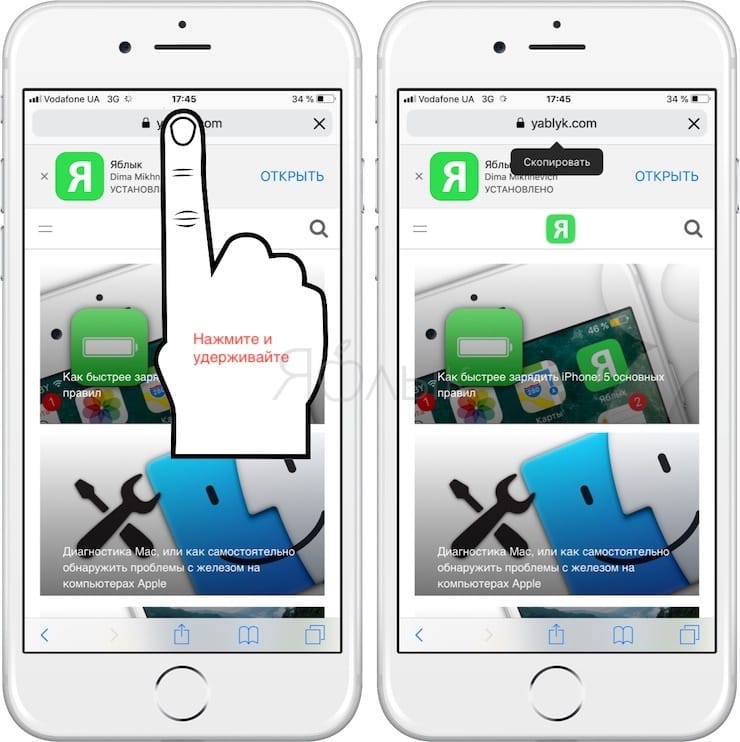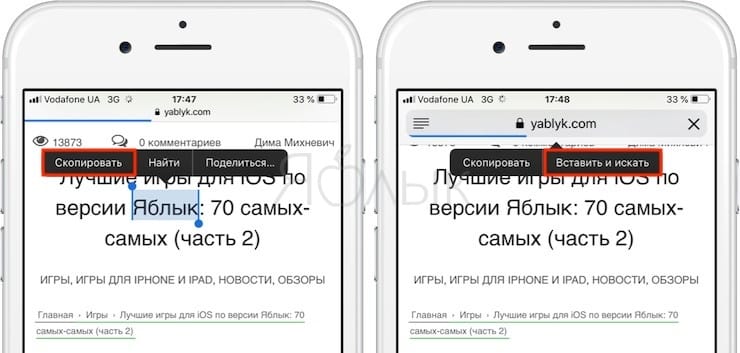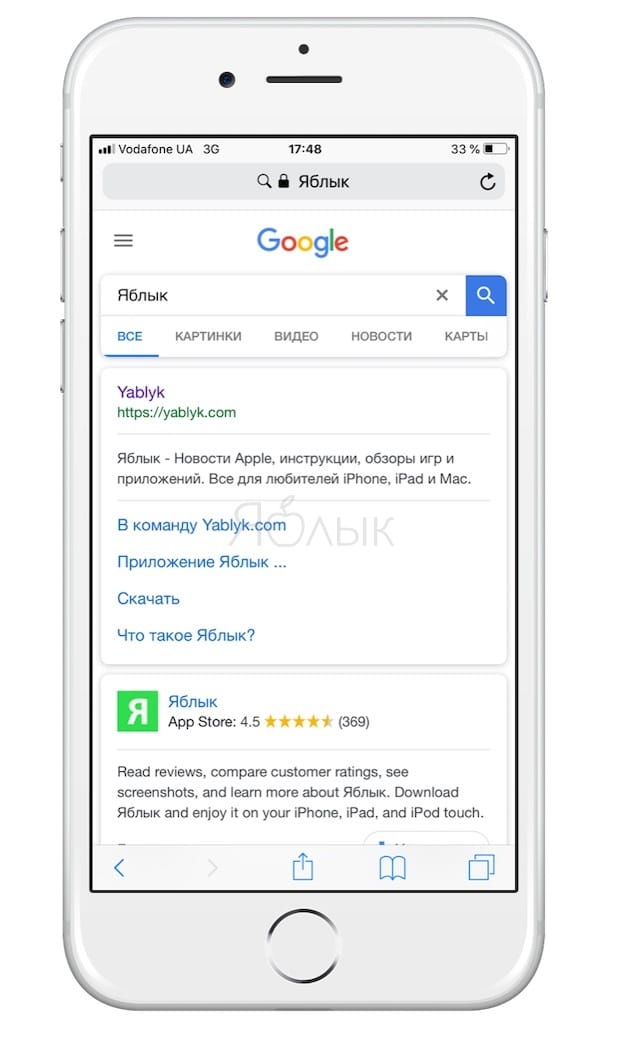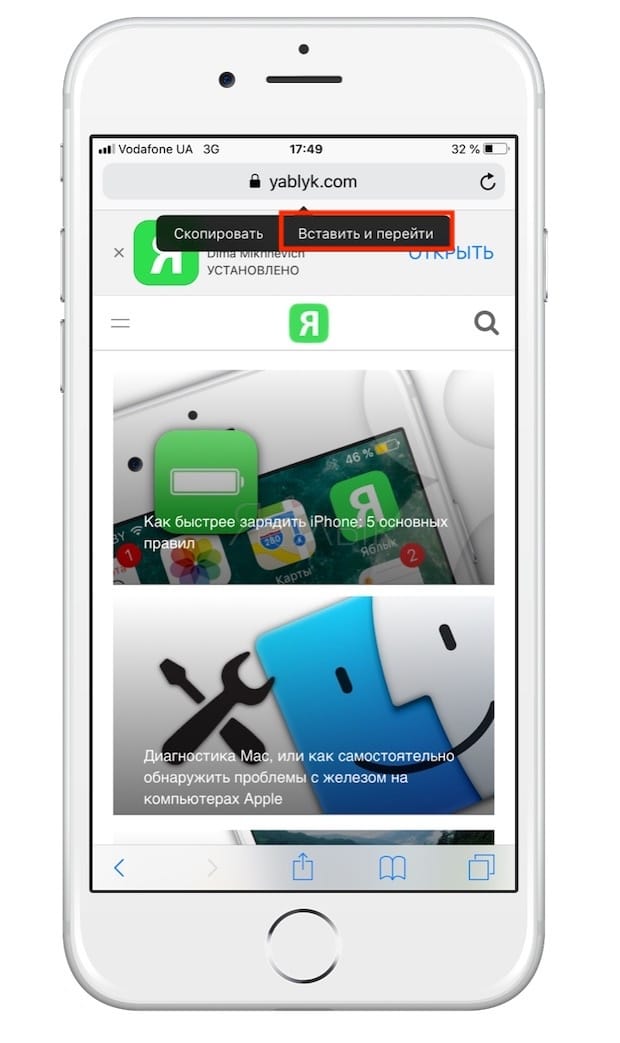- Как сделать скриншот всей страницы на iOS 13
- Как сделать скриншот всей страницы на iOS
- Как скопировать текст со скриншота
- Можно ли создать скриншот всего чата на iOS
- Как на iPhone и iPad копировать, вырезать и вставлять текст, фото и ссылки: все способы
- Как копировать, вырезать и вставлять при помощи контекстного меню на iPhone и iPad?
- Как копировать и вставлять текст с помощью жестов
- Как копировать URL-ссылки на iPhone или iPad
- Как скопировать URL в Safari
- Как скопировать текстовое сообщение
- Как копировать и вставлять изображения на iPhone или iPad
- Как копировать и вставлять эмодзи на iPhone или iPad
- Альтернатива копированию и вставке: Поделиться
- Универсальный буфер обмена
- Как копировать, вырезать и вставлять на iPad при помощи клавиатуры Smart Keyboard
- Как быстро скопировать URL-адрес (ссылку) страницы в Safari на iPhone и iPad
- Как быстро искать информацию через Safari на iPhone и iPad
- Как быстро переходить по скопированным URL в Safari
Как сделать скриншот всей страницы на iOS 13
В iOS 13 много скрытых и неочевидных возможностей, которые могут сделать использование iPhone чуточку удобнее. Одним из наименее заметных, но чрезвычайно полезных нововведений обновления, стал продвинутый экран создания скриншотов. Он не только позволяет отредактировать изображение экрана множеством мыслимых способов, например, скрывая нижний док с приложениями, добавляя приписки, увеличивая конкретную область, но ещё делать скриншоты всей страницы и даже и копировать с них текст. Как? Сейчас расскажем.
iOS 13 позволяет не только делать скриншоты, но и копировать с них текст
Функция создания скриншотов страниц целиком и возможность скопировать с них текст, которые появились в iOS 13, неразрывно связаны друг с другом. iOS позволяет копировать текст не со всех скриншотов, а только с тех, которые были сделаны после обновления и только в режиме «Вся страница», который сохраняет изображения не в формате JPEG, а в PDF. Впоследствии копировать текст с этого скриншота смогут даже пользователи Android и более ранних версий iOS.
Как сделать скриншот всей страницы на iOS
- Сделайте скриншот и нажмите на его миниатюру, которая появилась в левом нижнем углу;
- В открывшемся окне редактирования вверху выберите режим “Вся страница”;
Скриншот всей страницы на iOS
- Внесите необходимые корректировки в изображение и нажмите “Готово”;
- Перейдите в приложение “Файлы” и отыщите там свой скриншот.
Как скопировать текст со скриншота
- Откройте скриншот, найденный в «Файлах», и попробуйте выделить нужный фрагмент;
Копирование текста со скриншота
- Нажмите “Скопировать” или воспользуйтесь жестом щипка тремя пальцами;
- Вставьте скопированный текст в текстовый документ или браузер.
Читайте также: Как изменить язык в конкретном приложении на iOS, не меняя системного
Способ создания длинных скриншотов, предложенный Apple, безусловно, весьма удобен. В отличие от аналогов на Android, он не только позволяет захватить содержимое страницы целиком, но и впоследствии взаимодействовать с ней, как с настоящей страницей, а не с картинкой. По сути, в Купертино смогли превратить стандартный механизм создания скриншотов в околопрофессиональный инструмент.
Можно ли создать скриншот всего чата на iOS
К сожалению, возможность создания длинных скриншотов, которые позволяют скопировать текст, применима только к веб-сайтам, а также приложениям «Почта» и «Заметки». Однако ни в играх, ни в чатах мессенджеров, ни в приложениях социальных сетей сделать скриншот в формате PDF не выйдет. Многим это может показаться серьёзным ограничением, учитывая, что на Android длинные скриншоты создаются абсолютно везде вне зависимости от типа запущенного процесса. Другое дело, что там нельзя скопировать текст, а на iOS 13 — можно.
Источник
Как на iPhone и iPad копировать, вырезать и вставлять текст, фото и ссылки: все способы
Использовать опции копирования и вставки на iPhone, iPod touch и iPad также просто, как и на компьютере. При помощи их вы сможете без труда перемещать тексты, ссылки, изображения, рисунки и даже видео. В этом материале мы расскажем как копировать, вырезать и вставлять информацию при помощи контекстного меню, жестов, а также при помощи Smart Keyboard.
Большинство пользователей Mac привыкло работать с сочетанием клавиш ⌘Cmd + C и ⌘Cmd + V, которые отвечают за копирование и вставку в большинстве программ. А для Windows вместо ⌘Cmd просто используется Ctrl, но суть остается той же. А вот как осуществлять аналогичную операцию на iPhone?
Для большинства это действие кажется слишком простым, чтобы задумываться о его реализации. Но в то же время, для новых пользователей iPhone и iPad, еще не до конца погрузившихся в мир мобильной культуры, эта информация будет весьма полезной.
Как копировать, вырезать и вставлять при помощи контекстного меню на iPhone и iPad?
1. Откройте интересующее приложение откуда необходимо выполнить копирование, например Safari.
2. Сделайте долгий тап (нажмите и удерживайте) по контенту (текст, ссылка, фото), который вы хотите скопировать в буфер обмена. При копировании текста используйте «ползунки» выделения для увеличения или уменьшения количества копируемых слов. Вы можете перетащить указатели влево и вправо, а также вверх и вниз.
3. В текстовых редакторах, например, в Заметках, можно использовать еще и последовательности нажатий, чтобы выбрать (выделить) слово, предложение, абзац или весь текст на экране:
- Для выбора слова дважды нажмите по нему одним пальцем.
- При выборе предложения нажмите по нему три раза.
- Если вы хотите выбрать абзац, то нажмите на него четыре раза.
- Чтобы выделить весь текст на странице, дважды нажмите в начале и жестом передвиньте два пальца вниз по странице.
4. Выбрав текст (ссылку, фото и т.д.), который вы хотите скопировать, нажмите «Скопировать» или «Вырезать». Скопированный текст окажется в «буфере обмена», готовым для вставки в любое место. «Буфер обмена» работает в фоновом режиме и невидим пользователями. Учтите, что там может храниться только один элемент. Если вы скопируете что-то еще, то предыдущее копирование будет удалено из буфера.
Функция «Вырезать» отличается от «Скопировать» тем, что информация удаляется из исходного приложения. Это возможно сделать лишь в тех приложениях, где допускается редактирование материалов или файлов.
5. Нажмите на местоположение в приложении или документе, куда вы хотите вставить текст. Теперь удерживайте на этом месте палец до появления меню. Нажмите «Вставить», чтобы поместить сюда скопированные данные.
Как копировать и вставлять текст с помощью жестов
Apple представила множество новых жестов в iOS 13. Например, теперь с помощью быстрых движений тремя пальцами можно выполнять такие обычные операции, как копирование и вставку. В зависимости от ваших предпочтений, вы можете или нажимать на Копировать/Вставить через меню, как описано выше, или использовать эти жесты. Лучше всего осуществлять их большим пальцем и двумя другими пальцами. Выберите текст, а потом:
Вырезать: дважды сделайте щипок тремя пальцами.
Копировать: сведите вместе три пальца (представьте, что вы собираете в кучку слова с экрана).
Вставить: разведите три пальца (представьте, что вы кладете что-то на экран).
Необходимо отметить, что у некоторых пользователей iPhone возникают смешанные чувства относительно использования этих жестов. Это может быть связано со старыми привычками или короткими пальцами, которыми неудобно активно работать с экраном iPhone. Но лучше попробовать жесты самим и решить, насколько они подходят конкретно вам.
Как копировать URL-ссылки на iPhone или iPad
Можно с уверенностью сказать, что URL (или гиперссылки) – это именно то, что мы копируем и вставляем чаще всего. К счастью, процесс работы с ними похож на копирование обычного текста.
Нажмите и удерживайте ссылку, пока в нижней части экрана не появится всплывающее меню. В нем нажмите «Скопировать».
Вы можете вставить URL в любом месте на вашем телефоне, используя те же шаги, что и с обычным текстом.
Как скопировать URL в Safari
Нажмите и удерживайте палец в адресной строке. Затем во всплывающем меню нажмите «Скопировать». Safari скопирует URL-адрес в буфер обмена.
Для вставки скопированной ссылки в браузер просто нажмите палец и удерживайте его в адресной строке. Во всплывающем окне выберите «Вставить и перейти», что приведет к автоматической вставке ссылки и переходу на нее.
Как скопировать текстовое сообщение
Копирование текстовых сообщений в «Сообщениях» или мессенджерах, наподобие WhatsApp, обычно требуется для их пересылки. Вот как это работает в «Сообщениях» на вашем iPhone:
1. Нажмите и удерживайте сообщение, которое хотите скопировать.
2. Появится всплывающее меню с одним из вариантов копирования. Нажмите на него, а затем вставьте текст в любое место.
В зависимости от содержания сообщения, на экране появится другое меню быстрого действия, которое можно коснуться и удерживать. Приложения iOS динамически обновляют свои быстрые действия, когда появляется новая информация. Есть три типа меню:
Меню по умолчанию с опцией «Скопировать», которая выбирает все сообщение.
Предварительный просмотр отображается вместе с параметром «Копировать ссылку» в меню быстрого действия, если в сообщении содержится ссылка.
Номер телефона в сообщении отображает меню быстрого действия с одним из вариантов «Скопировать».
Как копировать и вставлять изображения на iPhone или iPad
Вы можете также легко копировать и вставлять изображения из одного приложения в любое другое, которое поддерживает такую возможность.
Нажмите и удерживайте изображение, пока под ним не появится меню с опцией «Скопировать».
Разные приложения могут вести себя по-разному при этом. Например, Twitter позволит вам сохранить изображение в «Фото», но не даст вам возможности скопировать его. В этих случаях вы можете открыть статью или фотографию в Safari, а затем использовать опцию «Скопировать», нажав и удерживая нужную картинку.
Как копировать и вставлять эмодзи на iPhone или iPad
Ваш iPhone или iPad имеет специальную клавиатуру с эмодзи. Но иногда вы можете захотеть засыпать кого-нибудь смайликами. В этом случае копирование эмодзи и многочисленная их вставка сэкономит время.
Следуйте все тому же принципу Выбрать с помощью нажатия → Копировать → Вставить, описанному нами в этом руководстве.
А эмодзи сейчас присутствуют практически везде. Но что насчет специальных символов, которые труднее найти? Подумайте о таких юридических значках, как авторское право и товарный знак, символах иностранной валюты и даже модных шрифтах в Instagram.
Вы можете использовать сайт, наподобие Cool Symbol, чтобы скопировать там эти символы, а потом вставить в любом приложении на вашем iPhone или iPad.
Альтернатива копированию и вставке: Поделиться
Теперь вы знаете, как скопировать и вставить практически все, что угодно на вашем iPhone или iPad. Но в этом не всегда есть необходимость. Вы часто можете вообще избавить себя от необходимости копировать-вставлять, так как требуемый вариант реализует меню «Поделиться».
Например, вы можете поделиться чем-то из какого-то приложения социальных сетей, например, Facebook или Twitter. Лист обмена в iOS позволяет не только копировать информацию, но и быстро делиться ею посредством электронной почты, сообщений и приложений для социальных сетей.
Для того чтобы поделиться контентом, найдите на странице значок меню «Поделиться» и нажмите его.
Выберите удобный способ и отправьте данные.
Универсальный буфер обмена
Функция универсального буфера обмена позволяет копировать и вставлять содержимое на устройствах Apple, если вы вошли на все из них с одинаковым идентификатором Apple ID. Это позволяет, например, скопировать текст или что-либо еще на вашем iPhone, а затем вставить его в документ на вашем Mac или iPad.
Проделайте следующие действия, чтобы универсальный буфер работал на ваших устройствах Apple:
- Войдите с одним и тем же Apple ID.
- Включите Wi-Fi для всех устройств.
- Включите Bluetooth и держите устройства на небольшом расстоянии друг от друга (не более 10 метров).
- Включите Handoff на всех устройствах.
Универсальный буфер обмена работает с iOS 10, iPadOS 13, macOS 10.12 и более поздними версиями операционных систем. Это часть функций Continuity, благодаря которым все устройства Apple работают совместно с помощью iCloud.
Подробнее о работе и настройке этой функции мы писали в этом материале.
Как копировать, вырезать и вставлять на iPad при помощи клавиатуры Smart Keyboard
Пользователи которые приобрели физическую клавиатуру Smart Keyboard могут воспользоваться специальными шорткатами (горячими клавишами) для быстрого выполнения рассматриваемых действий. Используйте следующие сочетания клавиш:
- ⌘Cmd + X – вырезать;
- ⌘Cmd + C – скопировать;
- ⌘Cmd + V – вставить.
Как видите, шорткаты не отличаются от тех которые используют пользователи Mac.
Источник
Как быстро скопировать URL-адрес (ссылку) страницы в Safari на iPhone и iPad
iOS хранит в себе очень много маленьких хитростей, которые заметно облегчают жизнь. Например, мало кто знает о том, что из копировать и вставлять текст из поисковой строки Safari можно гораздо проще, чем кажется.
Как пользователи iPhone и iPad обычно копируют адрес веб-сайта из поисковой строки? Сначала тап по строке, затем долгое нажатие → Выбрать все → Скопировать. Это очень долго — а если вам еще и нужно проделывать такую процедуру несколько раз, то всё действо превращается в настоящее мучение.
Между тем, есть и другой, гораздо более удобный способ — всплывающее меню Safari. И вот как это работает:
1. Сделайте долгий тап по адресной строке в Safari.
2. Появится контекстное меню с вариантом — Скопировать. Нажмите, чтобы мгновенно скопировать URL-адрес нужного сайта.
После этого меню сразу же исчезнет, сигнализируя тем самым о том, что ссылка скопирована и готова к вставке.
Как быстро искать информацию через Safari на iPhone и iPad
Если вы что-то читаете, и в процессе чтения вам попалось на глаза незнакомое слово — просто скопируйте его и воспользуйтесь поисковой строкой Safari для того, чтобы осуществить быстрый поиск. Вот как сделать всё правильно:
1. Скопируйте нужное слово (долгий тап по слову → Скопировать).
2. Нажмите и удерживайте палец на поисковой строке Safari.
3. В появившемся контекстном меню выберите вариант Вставить и искать.
Поиск по фразе в Google или в той поисковой машине, которая установлена у вас по умолчанию, начнется автоматически.
Как быстро переходить по скопированным URL в Safari
Нечто похожее можно сделать и со скопированными веб-адресами сайтов:
1. Скопируйте нужный URL.
2. Нажмите и удерживайте палец на поисковой строке Safari.
3. В появившемся контекстном меню выберите вариант Вставить и перейти.
Safari откроет скопированную страницу автоматически (при условии, что есть доступ в интернет через Wi-Fi или мобильное соединение).
Источник