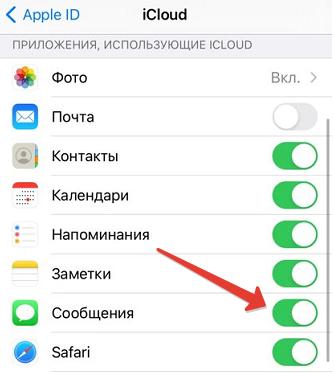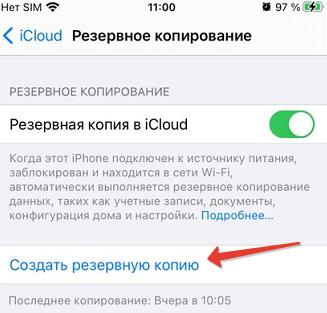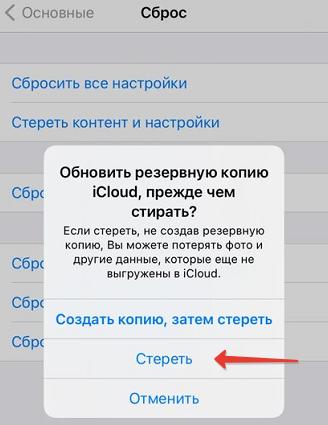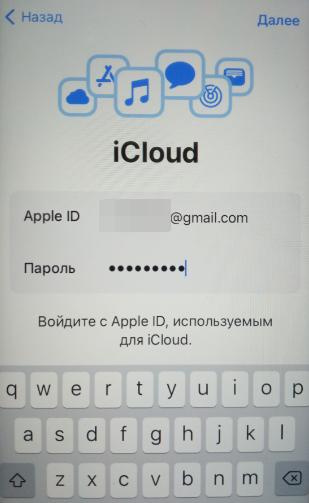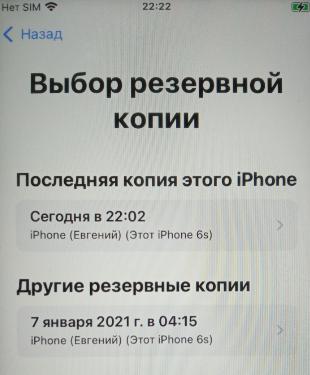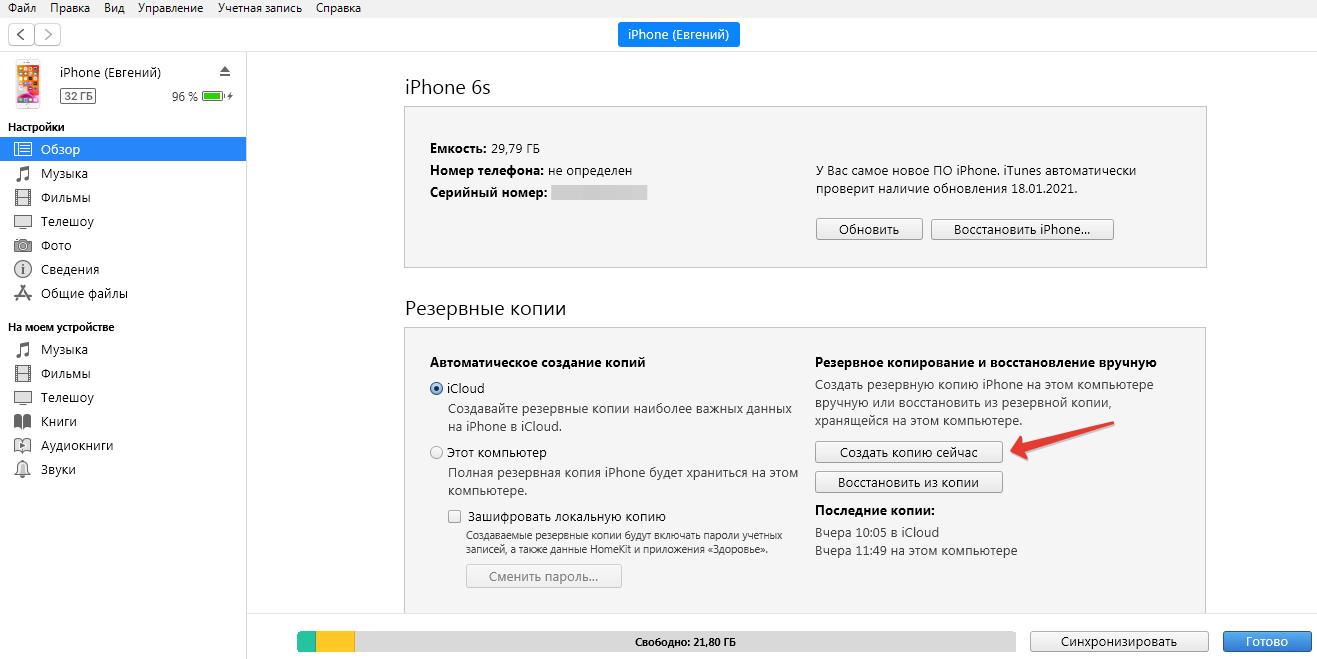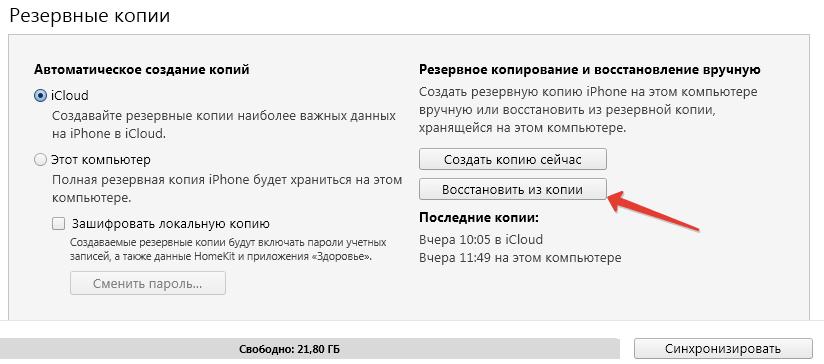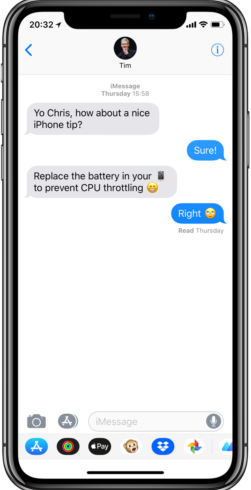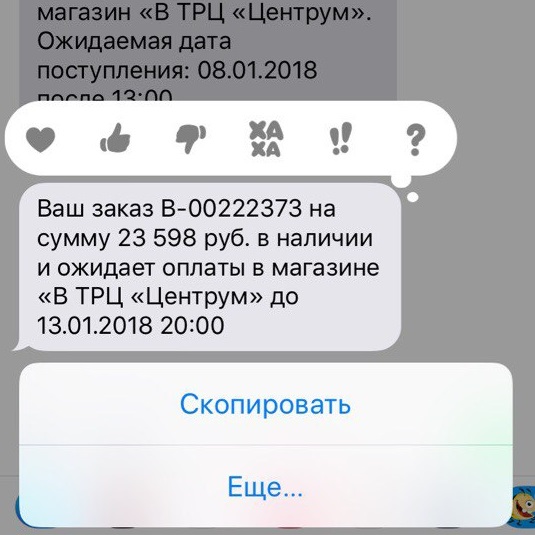- Как сохранить СМС с iPhone на компьютере
- Как сохранить СМС с iPhone на компьютере через iTunes
- Как сохранить СМС с iPhone на компьютере через сторонние программы
- Как перенести сообщения с iPhone на другой iPhone
- Способ 1: используем облачное хранилище iCloud
- Способ 2: резервное копирование
- Способ 3: используем Мак или ПК на Windows
- Как копировать SMS, MMS и сообщения iMessage на iPhone и iPad
- Как скопировать одно сообщение
- Как скопировать несколько сообщений
- Как перенести SMS-сообщения с iPhone на iPhone
- Переносим SMS-сообщения с iPhone на iPhone
- Способ 1: iBackupBot
- Способ 2: iCloud
Как сохранить СМС с iPhone на компьютере
Архив CMC у многих людей является самой важной информацией, которая хранится на iPhone. И, разумеется, потеря базы текстовых сообщений, например, в случае поломки смартфона, для таких пользователей — настоящий кошмар. В этой инструкции мы расскажем о том, как несколькими способами сохранить СМС с iPhone на компьютере.
Сохранить СМС с iPhone на компьютере можно по-разному. Наиболее простой способ заключается в создании резервной копии смартфона в iTunes. В таком случае текстовые сообщения останутся в полной безопасности, однако, просматривать их с компьютера будет невозможно.
С использованием же сторонних утилит, все СМС с iPhone удастся сохранить в доступном для просмотра формате, например, PDF. Минус этого способа в том, что все, без исключения, программы для экспорта текстовых сообщений являются условно-бесплатными. Чаще всего разработчики утилит ставят ограничения на количество возможных для сохранения СМС.
Как сохранить СМС с iPhone на компьютере через iTunes
Для того чтобы обеспечить сохранность текстовых сообщений iPhone, достаточно создать резервную копию смартфона в iTunes. В ней сохранятся все сообщения iMessage, SMS и MMS со вложениями. Создается резервная копия очень просто.
Шаг 1. Подключите iPhone к компьютеру при помощи USB-кабеля и запустите iTunes. Убедитесь в том, на компьютере установлена актуальная версия iTunes в меню «Справка» → «Обновления» на Windows или на вкладке «Обновления» в Mac App Store на Mac. Если на компьютере не установлен iTunes, загрузить последнюю версию можно на официальном сайте Apple.
Шаг 2. Выберите iPhone в iTunes.
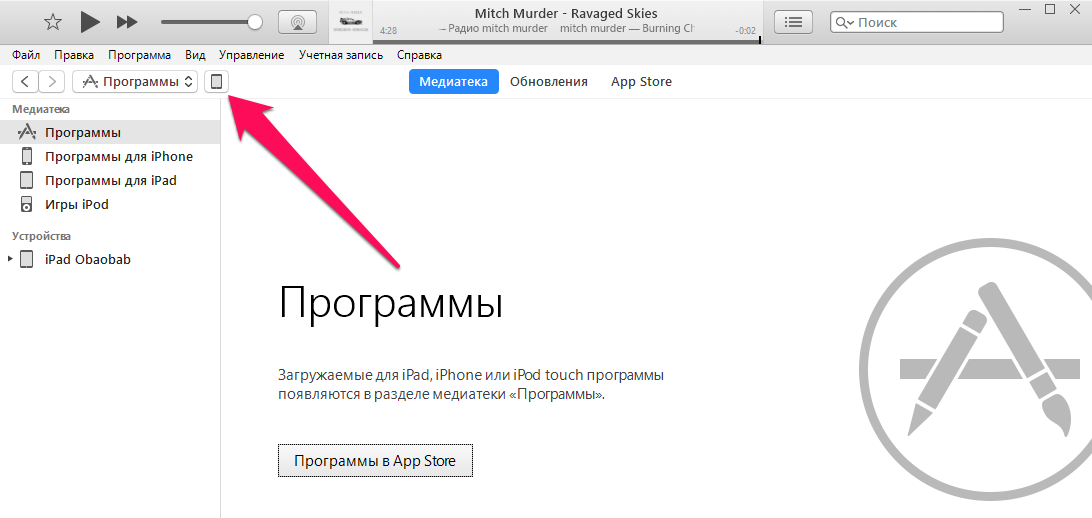

Здесь отслеживается прогресс создания копии
Как только создание резервной копии закончится, iPhone можно отключить от компьютера.
Если вы очень сильно заботитесь о сохранности базы СМС, то так же рекомендуется создать резервную копию iPhone в iCloud. В таком случае, даже если с вашим компьютером что-либо случится, все текстовые сообщения по-прежнему можно будет восстановить.
Как сохранить СМС с iPhone на компьютере через сторонние программы
При помощи сторонних утилит сохранить СМС с iPhone на компьютере получится куда более гибко. Такие программы предоставляют возможность выбора конкретных СМС или бесед для сохранения и позволяют выбрать формат, в котором сообщения будут сохранены. СМС, например, можно сохранить в PDF или в качестве веб-страницы, что особенно удобно для последующего просмотра именно с компьютера.
Однако есть загвоздка. Все действительно рабочие программы, которые дают возможность сохранения СМС с iPhone на компьютере, платные. Схожих по функциональности утилит много: Decipher Text Message ($29,99), iExplorer ($39,99), iBackupBot ($19,95), CopyTrans Contacts ($19,99), iMazing ($39,99) и т.д.
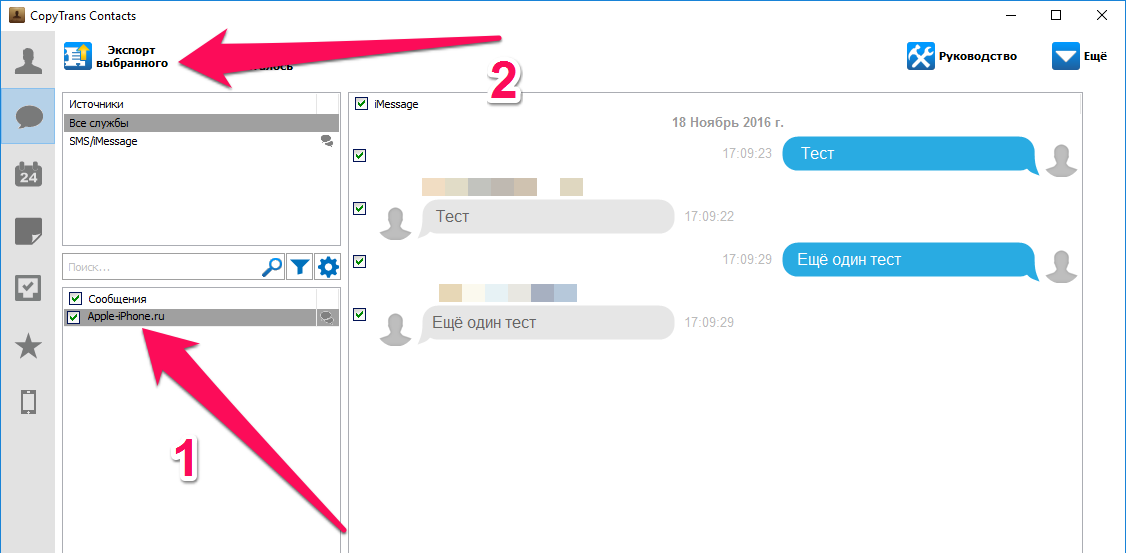
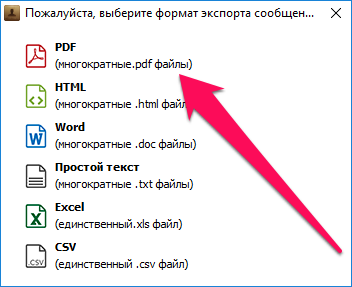
Источник
Как перенести сообщения с iPhone на другой iPhone
При покупке нового iPhone часто требуется перенести контакты и сообщения со своего старого смартфона на новый. Я пропущу этапы настройки и переноса контактов и медиафайлов на новый iPhone (читайте об этом по ссылке ниже) и сразу перейду к переносу сообщений.
По сути, мне нужно сделать резервную копию всех сообщений в телефоне и затем восстановить ее уже на новом iPhone. Компания Apple предлагает 3 способа, как это можно сделать: резервное копирование в iCloud, создание резервной копии на Mac или ПК (через iTunes) и переместить все сообщения в «облако» iCloud.
Способ 1: используем облачное хранилище iCloud
Это самый простой способ обмена сообщениями между смартфонами. При включении синхронизации с iСloud все ваши сообщения автоматически загружаются на облако. И все устройства, имеющие доступ к этому iCloud (Apple ID), могут «сгрузить» оттуда все сообщения.
- На старом iPhone перейдите в Настройки — ваш профиль — iCloud и включите «Сообщения».
- На новом устройстве войдите в ту же учетную запись и повторите шаг №1. Все сообщения автоматически загрузятся на новый iPhone.
Способ 2: резервное копирование
Если вы не хотите использовать синхронизацию сообщений, или ваше облачное хранилище «забито» другими файлами, используем резервное копирование и затем восстановление из копии уже на новом устройстве.
- На старом iPhone перейдите в Настройки — ваш профиль — iCloud — Резервная копия и нажмите «Создать резервную копию».
- На новом iPhone перейдите в Настройки — Основные — Сброс — Стереть контент и настройки . Введите код-пароль и подтвердите действие «Стереть iPhone».Введите пароль от Apple ID и запустите процесс стирания.
При стирании iPhone все данные и настройки будут стерты, будьте внимательны!
- Заново настройте iPhone. На этапе первоначальной настройки «Приложения и данные» выберите «Восстановить из копии iCloud«. Введите свой Apple ID.
- Выберите резервную копию, из которой хотите восстановиться, она хранится в облачном хранилище iCloud (потребуется wi-fi соединение).
Способ 3: используем Мак или ПК на Windows
Для работы понадобится последняя версия iTunes (для ПК на Windows) или MacOS Catalina или Big Sur.
- Подключите свой старый iPhone к компьютеру через кабель.
- Откройте Finder или iTunes на Windows, выберите свой iPhone, вкладка «Обзор», Создать копию сейчас.
- На новом iPhone начните настройку, выберите «Восстановить из резервной копии».
- Подключите новый iPhone к компьютеру и выберите резервную копию в iTunes.
Это были 3 способа, как перенести все свои данные, включая установленные приложения, сообщения и контакты со старого iPhone на новый.
Источник
Как копировать SMS, MMS и сообщения iMessage на iPhone и iPad
В старых версиях iOS можно было легко скопировать любое SMS, MMS или сообщение iMessage, дважды нажав на окошко с самим сообщением.
В iOS 10 и новее этот процесс немного изменился.
Теперь, нажав на окно с сообщением дважды, вы откроете меню с реакциями, среди которых: палец вверх, палец вниз, сердечко, смех и т.д.
Но не переживайте, копировать сообщения всё ещё можно.
В Сообщениях iOS 10 и новее можно копировать или одно сообщение, или сразу несколько выбранных. Ниже мы расскажем о том, как это делается.
Как скопировать одно сообщение
1) Откройте приложение Сообщения.
2) Выберите в списке нужный диалог.
3) Зажмите окошко с сообщением, которое вы хотите скопировать.
4) На всплывшем окне выберите Скопировать.
5) Теперь откройте приложение, в которое хотите вставить скопированный текст. Например, Почта или Заметки.
Чтобы вставить текст, зажмите поле для ввода и выберите Вставить.
После этого вы сможете отредактировать текст.
Как скопировать несколько сообщений
1) Откройте Сообщения.
2) Выберите нужный диалог.
3) Зажмите любое из сообщений, которые вы хотите скопировать.
4) На всплывшем окне выберите Ещё….
5) Теперь нажмите на значок Переслать (он выглядит как стрелочка) в правом нижнем углу экрана.
Откроется окно с новым сообщением и с текстом из всех сообщений, которые вы отметили.
6) Теперь просто зажмите этот текст и скопируйте его как обычно, нажав Выбрать всё и Скопировать.
Текст скопирован, и вы можете вставить его куда хотите.
7) Закройте Сообщения, не сохраняя черновик.
Если выбрать сразу несколько сообщений в диалоге, то в новом сообщении они появятся в виде сплошного текста. Это очень удобно, когда вам нужно скопировать текст большого количества сообщений, не указывая имя отправителя после каждого из них.
Из уведомлений о сообщениях текст копировать нельзя, для этого их обязательно нужно открывать в приложении Сообщения.
Источник
Как перенести SMS-сообщения с iPhone на iPhone
Переносим SMS-сообщения с iPhone на iPhone
Ниже мы рассмотрим два способа переноса сообщений — стандартным методом и с помощью специальной программы для бэкапа данных.
Способ 1: iBackupBot
Этот способ подойдет в том случае, если вам требуется перенести на другой Айфон только лишь SMS-сообщения, в то время как синхронизация iCloud скопирует и другие параметры, сохраненные в резервной копии.
iBackupBot представляет собой программу, отлично дополняющую iTunes. С ее помощью вы можете получать доступ к отдельным типам данных, делать их бэкап и переносить на другое яблочное устройство. Данный инструмент и будет задействован нами для переноса СМС-сообщений.
- Скачайте программу с официального сайта разработчика и установите на компьютер.
- Подключите iPhone к компьютеру и запустите iTunes. Вам потребуется создать актуальную резервную копию Айфона на компьютере. Для этого кликните в верхней части окна программы по иконке устройства.
Убедитесь, что в левой части окна открыта вкладка «Обзор». В правой части Айтюнс, в блоке «Резервные копии», активируйте параметр «Этот компьютер», а затем кликните по кнопке «Создать копию сейчас». Дождитесь, когда процесс будет окончен. Таким же образом потребуется создать бэкап для устройства, на которое планируется перенести сообщения.
На экране отобразятся СМС-сообщения. В верхней части окна выберите кнопку «Import». Программа iBackupBot предложит указать бэкап, в который будет перенесены сообщения. Чтобы запустить работу инструмента, кликните по кнопке «ОК».
Подробнее: Как выполнить полный сброс iPhone
Подключите Айфон к компьютеру с помощью USB-кабеля и запустите iTunes. Откройте в программе меню устройства и перейдите ко вкладке «Обзор». В левой части окна убедитесь, что у вас активирован пункт «Этот компьютер», а затем щелкните по кнопке «Восстановить из копии».
Способ 2: iCloud
Простой и доступный способ переноса информации с одного iPhone на другой, предусмотренный производителем. Речь идет о создании резервной копии в iCloud и установке ее на другое Apple-устройство.
- Для начала следует убедиться, что в настройках iCloud активировано хранение сообщений. Для этого откройте на iPhone, с которого будет переноситься информация, настройки, а затем выберите в верхней части окна имя своей учетной записи.
В следующем окне откройте раздел «iCloud». Далее вам потребуется убедиться, что пункт «Сообщения» активирован. При необходимости, внесите изменения.
В том же окне перейдите к разделу «Резервная копия». Тапните по кнопке «Создать резервную копию».
Когда процесс создания бэкапа будет завершен, возьмите второй Айфон и, при необходимости, верните его к заводским настройкам.
Каждый из приведенных в статье способов гарантированно позволит вам перенести все СМС-сообщения с одного iPhone на другой.
Помимо этой статьи, на сайте еще 12486 инструкций.
Добавьте сайт Lumpics.ru в закладки (CTRL+D) и мы точно еще пригодимся вам.
Отблагодарите автора, поделитесь статьей в социальных сетях.
Источник