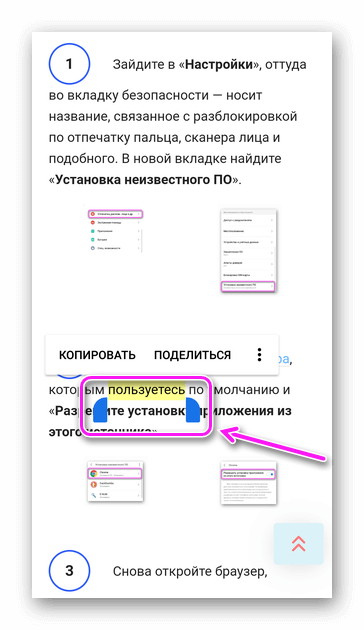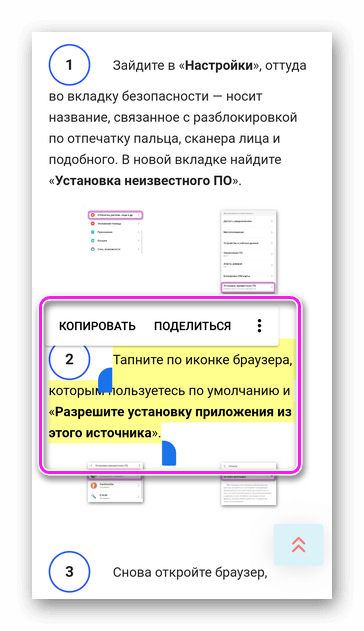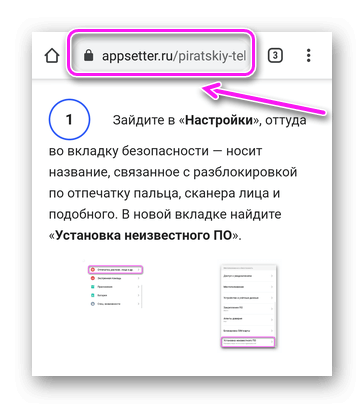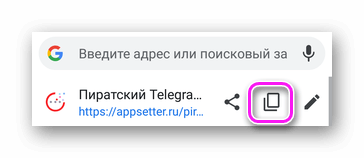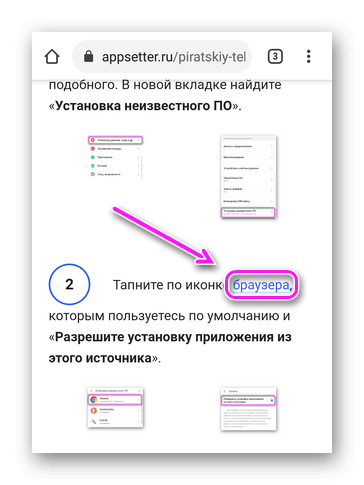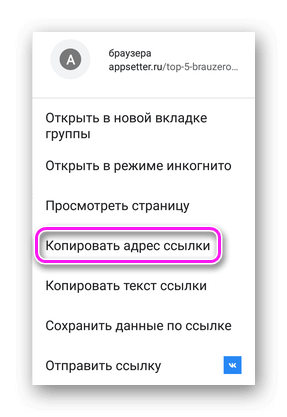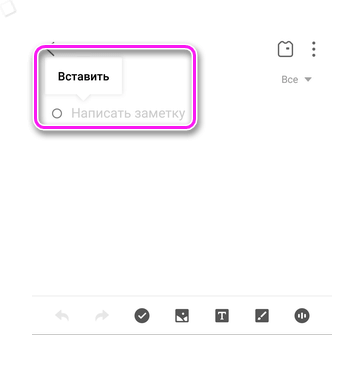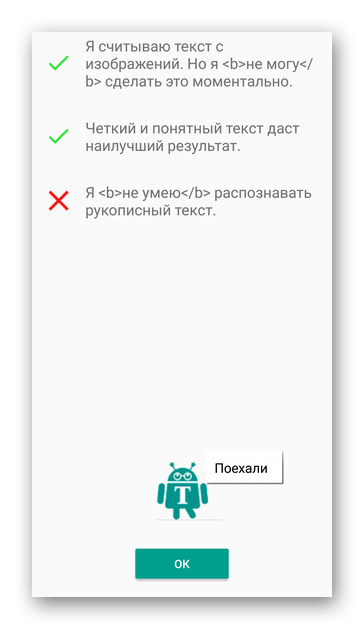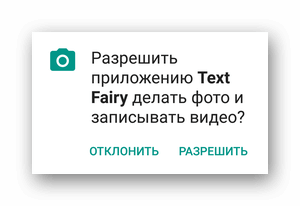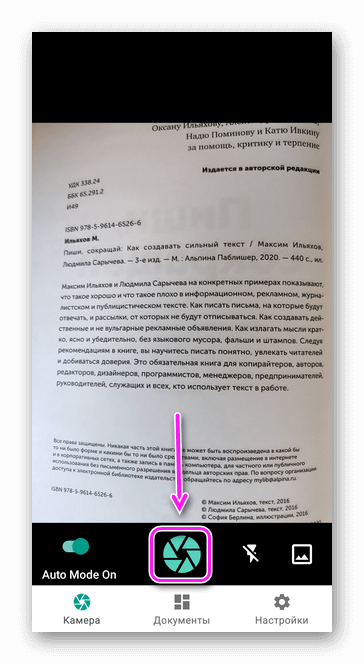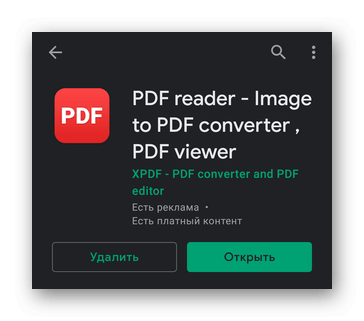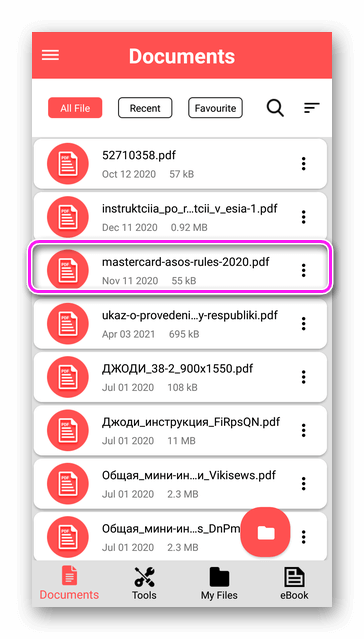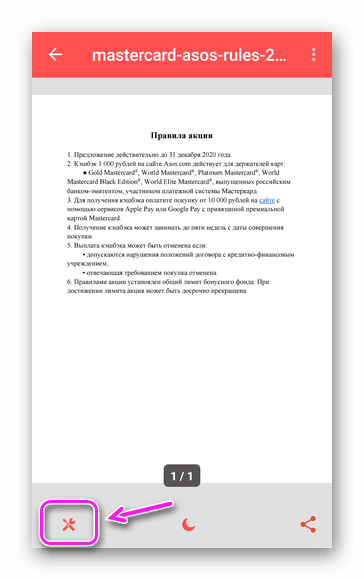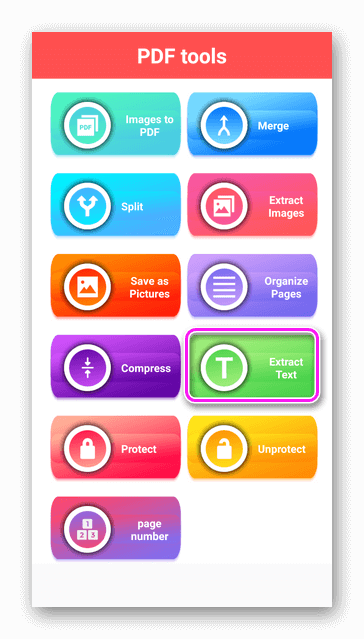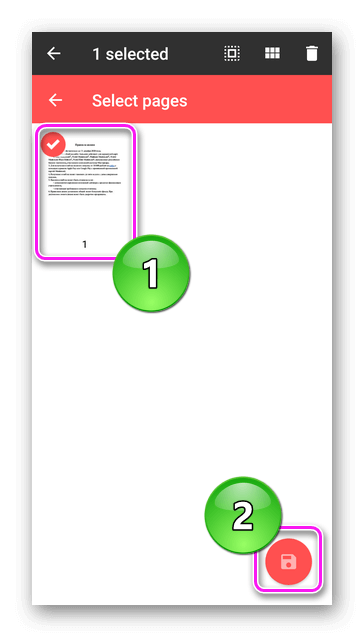- Как делать копирование и вставку в Андроиде
- Содержание статьи
- Как осуществляется копирование и вставка на Андроид?
- Программы для копирования и вставки на Андроид
- Как скопировать текст на телефоне
- Как происходит копирование
- Работа с текстом
- Работа со ссылками
- Как вставить текст, ссылку, изображение
- Тематические приложения
- Text Fairy
- PDF reader
- Как скопировать текст на Андроид-телефоне (смартфоне)?
- Встроенные функции
- Что такое ссылка в ВК?
- Скачиваемые программы
- Копировать в буфер
- CopiPe — Copy and Paste tool, Copy Text и Clipper
- aNdClip Free — Clipboard ext
- Copy Paste
- Работа с буфером обмена
- Где он находится и как узнать, что в нем
- Как выделить текст на Андроиде
- Что можно делать с выделенным текстом, знает контекстное меню
- Кнопка «Поделиться» на Андроиде для вставки текста
- Как копировать текст на Андроиде и как его вставить
- Опции контекстного меню «Вырезать», «Вставить»
- Копируем и вставляем текст
- Копируем и вставляем ссылку
- Тематические приложения
- Text Fairy
- Копируем и вставляем специальные символы
- Вырезаем и вставляем текст на Андроид
- Универсальный буфер обмена
- Почему не получается скопировать текст?
Как делать копирование и вставку в Андроиде
Содержание статьи
- Как делать копирование и вставку в Андроиде
- Как перенести текст с компьютера на телефон
- Как скопировать файл с компьютера на телефон
На мобильных устройствах с операционной системой Андроид, привычные многим пользователям персональных компьютеров сочетания горячих клавиш Ctrl + C и Ctrl + V. Естественно, что копирование и вставка текста в мобильных устройствах осуществляются немного иначе, чем на компьютерах. Копирование и вставка текста — очень важный параметр, без которого обойтись не может, пожалуй, никто.
Как осуществляется копирование и вставка на Андроид?
Для того чтобы скопировать текст или ссылку на мобильном устройстве Андроид, нужно нажать на тот участок, который вы собираетесь переместить и удерживать несколько секунд. После этого выделится определенная область на экране. Если вам нужен большой текст, а не только одно лишь выделенное слово, тогда вы с легкостью можете передвинуть специальные ползунки, располагающиеся слева и справа. После того как вы выделите нужный фрагмент, нажмите на кнопку «Выбрать» и выбирайте пункт «Копировать». Далее, требуется открыть тот документ, в который вы собираетесь вставить текст. Нажмите и удерживайте в течение нескольких секунд на пустом поле документа до того момента, пока не появится контекстное меню. Затем нужно нажать на кнопку «Вставить», чтобы разместить скопированный текст.
Программы для копирования и вставки на Андроид
Стоит отметить, что для упрощения процедуры копирования и вставки, для пользователей мобильных устройств на базе операционной системы Андроид, было разработано огромное количество самых различных приложений. Например, пользователь может скачать и установить бесплатную программу «Копировать и вставить». После установки пользователь может увидеть новую иконку, которая обычно появляется только во время работы с браузером или текстовым документом. Иногда она может находиться в категории «Поделиться». Стоит отметить, что при работе с браузером, в буфер обмена будет копироваться только ссылка на страницу с имеющимся на ней материалом, а не текст.
Естественно, что программа «Копировать и вставить» — не единственная. Существует еще один хороший аналог — Clipper. Это программное обеспечение является ни чем иным, как менеджером буфера обмена. Она позволяет хранить определенные скопированные фрагменты текста, редактировать и, естественно, копировать их. Работает оно по тому же принципу, что и стандартное копирование на мобильном устройстве с ОС Андроид, за исключением того, что в меню появится специальная иконка этой программы.
Все программы можно найти и бесплатно скачать в Google Play Market.
Источник
Как скопировать текст на телефоне
Способы, как скопировать текст на Андроиде и айОС аналогичны. Приведем пример, как копировать текст с интернета/мессенджера, чтобы добавить его в блокнот/переписку. Отдельно упомянем о переносе ссылок, изображений.
Как происходит копирование
Текстовую информацию и ссылки добавляют в буфер обмена с помощью инструментов, предустановленных в операционную систему.
Работа с текстом
Базовый способ как на айфоне и андроиде скопировать текст :
- Откройте сайт со статьей, обзором, инструкцией, новостью. Удерживайте палец на слове, пока по обе стороны от него не появятся скобки.
- Переместите скобки, выделив необходимый участок. Тапните по «Копировать/Скопировать».
В зависимости от прошивки, вместо слов будет присутствовать иконка раздвоенной страницы или изображение ножниц.
Когда дело касается мессенджеров или социальных сетей :
- Перейдите в диалог или рассылку. Удерживайте палец на сообщении, пока оно не будет выделено.
- Нажмите на иконку «Перенести в буфер» или повторным удержанием выделите отдельные слова из послания.
Выделение отдельных слов доступно в ВК, Телеграмм. В Viber и WhatsApp на телефоне копируют только полный текст.
Работа со ссылками
Когда нужно вместо текста на Андроиде скопировать ссылку из интернета :
- Нажмите по поисковой строке сверху браузера.
- Тапните по значку копии.
При работе с гиперссылкой :
- Держите палец на слове или фразе, дополненной ссылкой.
- В открывшемся меню выберите «Копировать адрес ссылки».
С изображениями работают аналогичным методом.
Как вставить текст, ссылку, изображение
Скопированная информация попадает в буфер обмена, где хранится до добавления новых данных. Как ее извлечь :
- Откройте блокнот, переписку или поисковую строку. Держите палец на строке ввода.
- В появившейся вкладке выберите «Вставить».
В заметках или блокнотах, выделенную информацию можно «Вырезать», тем самым форматируя запись.
Тематические приложения
Упомянув о копировании, расскажем о нескольких приложениях из Google Play для работы с текстовой информацией.
Text Fairy
Преображает страницы книги или интернет-сайта в набор слов и предложений :
- Запустите приложение и познакомьтесь с ограничениями софта.
Чтобы распознание было 100%, информация должна быть читабельной: не смазанной, без загибов листа. Данные с монитора программа распознает со множественными ошибками.
PDF reader
Э тот софт умеет делать “выжимку текста” из PDF-документов:
- После запуска откроется вкладка «Documents», выберите в ней файл для редактирования.
При работе с PDF reader отключайте интернет, чтобы не смотреть массу рекламных интеграций.
Скопировать текст на Android и iOS просто: достаточно зажать палец, с помощью кавычек выбрать кусок информации и перенести его в буфер обмена. В некоторых мессенджерах скопировать разрешают только целые сообщения.
Источник
Как скопировать текст на Андроид-телефоне (смартфоне)?
Встроенные функции
Все функции для копирования и вставки текста уже заложены в базу смартфонов на ОС Андроид. Освоить манипуляцию очень просто, достаточно лишь несколько раз повторить данный алгоритм:
- Открыть сообщение, страницу в браузере, документ или другой текст, который необходимо скопировать.
- Нажать на текст примерно в том месте, где его нужно выделить. Если необходимо выделить весь текст, то можно тапнуть по любому предложению или абзацу. В итоге несколько слов окажутся выделены голубым цветом.
- При помощи ползунков, которые появятся справа и слева от обозначенной области, можно менять объем выделенных слов. Когда синим цветом окажутся подчеркнуты все необходимые фразы, следует нажать на кнопку «Копировать», которая автоматически высвечивается при выделении.
- Перейти в мессенджер, программу для набора СМС или в другое место, куда нужно переместить текст. Снова зажать палец в той области, куда нужно вставить скопированную информацию. Из появившихся кнопок выбрать пункт «Вставить».
В зависимости от версии Андроид, расположение кнопок для копирования может немного различаться, но общий механизм всегда остается простым и понятным. Что еще можно сделать при помощи тех же инструментов:
- Когда текст будет выделен, во всплывающем меню над ним нажать на три точки. Появятся дополнительные кнопки. Можно нажать на «Выбрать все», если нужно скопировать сразу много данных.
- Быстро поделиться выделенным текстом. Для этого нужно нажать не на «Копировать», а на расположенный рядом пункт «Поделиться». Система предложит выбрать, куда отправить фразы: собеседнику по СМС, знакомому в социальной сети, деловому партнеру через электронную почту.
Инструкция, как вставить текст на телефоне, быстро усваивается даже начинающими пользователями. И все же иногда помимо встроенных функций приходится использовать сторонние программы для копирования.
Что такое ссылка в ВК?
Не стоит заблуждаться, что работа с гиперссылками в социальной сети Вконтакте и на других сайтах мировой паутины чем-то отличается. Если вы знакомы с основами информационных технологий, то вы знаете, что ссылка – это инструмент, посредством которого осуществляется доступ к абсолютно любому ресурсу, находящемуся в интернете.
А теперь немножко терминологии.
Человек вставляет ссылку в адресную строку, нажимает «Ввод» и перенаправляется на домен сайта, который указал.
Пример выше четко дает понять, что из себя представляет ссылка ВК. У всех страниц в ВК будет один и тот же шаблон адреса — «vk.com…».
Чтобы скинуть гиперссылку Вконтакте, вам потребуется знать полный адрес пользователя/поста/группы ВК, иначе достигнуть требуемого результата не получится с физической точки зрения.
Далее, мы рассмотрим, как именно скинуть ссылку на человека/событие/группу и другие объекты социалки, которые могут заинтересовать ваших друзей.
Скачиваемые программы
Не понравился базовый процесс копирования? Есть претензии к ограниченному функционалу, удобству, скорости процедуры? Если да, то всегда можно воспользоваться бесплатными программами, которые распространяются через Google Play. Самые популярные приведены ниже.
Копировать в буфер
Это приложение подойдет тем, кто часто отправляет ссылки на материал, а не отдельные вырезки из текста. Например, оно будет очень полезно пользователям Твиттера. После успешной установки программа «Копировать в буфер» встраивает дополнительную кнопку «Поделиться» на панель, которая высвечивается после выделения текста. Если нажать на эту кнопку, можно выбрать, кому отправить ссылку на страницу в браузере, видео или фото. Как видно, утилита подойдет не только для работы с текстом.
CopiPe — Copy and Paste tool, Copy Text и Clipper
Эти приложения схожи между собой по функционалу. Они удобные, простые в использовании, позволяют применять дополнительные опции. Единственный недостаток – отсутствие перевода. Интерфейс и кнопки, используемые для копирования, на английском. Впрочем, большая часть современных пользователей сможет разобраться.
Что лучше выбрать из трех представленных вариантов? Рассмотрим статистику на Гугл Плей:
- Clipper – более млн. скачиваний, общая оценка 4.4;
- Copy and Paste tool – хотя раньше программа была популярной, сейчас ее затруднительно найти в магазине приложений;
- Copy Text on Screen – более 500 тыс. скачиваний, оценка 3,9, смешанные отзывы.
Наиболее надежным инструментом на данный момент является Clipper.
aNdClip Free — Clipboard ext
Программа представляет собой записную книжку. После установки приложения все, что пользователь копирует стандартным способов, автоматически попадает не только в буфер обмена, но и в эту программу. Пользователь может сортировать информацию, которую он скопировал: создавать записи, папки, помечать важные документы.
aNdClip Free рекомендуется установить тем, кому нужно постоянно сохранять важные ссылки, телефонные номера, пароли. Программа весит всего 1,1 Мб и получила положительные отзывы пользователей. Общий балл на Гугл Плей – 4.3.
Copy Paste
Эта программа объединяет в себе функции утилиты для копирования и текстового редактора. Основные возможности:
- Ведение собственной доски заметок. Чтобы пополнять ее, нужно копировать текст из браузера, СМС и т.д., а затем вставлять в специальное поле. Функции автоматического переноса из буфера обмена нет.
- Все заметки можно копировать из приложения в один клик. Также допускается их редактирование.
- Важные заметки, например, с электронной почтой партнера по бизнесу, можно перенести в раздел «Любимое».
- Также присутствует раздел «Секреты». Чтобы получить доступ к текстам в нем, нужно ввести пароль.
Недостаток приложения – интерфейс полностью на английском языке. При работе с русским периодически происходят сбои. Пользователи отзываются о Copy Paste по-разному: одни хвалят широкий функционал, другие сетуют на проблемы при копировании текстов на русском.
Проверьте по номеру откуда звонили
В Андроиде применяется функция многозадачности, в которой поддерживается быстрый переход между разными приложениями.
1) Как выделить текст на Андроиде 2) Что можно делать с выделенным текстом, знает контекстное меню 3) Кнопка «Поделиться» на Андроиде для вставки текста 4) Как копировать текст на Андроиде и как его вставить 5) Опции контекстного меню: «Вырезать», «Вставить»
Ниже приведены скриншоты для версии операционной системы Андроид 5.



Работа с буфером обмена
Где он находится и как узнать, что в нем
Многие пользователи считают, что буфер обмена — это какой-то файл, который можно найти в определенном каталоге и открыть его . Это не так!
Буфер обмена располагается в оперативной памяти устройства. Предназначен для временного хранения различных файлов: картинок, текста, видео и пр. Например, когда вы смотрите онлайн-видео — то оно сначала подгружается в буфер, а затем воспроизводится у вас в медиаплеере.
Также буфер задействуется при выделении и копировании какого-нибудь текста. Отмечу, что если вы никуда не сохраните его, то после выключения аппарата (или при добавлении другой информации в буфер) — этот скопированный участок пропадет!
Рассмотрю на примере как им пользоваться…


И так, допустим вы читаете какую-нибудь заметку в браузере. На определенном месте находите интересный участок, который необходим для дальнейшей работы.
Чтобы сохранить его в текстовый документ (например), сначала необходимо выделить этот участок (нажав на нужный участок текста и подержав палец 3-4 сек.), и в появившемся контекстном меню выбрать «Копировать» (см. пример ниже). Всё, этот участок текста был помещен в буфер обмена!
Далее, открыв любой блокнот (например, я воспользовался Google-документами), и, так же нажав и подержав палец 3-4 сек. на пустом месте, появится в меню из которого можно вставить информацию из буфера обмена. И только после сохранения этого документа, эта информация уже никуда не денется. Пример ниже.
Текст из буфера был вставлен в документ
Таким образом, чтобы узнать, какой блок текста находится в буфере телефона: достаточно открыть любой текстовый документ и выполнить операцию вставки.
Отмечу, что этот способ далеко не самый лучший, и для работы с буфером гораздо удобнее пользоваться спец. приложением. О нем пару строк ниже…
Как выделить текст на Андроиде
Нам понадобится любое приложение с информацией (текстовой, графической).
Для примера откроем на Андроиде страницу на ЭТОМ же сайте, где Вы сейчас находитесь. Коснитесь экрана в области текста или картинки и не отпускайте палец, пока не появятся ползунки (ограничители) для выделения текста( долгое нажатие или длинный тап).
Если держать палец на каком-либо слове, например, на слове «Освоить» (1 на рис. 1), то на экране будет выделено слово «Освоить». Вместе с ползунками появится верхняя панель для работы с текстом (2 на рис. 1).
Рис. 1. Открыли текст и удерживали палец до появления ползунков
Сначала следует выделить текст для его последующего копирования. Для этого нужно потянуть за второй (правый) ползунок вниз (5 на рис. 2). Таким образом, второй ползунок можно сдвинуть до конца абзаца или до конца текста. Будет выделена необходимая часть текста.
На Андроиде есть кнопка «Выделить все» (3 на рис. 2) для того, чтобы выделить все, что открыто на экране. Например, на моем сайте после нажатия на «Выделить все» будут выделен не только текст статьи, но и все комментарии, все рубрики и т.д.
Рис. 2. Выделен текст. Кнопки Копировать, Поделиться, Выделить все, Поиск
Что можно делать с выделенным текстом, знает контекстное меню
После того, как текст (частично или весь) с картинками или без них будут выделены, в верхнем, контекстном меню станет видно, какие есть возможности для дальнейшей работы с выделенной информацией:
1 на рис. 2 – кнопка «Копировать» позволяет копировать текст на Андроиде (с картинками при их наличии) и автоматически поместить текст в буфер обмена.
2 на рис. 2 – кнопка «Поделиться» помогает быстро найти приложение и автоматически разместить в нем выделенный текст с картинками, если они есть.
3 на рис. 2 – кнопка «Выделить все» выделяет все, что есть.
6 на рис. 2 – кнопка «Поиск» проводит автоматический поиск выделенного текста в Интернете через сервис Google.
Как выделенный текст переместить
Как выделенный текст поместить там, где нам это нужно? (Кстати, текст можно поместить только в то приложение, которое поддерживает ввод текста.) Для этого можно пойти двумя путями:
- самый быстрый способ – воспользоваться кнопкой «Поделиться». После нажатия на нее выделенный текст автоматически будет помещен в нужное приложение.
- второй способ (тише едешь, дальше будешь) – использовать кнопку «Копировать», подробнее об этом ниже.
Самый короткий путь для вставки выделенного текста – это воспользоваться на Андроиде кнопкой «Поделиться» (2 на рис. 2).
Кнопка «Поделиться» на Андроиде для вставки текста
1) Как я писала выше, выделяем на экране текст (весь текст или часть текста).
2) Нажимаем кнопку «Поделиться» на Андроиде (2 на рис. 2).
3) Откроется новая панель «Поделиться» (рис. 3) и появится возможность выбрать приложение, чтобы автоматически поместить туда ранее выделенный текст.
Рис. 3. Панель «Поделиться»: выбор приложения для вставки текста
Выбираем приложение, например, «Заметки». Жмем на кнопку «Заметки».
4) Все, выделенный ранее текст автоматически вставлен в «Заметки» (рис. 4):
Рис. 4. Вставка выделенного текста в Заметки
Итак, чтобы копировать текст на Андроиде и затем вставить его с помощью кнопки «Поделиться» понадобится:
- Выделить текст.
- Нажать кнопку «Поделиться».
- Выбрать приложение для вставки текста. Все, текст автоматически будет вставлен.
Что делать, если нет необходимого приложения в панели «Поделиться»? Какой есть еще способ для вставки выделенного текста?
Этот способ хорошо известен тем, кто знаком с Windows, там он называется копипаст или «Копировать – Вставить». В Windows для этого есть горячие клавиши Ctrl+C (копировать) и Ctrl+V (вставить). В Андроиде так же можно использовать похожий принцип для копирования и вставки текста.
Кнопка «Копировать» на Андроиде
1) После того, как текст (с картинками при их наличии) на экране выделен, можно нажать на кнопку «Копировать» текст на Андроиде (1 на рис. 2). Текст будет скопирован в буфер обмена, но это никак не отразится на экране вплоть до момента вставки текста. После этого
- переходим в нужное приложение,
- там делаем длинный тап, появится кнопка «Вставить»,
- жмем «Вставить». Все, из буфера обмена текст помещен в приложение.
Как копировать текст на Андроиде и как его вставить
2) Ищем приложение или иной объект для вставки текста из буфера обмена. Например, на Андроиде можно открыть «Приложения» и выбрать там приложение «Заметки» (1 на рис. 5). Или можно зайти в любое другое приложение, где требуется вставить текст, скопированный ранее в буфер обмена.
Рис. 5. Открыли Заметки для вставки текста
В приложении «Заметки» (или в другом приложении) нужно сделать длинный тап в поле ввода текста (рис. 5) для того, чтобы
- поставить ползунок в то место, куда будет вставлен текст (тем самым указать место для вставки текста),
- и чтобы появилось контекстное меню.
В результате в Заметках появится ползунок в месте для вставки текста (1 на рис. 6) и кнопка «Вставить» (2 на рис. 6), нажимаем «Вставить»:
Рис. 6. Ползунок и кнопка «Вставить» в Заметках
Будет вставлен текст, который был ранее скопирован в буфер обмена. Таким образом, часть текста, которая была выделена на блоге compgramotnost.ru (рис.2), теперь перенесена в приложение «Заметки», как показано выше на рис. 4.
О контекстном меню
Если в Андроиде делать длинный тап на чистом поле для ввода текста, то появляется контекстное меню только с кнопкой «Вставить». А что, собственно, еще можно сделать на чистом поле?!
Если же сделать длинный тап на тексте (а не на чистом месте), то появится контекстное меню с бОльшим количеством возможностей (кнопок), например, «Выделить все», «Вырезать», «Копировать», «Вставить». На то оно и контекстное меню, чтобы понимать, что в данном конкретном (контекстном) случае пользователь может сделать со своими данными, точнее, со своим текстом. Андроид понимает это и предоставляет нам такие возможности через контекстное меню.
Опции контекстного меню «Вырезать», «Вставить»
В приложении Заметки делаем длинный тап на слове «Освоить». Слово будет выделено и появится контекстное меню, где предоставляются 4 возможности:
- «Выделить все»,
- «Вырезать»,
- «Копировать»,
- «Вставить».
Кликаем (тап) по «Выделить все» (рис. 7):
Рис. 7. Меню: Выделить все, Вырезать, Копировать, Вставить
После тапа по «Выделить все» выделяется весь текст. При этом контекстное меню сохраняется, кликаем по кнопке «Вырезать» (1 на рис. 8).
Рис. 8. Текст выделен, можно тапнуть «Вырезать»
После тапа по кнопке «Вырезать» весь текст, который был выделен, удаляется. Но при этом он сохраняется в буфере обмена. Причем сохраняется до тех пор, пока новые данные, отправляемые в буфер обмена, не сотрут его из буфера обмена и не заменят старый текст в буфере обмена на новую информацию (рис. 9).
Рис. 9. Чистое поле, значит, текст вырезан и помещен в буфер обмена Андроида
Снова делаем длинный тап в месте ввода текста (в любом приложении), то есть, нужно прикоснуться к экрану и удерживать палец до появления ползунка и меню «Вставить» (1 на рис. 10).
Кликаем по «Вставить» (рис. 10):
Рис. 10. Меню «Вставить» для вставки текста из буфера обмена
Появляется текст из буфера обмена, куда он был автоматически помещен после операции «Вырезать» (рис.11).
Рис. 11. Текст вставлен из буфера обмена
Таким образом, текст сначала следует выделить: частично или выделить все. Выделенный текст можно скопировать или вырезать, после чего текст попадет в буфер обмена.
Из буфера обмена текст можно поместить в любое приложение, которое поддерживает ввод текста. Для этого открываем приложение, делаем длинный тап и жмем «Вставить». Итак,
- текст (с картинками при их наличии) нужно «Выделить»,
- затем «Скопировать» или «Вырезать»,
- открыть приложение и
- «Вставить» текст.
Обратите внимание: Без указания ссылки на сайт источника информацию (текст, картинки) с большинства сайтов можно копировать, разве что, только для личного применения. В остальных случаях требуется указывать активную ссылку на источник информации. Если выкладывать скопированный текст или картинку в Интернет и там использовать это с какой-либо целью без активной ссылки на источник (на сайт), то это может иметь негативные последствия, так как нарушаются авторские права.
Также по теме:
Жесты на Андроиде, какие они бывают?
Как передать файлы с Андроида на компьютер и наоборот
Набор текста на Андроиде
Как сделать скриншот экрана на Андроиде с телефона Samsung
Получайте актуальные статьи по компьютерной грамотности прямо на ваш почтовый ящик
. Уже более
3.000 подписчиков
.
Важно: необходимо подтвердить свою подписку!
В своей почте откройте письмо для активации и кликните по указанной там ссылке. Если письма нет, проверьте папку Спам.
16 августа 2016
Работает приложение очень просто: для начала Вам нужно включить его службу, о чем Вас попросит сообщение при первом запуске.
Все теперь всё готово к работе: на главном экране Universal Copy переведите ползунок в положение «Активировано» и можете переходить туда, откуда Вы не смогли ранее скопировать злополучный текст, заметки, другое сообщение и т.д.
Найдя нужный текст, выдвиньте шторку уведомлений системы, где Вы увидите уведомление которое предлагает Вам включить режим универсального копирования.
Кликните по нему, после чего вокруг экрана появится синяя рамка с панелью управления в верхней части программы.
Смотрите также: Как установить iOS на Андроид смартфон?
Теперь Вам остается только выделить участок текста и скопировать его в буфер:
Также, на панели управления Universal Copy в режиме копирования, в правой её части Вы найдете кнопку, позволяющую скрывать эту панель, оставив при этом только тонкую синюю рамку вокруг экрана, извещающую о том, что этот режим активирован.
Категории: Приложения Рейтинг Новости СМИ2 Читать Moto G8 Play показали на рендерах Читать Huawei Enjoy 10: 48-Мп, 6 Гбайт оперативки и Kirin 710F Читать Motorola RAZR со складным дисплеем покажет 13 ноября —> Автор: Angry_Bird—> Дата: 14-08-2018, 22:34—> Прочитано: 3 445—> —>
Андроид поддерживает операции вставки, копирования и вырезания так же, как и обычный компьютер. Но, для того, чтобы уметь воспользоваться этими функциями, вам нужно знать про отличия. Если вы все еще не знаете, как копировать и вставить текст на Андроиде, эта статья для вас.
Копируем и вставляем текст
Если вы хотите скопировать слово, выражение, параграф или какую-то часть текста веб-страницы, сообщения или другого источника информации, выполните следующие действия:
- Тапните по слову в той области текста, которую нужно скопировать. Для этого удерживайте некоторое время на слове свой палец. Через долю секунды слово будет выделено синим (либо другим цветом) и окружено двумя скобками, похожими на перевернутые капли воды. Кроме того, над этим словом возникнет всплывающее меню.
- Захватите пальцем левую скобку и перетащите ее, чтобы выделить начало текста, который нужно скопировать. Переместите правую скобку в конец необходимого фрагмента текста.
- В контекстном меню выберите В«КопироватьВ», чтобы скопировать выделенный текст.
- Перейдите в приложение, в которое вы хотите вставить скопированный текст. Например, откройте мессенджер или почтовый клиент. Откройте окно нового сообщения.
- Тапните в том месте, где вы хотите вставить текст.
- В контекстном меню, которое откроется над областью вставки, тапните по кнопке В«ВставитьВ».
Копируем и вставляем ссылку
Скопировать и вставить ссылку можно точно таким же образом, как обычный текст.
- Откройте в браузере сайт, который вас интересует.
- Тапните в адресной строке браузера по адресу сайта и удерживайте палец до момента появления контекстного меню.
- Тапните по кнопке В«КопироватьВ».
- Перейдите в приложение, в которое хотите вставить ссылку. Это может быть текстовый редактор, чат или другой браузер.
- Тапните в текстовом поле и удерживайте палец до тех пор, пока не появится меню.
- Тапните по кнопке В«ВставитьВ», чтобы вставить скопированную ссылку в нужном месте.
Тематические приложения
Упомянув о копировании, расскажем о нескольких приложениях из Google Play для работы с текстовой информацией.
Рекомендуем: Play Market: код ошибки 403
Text Fairy
Преображает страницы книги или интернет-сайта в набор слов и предложений:
- Запустите приложение и познакомьтесь с ограничениями софта.
Разрешите доступ к камере устройства. Наведите объектив на информацию и сделайте кадр.
Переместите рамку в место с данными, установите язык для распознавания и выберите «Начать».
После сканирования, появится страница с готовым вариантом текста, который разрешают переслать или экспортировать в другой тип файла.
Чтобы распознание было 100%, информация должна быть читабельной: не смазанной, без загибов листа. Данные с монитора программа распознает со множественными ошибками.
Копируем и вставляем специальные символы
Если вам понадобилось скопировать и вставить в текст специальный символ, следует учитывать, что изображения символов для этого не подходят. Этот символ должен входить в стандартный набор спецсимволов, соответствующий той или иной таблицы кодировок. В остальном процедура копирования и вставки специальных символов соответствует двум предыдущим разделам. Могу порекомендовать вам сайт www.copypastecharacter.com, с которого вы можете скопировать самые распространенные и интересные спецсимволы.
Вырезаем и вставляем текст на Андроид
Теперь, когда вы знаете, как скопировать текст на Андроиде, давайте разберемся как его вырезать.В Опция В«ВырезатьВ» появится во всплывающем меню смартфона только в том случае, если вы находитесь в режиме редактирования или набора текста. Например, когда вы пишите Email или сообщение в мессенджере. Для того, чтобы вырезать текст, выполните следующие пункты:
- Выделите слово или фразу, которую вы хотите вырезать из набранного текста. Для этого подержите палец на экране, пока не появятся скобки выделения. Одновременно со скобками на экране появится всплывающее меню.
- Переместите скобки так, чтобы захватить необходимый фрагмент текста.
- Тапните по кнопке меню В«ВырезатьВ».
- Вставьте вырезанный текст в нужном месте, активировав контекстное меню аналогичным способом и нажав кнопку В«ВставитьВ».
Универсальный буфер обмена
Функция универсального буфера обмена позволяет копировать и вставлять содержимое на устройствах Apple, если вы вошли на все из них с одинаковым идентификатором Apple ID. Это позволяет, например, скопировать текст или что-либо еще на вашем iPhone, а затем вставить его в документ на вашем Mac или iPad.
Проделайте следующие действия, чтобы универсальный буфер работал на ваших устройствах Apple:
- Войдите с одним и тем же Apple ID.
- Включите Wi-Fi для всех устройств.
- Включите Bluetooth и держите устройства на небольшом расстоянии друг от друга (не более 10 метров).
- Включите Handoff на всех устройствах.
Универсальный буфер обмена работает с iOS 10, iPadOS 13, macOS 10.12 и более поздними версиями операционных систем. Это часть функций Continuity, благодаря которым все устройства Apple работают совместно с помощью iCloud.
Подробнее о работе и настройке этой функции мы писали в этом материале.
Почему не получается скопировать текст?
Далеко не все приложения позволяют выполнить копирование текста на Андроид. Например, веб-версии социальных сетей Facebook и Twitter, открытые в браузере, не позволят вам копировать и вставить текст на Андроиде, а приложения этих сетей позволят вам скопировать только весь текст, а не его фрагменты!
—> Автор: Angry_Bird Дата: 14-08-2018, 22:34 Прочитано: 3 445—>
Понравилась статья — поделитесь с друзьями в соцсетях! Последние статьи в этом разделе:
Ключевые теги: андроид, текст, вставка
- https://androidnik.ru/kak-kopirovat-i-vstavlyat-tekst-na-android/
- https://tarifam.ru/kak-skopirovat-i-vstavit-tekst-na-telefone/
- https://www.compgramotnost.ru/android/kak-vydelit-i-kopirovat-tekst-na-androide
- https://4apk.ru/faq/apps/kak-skopirovat-tekst-otkuda-ugodno-na-androide.html
- https://sovetnasha.ru/smartfony/141-kak-kopirovat-i-vstavlyat-tekst-na-androide.html
Предыдущая статьяСканер отпечатка пальца в смартфоне: дополнительная безопасность или наоборот?
Следующая статьяКак сохранять приложения на карту памяти на Android
Источник