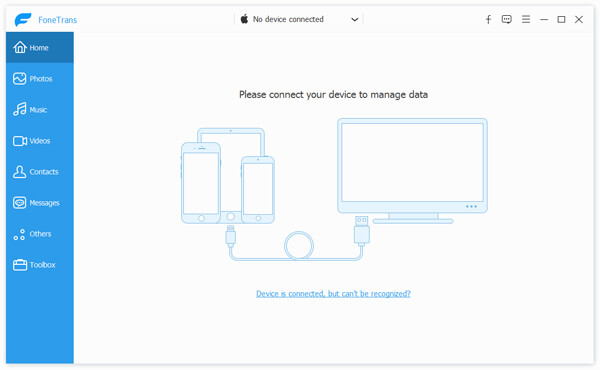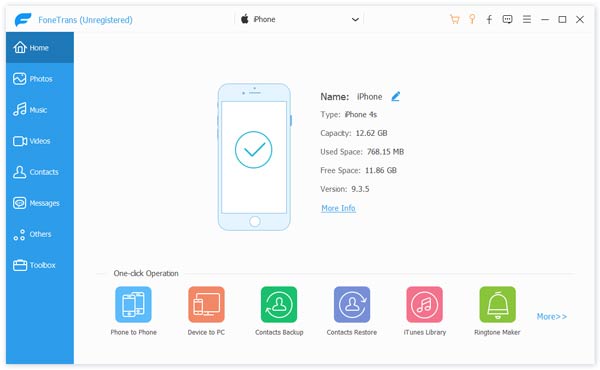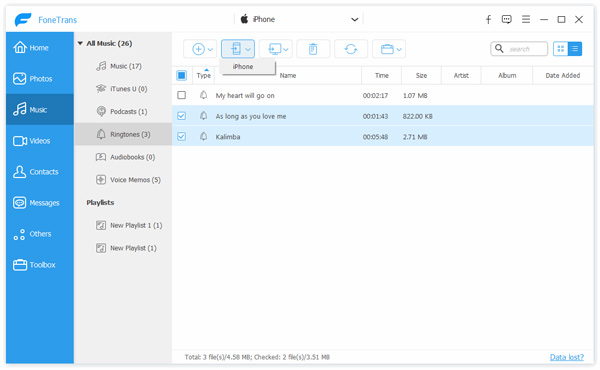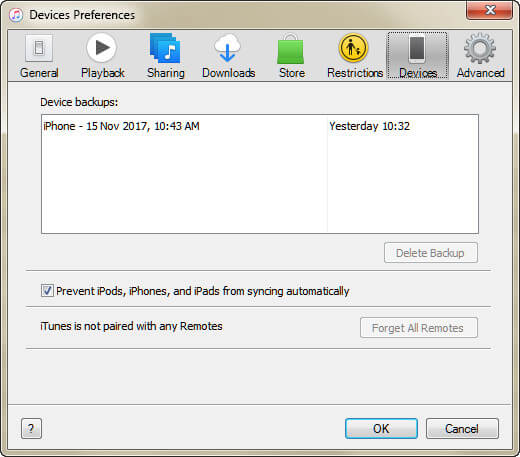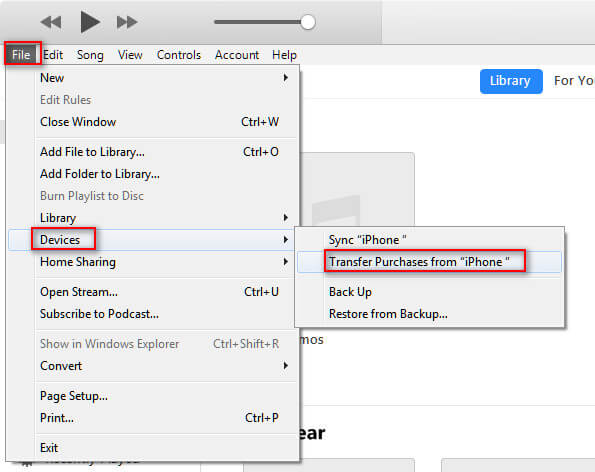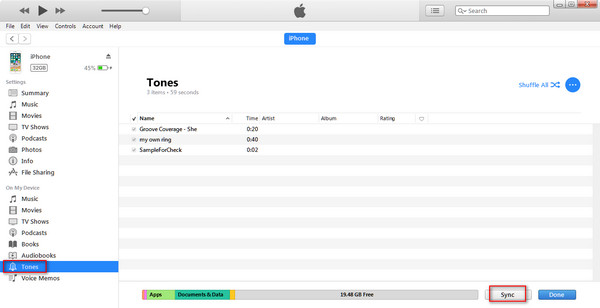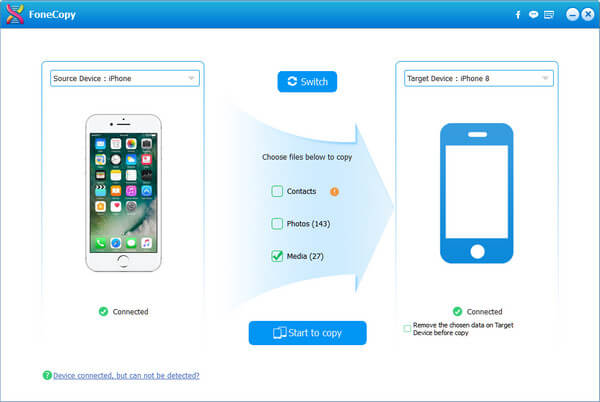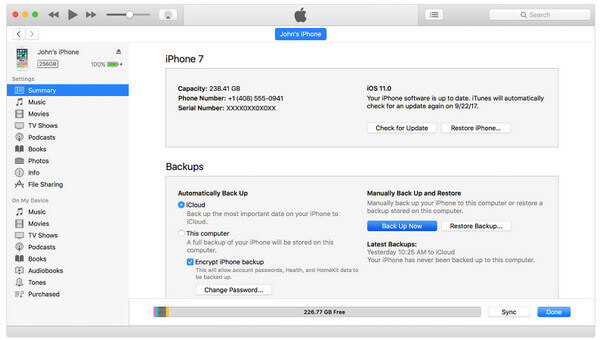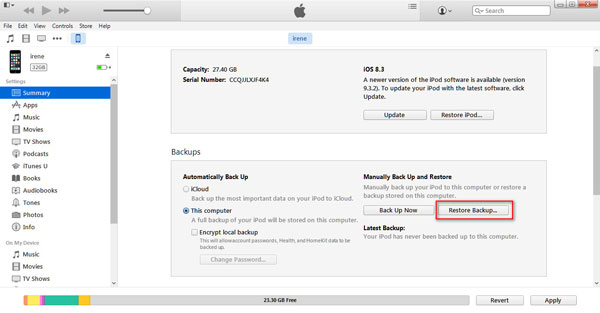- Как перенести рингтоны с одного iPhone на другой
- Переносим рингтоны с одного iPhone на другой
- Способ 1: Резервная копия
- Способ 2: iBackup Viewer
- Использование звуков и рингтонов на iPhone, iPad или iPod touch
- Изменение рингтона
- Установка рингтона или звука сообщения для определенного контакта
- Покупка рингтонов в iTunes Store
- Повторная загрузка рингтонов, приобретенных с помощью Apple ID
- Использование пользовательского рингтона
- 3 способа перенести музыки с iPhone 11/X/8/7/6s/6/5s/5/4s/4 на компьютер
- 3 способа скачать музыку с iPhone на компьютер
- Синхронизация музыки на ПК/Mac с iPhone без iTunes
- Перенос музыки с iPhone на компьютер через iTunes
- Копирование музыки на ПК/Mac по iMazing
- Руководство по передаче рингтонов с iPhone на iPhone
- Способ 1. Как перенести рингтоны с iPhone на iPhone (рекомендуется пользователями)
- Способ 2. Как синхронизировать купленные рингтоны с iPhone на iPhone с помощью iTunes
- Способ 3. Как сделать резервную копию рингтонов iPhone на другой iPhone без iTunes
- Способ 4. Как получить рингтоны с одного iPhone на другой iPhone с помощью iTunes (Стирание данных)
Как перенести рингтоны с одного iPhone на другой
Переносим рингтоны с одного iPhone на другой
Ниже мы рассмотрим два простых и удобных способа переноса загруженных мелодий звонка.
Способ 1: Резервная копия
Прежде всего, если вы переезжаете с одного iPhone на другой с сохранением учетной записи Apple ID, самый простой способ переноса всех загруженных рингтонов — это установка на второй гаджет резервной копии iPhone.
- Для начала на iPhone, с которого будут перенесены данные, должна быть создана актуальная резервная копия. Для этого перейдите в настройки смартфона и выберите имя своего аккаунта.
Выберите пункт «Резервная копия», а следом тапните по кнопке «Создать резервную копию». Дождитесь окончания процесса.
Когда резервная копия будет подготовлена, можно переходить к работе со следующим устройством. Если на втором iPhone содержится какая-либо информация, ее потребуется удалить, выполнив сброс до заводских настроек.
Подробнее: Как выполнить полный сброс iPhone
В новом окне выберите пункт «Рингтон».
Тапните по кнопке «Загрузить все купленные звуки». Айфон тут же приступит к восстановлению покупок.
Способ 2: iBackup Viewer
Данный способ позволяет «вытащить» из резервной копии iPhone рингтоны, сделанные пользователем самостоятельно, и перенести их на любой Айфон (в том числе и не подключенный к вашей учетной записи Apple ID). Однако здесь потребуется обратиться к помощи специальной программы — iBackup Viewer.
- Скачайте программу iBackup Viewer и установите на компьютер.
- Запустите Айтюнс и подключите Айфон к компьютеру. Выберите в левом верхнем углу иконку смартфона.
В левой области окна откройте вкладку «Обзор». В правой, в блоке «Резервные копии», отметьте параметр «Этот компьютер», снимите галочку с «Шифровать резервную копию iPhone», а затем щелкните по пункту «Создать копию сейчас».
Запустится процесс резервного копирования. Дождитесь его окончания.
Запустите iBackup Viewer. В открывшемся окне выберите резервную копию iPhone.
В следующем окне выберите раздел «Raw Files».
Кликните в верхней части окна по иконке с лупой. Следом отобразится поисковая строка, в которую вам потребуется прописать запрос «ringtone».
В правой части окна отобразятся пользовательские рингтоны. Выделите тот, который хотите экспортировать.
Остается рингтоны сохранить на компьютер. Для этого кликните в правом верхнем углу по кнопке «Export», а следом выберите пункт «Selected».
На экране появится окно Проводника, в котором остается указать папку на компьютере, куда будет сохранен файл, а затем завершить экспорт. Аналогичную процедуру выполните и с другими рингтонами.
Вам остается лишь добавить рингтоны на другой Айфон. Более подробно об этом читайте в отдельной статье.
Надеемся, данная статья была для вас полезна. Если у вас остались вопросы по какому-либо из способов, оставляйте ниже комментарии.
Помимо этой статьи, на сайте еще 12483 инструкций.
Добавьте сайт Lumpics.ru в закладки (CTRL+D) и мы точно еще пригодимся вам.
Отблагодарите автора, поделитесь статьей в социальных сетях.
Источник
Использование звуков и рингтонов на iPhone, iPad или iPod touch
Далее приведена инструкция по изменению звуковых сигналов, о получении вызова, текстового сообщения, электронного письма или другого уведомления на iPhone, iPad или iPod touch. Можно выбрать звуки из обширной медиатеки или приобрести новые звуки и сигналы оповещений в iTunes Store.
Изменение рингтона
- Перейдите в меню «Настройки» > «Звуки, тактильные сигналы».
- В разделе «Звуки и рисунки вибраций» нажмите звук, который требуется изменить.
- Нажмите имя рингтона или оповещения, чтобы воспроизвести его и установить в качестве нового звука.
Установка рингтона или звука сообщения для определенного контакта
- Выберите имя человека в программе «Контакты».
- В правом верхнем углу карточки контакта выберите «Изменить».
- Нажмите «Рингтон» или «Звук сообщения» и выберите новый звук.
Покупка рингтонов в iTunes Store
- Откройте приложение iTunes Store.
- Нажмите кнопку «Еще».
- Нажмите «Звуки».
- Найдите нужный рингтон и нажмите цену, чтобы совершить покупку.
- Выберите вариант с автоматической установкой рингтона. или нажмите «Готово», если хотите принять решение позже.
- Для завершения покупки может потребоваться вести пароль Apple ID.
Доступность и функции магазина могут отличаться в зависимости от страны или региона. Подробнее о том, что доступно в вашей стране или регионе.
Повторная загрузка рингтонов, приобретенных с помощью Apple ID
- Перейдите в меню «Настройки» > «Звуки, тактильные сигналы».
- Нажмите любой звук в разделе «Звуки, тактильные сигналы».
- Нажмите «Загрузить все купленные звуки». Этот параметр может не отображаться, если вы уже загрузили все купленные звуки или не купили ни одного звука.
Возможность повторной загрузки некоторых ранее приобретенных звуков может отсутствовать.
Использование пользовательского рингтона
- Подключите iPhone, iPad или iPod touch к компьютеру.
- На компьютере с ОС Windows: откройте программу iTunes для Windows. На компьютере Mac: откройте Finder.
- Перетащите рингтон на устройство.
Источник
3 способа перенести музыки с iPhone 11/X/8/7/6s/6/5s/5/4s/4 на компьютер
Иногда, Не удается синхронизировать музыку на iPhone XS/XR/X/8/7 Plus/7/6s/6/5s/5/4s/4 из iTunes. В программу музыка добавляется, а на устройство перенести не удается. При перетаскивании не загорается синяя рамочка, как обычно. iTunes установил последней версии. Авторизацию сделал. Но как скопировать музыки с iPhone на компьютер без программы iTunes бесплатно? Как известно, синхронизация музык на ПК/Mac с iPhone – не такой уж простой и прямолинейный процесс. Существует несколько различных способов его выполнения. Прочитайте эту статью, чтобы узнать о нескольких доступных методах.
3 способа скачать музыку с iPhone на компьютер
Tenorshare iCareFone позволит сканировать данные на iPhone по типом файлов, вы можете быстро найти данные, которые вы хотите передавать. Этот софт поддерживает iOS 12/11/10.

Синхронизация музыки на ПК/Mac с iPhone без iTunes
1. Скачайте и установите Tenorshare iCareFone с официального сайта. Запустите ее. Подключите ваш iPhone к компьютеру с помощью USB-кабеля.
2. В главном окне программы вам будет предложено выбрать тип передачи данных. Из 8 данных для переноса вам необходимо выбрать «Музыка».
3. Далее нажимаем «Экспорт». Начнется экспорт данных на ПК/Mac, первый необходимо выбрать нужные файлы и папку для сохранения на жестком диске. Тоже вы сами можете создать сохранную папку.
Перенос музыки с iPhone на компьютер через iTunes
Шаг 1. Запустите iTunes на своем компьютере, если же программа еще не установлена, то последнюю версию мультимедийного комбайна Apple вы можете скачать. Подключите ваш iPhone к компьютеру при помощи USB-кабеля
Шаг 2. Дождитесь обнаружения программой iTunes вашего устройства
Синхронизировав iPhone или iPad на компьютер с iTunes вы получаете огромное количество возможностей. Вы можете загружать музыку, фильмы, подкасты, изображения и другие поддерживаемые типы файлов на свое мобильное устройство для последующей работы с ними. Кроме этого, прямо из iTunes вы можете покупать музыку, фильмы, приложения и игры и тут же синхронизировать их со своим гаджетом.
Копирование музыки на ПК/Mac по iMazing
Еще одно решение, которое претендует на замену iTunes. Программа iMazing умеет находить все треки на iPhone и даже показывает композиции с защитой (песни, которые загружены через Apple Music).
Скачать музыку также просто, выбираем нужную, указываем пункт назначения и уже через несколько минут вся коллекция сохранена на Mac.
Среди дополнительных возможностей приложения отметим создание резервных копий и просмотр полной информации о подключенном гаджете, в том числе и доступ к служебным журналам событий.
Кроме этого, с этим удивительным инструментом, вы можете легко перенести фото, видео, приложениями ,создать резервные копирования и восстановить устройство и т.д. Это полное руководство iCareFone. Это ролик — Как использовать iCareFone

Обновление 2020-05-27 / Обновление для Перенести iPhone данные
Источник
Руководство по передаче рингтонов с iPhone на iPhone
«Я получаю новый iPhone X и хочу перенести мои любимые мелодии со старого iPhone 5 на новый iPhone. Как я могу это сделать?»
В настоящее время iPhone становится необходимой частью жизни для общения друг с другом. Установка различных мелодий для разных контактов или уведомлений также может сделать вас полон собственного стиля. Однако, если вы получаете новый iPhone и обнаруживаете, что ваши любимые рингтоны все еще остаются на старом iPhone, даже тоны куплены в вашей медиатеке iTunes, вы можете почувствовать себя немного разочарованными. На этом этапе поиск способа передачи рингтонов с iPhone на iPhone стал обычным делом. В этом посте мы собираем четыре способа перенести мелодии iPhone на iPhone, чтобы вы всегда могли наслаждаться любимыми мелодиями.
Способ 1. Как перенести рингтоны с iPhone на iPhone (рекомендуется пользователями)
Этот способ синхронизации рингтонов с iPhone на iPhone широко настраивается большинством пользователей, потому что это очень просто с помощью стороннего программного обеспечения, FoneTrans.
Шаг 1 После успешной установки FoneTrans вам необходимо запустить это программное обеспечение на вашем компьютере.
Шаг 2 Подключите два устройства iPhone к компьютеру.
Шаг 3 На исходном iPhone нажмите «Мультимедиа»> «Рингтоны»> Выберите рингтоны, которые вы хотите передать> «Экспортировать на»> «Экспортировать на X iPhone», чтобы напрямую передавать рингтоны на другой iPhone.
Способ 2. Как синхронизировать купленные рингтоны с iPhone на iPhone с помощью iTunes
Если вы приобрели рингтоны на своем старом iPhone, вы можете использовать iTunes для синхронизации рингтонов с одного iPhone на другой iPhone. Проверьте следующий учебник:
Примечание: Прежде чем использовать iTunes для синхронизации мелодий с iPhone на iPhone, необходимо обновить iTunes до последней версии.
Шаг 1 Отключить автоматическую синхронизацию iPhone
Запустите iTunes и перейдите в «Редактировать»> «Предпочтения»> «Устройства». Галочка «Запретить автоматическую синхронизацию iPod, iPhone и iPad».
Шаг 2 Перенос рингтонов в iTunes
Подключите исходный iPhone к компьютеру с помощью USB-кабеля, нажмите «Файл»> «Устройства»> «Передать покупки с« X iPhone »» и нажмите «Применить» внизу, чтобы синхронизировать мелодии с исходного iPhone в медиатеку iTunes. После завершения процесса подключите исходный iPhone к iTunes.
Шаг 3 Перенос рингтонов на новый iPhone
Подключите другой iPhone к компьютеру и щелкните значок iPhone, чтобы найти «Тоны». Установите флажок «Синхронизировать тоны», где вам предоставляется две опции для передачи рингтонов из iTunes на ваш iPhone, «Все тоны» и «Выбранные тоны». Выберите тот, который вы хотите передать, и нажмите «Синхронизировать», чтобы начать передачу рингтонов с iPhone на iPhone.
Способ 3. Как сделать резервную копию рингтонов iPhone на другой iPhone без iTunes
Без iTunes вы все равно можете передавать рингтоны на iPhone с одного iPhone с помощью FoneCopy. FoneCopy программа передачи данных телефона, предназначенная для передачи контактов, фотографий и мультимедийных файлов с одного устройства на другое, например, для передачи рингтонов с iPhone 6 на iPhone 7, синхронизации контактов с iPhone 5 на iPhone 6 и т. д.
Бесплатно загрузите это программное обеспечение на свой компьютер, установите и запустите его немедленно.
Подключите два устройства iPhone к ПК с помощью USB-кабелей.
Пожалуйста, убедитесь, что «Target» и Source iPhone находятся в нужном месте. Например, если вы хотите перенести мелодию звонка с iPhone 4 на iPhone 5, необходимо убедиться, что iPhone 4 установлен в «Исходное устройство», а iPhone 5 — в «Целевое устройство». Если нет, просто нажмите «Переключить».
Установите флажок «Медиа» и нажмите «Начать копирование», чтобы скопировать мелодии с одного iPhone на другой iPhone.
Но таким образом вы перенесете все свои мультимедийные файлы на другой iPhone, включая мелодии звонка, музыку, список воспроизведения, фильмы, аудиокниги и т. Д.
Способ 4. Как получить рингтоны с одного iPhone на другой iPhone с помощью iTunes (Стирание данных)
Здесь последний, но не менее важный способ передачи рингтонов с iPhone на iPhone — это использование iTunes. Здесь мы будем использовать функцию резервного копирования и восстановления iTunes для синхронизации всех данных, включая мелодии звонка с iPhone на iPhone.
Шаг 1 Резервное копирование данных для исходного iPhone в iTunes
Подключите исходный iPhone к компьютеру и запустите iTunes. Нажмите значок iPhone и перейдите в раздел «Сводка», чтобы отметить «Резервное копирование сейчас» в разделе «Резервное копирование и восстановление вручную», чтобы выполнить резервное копирование всех данных, включая мелодии звонка, в iTunes.
Шаг 2 Восстановить рингтоны на другой iPhone
Подключите целевой iPhone к компьютеру и запустите iTunes. Тем не менее нажмите значок iPhone, чтобы перейти к «Сводке». Выберите «Восстановить резервную копию» в разделе «Резервное копирование и восстановление вручную», чтобы выбрать резервную копию, которую вы только что сделали, и вы получите все данные, включая рингтоны, с одного iPhone на этот iPhone.
Здесь следует сделать вывод, что независимо от того, какие рингтоны вы хотите перенести с одного iPhone на другой iPhone, вы можете обратиться к этому сообщению, чтобы помочь вам сделать это. Движение тонов может быть настолько простым, насколько вы можете себе представить.
Что вы думаете об этом посте.
Рейтинг: 4.9 / 5 (на основе голосов 99)
В этом посте представлены 10 лучших бесплатных рингтонов для Android / iPhone, чтобы добавить рингтон на iPhone / Android с помощью приложения для создания рингтонов.
В этой статье мы расскажем о двух способах увеличения объема файлов MP3 на компьютере и в Интернете.
Хотите делать рингтоны для текстовых сообщений? Прочитайте эту статью, чтобы бесплатно загружать и создавать рингтоны для сообщений на iPhone и Android.
Авторские права © 2021 Aiseesoft Studio. Все права защищены.
Источник