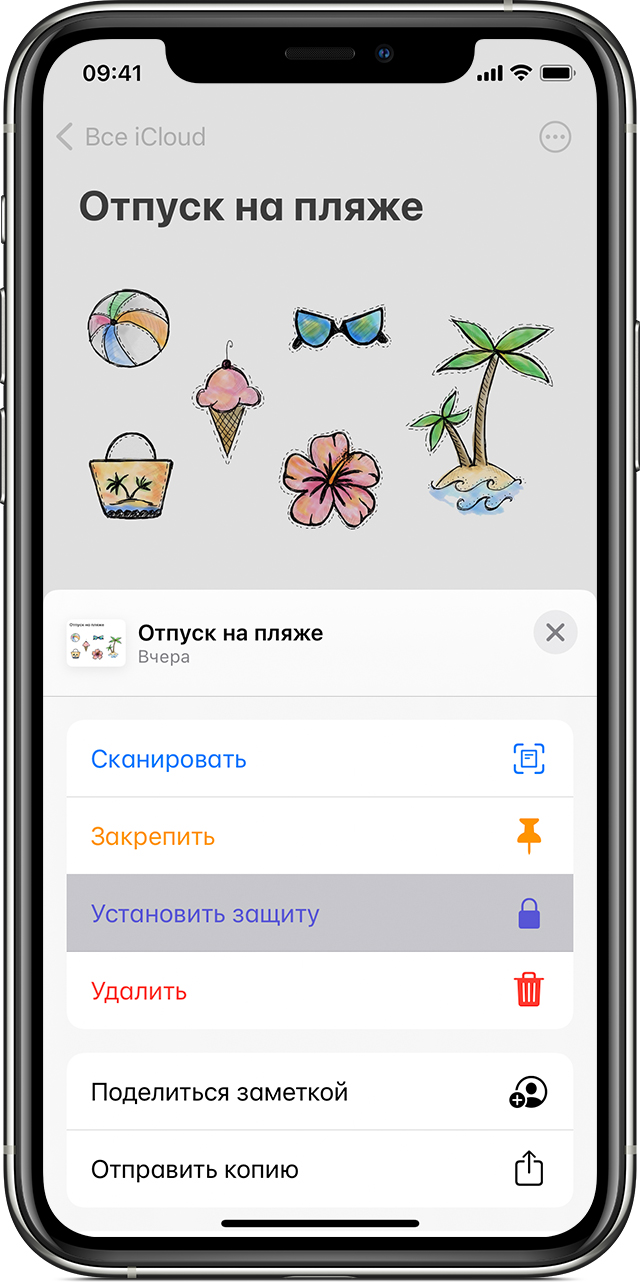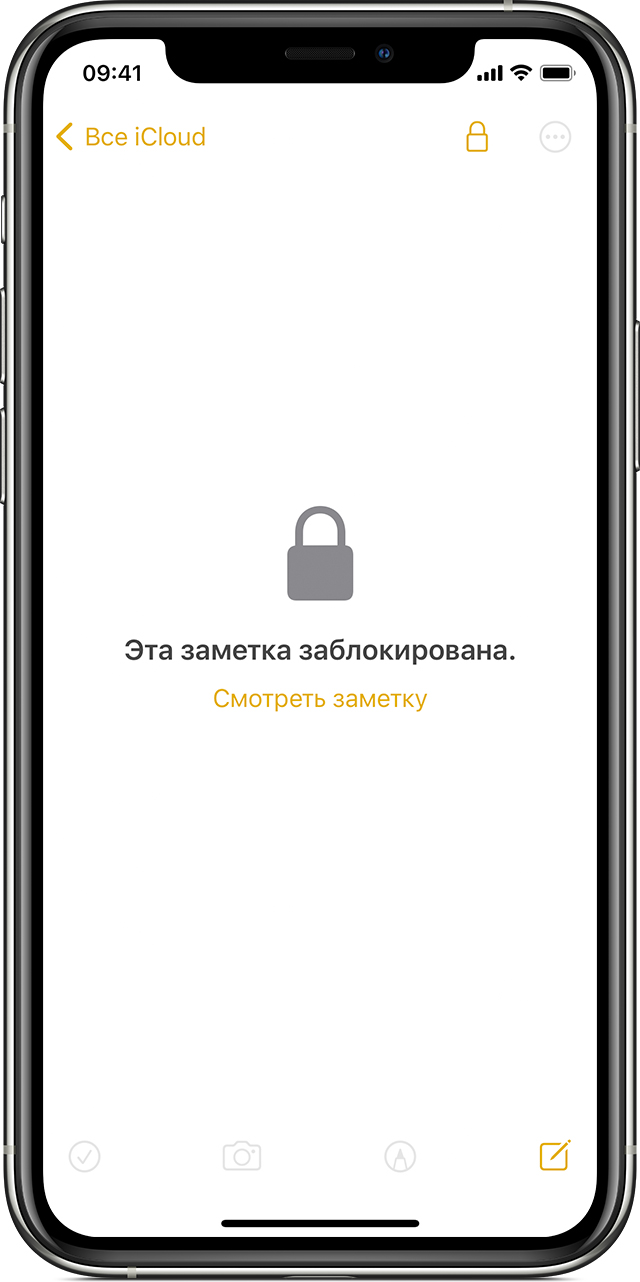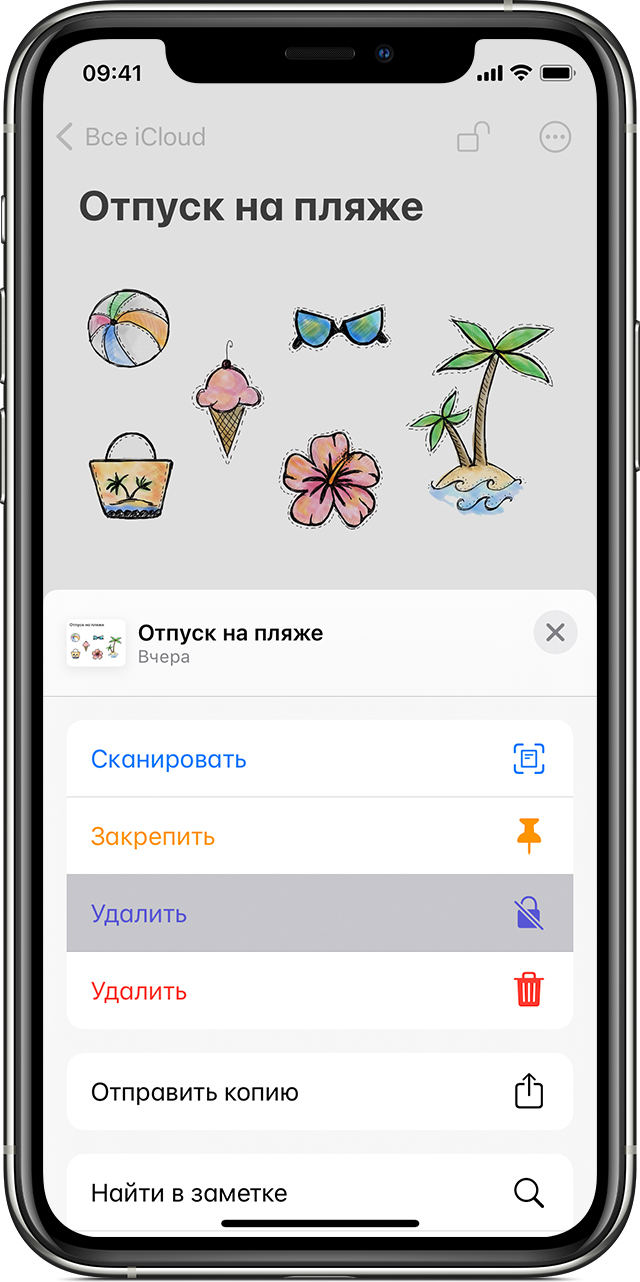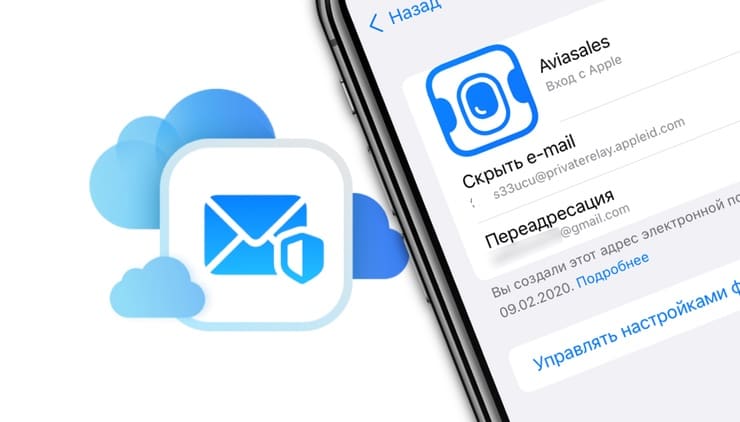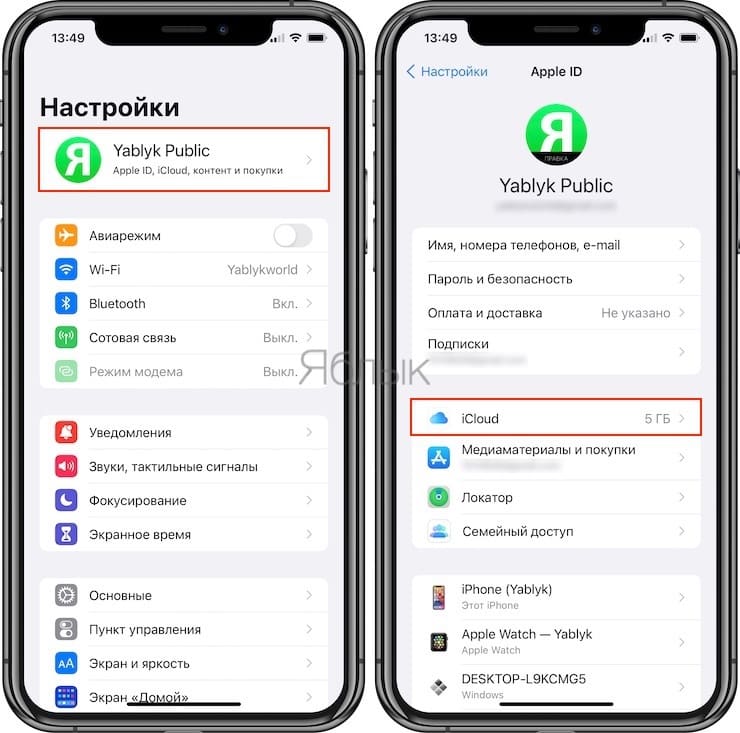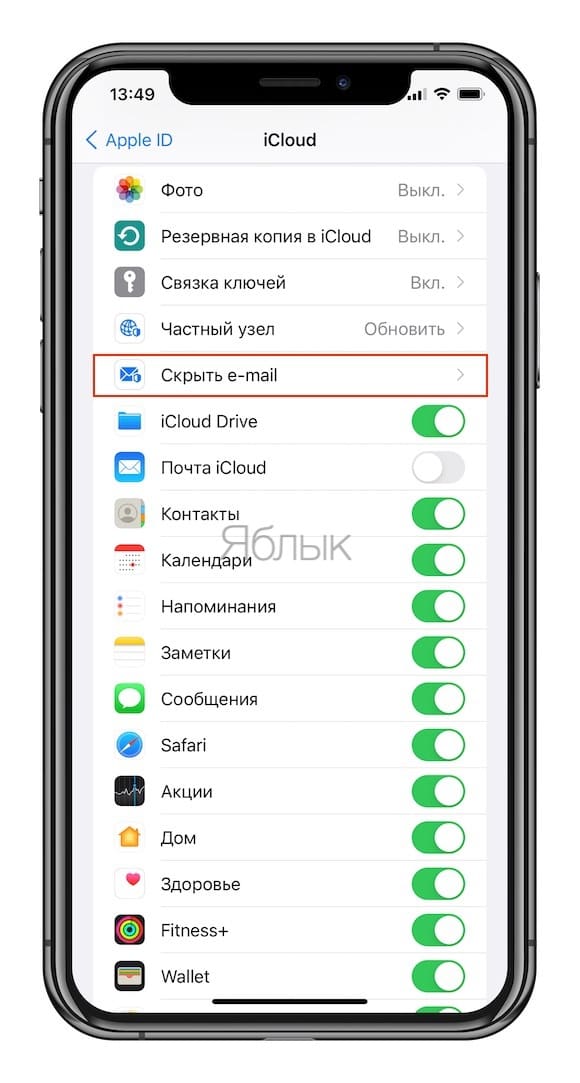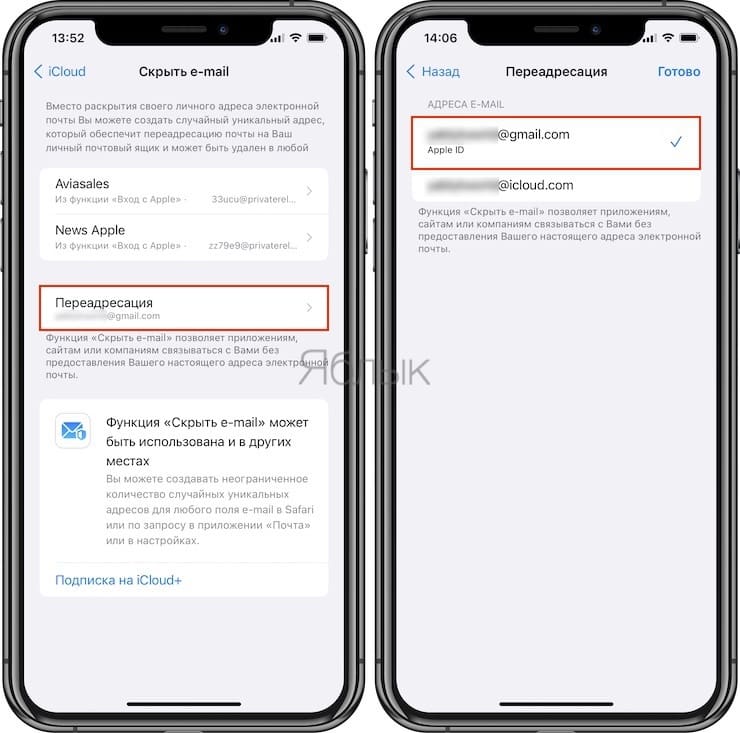- Блокировка заметок на iPhone, iPad и iPod touch
- Подготовка
- Настройка пароля к заметкам
- Создание пароля в приложении «Настройки»
- Создание пароля в приложении «Заметки»
- Использование пароля в приложении «Заметки»
- Блокировка заметки
- Открытие заблокированной заметки
- Снятие блокировки
- Изменение пароля в приложении «Заметки»
- Если вы забыли пароль к заметкам
- Скрыть email, или как скрывать Apple ID и другие адреса почты от приложений, сервисов и сайтов
- Что будет, если включить функцию «Скрыть e-mail»
- Как скрывать адрес Apple ID и другие e-mail от приложений, сервисов и сайтов на iPhone и iPad?
- Что такое функция «Скрыть e-mail»?
- Принцип работы функции «Скрыть e-mail»
Блокировка заметок на iPhone, iPad и iPod touch
С помощью пароля, функции Face ID или Touch ID можно защитить заметки, содержащие ваши персональные данные, к примеру сведения финансового или медицинского характера, а также данные для входа на веб-сайты.
Подготовка
- Обновите операционную систему iPhone, iPad или iPod touch до последней версии iOS или iPadOS.
- Включите функцию «Заметки» в настройках iCloud или используйте заметки, хранящиеся на вашем устройстве. Для учетных записей, которые синхронизируются с помощью сторонних служб (например, Gmail или Yahoo), некоторые функции приложения «Заметки», включая блокировку, не поддерживаются.
Если вход в iCloud выполнен с помощью управляемого идентификатора Apple ID, установить блокировку заметок невозможно.
Настройка пароля к заметкам
Прежде чем приступить к блокировке заметок, придумайте пароль. Используйте пароль, который легко вспомнить с помощью подсказки. Если заметки iCloud доступны на нескольких устройствах Apple, то для их блокировки и разблокировки будет использоваться один и тот же пароль. Если вы забудете пароль, компания Apple не сможет помочь вам восстановить доступ к заблокированным заметкам, однако можно будет создать новый пароль для блокировки заметок в будущем.
Пароль можно создать в приложении «Настройки» или в приложении «Заметки» на вашем устройстве. После блокировки заметки для нее автоматически устанавливается защита паролем на всех ваших устройствах. Если вы используете функцию Face ID или Touch ID для разблокировки заметок на других устройствах, необходимо ввести пароль, а затем включить функцию Face ID или Touch ID на используемом устройстве.
Создание пароля в приложении «Настройки»
- Перейдите в меню «Настройки» > «Заметки», затем нажмите «Пароль».
- Если у вас несколько учетных записей, выберите ту учетную запись, для которой нужно создать пароль.
- Введите пароль и добавьте подсказку. Включите функцию Face ID или Touch ID, если ваше устройство ее поддерживает.
- Нажмите «Готово».
Создание пароля в приложении «Заметки»
- Откройте приложение «Заметки» и перейдите к заметке, которую необходимо заблокировать.
- Нажмите кнопку «Еще» , а затем — «Заблокировать».
- Введите пароль и добавьте подсказку. Включите функцию Face ID или Touch ID, если ваше устройство ее поддерживает.
- Нажмите «Готово».
Использование пароля в приложении «Заметки»
Владелец устройства без труда может защитить заметку с изображением, отсканированным документом или важным списком, установив пароль для нее. Рядом с каждой заблокированной заметкой отображается значок замка . До ввода пароля или снятия блокировки с помощью функции Face ID или Touch ID в списке будут отображаться только название заметки и дата ее изменения.
Блокировка заметки
- Откройте заметку, которую нужно заблокировать.
- Нажмите кнопку «Еще» .
- Нажмите «Заблокировать».
После блокировки заметка остается открытой, а в верхней части экрана появляется значок замка . Содержимое заметки будет скрыто после нажатия на значок замка .
Открытие заблокированной заметки
- Нажмите заблокированную заметку.
- Выберите «Смотреть заметку».
- Воспользуйтесь функцией Face ID или Touch ID либо введите пароль.
Заблокированные заметки открываются на несколько минут. За это время можно перейти к другой заметке, скопировать и вставить информацию из другого приложения или выполнить прочие действия. При закрытии приложения «Заметки» или переходе устройства в режим сна заметка снова блокируется.
Снятие блокировки
- Коснитесь заблокированной заметки, затем выберите «Смотреть заметку».
- Введите пароль либо снимите блокировку с помощью функции Face ID или Touch ID.
- Нажмите кнопку «Еще» .
- Выберите «Удалить».
При снятии блокировки заметка будет разблокирована на всех устройствах, на которых выполнен вход с тем же идентификатором Apple ID.
Блокировать можно только заметки на устройстве и в iCloud. Заметки с документами PDF, Keynote, Pages, Numbers, а также аудио- и видеозаписями и заметки, для синхронизации которых используется протокол IMAP (например, в службах Yahoo, Gmail и Hotmail), не могут быть заблокированы. Кроме того, нельзя защитить паролем заметки, к которым разрешен общий доступ. Чтобы запретить общий доступ к заметке, откройте заметку, нажмите кнопку «Добавить людей» , затем «Закрыть доступ».
Изменение пароля в приложении «Заметки»
Чтобы изменить пароль в приложении «Заметки», необходимо знать текущий пароль. Вот как использовать эту функцию:
- Перейдите в меню «Настройки» > «Заметки», затем нажмите «Пароль».
- В приложении «Заметки» выберите учетную запись, в которую необходимо внести изменения, затем нажмите «Изменить пароль».
- Введите старый пароль, а затем укажите новый и добавьте подсказку.
Если вы не знаете текущий пароль приложения «Заметки», вы можете сбросить его, но это не поможет получить доступ к старым заметкам. При этом любые новые заметки можно будет защитить с помощью нового пароля.
Если вы забыли пароль к заметкам
Чтобы разблокировать заметку, необходимо ввести пароль, с помощью которого она была заблокирована. Если вы забыли пароль, компания Apple не может помочь вам восстановить доступ к заблокированным заметкам. Можно задать новый пароль, но это не позволит получить доступ к старым заметкам. При этом любые новые заметки можно будет защитить с помощью нового пароля.
Если используется несколько паролей, определить нужный для той или иной заметки из списка невозможно. Если при попытке разблокировать заметку, защищенную старым паролем, ввести текущий пароль, то появится уведомление о вводе неверного пароля и подсказка для старого. Если старый пароль введен правильно, вам будет предложено изменить пароль для данной заметки на текущий.
Чтобы сбросить пароль в приложении «Заметки», необходимо выполнить следующие действия.
- Перейдите в меню «Настройки» > «Заметки», затем нажмите «Пароль».
- В приложении «Заметки» выберите учетную запись, в которую необходимо внести изменения, затем нажмите «Сбросить пароль».
- Введите пароль для учетной записи Apple ID, а затем нажмите «OK».
- Еще раз нажмите «Сбросить пароль».
- Введите новый пароль и подсказку. Нажмите «Готово».
Источник
Скрыть email, или как скрывать Apple ID и другие адреса почты от приложений, сервисов и сайтов
С выходом iOS 15 Apple добавила в iCloud некоторые новые расширенные возможности, призванные повысить безопасность пользователей. В частности, мы расскажем о функции «Скрыть E-mail», позволяющей скрывать адрес электронной почты Apple ID пользователя от используемых приложений и сервисов.
Впервые Apple предложила способ скрыть электронную почту Apple ID с помощью функции «Вход с Apple» (Sign in with Apple), представленной еще в 2019 году. С выходом iOS 15 за обеспечение конфиденциальности электронной почты будет отвечать отдельная функция под названием «Скрыть E-mail» с возможностью ручного управления ею.
Вот как ее описывает Apple:
Вы можете обеспечить конфиденциальность своего личного адреса электронной почты, создавая уникальные случайные адреса. Письма с них будут пересылаться в ваш личный почтовый ящик и могут быть удалены в любое время.
Если вы еще не использовали «Вход с Apple», то функция «Скрыть E-mail» предлагает улучшенный уровень конфиденциальности, гибкости и контроля. Это даст вам уверенность в том, что ваш реальный адрес электронной почты будут знать нужные люди, а остальные – нет. Давайте же рассмотрим, как это все работает на iPhone и iPad.
Что будет, если включить функцию «Скрыть e-mail»
При использовании функции «Скрыть e-mail» системой будет создан уникальный случайный адрес e-mail, который будет связан с настоящим адресом электронной почты. В этом случае, когда вы будете настраивать учетную запись или выполнять вход, ваш личный адрес электронной почты передаваться не будет. Созданный адрес имеет следующий вид: @privaterelay.appleid.com
Например, если электронный адрес Вашего Apple ID — yablyk@icloud.com, ваш уникальный случайный адрес электронной почты для данного используемого приложения может иметь вид gsj48sgnu@privaterelay.appleid.com. Этот уникальный адрес ретрансляции может использоваться только для связи с разработчиком конкретного приложения или веб-сайта, на котором вы создали учетную запись. Его нельзя повторно использовать для других приложений или сервисов.
Все сообщения, отправленные разработчиком приложения или веб-сайта на этот случайный адрес, автоматически перенаправляются на ваш личный адрес электронной почты специальной службой ретрансляции Apple. Вы можете читать эти сообщения и отвечать на них, сохраняя при этом конфиденциальность личного адреса.
Apple не проверяет и не обрабатывает содержимое сообщений электронной почты, проходящих через службу ретрансляции, за исключением стандартной фильтрации спама — это необходимо, чтобы сохранять статус надежного поставщика услуг электронной почты. После доставки все сообщения удаляются с серверов Apple в течение нескольких секунд.
Как скрывать адрес Apple ID и другие e-mail от приложений, сервисов и сайтов на iPhone и iPad?
Функция «Скрыть E-mail» поставляется вместе с сервисом iCloud+, которым Apple теперь называет все платные тарифные планы iCloud. К сожалению, вы не сможете полноценно использовать функцию «Скрыть E-mail», имея базовый уровень iCloud с 5 ГБ хранилища.
Примечание: Однако вы все еще можете бесплатно скрывать свой Apple ID при помощи функции «Вход с Apple».
1. На iPhone или iPad под управлением iOS 15 или более новой версии ПО откройте приложение «Настройки» и коснитесь своего имени вверху.
3. Выберите iCloud.
4. Теперь нажмите Скрыть E-mail.
5. Выберите опцию + Создать новый адрес.
6. Вы сможете увидеть все используемые в настоящее время электронные письма с псевдонимами из службы «Вход с Apple», нажмите на один из них, чтобы управлять им.
7. Здесь вы можете указать, куда будут пересылаться электронные письма с этим сгенерированным случайным образом псевдонимом.
Когда вы создаете новый случайный псевдоним электронной почты, то можете использовать первый же предложенный вам вариант, нажав «Продолжить» или нажать на «Использовать другой адрес», чтобы сгенерировать другой случайный адрес.
Окончательным шагом в процессе организации будет создание метки для адреса и небольшого его описания. По окончании остается лишь нажать «Готово».
Теперь в списке «Скрыть E-mail» вы увидите созданный вами новый адрес, готовый к использованию. Каждый псевдоним также будет помечен как исходящий из функции «Вход с Apple» или «Из настроек» при создании вручную.
Вы можете нажать на созданные вручную псевдонимы, чтобы изменить их метку, описание или вообще отключить их.
Чтобы редактировать и деактивировать псевдонимы, созданные с помощью «Вход с Apple», коснитесь одного из них, затем выберите «Управлять настройками функции «Вход с Apple».
Источник
Что такое функция «Скрыть e-mail»?
Функция «Скрыть e-mail» позволяет случайным образом создавать уникальные адреса электронной почты для приложений, веб-сайтов и других целей, чтобы не сообщать личный адрес. Она интегрирована в функцию «Вход с Apple» и в iCloud+.
«Скрыть e-mail» — это служба, позволяющая сохранить в тайне личный адрес электронной почты при создании новой учетной записи для приложения, оформлении подписки на информационную рассылку онлайн или отправке электронного письма малознакомому адресату.
Использовать функцию «Скрыть e-mail» можно двумя основными способами. Первый из них подразумевает применение одновременно с функцией «Вход с Apple», чтобы вы могли регистрировать учетные записи с адресами, созданными случайным образом, прямо в поддерживаемых сторонних приложениях или на веб-сайтах. Во втором случае эта функция запускается в iCloud+, позволяя случайным образом создавать на вашем устройстве, в Safari или на веб-сайте iCloud.com необходимое количество адресов электронной почты для разных страниц или любых других целей.
Принцип работы функции «Скрыть e-mail»
Функция «Скрыть e-mail» позволяет случайным образом создавать уникальные адреса электронной почты с автоматической переадресацией писем в ваш личный ящик. Создаваемые адреса не повторяются. Вы можете читать электронные письма, отправляемые на эти адреса, и отвечать без смены почтового профиля. Ваш личный адрес раскрываться не будет.
- При создании учетной записи в приложении или посещении веб-сайта, где поддерживается функция «Вход с Apple», вы можете указать свой адрес электронной почты, если доверяете ресурсу, или скрыть его для сохранения конфиденциальности. Если вы воспользуетесь функцией «Скрыть e-mail», то отправлять уведомления на созданный таким образом адрес сможет только приложение или веб-сайт, где была зарегистрирована эта учетная запись. Дополнительные сведения о функции «Вход с Apple» см. в этой статье.
- При наличии подписки на iCloud+ вы сможете случайным образом создавать уникальные адреса в любом поле, где требуется указать электронный адрес, в Safari на всех устройствах iPhone, iPad или iPod touch с iOS 15 или iPadOS 15 либо более поздней версии. Кроме того, это можно будет делать по запросу в приложении «Настройки» или на веб-сайте iCloud.com. Дополнительные сведения об iCloud+ см. в этой статье.
Компания Apple не проверяет и не обрабатывает содержимое сообщений электронной почты, проходящих через службу «Скрыть e-mail», за исключением стандартной фильтрации спама — это необходимо, чтобы сохранять статус надежного поставщика услуг электронной почты. После доставки все сообщения удаляются с серверов ретрансляции (как правило, в течение нескольких секунд).
Источник