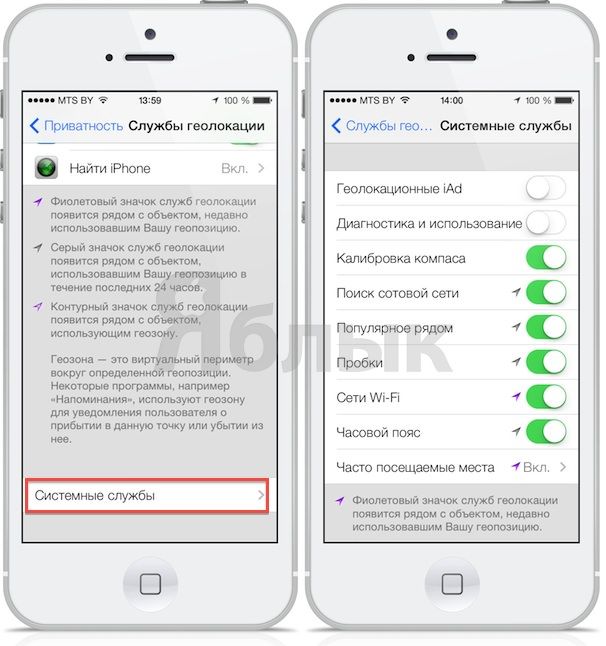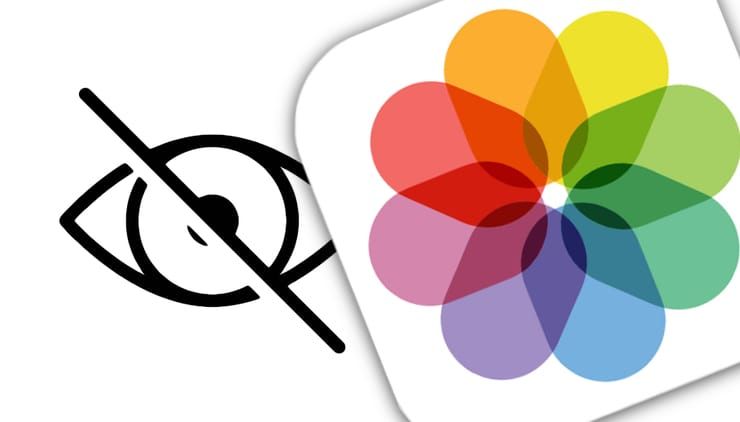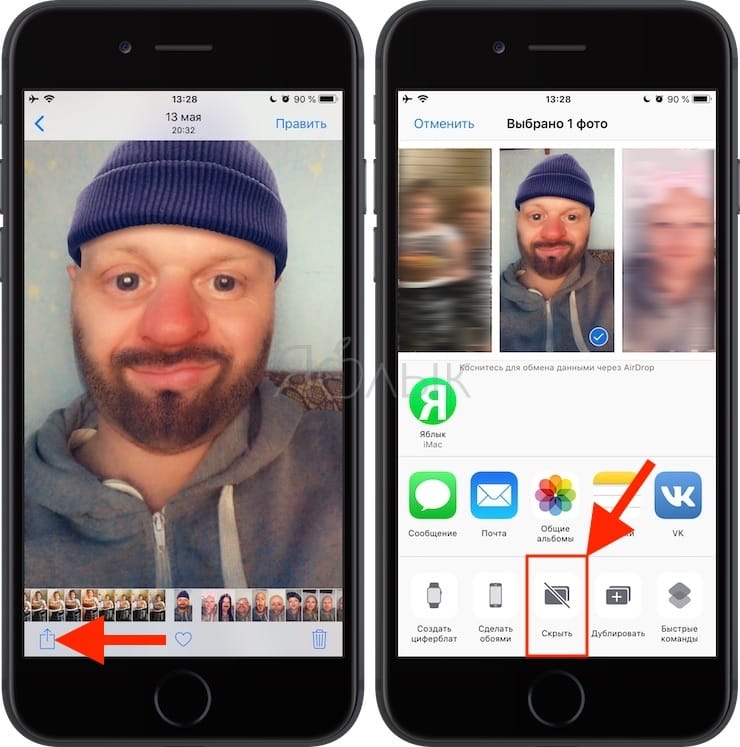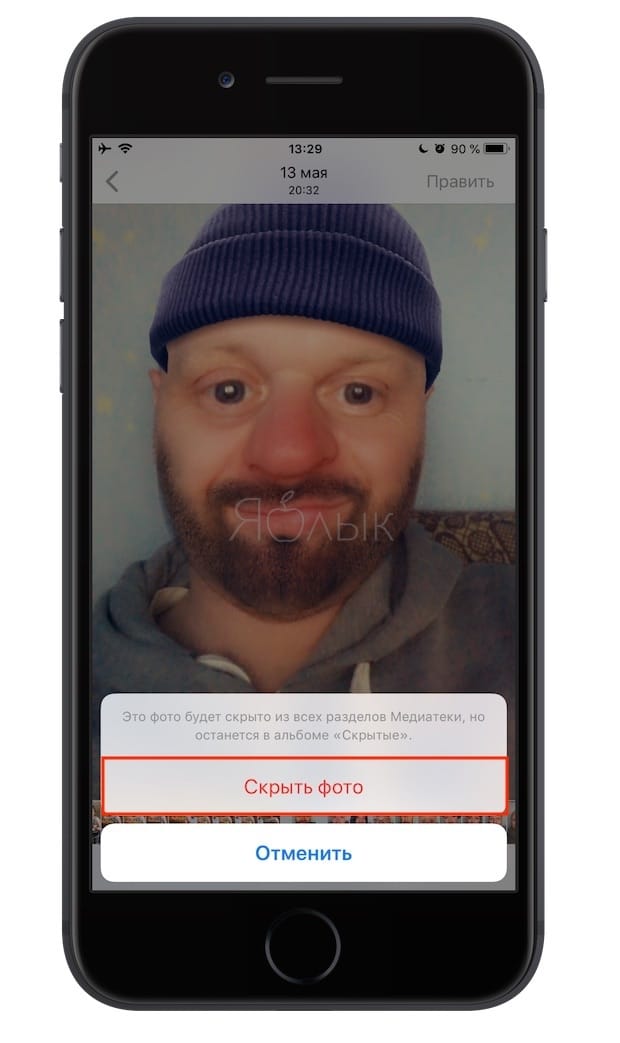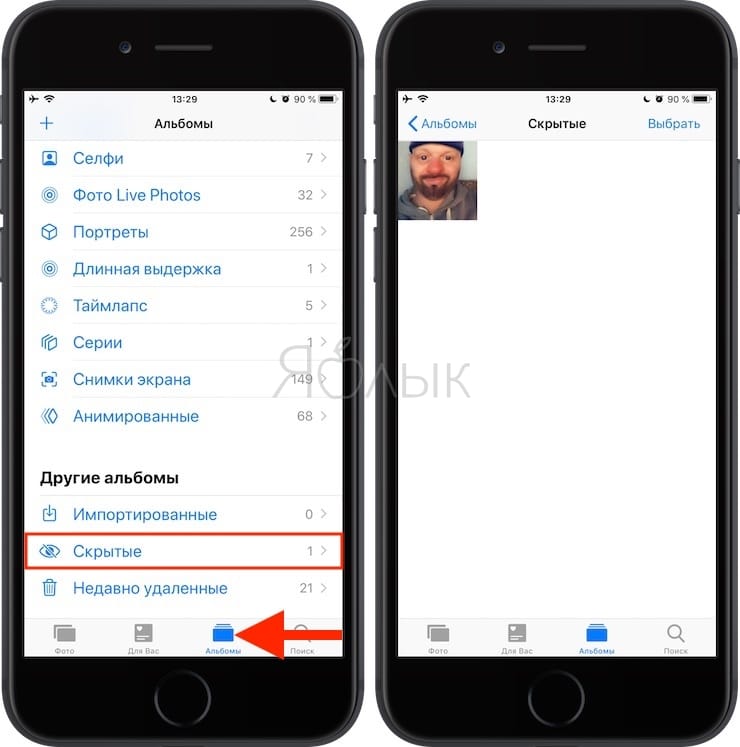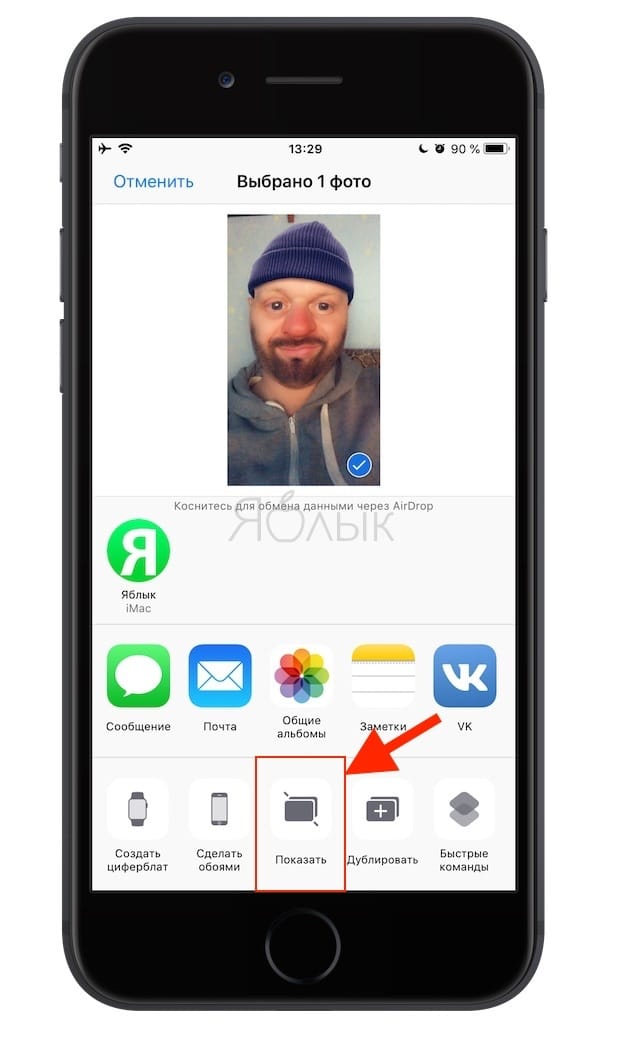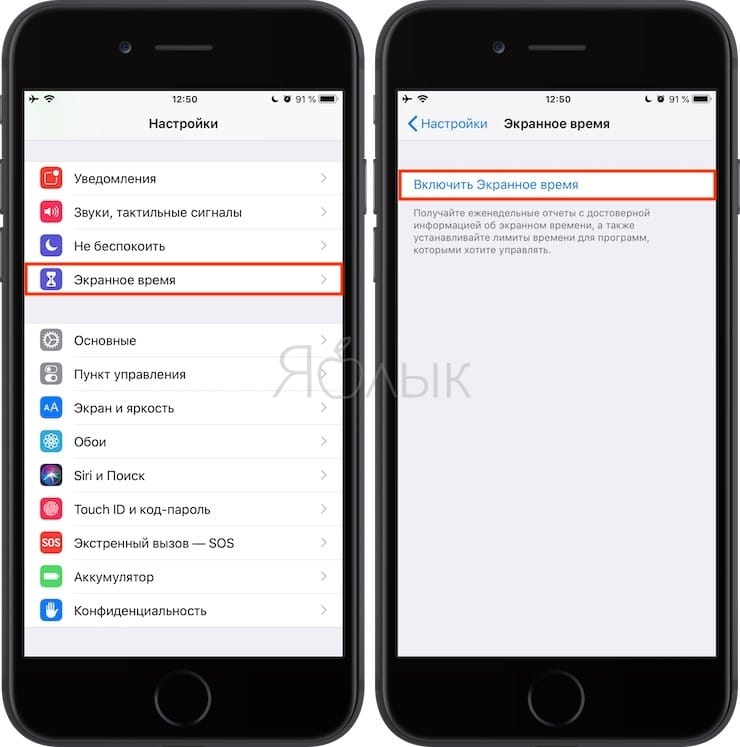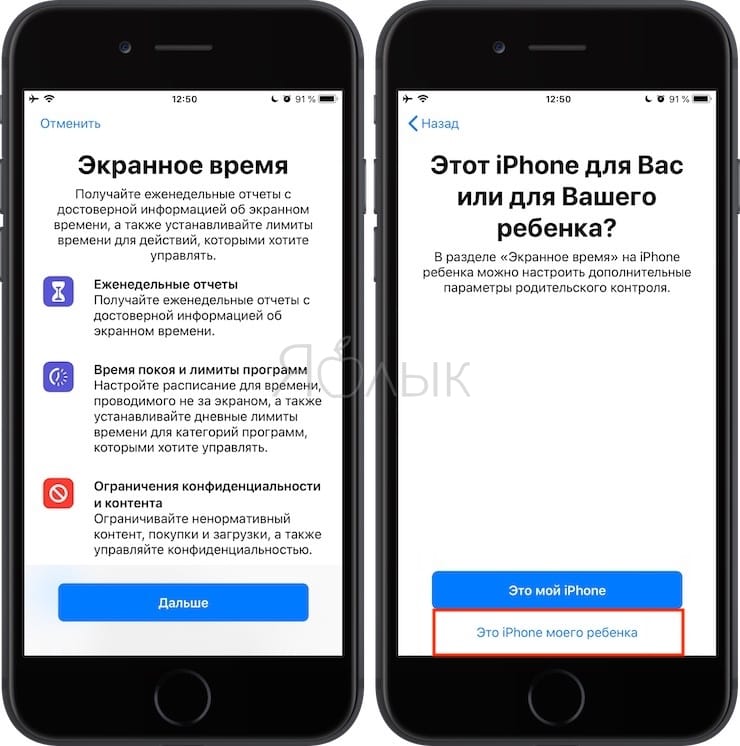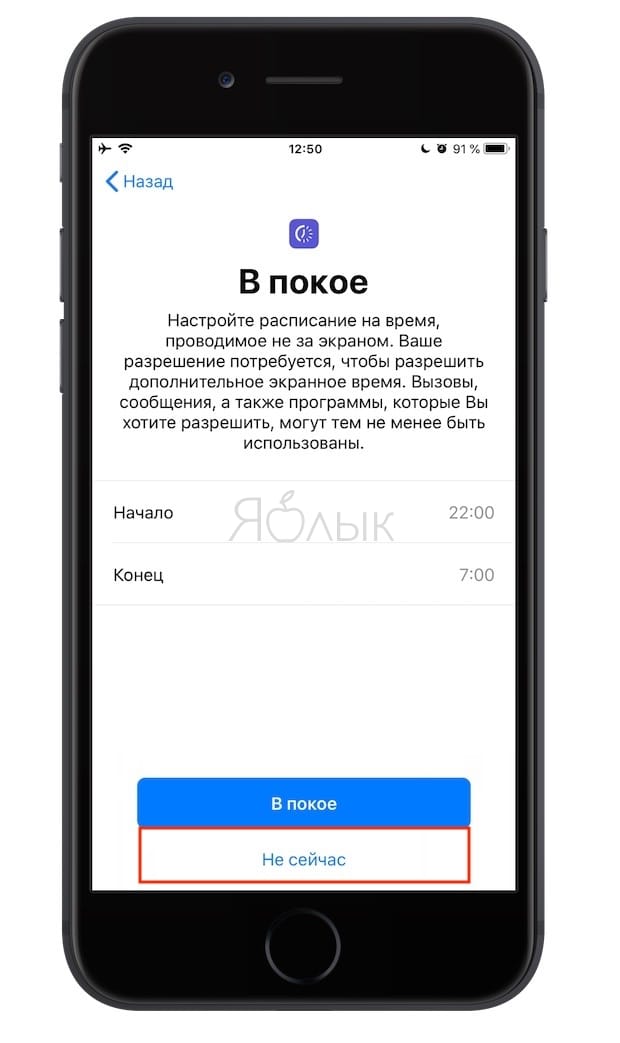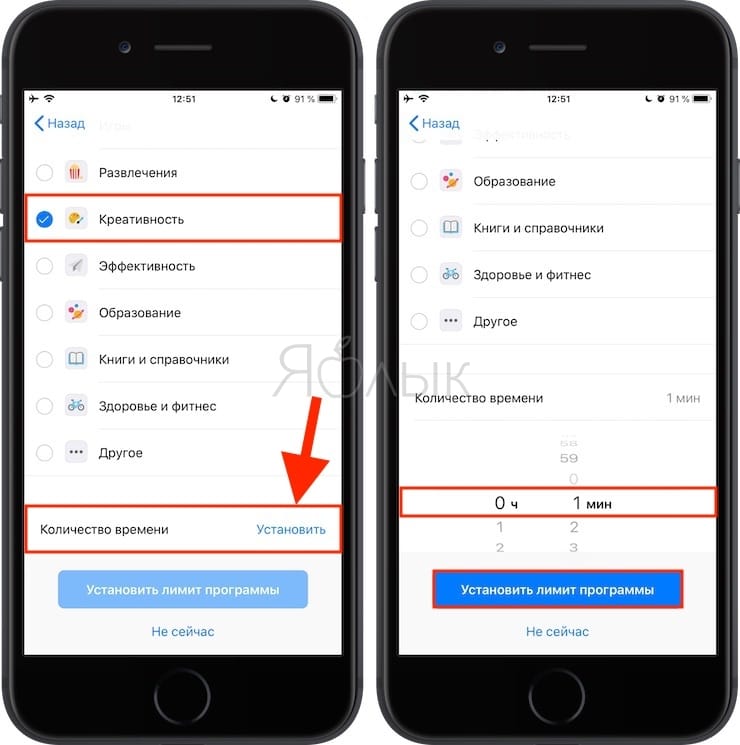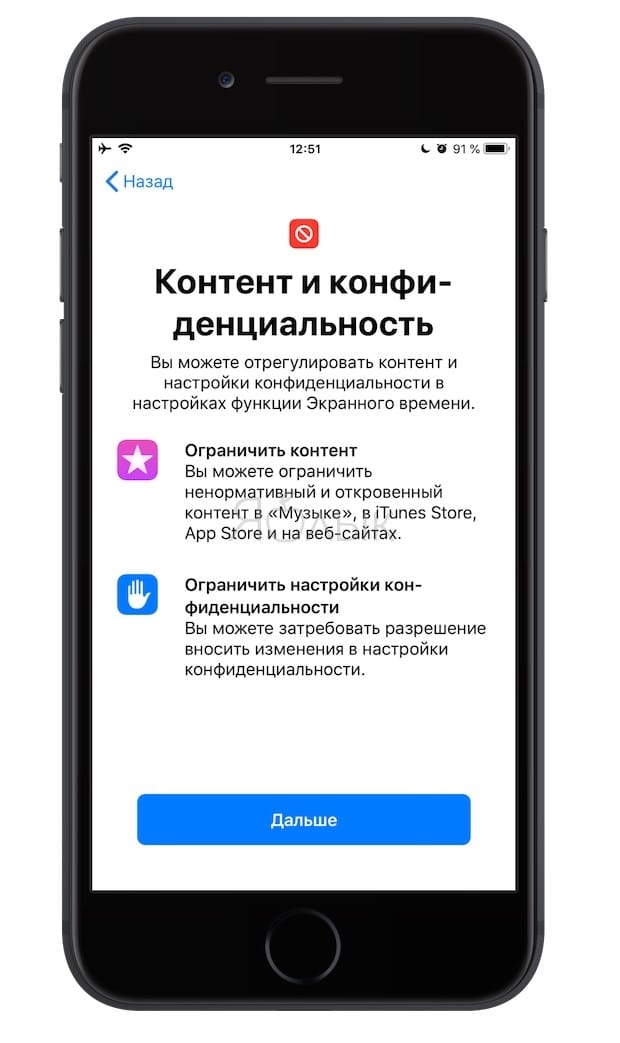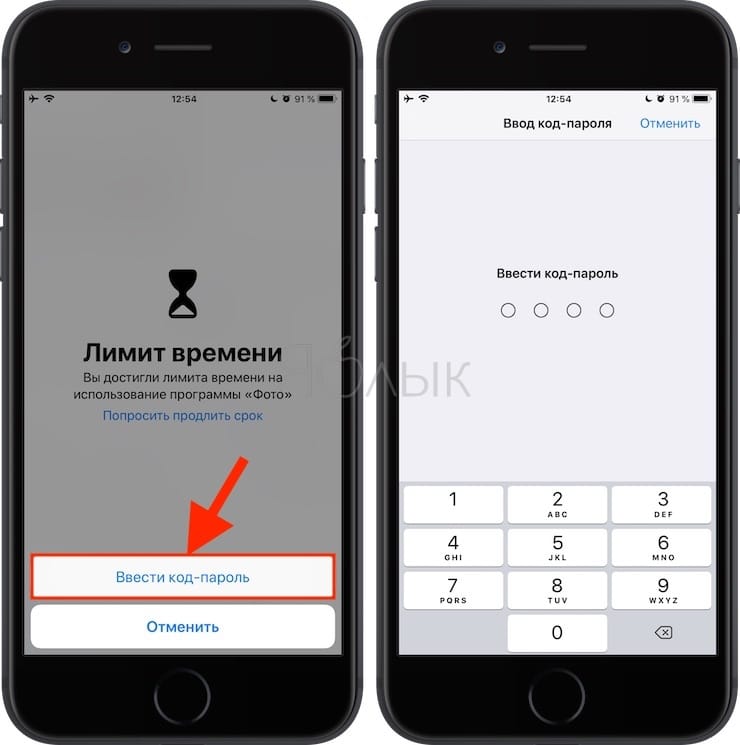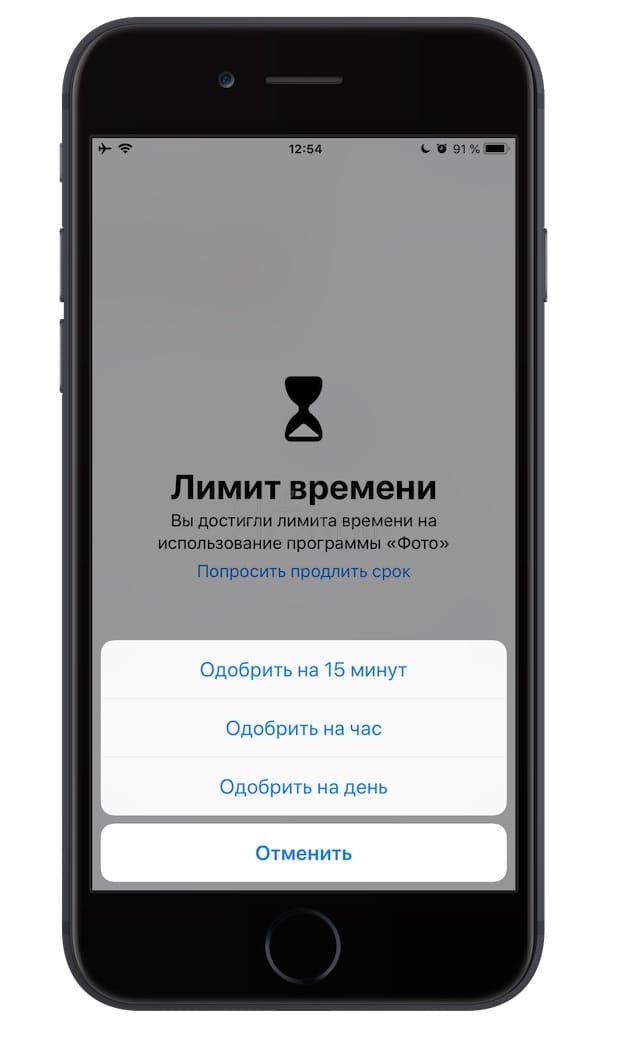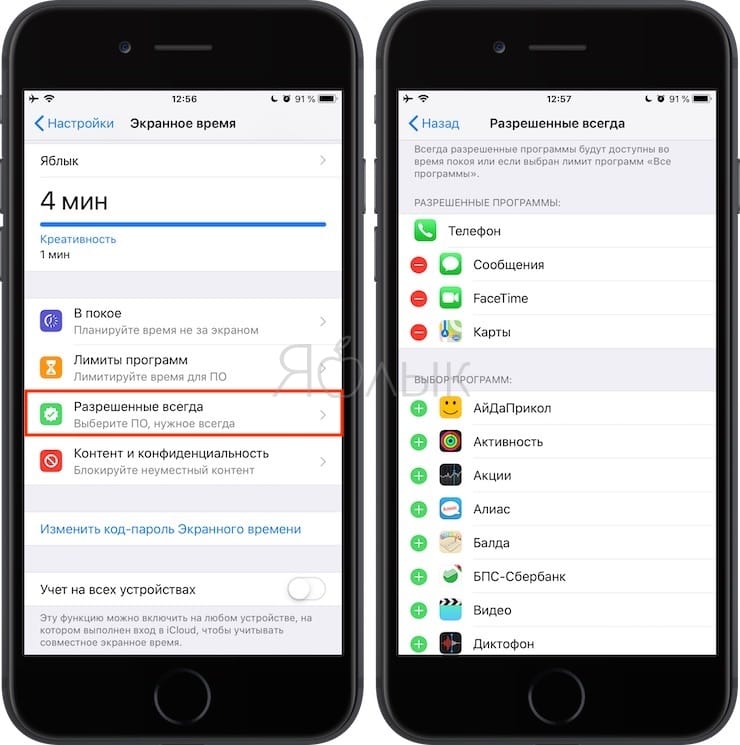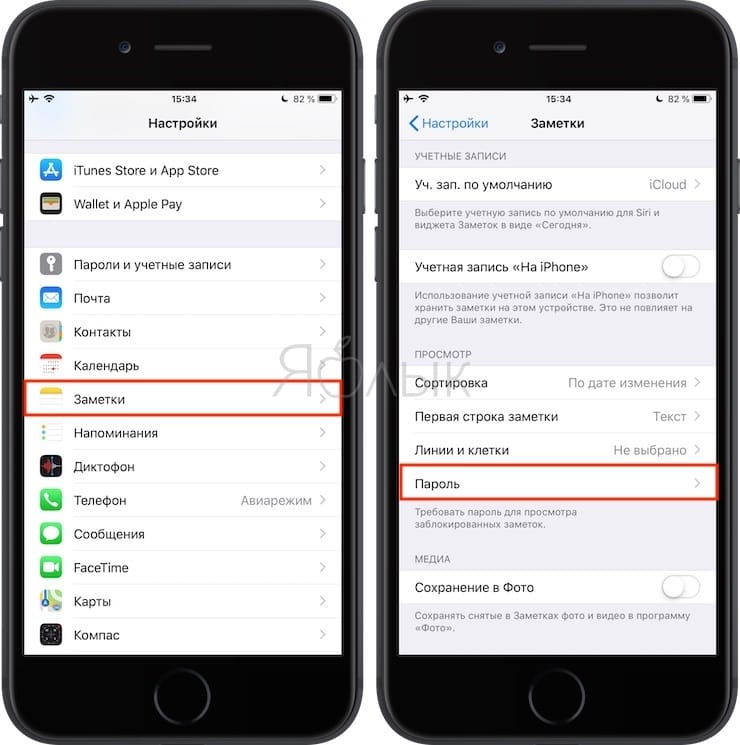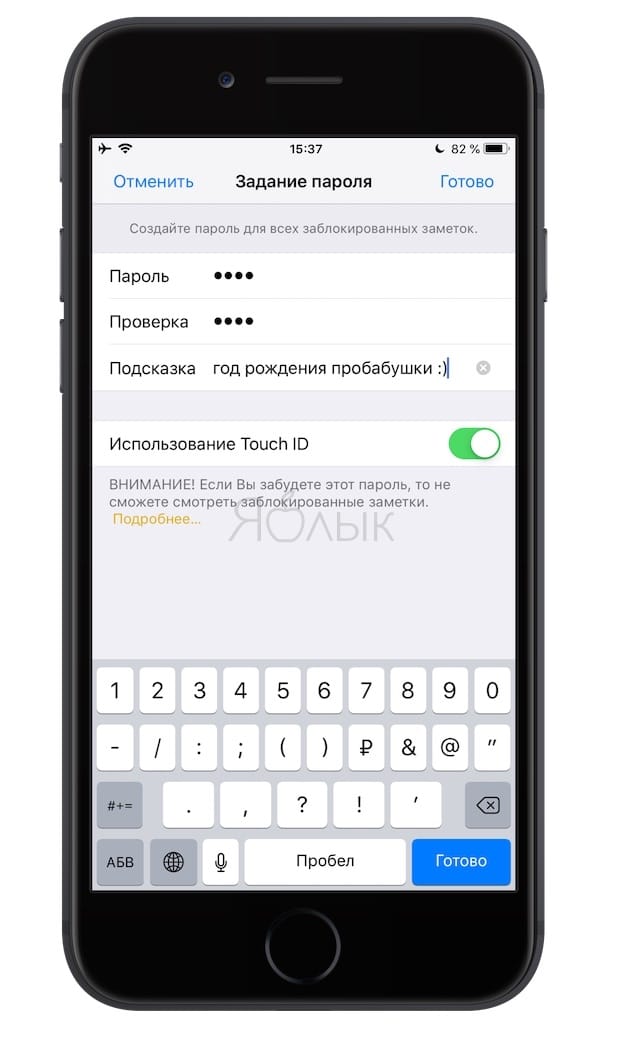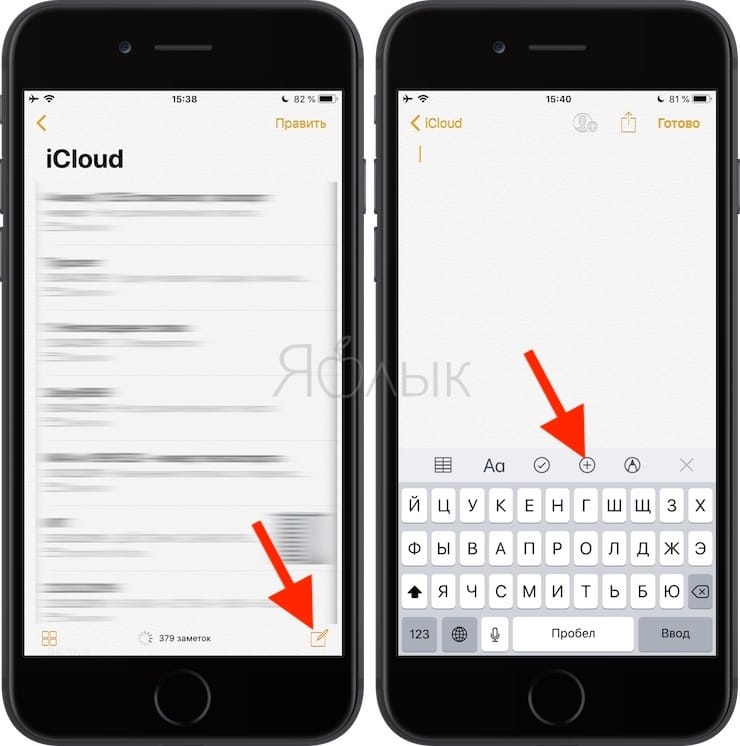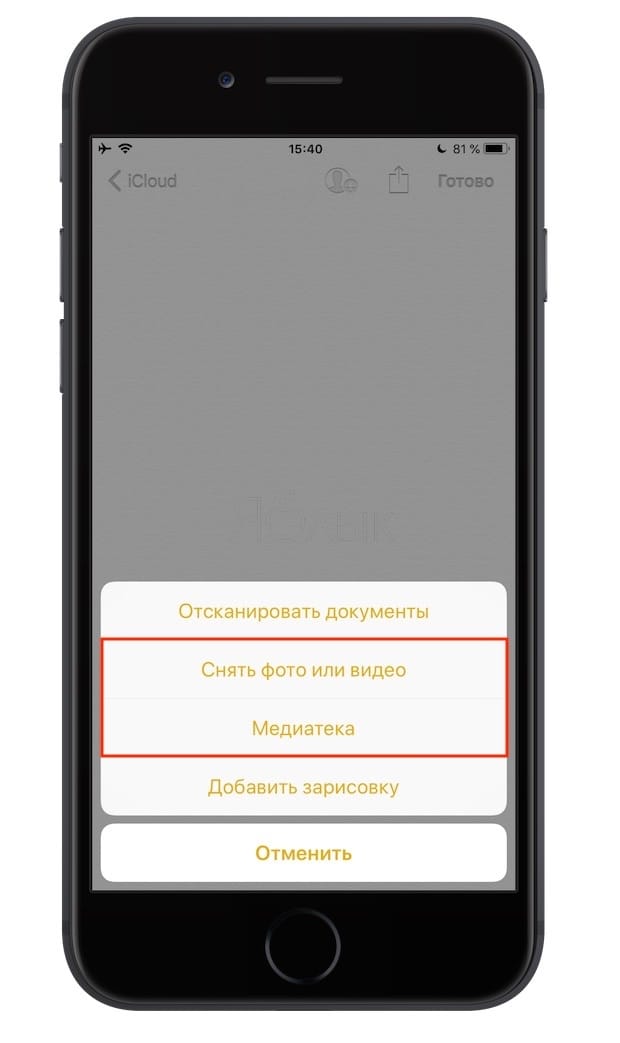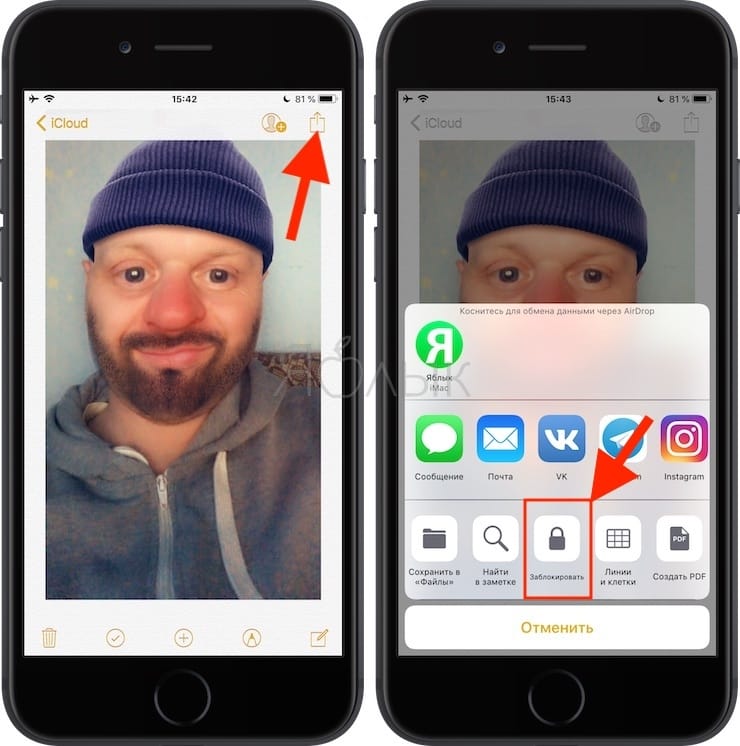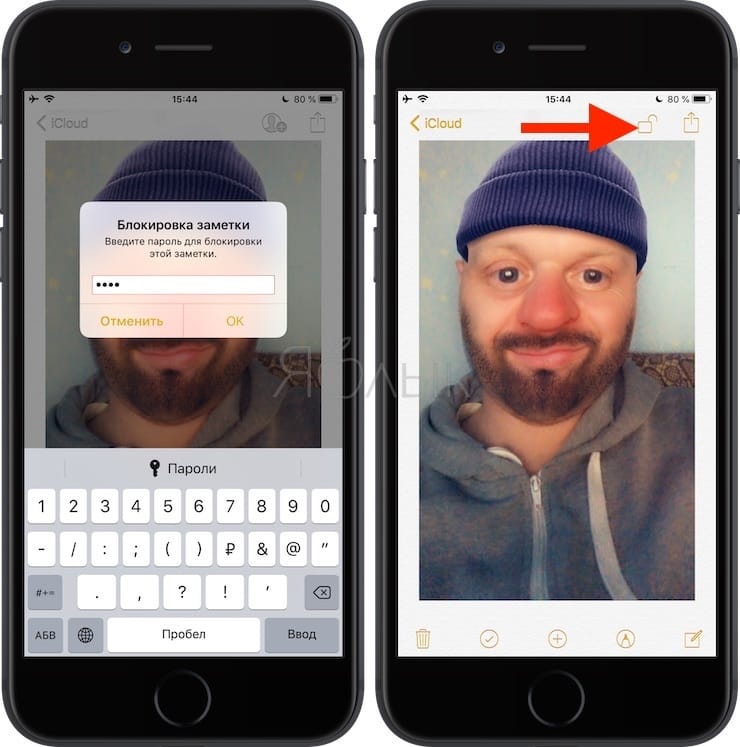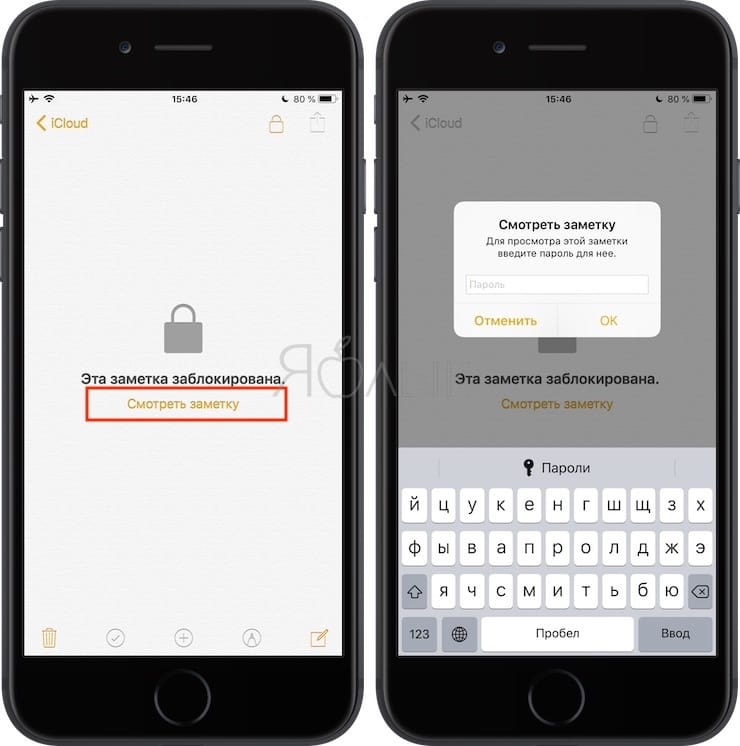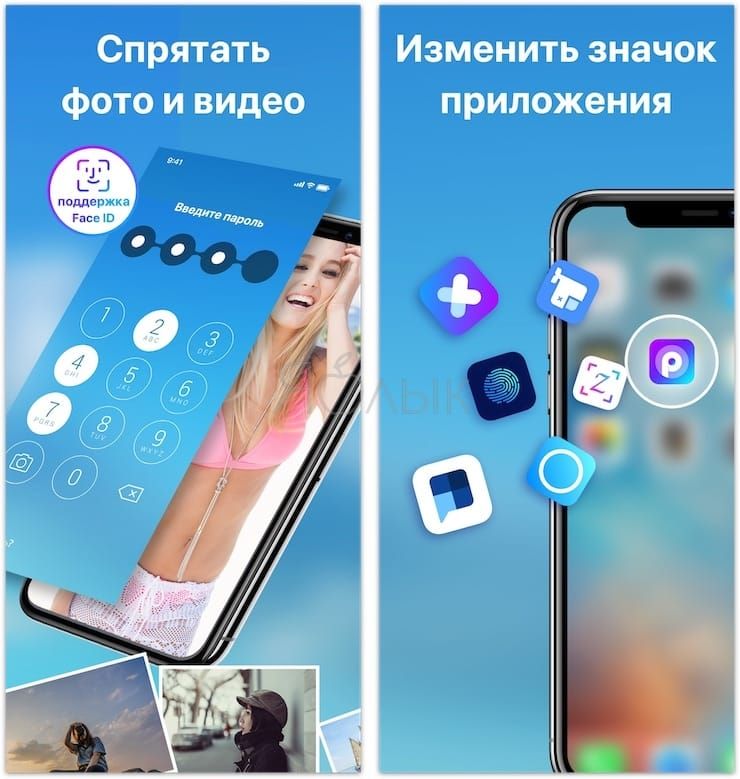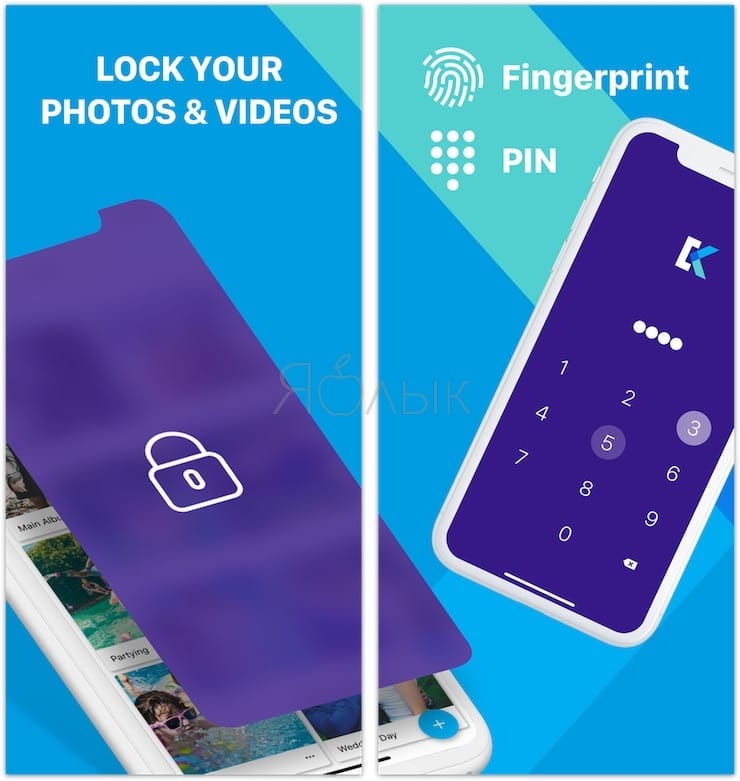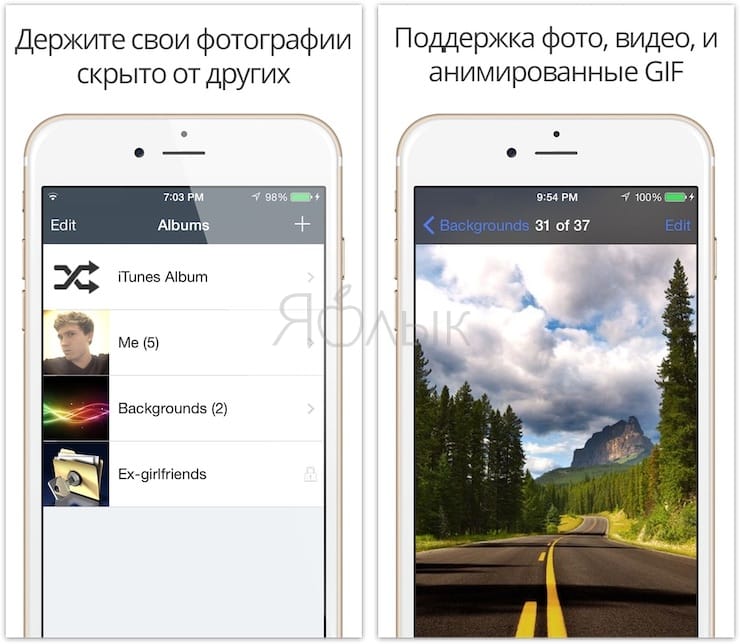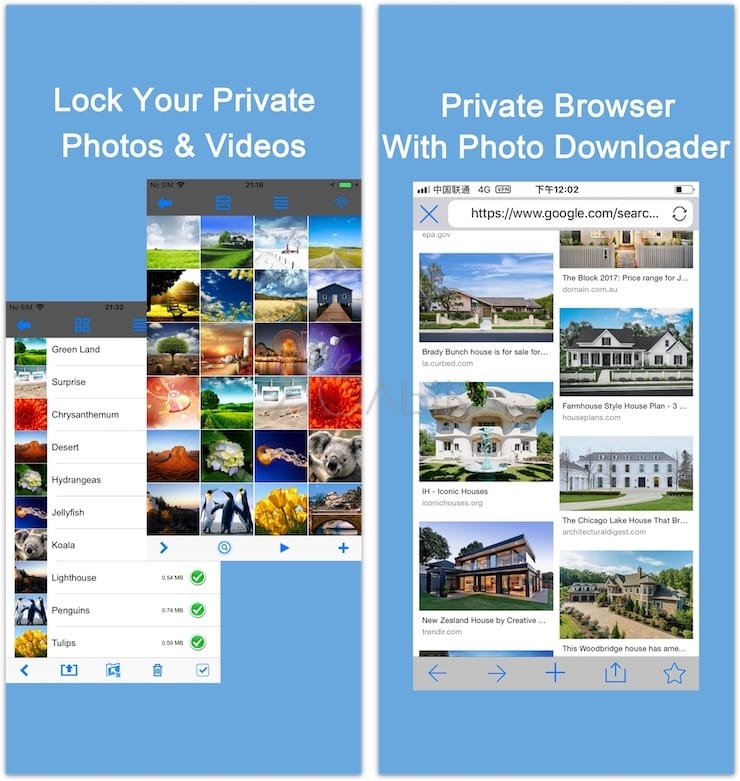- Скрытие фотографий на iPhone, iPad, iPod touch или компьютере Mac
- Скрытие фотографий на iPhone, iPad или iPod touch
- Отображение фотографий на iPhone, iPad или iPod touch
- Где находится альбом «Скрытые»
- Скрытие фотографий на компьютере Mac
- Отображение фотографий на Mac
- Где находится альбом «Скрытые»
- [iOS] Скрываем личные данные от посторонних глаз
- Как спрятать или скрыть приложение, папки на Айфоне
- Сокрытие приложений в папках
- Прячем приложение через «Настройки»
- Вывод
- Как защитить личную информацию на iPhone и ограничить доступ к ней
- Как защитить личную информацию на iPhone и ограничить доступ к ней
- Управление Геолокацие (определением местоположения)
- Управление системными сервисами
- Управление доступа приложений сторонних разработчиков
- Как спрятать фото на iPhone и iPad или установить пароль на них – 4 способа
- Как спрятать фотографии и видео в приложении Фото на iPhone или iPad
- Как установить пароль на приложение Фото на Айфоне или Айпаде
- Как спрятать фото на iPhone или iPad в приложении Заметки и защитить паролем
- Лучшие приложения, позволяющие прятать фото и видео (с паролем) на iPhone и iPad
- Фото сейф
- Keepsafe: Фото и Видео сейф
- Private Photo Vault – Pic Safe
- Photo Vault’ Lock Photos Album
Скрытие фотографий на iPhone, iPad, iPod touch или компьютере Mac
С помощью приложения «Фото» вы можете отображать и скрывать фотографии и видео.
Когда вы скрываете фотографии или видео, они перемещаются в альбом «Скрытые» и не отображаются в медиатеке и других альбомах, а также в виджете «Фото» на экране «Домой». В iOS 14 можно отключить отображение альбома «Скрытые», чтобы фотографии были полностью скрытыми. Вы можете в любой момент перестать скрывать фотографии и включить отображение альбома «Скрытые».
Скрытие фотографий на iPhone, iPad или iPod touch
- Откройте приложение «Фото».
- Выберите фотографию или видеозапись, которую нужно скрыть.
- Нажмите кнопку «Поделиться» , а затем — «Скрыть».
- Подтвердите, что фотографию или видеозапись нужно скрыть.
Отображение фотографий на iPhone, iPad или iPod touch
На iPhone или iPod touch:
- Откройте приложение «Фото» и перейдите на вкладку «Альбомы».
- Прокрутите страницу вниз и нажмите «Скрытые» в разделе «Утилиты».
- Нажмите фотографию или видеозапись, которую нужно отобразить.
- Нажмите кнопку «Поделиться» , а затем — «Показать».
- Откройте приложение «Фото». Если боковая панель скрыта, нажмите на значок боковой панели в верхнем левом углу.
- Прокрутите вниз до альбома «Скрытые» в разделе «Утилиты».
- Нажмите фотографию или видеозапись, которую нужно отобразить.
- Нажмите кнопку «Поделиться» , а затем — «Показать».
Где находится альбом «Скрытые»
На iPhone, iPad или iPod touch альбом «Скрытые» включен по умолчанию, но вы можете отключить его. Если вы отключите альбом «Скрытые», то все скрытые вами фотографии или видео не будут отображаться в приложении «Фото». Чтобы найти альбом «Скрытые»:
- Откройте приложение «Фото» и перейдите на вкладку «Альбомы».
- Прокрутите вниз и найдите альбом «Скрытые» в разделе «Утилиты». Если вы используете iPad, может потребоваться нажать значок бокового меню в верхнем левом углу, а затем пролистать вниз до альбома «Скрытые» в разделе «Другие альбомы».
Чтобы отключить альбом «Скрытые»:
- Зайдите в «Настройки» и нажмите «Фото».
- Прокрутите вниз и отключите альбом «Скрытые».
Скрытие фотографий на компьютере Mac
- Откройте приложение «Фото».
- Выберите фотографию или видеозапись, которую нужно скрыть.
- Щелкните фотографию, удерживая нажатой клавишу Control, и выберите «Скрыть фото». Также можно скрыть фотографию, выбрав в строке меню «Изображение» > «Скрыть фото». Кроме того, для скрытия фотографии можно нажать клавиши Command-L.
- Подтвердите, что фотографию или видеозапись нужно скрыть.
При использовании Фото iCloud фотографии, скрытые вами на одном устройстве, будут скрыты также на других ваших устройствах.
Отображение фотографий на Mac
- Откройте приложение «Фото». В строке меню выберите «Вид» > «Показать скрытый фотоальбом».
- На боковой панели выберите «Скрытые».
- Выберите фотографию или видеозапись, которую нужно отобразить.
- Щелкните фотографию, удерживая нажатой клавишу Control, и выберите «Показать фото». Можно также выбрать «Изображение» > «Показать фото» в строке меню или нажать клавиши Command-L.
Где находится альбом «Скрытые»
Альбом «Скрытые» по умолчанию отключен на Mac. Его можно включить в любое время, чтобы было проще найти скрытые фотографии и видео. Инструкция по отображению альбома «Скрытые»:
- Откройте приложение «Фото».
- Выберите меню «Вид» > «Показать фотоальбом «Скрытые»».
Если альбом «Скрытые» включен, вы увидите его на боковой панели в разделе «Фото».
Источник
[iOS] Скрываем личные данные от посторонних глаз
Время от времени каждому владельцу мобильного гаджета приходится передавать его в третьи руки. Будь то iPod, iPhone или iPad, желающие одолжить устройство найдутся всегда, но только вот незадача: вместо обещанной игры или видеоролика инстинкт исследователя приводит любопытных в фотографии и сообщения. О том, как оградить личную территорию от любопытных «Варвар», — этот материал.
Наверное, любопытство к секретам других заложено в самой природе человека. Иначе объяснить стремление заглянуть в чужие сообщения или фотоальбом сложно, ведь в большинстве случаев речь идёт не о коммерческих тайнах, а о самых что ни на есть тривиальных вещах. Тем не менее самая простая переписка может заинтересовать даже случайного знакомого, и попасть в неё, имея физический доступ к разблокированному аппарату, обычно ничего не мешает. Есть, впрочем, одно но: только если у вас не устройство от компании Apple.
Те из наших читателей, кто сталкивался с демонстрационными гаджетами, могут припомнить интересную деталь: некоторые смартфоны и планшеты, на которых отображаются рекламные материалы, порой не реагируют на нажатие кнопки «Домой». В таком случае вместо привычного меню устройство выдаст предупреждение о том, что включён так называемый «Гид-доступ» — функция, позволяющая ограничить работу с гаджетом исключительно открытым приложением. Полезная вещь, не правда ли? Особенно с учётом того, что воспользоваться ей — проще простого. Для этого заходим в меню «Настройки» и выбираем раздел «Основные», где переходим в подраздел «Универсальный доступ», привычно хранящий в себе необычные для iOS функции. Интересующий нас пункт, как уже упоминалось выше, называется «Гид-доступ». Здесь же можно настроить и опции, такие как пароль, который будет запрашиваться при выходе из ограниченного режима и крайне рекомендуется к запоминанию, или напоминание об истечении времени работы «Гид-доступа».
За напоминание о столь полезной функции благодарим нашу постоянную читательницу под ником 美少女.
Источник
Как спрятать или скрыть приложение, папки на Айфоне
Смартфоны Apple, управляемые операционной системой iOS, способны «прятать» папки. Рассмотрим, как скрыть приложение на Айфоне с рабочего стола таким образом, чтобы никто из посторонних даже не догадался о его установке. Примечательно, что эта функция не требует использования стороннего программного обеспечения, а предусмотрена разработчиками компании Apple. Однако и здесь присутствуют некоторые нюансы.
Сокрытие приложений в папках
Чтобы скрыть иконку на iPhone практически каждой модели Apple, понадобится сделать лишь несколько простых шагов. Особенность в том, что манипуляции не выполняются через «Настройки».
Чтобы скрыть программы, их иконки, нужно выполнить несколько «секретных» действий на главном экране Apple-устройств, а именно:
- Удерживать иконку приложения, которое нужно спрятать, до тех пор, пока остальные не начнут двигаться (отпускать значок после этого не нужно).
- Продолжая удерживать нажатием иконку, навести ее на любое другое приложение, чтобы обе программы оказались в только что созданной папке. Когда иконки совместятся в ней, значок отпустить.
- Опять коснуться иконки, создать в папке вторую страницу. Для этого притянуть значок к правой части открытой страницы. Удерживая его, дождаться появления второй страницы. Когда значок автоматически попадет на новую страницу, его тут же отпустить.
- Таким образом можно создать внутри папки несколько страниц с приложениями.
1-я страница в папке
2-я страница в папке
И если мы обратим внимание, на рабочем столе внутри папки отображаются только программы, размещенные на 1-й странице:
То есть, создавая внутри папки большое количество страниц, мы «прячем» приложение. Конечно, это весьма условный способ, но его можно вполне взять на вооружение.
Чтобы найти удаленную программу, понадобится провести пальцем сверху вниз от центра главного экрана. Откроется поиск. После ввода названия программы она отобразится во всплывающем окне. При желании запустить.
Прячем приложение через «Настройки»
Существует еще один способ сокрытия приложений. Он доступен через «Настройки», однако убирает «с глаз» сразу все ПО. Для того чтобы убрать все приложения, скачанные из AppStore и установленные на Айфоне, понадобится пройти по пути: «Настройки» – «Основные» – «Ограничения» – «Разрешенный контент» – «Программы».
Здесь нужно нажать по пункту «Запретить ПО». Это уберет значки всех приложений с рабочего стола. Программки не удалятся, поэтому волноваться не стоит. Чтобы отменить изменения, надо лишь убрать галочку с последнего пункта.
В iOS 12 данная настройка реализована по следующему пути: «Настройки» – «Экранное время» – «Контент и конфиденциальность» – «Разрешенные программы». Отключаем зеленый индикатор у тех приложений, которые хотим скрыть.

Скрываем нужные программы
Вывод
Скрыть иконку приложения или папки на iPhone – дело несложное. Главное, следовать пошаговой инструкции и научиться «держать объект» на экране. Не всем владельцам айфонов нужна такая функция, но ситуации бывают разные. Поэтому статья подробно рассмотрела «секретные» способы сокрытия файлов, ставшие понятными и доступными даже неопытным пользователям «яблочных устройств».
Источник
Как защитить личную информацию на iPhone и ограничить доступ к ней
В свете последних событий, заставивших всех американских граждан, использующих смартфоны, нервно заёрзать в своих эргономичных офисных креслах, немало людей задумалось о том, как сделать личную жизнь как можно более личной.
Как защитить личную информацию на iPhone и ограничить доступ к ней
Чтобы дать пользователям контроль над доступом iPhone и iPad к их личной жизни, Apple добавила в iOS 6 раздел настройки приватности (пункт Приватность). В этой секции меню перечисляются приложения, обращающиеся в своей работе к вашим персональным данным, и пользователю предлагается вручную отключить доступ к конфиденциальной информации для желаемых приложений.
Управление Геолокацие (определением местоположения)
Шаг 1: Зайдите в Настройки -> Приватность -> Службы геолокации.
Шаг 2: Если вы не желаете позволять каким-либо программам, установленным на смартфоне отслеживать ваши перемещения, просто сдвиньте переключатель в положение «Выкл.». Однако если вы хотели бы добавлять к постам в Facebook или ВКонтакте своё местоположение, но не считаете нужным предоставление ваших координат также и фото-приложениям, вы можете вручную выбрать программы, которым будет разрешён доступ к данным о вашем местоположении, а какие эту информацию не будут получать.
 Управление системными сервисами
Управление системными сервисами
Шаг 1: Снова пройдите прошлый путь по меню: Настройки -> Приватность -> Службы геолокации, но теперь зайдите дальше – в Системные службы.
Шаг 2: Переместите влево «рычажки» тех приложений из списка, которым вы не хотите предоставлять персональную информацию.
Управление доступа приложений сторонних разработчиков
Шаг 1: Перейдите в Настройки, затем в Приватность, далее – в Контакты, Календари, Напоминания, Фото, Bluetooth, Микрофон, Facebook или Twitter.
Шаг 2: Открыв каждый пункт стандартного приложения вы можете видеть те, которые запросили доступа к данным каждого приложения из списка в шаге 1. Переведите соответствующие переключатели в левое положение, чтобы запретить определённым программам доступ к конфиденциальной информации. Однако не забывайте, что, отрезав доступ некоторых приложений к этим данным, вы тем самым ограничите их функционал. А какие-то программы и вовсе не смогут нормально работать, пока вы не снимите ограничение.
Источник
Как спрятать фото на iPhone и iPad или установить пароль на них – 4 способа
Несмотря на все меры безопасности в iOS, порой их не хватает. Так, многие пользователи этой системы сетуют на невозможность защитить свои фотографии от просмотра чужими людьми. Фотопленка iOS представляет единственный доступный инструмент – скрыть фото (видео), но это явно далеко от желаемого уровня безопасности. Тем не менее iOS все же позволяет обеспечить приватность фотографий без привлечения сторонних приложений.
С большой вероятностью на вашем iPhone или iPad найдется несколько фотографий, которые вы хотели бы сохранить в тайне. Ребенок может взять телефон для игр, или аппарат получит в руки кто-то чужой для совершения звонка. Появление на экране нежелательных фотографий может стать проблемой. Нужен способ спрятать их и убедиться в полной защите от постороннего доступа.
В данном материале мы расскажем о самых удобных способах, позволяющих спрятать фото и видео на iOS или же установить пароль на приложение, содержащее секретные медиафайлы.
Как спрятать фотографии и видео в приложении Фото на iPhone или iPad
Начиная с iOS 8 в мобильной операционке Apple появилась одна небольшая, но очень полезная функция: убрать фотографии или видео «не для всех» из приложения Фото. Единственный, но серьезный минус – контент по-прежнему можно будет видеть в специальном альбоме. Он так и называется: «Скрытые», и доступен без ввода пароля! В Купертино знают толк в том, как хранить тайны :)…
В конце концов, иногда достаточно убрать контент с главного экрана приложения Фото, ведь не всякий «папарацци» хорошо разбирается в iOS и знает, где поискать ещё «горячих» фотографий.
Чтобы скрыть снимок или видео, откройте приложение Фото, перейдите к нужному медиафайлу (фото или видео), нажмите кнопку Поделиться и выберите пункт Скрыть.
Появится предупреждение: iOS уведомит вас о том, что фото или видео будут удалены из Медиатеки, но по-прежнему будут в зоне прямой досягаемости – просто добираться до них придется на пару секунд дольше.
Для того, чтобы получить доступ к скрытым медиафайлам, достаточно открыть программу Фото, нажать на вкладку Альбомы и выбрать – вы правильно догадались! 🙂 – «предательскую» папку Скрытые.
Выберите фото или видео, нажмите кнопку Поделиться, а затем выберите действие Показать.
Как установить пароль на приложение Фото на Айфоне или Айпаде
К сожалению, по умолчанию у приложения Фото на iPhone или iPad такой функции нет, однако установить пароль на запуск приложения можно при помощи функции Экранное время.
1. Откройте стандартное приложение Настройки и перейдите в раздел Экранное время.
Далее мы опишем шаги для ситуации, когда функция Экранное время не активирована и необходимо лишь защитить фото и видео в приложении Фото паролем.
2. Нажмите кнопку-ссылку Включить Экранное время, а на следующем экране нажмите Дальше.
3. На вопрос «Этот iPhone (iPad) для Вас или Вашего ребенка?» ответьте «Это iPhone (iPad) моего ребенка».
4. На экране с заголовком «В покое» нажмите внизу Не сейчас.
5. На экране Лимиты программ отметьте галочкой пункт Креативность, нажмите Установить напротив строки Количество времени, выберите лимит равный 1 минуте и нажмите на кнопку Установить лимит времени.
6. На экране Контент и конфиденциальность нажмите Дальше.
7. Придумайте и введите пароль, который нужно будет вводить для входа в приложение Фото.
Теперь вкратце разъясним, как это работает.
Функция Экранное время (подробный обзор возможностей) предоставляет пользователям полную картину их взаимодействия с iPhone и iPad, а также позволяет контролировать и ограничивать использование устройств детьми.
В данной ситуации мы принудительно ограничили доступ к приложению Фото, установив дневной лимит на использование равный 1 минуте в сутки. После достижения лимита времени, приложение Фото и другие приложения, из которых может быть получен доступ к Фотопленке iOS блокируются (возле иконки появится значок с изображением песочных часов).
Открыть приложения можно будет только после ввода пароля и последующего одобрения сроком на 15 минут, 1 час или 1 день.
Основными недостатками этого способа являются:
- необходимость ежедневного обязательного запуска приложения Фото в течение минуты с целью исчерпать установленный дневной лимит;
- вместе с приложением Фото ограничивается работа всех программ (кроме Сообщения), из которых может быть получен доступ в приложение Фото. Этот перечень программ можно настроить по пути Настройки → Экранное время → Разрешенные всегда.
Как спрятать фото на iPhone или iPad в приложении Заметки и защитить паролем
Как ни странно, но для защиты Фото от посторонних глаз может помочь стандартное приложение «Заметки», которое способно защищать свои данные паролем и идентифицировать доступ с помощью биометрии. К тому же приложение умеет синхронизировать свои данные на всех требуемых устройствах. Это простое, пусть и неочевидное решение, которое поможет избежать приобретения дополнительного ПО.
1. Перейдите по пути Настройки → Заметки и пролистайте вниз до меню «Пароль».
2. В этом разделе производится настройка защиты хранящихся данных. При желании можно обойтись лишь защитой паролем или задействовать Touch ID или Face ID для большего удобства.
3. Установите переключатель «Сохранение в Фото» в положение Выключено. Это даст возможность сохранять фотографии в нужной программе, а не синхронизировать их с общей галереей. В случае необходимости отключения синхронизации между устройствами понадобится активировать переключатель «Учетная запись на iPhone».
4. Запустите приложение «Заметки» и создайте новую запись, нажав на соответствующую кнопку.
5. На панели, находящейся над клавиатурой нажмите на значок «⊕» (плюс) и выберите нужный режим: Медиатека или Снять фото или видео. В первом случае к заметке будут добавлены ранее созданные медиа, а во втором случае активируется интерфейс камеры для съемки фото или видео.
6. После добавления фото нажмите на кнопку Поделиться в верхнем правом углу и в списке доступных действий выберите «Заблокировать». Система попросит подтвердить свои действия вводом пароля.
7. В верхнем меню приложения Заметки появится иконка с изображением открытого замка, нажмите ее для применения защиты к текущей заметке.
Это позволит надежно скрыть все содержимое заметки с фотографией.
Лучшие приложения, позволяющие прятать фото и видео (с паролем) на iPhone и iPad
Для iPhone создано несколько приложений, позволяющих скрывать фотографии от просмотра чужими людьми или просто любопытными.
Фото сейф
Эта программа стартует с такого же приглашения придумать пароль, как и Private Photo Vault. Этот шаг можно и пропустить, но именно он и обеспечивает безопасность ваших фотографий. После ввода пароля можно также ввести адрес электронной почты, для восстановления пароля.
В самом начале работы программы можно импортировать фотографии из приложения «Фото», iCloud, камеры или из файловой системы. Есть возможность создания нового альбома и придания ему имени по собственному желанию. Приложение позволяет с легкостью выбирать несколько фотографий с помощью жестов. Оно дает возможность удалить фотографии из исходного местоположения при импорте в защищенное хранилище.
Фото сейф является еще одним отличным вариантом для сокрытия своих фотографий. Программа распространяется бесплатно, но имеются встроенные покупки для получения резервных копий с iCloud, передачи данных по Wi-Fi и удаления рекламы.
Keepsafe: Фото и Видео сейф
Работа с Keepsafe: Фото и Видео сейф начинается с создания бесплатной учетной записи с вашим именем и адресом электронной почты. Затем можно установить и подтвердить пароль для доступа к приложению. На главном экране программы вы найдете больше, чем просто опции для создания альбома. Туда можно добавлять видео, ID-карты и организовать совместный доступ к альбому для общего его просмотра своими близкими.
Приложение позволяет создать свой личный альбом и назначить ему пароль для дополнительного уровня безопасности. Кроме того, при желании можно заблокировать любой из встроенных альбомов паролем. Secret Photo Vault дает возможность импортировать снимки из библиотеки фотографий, камеры или из папки «Файлы». Приложение, как и его аналоги, спрашивает о необходимости удалить фотографии из их исходного местоположения после осуществления импорта.
Keepsafe: Фото и Видео сейф имеет настройки для предупреждения о попытках взлома, фальшивый PIN-код, темы и многое другое. Эта программа является отличным и надежным инструментом для сокрытия ваших фотографий. Но доступ к некоторым функциям потребует платной подписки.
Private Photo Vault – Pic Safe
В самом начале использования этой программы придется придумать и ввести свой пароль. Затем при желании можно будет ввести адрес электронной почты для возможного восстановления доступа.
После установки пароля программа готова к работе. Можно добавлять в нее фотографии по одной из вашей библиотеки снимков или с камеры. Можно также импортировать в программу изображения из внешних источников. После добавления в приложение снимков оно спросит, удалить ли их из исходного местоположения.
Программа позволяет создавать целые фотоальбомы и устанавливать на каждый из них персональный пароль, а также задавать адрес электронной почты для восстановления этой информации в случае ее утраты. Такой удобный подход обеспечивает дополнительную безопасность данных за счет пароля самого приложения для доступа к его содержимому.
Private Photo Vault – Pic Safe – это действительно хорошее бесплатное приложение, позволяющее скрыть ваши личные фотографии.
Встроенные покупки в приложении позволяют разблокировать возможности обновления, получения неограниченного числа фотоальбомов, беспроводную передачу снимков, удаление рекламы и многое другое.
Photo Vault’ Lock Photos Album
Ещё один достойный представитель своего жанра. Здесь нет «конспиративных» фишек вроде маскировки под другой тип приложений, но есть реклама, есть лимит на загрузку фотографий в бесплатном режиме… Впрочем, «плюсы» – тоже довольно значимые: нет ограничения на экспорт изображений, доступно слайд-шоу.
Встроенная покупка отключает рекламные блоки раз и навсегда.
Источник














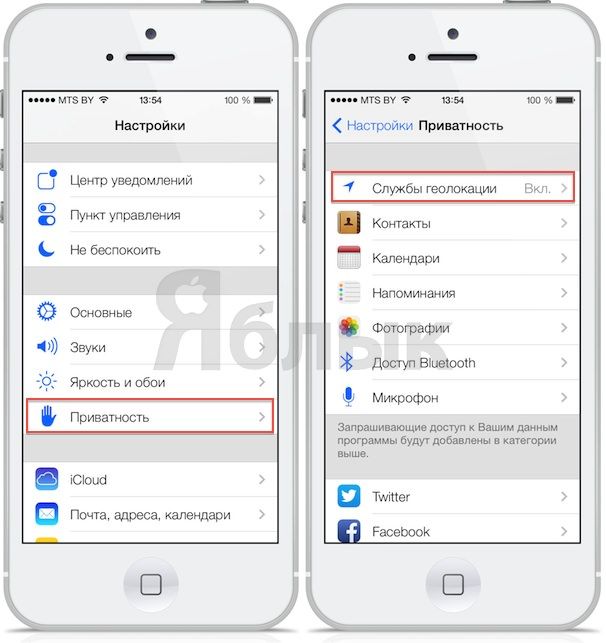
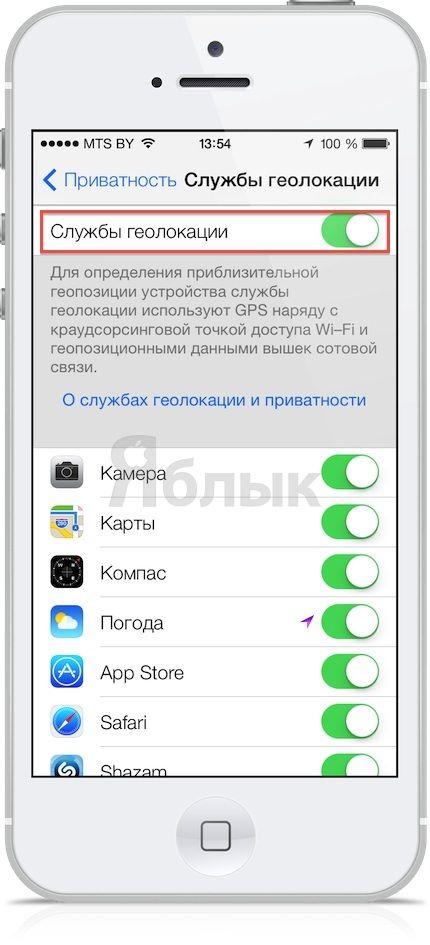 Управление системными сервисами
Управление системными сервисами