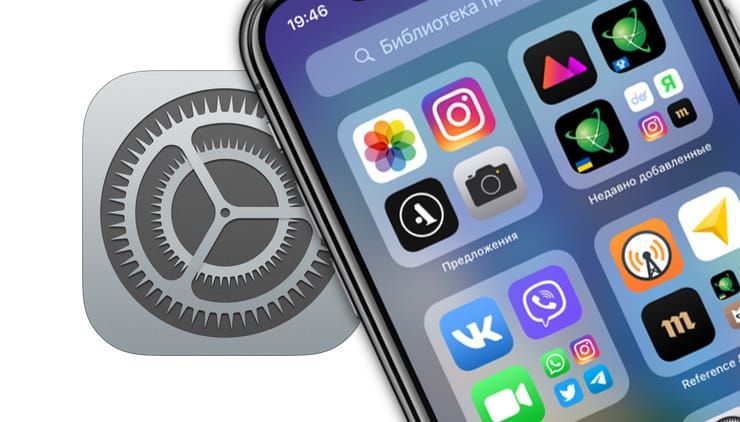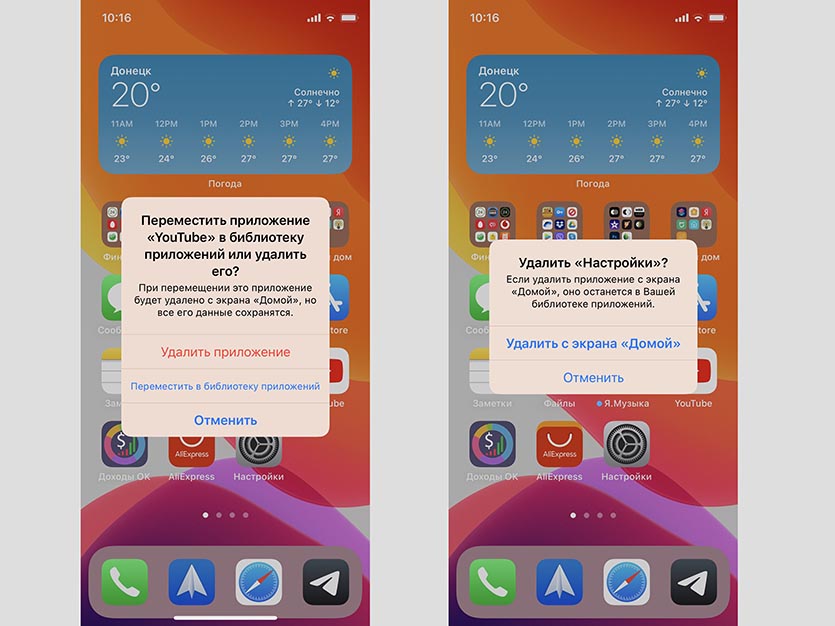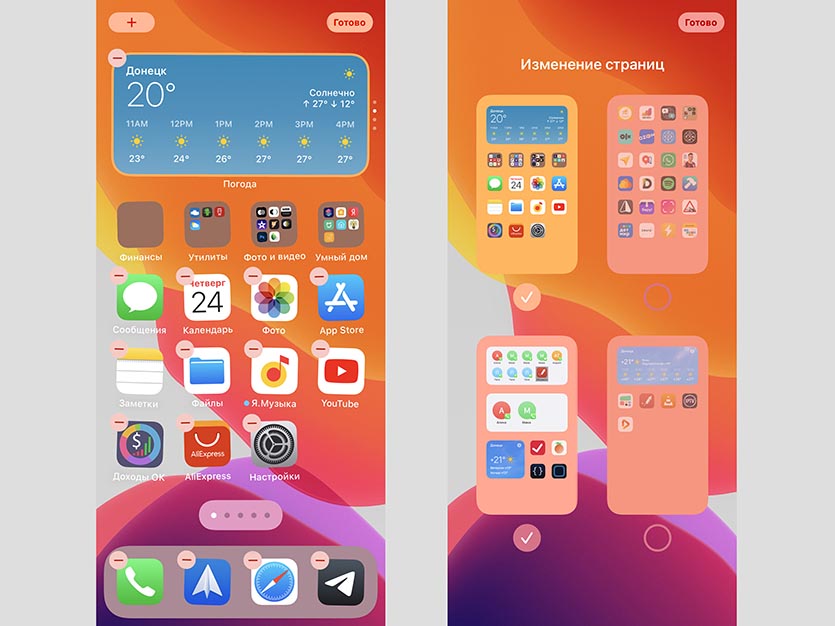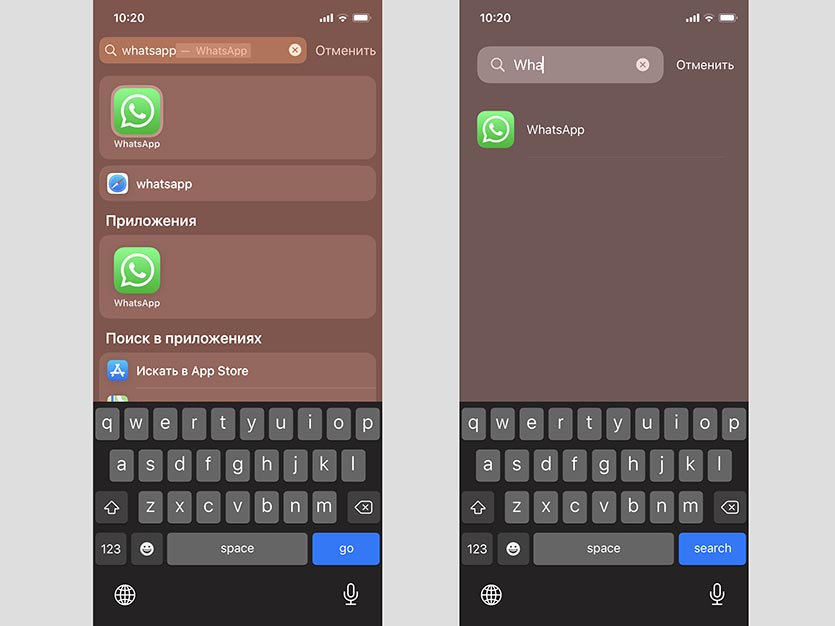- Как на iPhone и iPad спрятать ненужные страницы с приложениями с домашнего экрана
- Как скрыть страницы с приложениями «iPhone» с главного экрана
- Как скрывать приложения на iPhone с iOS 14, не удаляя их
- Как скрыть иконку любого приложения
- Как скрыть целый рабочий стол
- Как найти иконку приложения после скрытия
- Скрыть свой домашний экран
- Изменить порядок страниц главного экрана
- Как скрыть страницы приложения iPhone в iOS 14
- Как скрыть страницы приложения iPhone в iOS 14
- Куда идут загрузки после редактирования страниц приложения
- Как скрыть приложения на iPhone
- Как скрыть приложения на iPhone через «Настройки»?
- Как скрыть приложения, скачанные из App Store?
- Как отключить уведомления от скрытого приложения?
- Как убрать приложение из поиска голосового помощника Siri?
- Как удалить приложение из истории покупок?
- Как найти спрятанное приложение?
Как на iPhone и iPad спрятать ненужные страницы с приложениями с домашнего экрана
Можно без труда найти в App Store множество полезных для себя приложений. Однако, загружая их постепенно на свой iPhone, сталкиваешься со временем с распространенной проблемой. Управлять многочисленными элементами и находить в них нужный становится не так-то и просто.
Помимо начального домашнего экрана быстро заполняются иконками приложений и дополнительные страницы. Приходится их постоянно листать в поисках нужного элемента. Все это довольно обременительно, особенно, если все значки хочется каким-то образом упорядочить.
В Apple обратили внимание на эту проблему. Начиная с iOS 14 и в ее последующих версиях можно будет скрывать отдельные страницы приложений. Это не только сделает более аккуратным интерфейс вашего iPhone, но и позволит разместить Библиотеку приложений максимально близко к исходному начальному экрану, доступ к нему упростится за счет меньшего числа пролистываний.
Как скрыть страницы с приложениями «iPhone» с главного экрана
1. Осуществите длительное нажатие на пустую область главного экрана или на любой дополнительной странице приложений.
2. Дождитесь, пока иконки начнут покачиваться, и коснитесь поля с точками страниц приложений чуть выше док-панели, в нижней части экрана.
3. Пометьте галками те страницы, которые требуется оставить. Для ненужных страниц значки надо снять.
4. Нажмите «Готово» в правом верхнем углу экрана, чтобы закончить настройку.
5. Снова нажмите «Готово» в правом верхнем углу экрана, чтобы выйти из режима настройки с качающимися значками.
После выполнения вышеуказанных действий на домашнем экране iOS может остаться всего одна страница с приложениями, за которой сразу будет размещена Библиотека приложений.
А чтобы восстановить доступ к любым скрытым ранее с помощью этого метода страницам приложений, просто выполните снова все эти шаги. Но на третьем шаге пометьте те страницы, которые вы теперь хотите видеть.
Источник
Как скрывать приложения на iPhone с iOS 14, не удаляя их
В новой мобильной операционной системе iOS 14 появилось сразу несколько способов организовывать рабочее пространство.
Кроме возможности размещать виджеты разработчики добавили фишки для скрытия ненужных программ с рабочего стола.
? Спасибо re:Store за полезную информацию. ?
Как скрыть иконку любого приложения
1. Задержите палец на пустом месте рабочего стола, чтобы включить режим редактирования.
2. Нажмите «-» на иконке приложения, которое хотите скрыть.
3. Выберите пункт Переместить в библиотеку приложений. Для стандартных программ, которые не могут быть удалены, выберите пункт Удалить с экрана «Домой».
После этого иконка приложения будет скрыта с рабочего стола.
Как скрыть целый рабочий стол
Чтобы не скрывать несколько иконок по одной, можно расположить все приложения на одном рабочем столе и скрыть его.
1. Задержите палец на пустом месте рабочего стола, чтобы включить режим редактирования.
2. Нажмите на индикатор рабочих столов (точки над док-панелью).
3. Снимите галочки с тех рабочих столов, которые нужно скрыть. Придется оставить минимум один рабочий стол с иконками или виджетами.
После этого все иконки со скрытых рабочих столов пропадут с главного экрана, но при этом iOS запомнит их расположение и при необходимости скрытый рабочий стол можно будет вернуть в прежнем виде.
Как найти иконку приложения после скрытия
После того, как иконка приложения будет скрыта любым из указанных способов, найти программу можно будет при помощи поиска Spotlight или библиотеки приложений.
В первом случае вызовите поиск Spotlight и введите название нужной программы.
Во втором случай перейдите в библиотеку приложений (самый правый рабочий стол) и найдите нужно иконку через поиск или в тематической папке.
Вот так можно скрыть любые программы от посторонних глаз с рабочего стола iPhone.
Источник
В iOS 14 (и в грядущей iOS 15) есть множество элегантных и изысканных способов настройки вашего iPhone, независимо от того, хотите ли вы сделать его более удобным в использовании или просто лучше удовлетворить ваши потребности. Одна из таких полезных функций — возможность скрыть домашний экран от посторонних глаз. Возможно, вы захотите запретить друзьям, членам семьи, коллегам или детям просматривать или запускать ваши приложения, или вы можете сохранить конфиденциальность своей коллекции приложений на главном экране по другим личным причинам.
У вас есть возможность переставлять значки приложений на главном экране или настраивать виджеты, чтобы сделать домашний экран более полезным и привлекательным. Вы можете перемещать целые страницы, чтобы изменить их порядок, скрыть или полностью избавиться от них.
С iOS 14 вы можете скрыть или изменить порядок своей домашней страницы. С iOS 15 вы можете пойти дальше, полностью удалив главные экраны вместо того, чтобы скрывать их. Вот как выполнить эту простую задачу.
Скрыть свой домашний экран
- Перейдите на главный экран, нажмите и удерживайте значок или фон страницы, чтобы войти в режим покачивания, или нажмите на Редактировать главный экран из всплывающего меню «Быстрое действие» — для настройки покачивания значков. Кроме того, вы можете долго нажимать на виджет или стек виджетов, пока он не начнет покачиваться.
- Коснитесь точек страницы внизу экрана под значками главного экрана, чтобы войти в режим редактирования страниц. Это указывает, сколько экранов приложений доступно.
- На экране редактирования страницы выберите страницу, которую вы хотите скрыть.
- Нажмите на галочку под предварительным просмотром страницы, чтобы отключить и скрыть эту страницу, а затем нажмите Сделанный.
- Вы также можете удалить страницу главного экрана, чтобы удалить ее навсегда, нажав на знак минус в верхнем левом углу предварительного просмотра страницы. Когда вы это сделаете, приложения, отображаемые на этой странице, автоматически сохранятся в Библиотека приложений.
Изменить порядок страниц главного экрана
Возможность переупорядочивать элементы на главном экране iOS всегда упрощала перемещение значков, и вы можете легко изменить, какие приложения вы видите первыми при включении телефона. Вот как изменить порядок страниц на домашних экранах.
- Разблокируйте свой iPhone, чтобы получить доступ к главному экрану.
- Нажмите и удерживайте любой значок или фон страницы, чтобы войти в режим покачивания, или нажмите Редактировать главный экран чтобы значки шатались.
- Нажмите на точки страницы, расположенные под значками главного экрана.
- На экране редактирования страницы нажмите и удерживайте страницу, которую хотите переместить.
- Удерживая нажатой значок страницы, перетащите его в нужное место.
Эта удобная функция для iOS и iPadOS значительно упрощает настройку домашнего экрана по мере необходимости и на лету.
Источник
Как скрыть страницы приложения iPhone в iOS 14
Наряду с совершенно новыми виджетами главного экрана, iOS 14 предлагает возможность удалять страницы приложений (без удаления приложений) как еще один способ настроить ваш опыт. Следите за тем, как скрыть страницы приложений iPhone для более чистой настройки.
Вплоть до iOS 14 основными способами организации и очистки домашнего экрана и других страниц приложений были размещение приложений в папках, их удаление или использование функции выгрузки приложений.
С последним программным обеспечением Apple можно скрыть страницы приложения. Этот процесс обеспечивает доступ к страницам и приложениям на вашем устройстве с помощью новой библиотеки приложений с помощью Siri или поиска Spotlight, но удаляет их из поля зрения, что упрощает интерфейс iPhone.
Примечание: iOS 14 доступна как бесплатная общедоступная бета-версия, а также как бета-версия для разработчиков. Подробнее о том, как их установить, читайте здесь. Имейте в виду, что не рекомендуется запускать бета-версию программного обеспечения на основном устройстве, поскольку устранены проблемы с производительностью, ошибки и многое другое.
Как скрыть страницы приложения iPhone в iOS 14
Нажмите и удерживайте нажатой в пустой области вашего домашнего экрана или любой страницы приложения (можно также нажать и удерживать приложение или удерживать или выбрать «Редактировать главный экран»). В режиме редактирования коснитесь значков точек страницы приложения в нижней части. -средство экрана Снимите флажки со страниц приложения, которые вы хотите скрыть. Нажмите «Готово» в верхнем правом углу. Вы можете в любое время отобразить страницы приложения, выполнив эти действия в обратном порядке.
Куда идут загрузки после редактирования страниц приложения
После того, как вы спрятали страницы приложения, вы увидите предупреждение о том, что новые загрузки появятся в разделе «Недавно добавленные» библиотеки приложений. На данный момент по умолчанию загрузка новых приложений также отображается на главном экране / странице приложения, но вы можете изменить это в приложении «Настройки».
Если вы хотите, чтобы новые загрузки отображались только в библиотеке приложений iPhone, а не появлялись на домашнем экране или странице приложения:
Источник
Как скрыть приложения на iPhone
В статье рассказываем о том, как убрать иконки приложений с рабочего стола iPhone без удаления самих приложений
Меню рабочего стола iPhone продумано так, чтобы пользователям было удобно быстро находить нужные приложения. Они всегда на виду и под рукой. Но бывают случаи, когда необходимо скрыть софт. Например, одно из встроенных приложений iOS, которым вы не пользуетесь, а удалить его нельзя. Расскажем о нескольких способах, которые помогут спрятать ненужные или конфиденциальные программы.
Как скрыть приложения на iPhone через «Настройки»?
Этот способ подойдет для тех, кто хочет убрать с глаз долой стандартные приложения Apple. Для пользователей операционной системы iOS 12 и более поздних версий порядок шагов следующий:
- «Настройки» → «Экранное время»
- Здесь выбираем пункт «Контент и конфиденциальность»
- Свайп вправо → нажимаем «Разрешенные приложения»
- Выберете софт, который хотите скрыть, и деактивируете ползунок
Пользователи более ранних версий iOS могут скрыть лишь все приложения сразу. Вряд ли этот способ будет сильно востребован, но вдруг кому-то пригодится:
- «Настройки» → «Основные»
- Выберите пункт меню «Ограничения», а в нем → «Разрешенный контент» → «Программы»
- В этом разделе найдите строчку «Запретить ПО»
- Активируйте запрет, чтобы убрать значки всех приложений с рабочего стола.
- Программы при этом останутся в телефоне. Чтобы вернуть их видимость на рабочем столе, деактивируйте запрет.
Как скрыть приложения, скачанные из App Store?
Сторонние приложения на iPhone можно лишь замаскировать в одной из папок на рабочем столе. Хитрость в том, чтобы переместить значок не просто в папку, а на вторую или третью страницу внутри папки:
- Перетяните одно приложение на другое, чтобы создать папку.
- Переместите в папку несколько программ. Чем их больше, тем проще спрятать среди них конфиденциальное.
- Переместите нужное приложение с первой страницы в папке на вторую или третью.
- Теперь на рабочем столе хоть и будет видна созданная папка, но в ней будут отображаться только приложения ее первой страницы.
Согласны, способ ненадежный, но на практике используется часто. Например, чтобы скрыть приложение от маленького ребенка, который научился запускать мессенджеры или игры в вашем телефоне.
Чтобы не привлекать внимание к папке, придумайте ей неброское название, например, «прочее», «сервисы» и тому подобное.
Как отключить уведомления от скрытого приложения?
Спрятанное приложение может выдать себя при первом входящем уведомлении, особенно, если речь о мессенджерах. Для полной конфиденциальности отключите уведомления:
- «Настройки» → «Уведомления»
- Выберите из списка нужное вам приложение и нажмите на него
- В открывшемся меню деактивируйте пункт «Допуск уведомлений»
Так вы отключите все возможные сигналы от приложения.
Как убрать приложение из поиска голосового помощника Siri?
Чтобы исключить приложение из поиска Siri:
- Открываем пункт меню «Siri и поиск»
- Находим нужное нам приложение и нажимаем на него
- В открывшемся окошке деактивируем все пункты: «Анализ этого приложения», «Показ в поиске» и «Показ приложений»
Как удалить приложение из истории покупок?
Скрывать, так скрывать. Последний этап в этой секретной операции — удалить сведения о покупке приложения в «AppStore»:
- Зайдите в приложение «AppStore»
- Нажмите на значок вашего профиля
- Откройте раздел «Покупки»
- Найдите нужное приложение и удалите запись о его покупке свайпом влево
Как найти спрятанное приложение?
Убрав приложение из поиска Siri, вы не исключаете его из обычного поиска Spotlight. А как иначе вы найдете спрятанный софт?
Активируйте поиск свайпом вниз от середины экрана и напишите название приложения. Найдите его в результатах поиска.
Получается, любой может найти скрытое приложение? Да, это так. Стандартные способы могут лишь убрать иконки программ с экрана. Для более серьезной защиты используйте пароль, отпечаток пальца или FaceID на вашем iPhone.
В тему: В этой статье рассказываем, как скрыть фото в iPhone.
Apple AirPods Pro беспроводные наушники MWP22
Источник