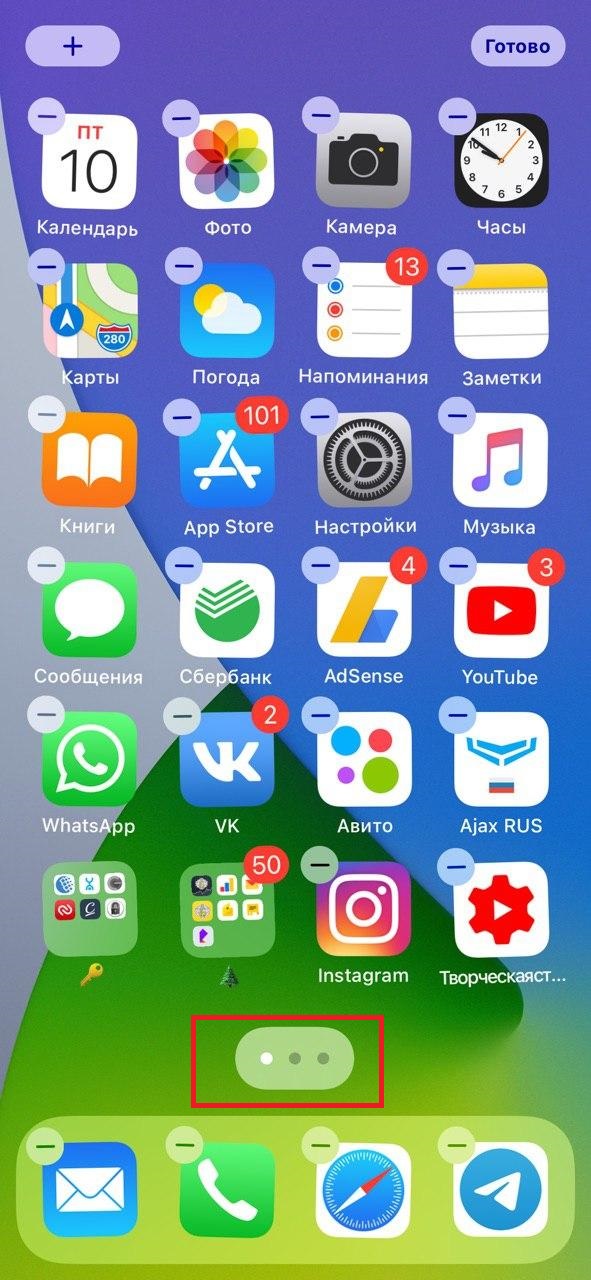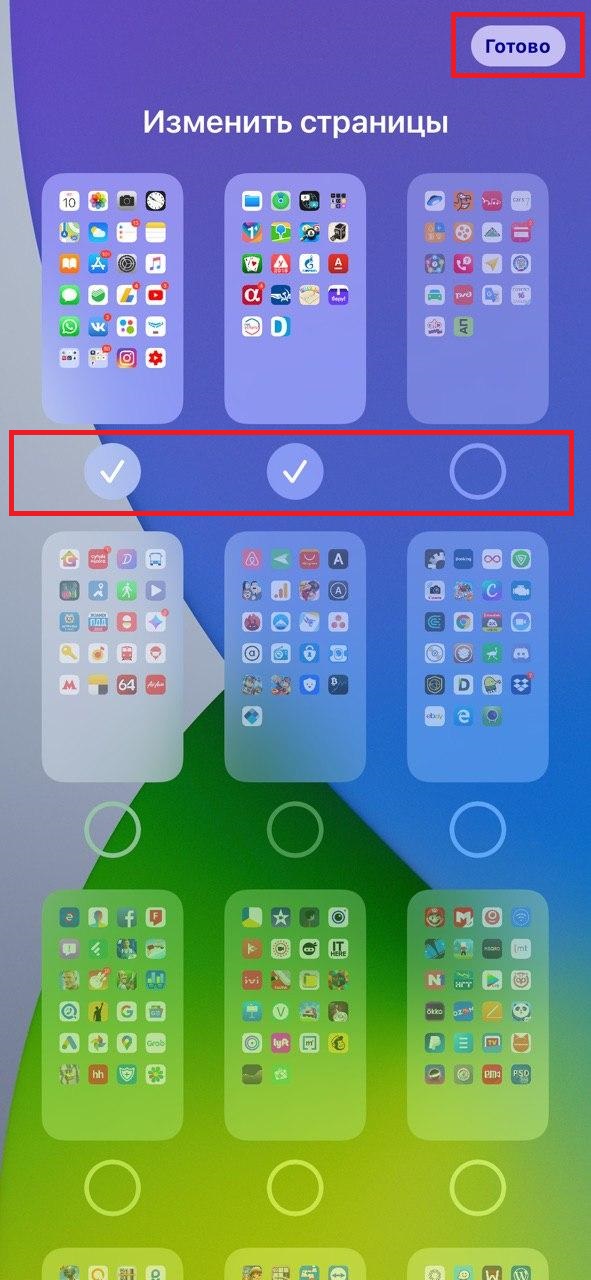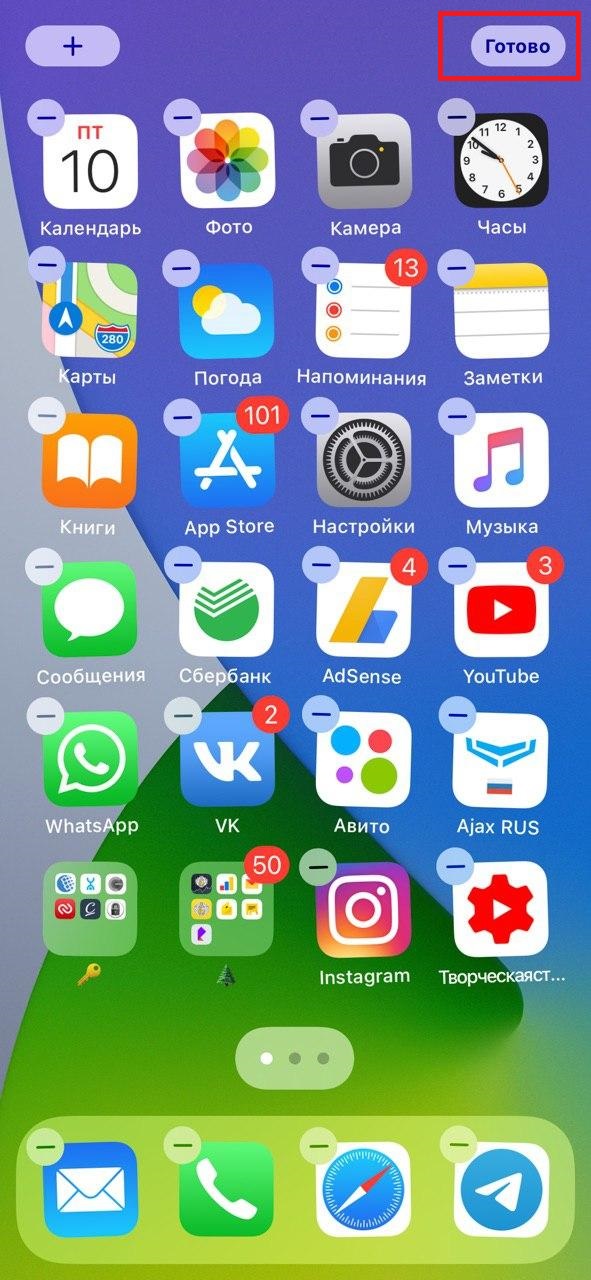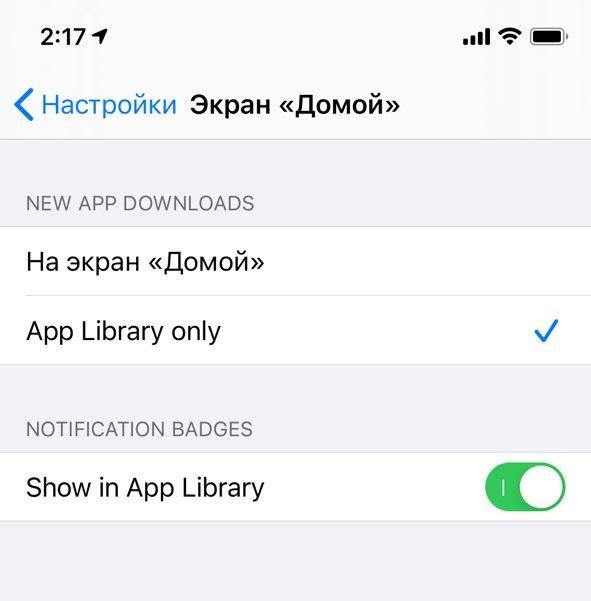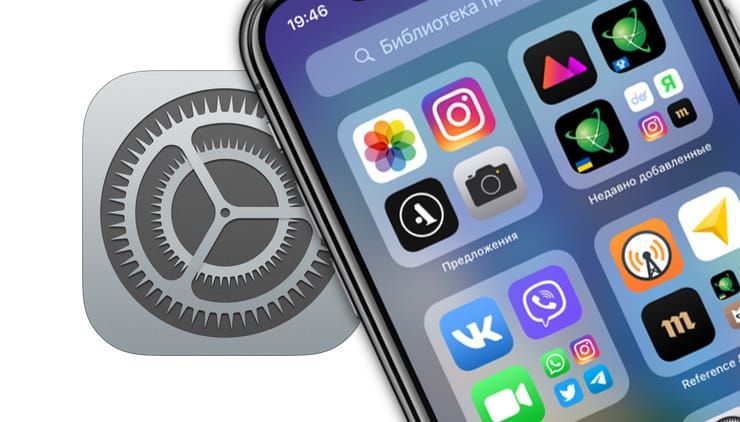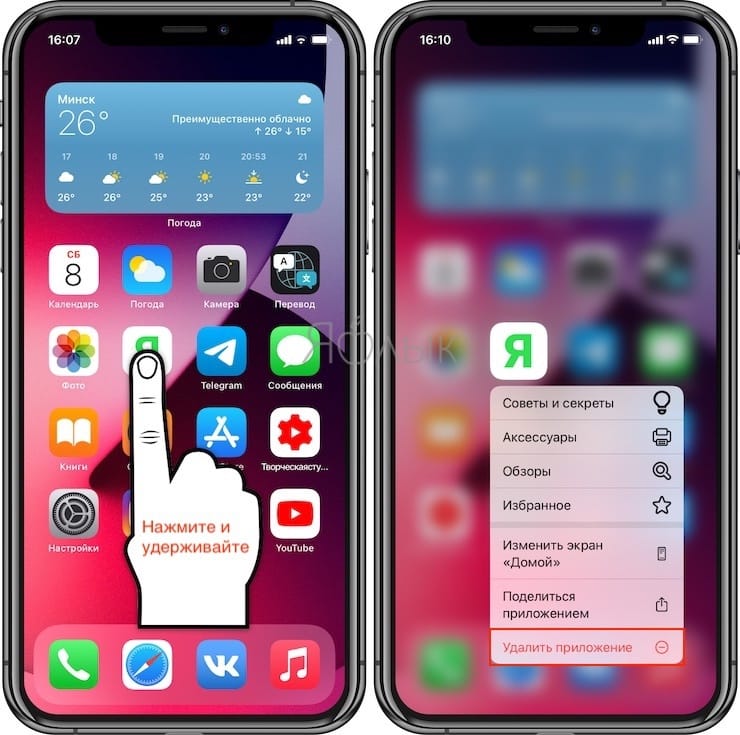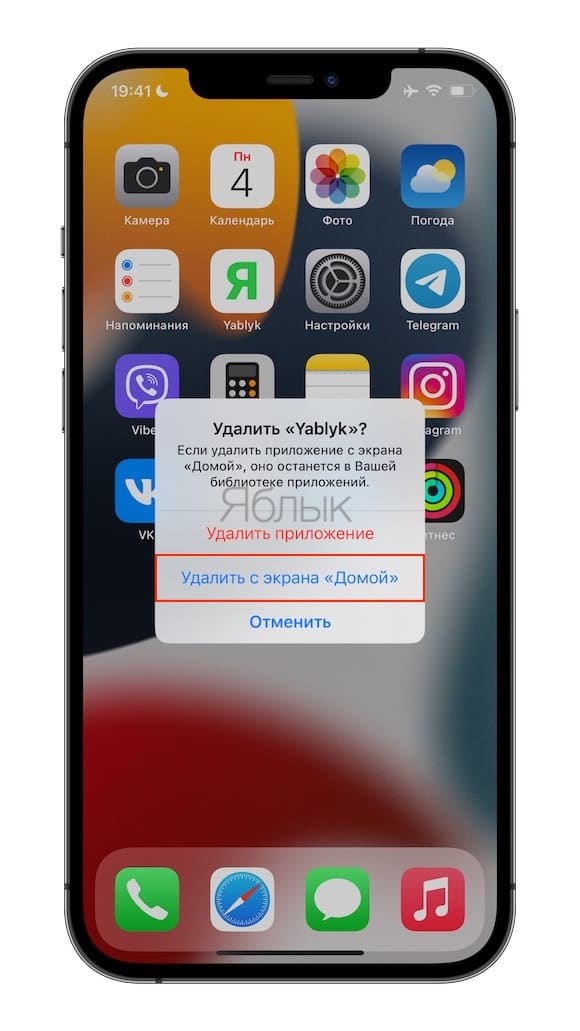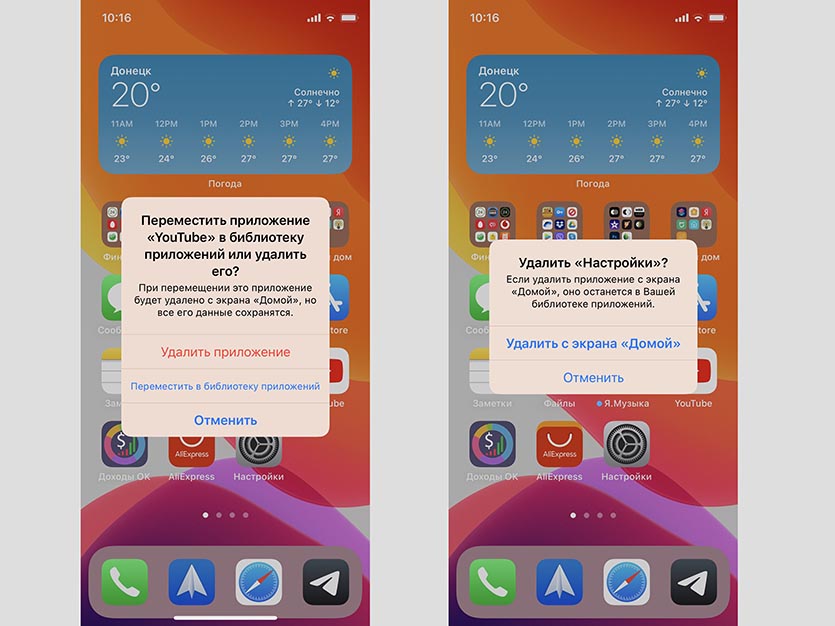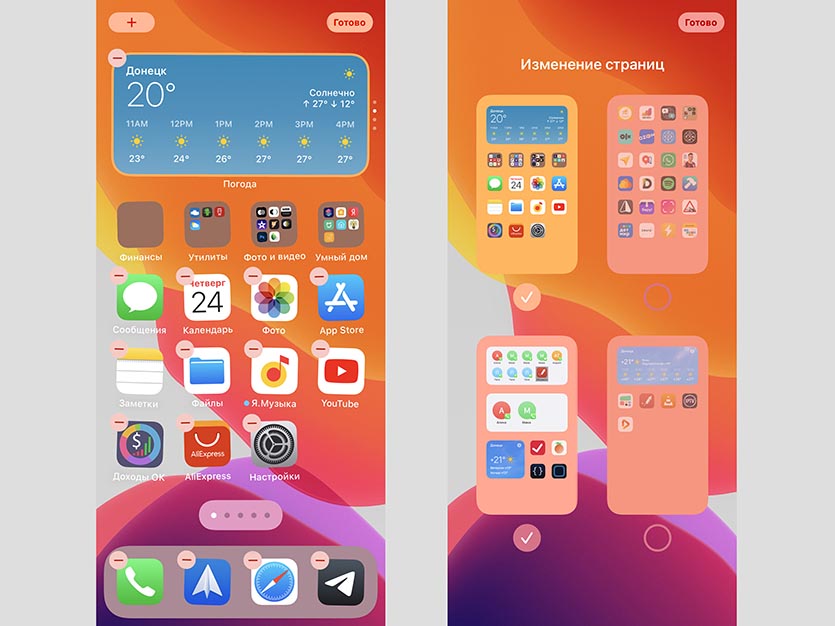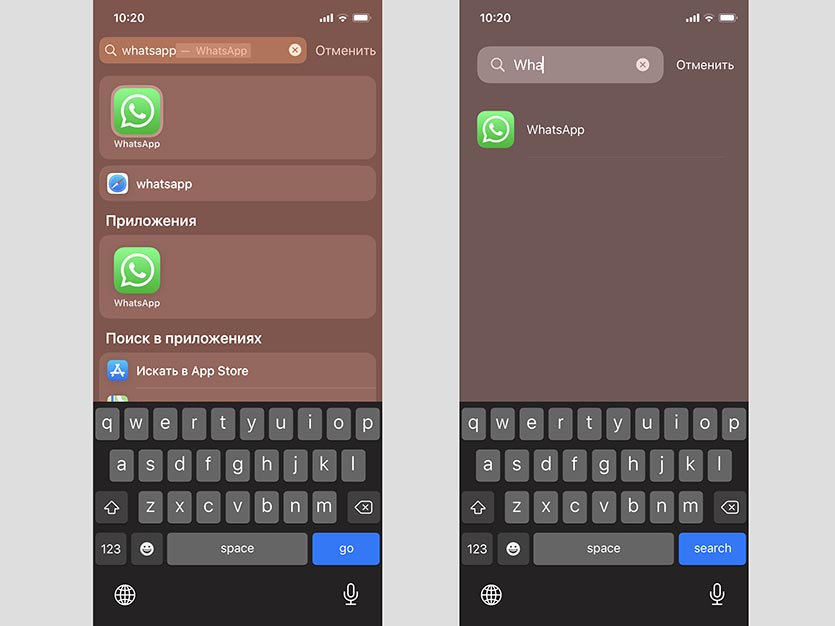- Как скрывать экраны с приложениями на iPhone или iPad в iOS 14
- Как скрыть страницы с приложениями с главного экрана на iPhone и iPad
- Как скрывать приложения с главного экрана iPhone не удаляя их
- Как скрыть приложения на главном экране на iPhone
- Как отобразить приложение на главном экране на iPhone
- Как на iPhone и iPad спрятать ненужные страницы с приложениями с домашнего экрана
- Как скрыть страницы с приложениями «iPhone» с главного экрана
- Как скрывать приложения на iPhone с iOS 14, не удаляя их
- Как скрыть иконку любого приложения
- Как скрыть целый рабочий стол
- Как найти иконку приложения после скрытия
- Скрыть свой домашний экран
- Изменить порядок страниц главного экрана
Как скрывать экраны с приложениями на iPhone или iPad в iOS 14
В iOS и iPadOS 14 Apple значительно расширила возможности организации домашнего экрана: теперь на него можно добавить виджеты, а бесконечные страницы с неиспользуемыми приложениями наконец-то скрыть. Показываем, как убрать страницы с главного экрана, не удаляя приложения.
Зачастую из общего числа установленных на iPhone и iPad приложений регулярно используются лишь несколько — все они уместятся на одной странице. Остальные программы занимают сразу несколько страниц и визуально захламляют рабочий стол устройства, даже если сгруппированы в папки. В iOS и iPadOS 14 все страницы с неиспользуемыми или редко используемыми приложениями можно скрыть, оставив одну — с важными.
Как скрыть страницы с приложениями с главного экрана на iPhone и iPad
- Войдите в режим редактирования экрана устройства: для этого нажмите на пустую область на главном экране и удерживайте, пока значки не начнут двигаться. Второй вариант — нажмите и удерживайте иконку любого приложения на главном экране, затем в всплывающем меню выберите «Изменить экран «Домой».
- В режиме редактирования нажмите на точки в нижней части экрана — количество точек означает количество страниц на вашем экране.
- В открывшемся окне все страницы вашего экрана будут доступны в миниатюрах. Уберите галочки под миниатюрами страниц, которые вы хотите скрыть. При этом скрыть все страницы не получится — хотя бы одна должна быть видимой.
- Нажмите «Готово» в правом верхнем углу, затем еще раз «Готово» для выхода из режима редактирования.
Скрывая страницы с приложениями вы не удаляете их: программы остаются на устройстве и доступны через поиск Spotlight или в библиотеке приложений. Библиотека приложений — еще одно нововведение домашнего экрана в iOS и iPadOS 14 — классифицирует все установленные на устройстве программы по категориям, находится на последней странице домашнего экрана и не может быть скрыта. В верхней части библиотеки расположена строка поиска нужного приложения, а сами приложения при поиске упорядочены в список по алфавиту.
Кроме того, можно настроить так, чтобы новые приложения сразу уходили в библиотеку. Для этого зайдите в Настройки > Экран «Домой» > поставьте галочку на варианте «В библиотеку (App Library only)».
Чтобы вернуть скрытые страницы с приложениями, так же перейдите в режим редактирования экрана и отметьте галочками нужные страницы.
Более радикальный способ вернуть домашний экран к первоначальному виду — сброс настроек экрана. Для этого перейдите в Настройки → Основные → Сброс → Сброс макета главного экрана. Но используйте этот метод только в крайнем случае: папки с отсортированными приложениями тоже будут сброшены.
Источник
Как скрывать приложения с главного экрана iPhone не удаляя их
iOS 14 и более новые версии ПО для iPhone и iPad позволяют c легкостью избавиться от беспорядка на главном экране, скрывая целые страницы с приложениями из поля зрения. Но вы также имеете возможность спрятать значок конкретного приложения, а не целую страницу главного экрана. Прочитайте наш материал о том, как скрыть или показать отдельные приложения iPhone с главного экрана, не удаляя их.
Для реализации возможности скрывать и отображать отдельные приложения на главном экране потребуется модель iPhone или iPod touch, совместимая с iOS 14 или более новыми версиями ПО. К сожалению, в настоящее время эта функция не поддерживается на iPad.
Как скрыть приложения на главном экране на iPhone
Выполните следующие действия, чтобы убрать иконку определенного приложения с главного экрана iPhone или iPod touch.
1. Нажмите и удерживайте значок нужного приложения, пока не появится контекстное меню.
2. Выберите вариант «Удалить приложение».
3. Выберите опцию «Удалить с экрана домой» при подтверждении операции.
5. Выбранное приложение мгновенно скроется от просмотра на главном экране.
Обратите внимание, что такие действия просто скроют приложение, освободив пространство на главном экране. Но сама программа с устройства удалена не будет. Независимо от того, отображается ли конкретное приложение на главном экране или нет, вы всегда можете открыть его с помощью Siri, найти его с помощью общесистемной функции поиска или получить к нему доступ с небольшой помощью алфавитного списка в вашей библиотеке приложений.
Как отобразить приложение на главном экране на iPhone
Чтобы вернуть скрытое приложение на главный экран, проведите по экрану пальцем влево, пока не дойдете до библиотеки приложений в конце страниц главного экрана. Теперь вы можете перетащить приложение прямо из одной из папок библиотеки приложений на главный экран. Или нажмите и удерживайте палец на приложении и в появившемся контекстном меню выберите вариант На экран Домой.
Источник
Как на iPhone и iPad спрятать ненужные страницы с приложениями с домашнего экрана
Можно без труда найти в App Store множество полезных для себя приложений. Однако, загружая их постепенно на свой iPhone, сталкиваешься со временем с распространенной проблемой. Управлять многочисленными элементами и находить в них нужный становится не так-то и просто.
Помимо начального домашнего экрана быстро заполняются иконками приложений и дополнительные страницы. Приходится их постоянно листать в поисках нужного элемента. Все это довольно обременительно, особенно, если все значки хочется каким-то образом упорядочить.
В Apple обратили внимание на эту проблему. Начиная с iOS 14 и в ее последующих версиях можно будет скрывать отдельные страницы приложений. Это не только сделает более аккуратным интерфейс вашего iPhone, но и позволит разместить Библиотеку приложений максимально близко к исходному начальному экрану, доступ к нему упростится за счет меньшего числа пролистываний.
Как скрыть страницы с приложениями «iPhone» с главного экрана
1. Осуществите длительное нажатие на пустую область главного экрана или на любой дополнительной странице приложений.
2. Дождитесь, пока иконки начнут покачиваться, и коснитесь поля с точками страниц приложений чуть выше док-панели, в нижней части экрана.
3. Пометьте галками те страницы, которые требуется оставить. Для ненужных страниц значки надо снять.
4. Нажмите «Готово» в правом верхнем углу экрана, чтобы закончить настройку.
5. Снова нажмите «Готово» в правом верхнем углу экрана, чтобы выйти из режима настройки с качающимися значками.
После выполнения вышеуказанных действий на домашнем экране iOS может остаться всего одна страница с приложениями, за которой сразу будет размещена Библиотека приложений.
А чтобы восстановить доступ к любым скрытым ранее с помощью этого метода страницам приложений, просто выполните снова все эти шаги. Но на третьем шаге пометьте те страницы, которые вы теперь хотите видеть.
Источник
Как скрывать приложения на iPhone с iOS 14, не удаляя их
В новой мобильной операционной системе iOS 14 появилось сразу несколько способов организовывать рабочее пространство.
Кроме возможности размещать виджеты разработчики добавили фишки для скрытия ненужных программ с рабочего стола.
? Спасибо re:Store за полезную информацию. ?
Как скрыть иконку любого приложения
1. Задержите палец на пустом месте рабочего стола, чтобы включить режим редактирования.
2. Нажмите «-» на иконке приложения, которое хотите скрыть.
3. Выберите пункт Переместить в библиотеку приложений. Для стандартных программ, которые не могут быть удалены, выберите пункт Удалить с экрана «Домой».
После этого иконка приложения будет скрыта с рабочего стола.
Как скрыть целый рабочий стол
Чтобы не скрывать несколько иконок по одной, можно расположить все приложения на одном рабочем столе и скрыть его.
1. Задержите палец на пустом месте рабочего стола, чтобы включить режим редактирования.
2. Нажмите на индикатор рабочих столов (точки над док-панелью).
3. Снимите галочки с тех рабочих столов, которые нужно скрыть. Придется оставить минимум один рабочий стол с иконками или виджетами.
После этого все иконки со скрытых рабочих столов пропадут с главного экрана, но при этом iOS запомнит их расположение и при необходимости скрытый рабочий стол можно будет вернуть в прежнем виде.
Как найти иконку приложения после скрытия
После того, как иконка приложения будет скрыта любым из указанных способов, найти программу можно будет при помощи поиска Spotlight или библиотеки приложений.
В первом случае вызовите поиск Spotlight и введите название нужной программы.
Во втором случай перейдите в библиотеку приложений (самый правый рабочий стол) и найдите нужно иконку через поиск или в тематической папке.
Вот так можно скрыть любые программы от посторонних глаз с рабочего стола iPhone.
Источник
В iOS 14 (и в грядущей iOS 15) есть множество элегантных и изысканных способов настройки вашего iPhone, независимо от того, хотите ли вы сделать его более удобным в использовании или просто лучше удовлетворить ваши потребности. Одна из таких полезных функций — возможность скрыть домашний экран от посторонних глаз. Возможно, вы захотите запретить друзьям, членам семьи, коллегам или детям просматривать или запускать ваши приложения, или вы можете сохранить конфиденциальность своей коллекции приложений на главном экране по другим личным причинам.
У вас есть возможность переставлять значки приложений на главном экране или настраивать виджеты, чтобы сделать домашний экран более полезным и привлекательным. Вы можете перемещать целые страницы, чтобы изменить их порядок, скрыть или полностью избавиться от них.
С iOS 14 вы можете скрыть или изменить порядок своей домашней страницы. С iOS 15 вы можете пойти дальше, полностью удалив главные экраны вместо того, чтобы скрывать их. Вот как выполнить эту простую задачу.
Скрыть свой домашний экран
- Перейдите на главный экран, нажмите и удерживайте значок или фон страницы, чтобы войти в режим покачивания, или нажмите на Редактировать главный экран из всплывающего меню «Быстрое действие» — для настройки покачивания значков. Кроме того, вы можете долго нажимать на виджет или стек виджетов, пока он не начнет покачиваться.
- Коснитесь точек страницы внизу экрана под значками главного экрана, чтобы войти в режим редактирования страниц. Это указывает, сколько экранов приложений доступно.
- На экране редактирования страницы выберите страницу, которую вы хотите скрыть.
- Нажмите на галочку под предварительным просмотром страницы, чтобы отключить и скрыть эту страницу, а затем нажмите Сделанный.
- Вы также можете удалить страницу главного экрана, чтобы удалить ее навсегда, нажав на знак минус в верхнем левом углу предварительного просмотра страницы. Когда вы это сделаете, приложения, отображаемые на этой странице, автоматически сохранятся в Библиотека приложений.
Изменить порядок страниц главного экрана
Возможность переупорядочивать элементы на главном экране iOS всегда упрощала перемещение значков, и вы можете легко изменить, какие приложения вы видите первыми при включении телефона. Вот как изменить порядок страниц на домашних экранах.
- Разблокируйте свой iPhone, чтобы получить доступ к главному экрану.
- Нажмите и удерживайте любой значок или фон страницы, чтобы войти в режим покачивания, или нажмите Редактировать главный экран чтобы значки шатались.
- Нажмите на точки страницы, расположенные под значками главного экрана.
- На экране редактирования страницы нажмите и удерживайте страницу, которую хотите переместить.
- Удерживая нажатой значок страницы, перетащите его в нужное место.
Эта удобная функция для iOS и iPadOS значительно упрощает настройку домашнего экрана по мере необходимости и на лету.
Источник