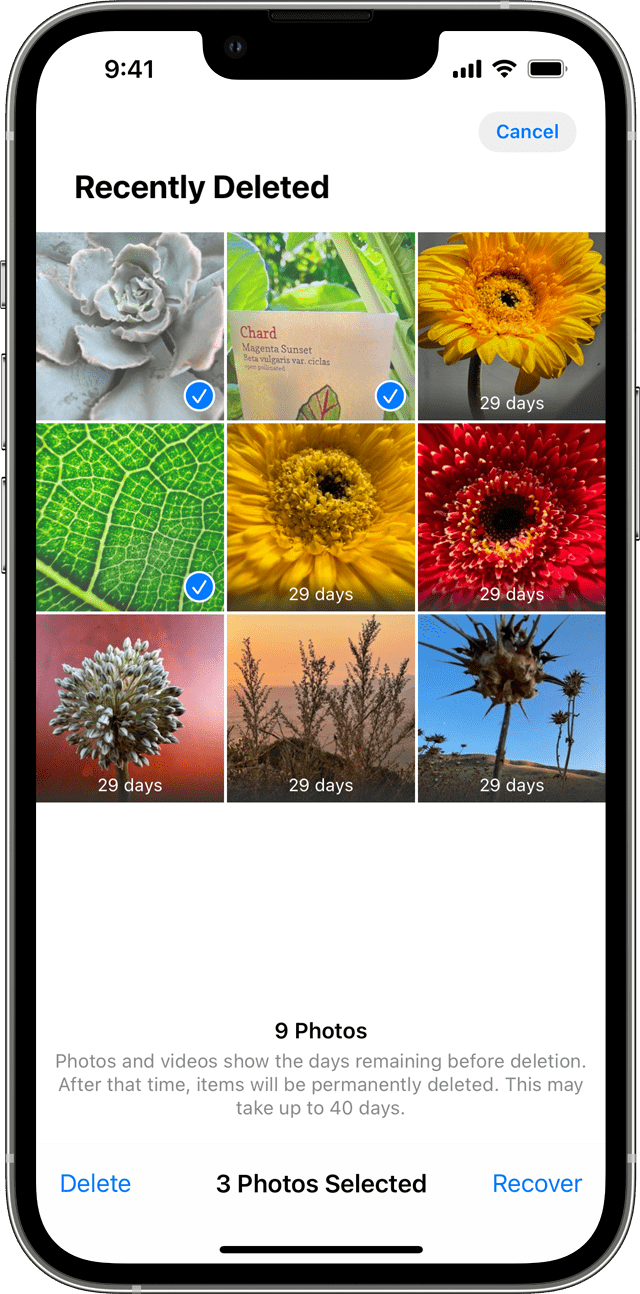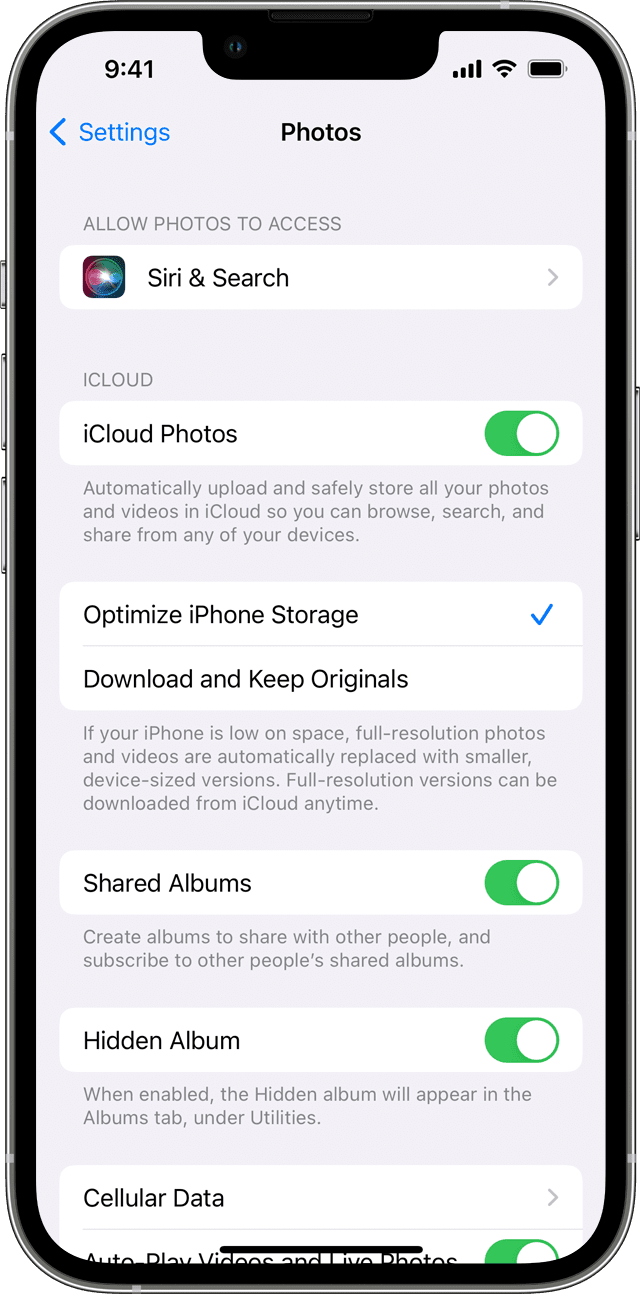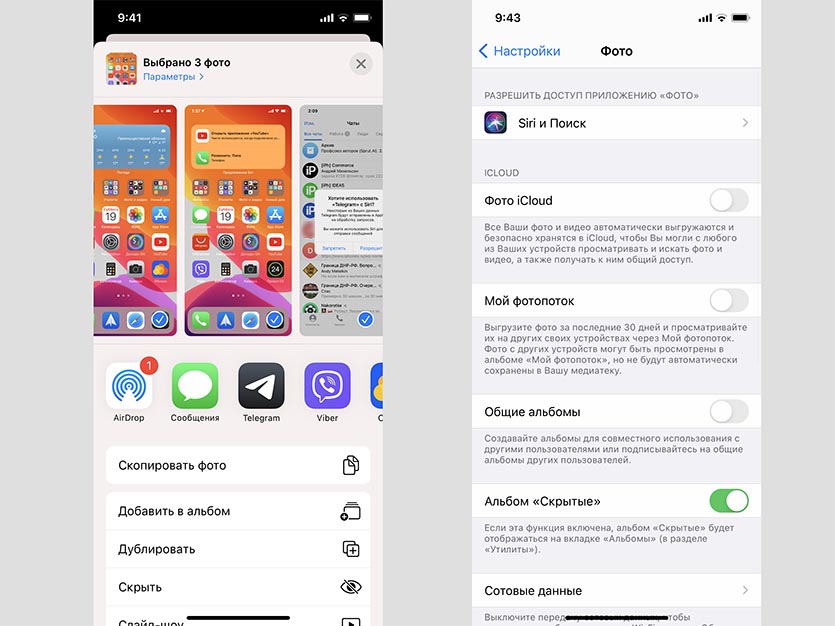- Если в приложении «Фото» потерялась фотография или видеозапись
- Проверьте папку «Недавно удаленные»
- На iPhone, iPad или iPod touch
- Восстановление нескольких фотографий
- На компьютере Mac
- Проверка активности функции «Фото iCloud»
- На iPhone, iPad или iPod touch
- На компьютере Mac
- Вход с одним и тем же идентификатором Apple ID
- Отображение скрытых фотографий
- Как скрыть личные фото на iPhone с iOS 14
- Как скрыть фото в iOS 14
- 5 способов почистить iPhone от ненужных фотографий
- Способ 1, который знают все
- Способ 2, массовое удаление для ускорения процесса
- Способ 3, избавляемся от всех фотографий, сделанных за определенный день
- Способ 4, удаляем фотографии через Mac
- Способ 5, с помощью сторонних программ
- Юрий Андреев
- Скрытие фотографий на iPhone, iPad, iPod touch или компьютере Mac
- Скрытие фотографий на iPhone, iPad или iPod touch
- Отображение фотографий на iPhone, iPad или iPod touch
- Где находится альбом «Скрытые»
- Скрытие фотографий на компьютере Mac
- Отображение фотографий на Mac
- Где находится альбом «Скрытые»
- Как запретить возвращение удаленных фотографий на iPhone
- Может ли отключение iCloud решить проблему
- 1. Перезагрузите телефон.
- 2. Отключите фотопоток.
- 3. Очистите недавно удаленную папку
- 4. Проверьте сторонние приложения.
- 5. Проверьте iTunes.
- 6. Проверьте Google Фото.
- Используйте правильную кнопку удаления
- Удалить приложение Google Фото
- Прощай навсегда
Если в приложении «Фото» потерялась фотография или видеозапись
Если в приложении «Фото» потерялась фотография или видеозапись, воспользуйтесь для ее поиска следующими инструкциями.
Проверьте папку «Недавно удаленные»
Если вы случайно удалили фотографию или видеозапись, она попадет в папку «Недавно удаленные». Перейдите в раздел «Фото» > «Альбомы» и нажмите «Недавно удаленные» в разделе «Утилиты». Если потерянная фотография или видеозапись находится в этой папке, вы можете переместить ее обратно в альбом «Недавние».
На iPhone, iPad или iPod touch
- Выберите фотографию или видеозапись, затем нажмите «Восстановить».
- Подтвердите восстановление фотографии.
Восстановление нескольких фотографий
- Нажмите «Выбрать».
- Выберите фотографии или видеозаписи, затем нажмите «Восстановить».
- Подтвердите восстановление фотографий или видеозаписей.
На компьютере Mac
- Щелкните фотографию или видеозапись.
- Щелкните «Восстановить».
Объекты в папке «Недавно удаленные» сохраняются в течение 30 дней. Через 30 дней они удаляются безвозвратно, и восстановить их нельзя.
Проверка активности функции «Фото iCloud»
Функция «Фото iCloud» надежно сохраняет все фотографии и видеозаписи, отправляемые в iCloud, чтобы обеспечить доступ к медиатеке с любого устройства. Если фотография, снятая на iPhone, не видна на других устройствах, проверьте настройки, выполнив следующие шаги.
На iPhone, iPad или iPod touch
- Перейдите в меню «Настройки» > [ваше имя], затем нажмите iCloud.
- Нажмите «Фото».
- Включите функцию «Фото iCloud».
На компьютере Mac
- Перейдите в раздел «Фото» > «Настройки».
- Перейдите на вкладку «iCloud».
- Выберите «Фото iCloud».
После включения функции «Фото iCloud» подключитесь к сети Wi-Fi и подождите несколько минут. Затем выполните поиск фотографий повторно.
Вход с одним и тем же идентификатором Apple ID
Для синхронизации фотографий и видеозаписей на всех ваших устройствах выполняйте вход в iCloud с одним и тем же идентификатором Apple ID на каждом устройстве.
Проверить используемый устройством идентификатор Apple ID можно в окне «Настройки» или «Системные настройки». Вы увидите свое имя и адрес электронной почты. Адрес электронной почты и есть ваш идентификатор Apple ID.
Отображение скрытых фотографий
Если вы скрыли фотографии и видеозаписи, вы увидите их только в альбоме «Скрытые», поэтому может показаться, что они отсутствуют. Но их всегда можно снова отобразить. В ОС iOS 14 или более поздних версиях можно скрыть альбом «Скрытые», чтобы он не отображался в приложении «Фото». Поэтому, если какие-либо фотографии или видеозаписи отсутствуют, убедитесь, что включено отображение альбома «Скрытые», чтобы его можно было увидеть.
Если вы используете функцию «Фото iCloud», фотографии, скрытые на одном устройстве, будут скрыты на всех ваших устройствах.
Источник
Как скрыть личные фото на iPhone с iOS 14
Некоторые владельцы iPhone предпочитают скрывать снимки на устройстве. Конфиденциальные фото часто не хотят показывать, если дают воспользоваться кому-то своим смартфоном или просто, когда iPhone попадает в руки жены/мужа, детей.
В iOS давно существует стандартный механизм добавления фотографий в альбом Скрытые, но ранее он хранился на видном месте. В iOS 14 данный механизм доработали, и теперь найти спрятанные фото будет сложнее.
? Спасибо re:Store за полезную информацию. ?
Как скрыть фото в iOS 14
1. Открываем приложение Фото и находим конфиденциальные снимки, которые следует скрыть.
2. В меню Поделиться выбираем пункт Скрыть и подтверждаем скрытие файлов.
3. Переходим в раздел Альбомы и видим, что в папке Скрытые появились добавленные нами фотографии.
4. Открываем Настройки – Фото и отключаем переключатель Альбом «Скрытые».
5. Возвращаемся в приложение Фото и видим, что папка Скрытые больше не видна.
Это и есть то самое новшество iOS 14, которое усложняет поиск скрытых фотографий на iPhone.
Если вам потребуется просмотреть скрытые фотографии, нужно будет заново включить переключатель и найти альбом в приложении Фото.
Источник
5 способов почистить iPhone от ненужных фотографий
Простые трюки. Известные и не очень.
Пользователи iPhone c 16 Гб памяти рано или поздно сталкиваются с проблемой свободного места. Чаще всего под нож идут неиспользуемые приложения и старые фотографии. Поможем им и расскажем быстрые способы чистки памяти от фотоснимков.
Способ 1, который знают все
В приложении Фото нажимаем на снимок, который хотим удалить, после чего жмем на иконку корзины.
Все изображения, которые вы удалите, «переедут» в папку «Недавно удаленные», где будут храниться в течение 30 дней. Это правило введено Apple в iOS 8 для защиты от случайного удаления фотографий. Выключить его можно в Настройках – Фото.
Способ 2, массовое удаление для ускорения процесса
Самый известный способ очистки памяти iPhone. Открываем фотопленку и нажимаем в верхнем правом углу кнопку «Выбрать», затем тапаем на ненужные фотографии и нажимаем на иконку корзины.
Лайфхак! Чтобы ускорить процесс выделения снимков, которые будут отправлены в корзину, выбирайте первую «лишнюю» фотографию и, не отпуская пальца от экрана, ведите им по следующим ненужным.
Способ 3, избавляемся от всех фотографий, сделанных за определенный день
Для того, чтобы удалить фотографии за определенный день, просматривайте снимки в режиме коллекции.
Фотолента будет показывать коллекцию по дням. Нажимаем на кнопку «Выбрать» и выделяем одним тапом снимки за конкретный день. Подобное пакетное удаление существенно сэкономит время.
Способ 4, удаляем фотографии через Mac
Думаю, многие не в курсе, что любой компьютер Mac умеет быстро и удобно удалять фотографии с iPhone.
Подключаем смартфон к MacBook, открываем программу Image Capture («Захват изображений). Выбираем ненужные фотографии, (для удаления всех фото используем стандартное сочетание клавиш Command + A). После чего внизу экрана нажимаем на значок удаления. Image Capture попросит подтвердить удаление.
Подобные действия можно сделать с помощью программы Фото. Разница в том, что удалить фотографии программа предложит уже после импорта данных на Mac.
Способ 5, с помощью сторонних программ
Для тех, кто использует облачные хранилища и часто синхронизирует iPhone с Google Photo и т.п. – есть хорошая новость.
В Google Photo есть волшебная кнопка в настройках – «Освободить пространство», с ней можно в одно касание почистить айфон от снимков, которые были синхронизированы с облаком.
Отмечу, что удаленные фотографии останутся на iPhone в корзине. Останется лишь ее почистить.
P.S.: купить Mac или iPad сейчас можно дешевле, чем обычно – если ты преподаватель, школьник или студент. Скидки хорошие, 8-19 тысяч рублей.
Юрий Андреев
Люблю Apple, рассказываю о гаджетах, кино и полезных вещах из мира IT.
Источник
Скрытие фотографий на iPhone, iPad, iPod touch или компьютере Mac
С помощью приложения «Фото» вы можете отображать и скрывать фотографии и видео.
Когда вы скрываете фотографии или видео, они перемещаются в альбом «Скрытые» и не отображаются в медиатеке и других альбомах, а также в виджете «Фото» на экране «Домой». В iOS 14 можно отключить отображение альбома «Скрытые», чтобы фотографии были полностью скрытыми. Вы можете в любой момент перестать скрывать фотографии и включить отображение альбома «Скрытые».
Скрытие фотографий на iPhone, iPad или iPod touch
- Откройте приложение «Фото».
- Выберите фотографию или видеозапись, которую нужно скрыть.
- Нажмите кнопку «Поделиться» , а затем — «Скрыть».
- Подтвердите, что фотографию или видеозапись нужно скрыть.
Отображение фотографий на iPhone, iPad или iPod touch
На iPhone или iPod touch:
- Откройте приложение «Фото» и перейдите на вкладку «Альбомы».
- Прокрутите страницу вниз и нажмите «Скрытые» в разделе «Утилиты».
- Нажмите фотографию или видеозапись, которую нужно отобразить.
- Нажмите кнопку «Поделиться» , а затем — «Показать».
- Откройте приложение «Фото». Если боковая панель скрыта, нажмите на значок боковой панели в верхнем левом углу.
- Прокрутите вниз до альбома «Скрытые» в разделе «Утилиты».
- Нажмите фотографию или видеозапись, которую нужно отобразить.
- Нажмите кнопку «Поделиться» , а затем — «Показать».
Где находится альбом «Скрытые»
На iPhone, iPad или iPod touch альбом «Скрытые» включен по умолчанию, но вы можете отключить его. Если вы отключите альбом «Скрытые», то все скрытые вами фотографии или видео не будут отображаться в приложении «Фото». Чтобы найти альбом «Скрытые»:
- Откройте приложение «Фото» и перейдите на вкладку «Альбомы».
- Прокрутите вниз и найдите альбом «Скрытые» в разделе «Утилиты». Если вы используете iPad, может потребоваться нажать значок бокового меню в верхнем левом углу, а затем пролистать вниз до альбома «Скрытые» в разделе «Другие альбомы».
Чтобы отключить альбом «Скрытые»:
- Зайдите в «Настройки» и нажмите «Фото».
- Прокрутите вниз и отключите альбом «Скрытые».
Скрытие фотографий на компьютере Mac
- Откройте приложение «Фото».
- Выберите фотографию или видеозапись, которую нужно скрыть.
- Щелкните фотографию, удерживая нажатой клавишу Control, и выберите «Скрыть фото». Также можно скрыть фотографию, выбрав в строке меню «Изображение» > «Скрыть фото». Кроме того, для скрытия фотографии можно нажать клавиши Command-L.
- Подтвердите, что фотографию или видеозапись нужно скрыть.
При использовании Фото iCloud фотографии, скрытые вами на одном устройстве, будут скрыты также на других ваших устройствах.
Отображение фотографий на Mac
- Откройте приложение «Фото». В строке меню выберите «Вид» > «Показать скрытый фотоальбом».
- На боковой панели выберите «Скрытые».
- Выберите фотографию или видеозапись, которую нужно отобразить.
- Щелкните фотографию, удерживая нажатой клавишу Control, и выберите «Показать фото». Можно также выбрать «Изображение» > «Показать фото» в строке меню или нажать клавиши Command-L.
Где находится альбом «Скрытые»
Альбом «Скрытые» по умолчанию отключен на Mac. Его можно включить в любое время, чтобы было проще найти скрытые фотографии и видео. Инструкция по отображению альбома «Скрытые»:
- Откройте приложение «Фото».
- Выберите меню «Вид» > «Показать фотоальбом «Скрытые»».
Если альбом «Скрытые» включен, вы увидите его на боковой панели в разделе «Фото».
Источник
Как запретить возвращение удаленных фотографий на iPhone
Со временем мы часто собираем данные, которые нам не нужны. Будь то фотографии, файлы, контакты и т. Д. Увидеть его снова будет раздражение любого пользователя. С этим сталкиваются некоторые пользователи iPhone и iPad. Когда они удаляют фотографию, она возвращается на их iPhone. Давайте посмотрим, как сделать так, чтобы фотографии не возвращались.
Когда вы удаляете фотографию со своего iPhone или iPad, она должна быть удалена навсегда или, по крайней мере, скрываться в папке «Недавно удаленные». Но происходит обратное. Фотографии мгновенно возвращаются, поскольку удаление фотографии не приводит к их окончательному удалению.
Давайте рассмотрим различные способы предотвратить повторное появление старых фотографий на вашем iPhone.
Может ли отключение iCloud решить проблему
Многие думают, что iCloud отвечает за возврат удаленных фотографий. Поэтому отключение iCloud должно решить проблему, так как это остановит непрерывную синхронизацию. Но это далеко от истины.
iCloud не имеет к этому никакого отношения. Чтобы лучше понять это, вам нужно знать, что происходит, когда вы удаляете фотографии с iPhone. Несмотря на то, что мы подробно рассмотрели это в нашем специальном посте (вы должны его прочитать), мы расскажем вам суть здесь.
Результат удаления фотографий зависит от двух вещей — включен iCloud или нет. Если он выключен, фотографии будут удалены только с телефона. Но если он включен, они будут удалены со всех ваших устройств Apple с одной и той же учетной записью Apple. Так что о их восстановлении с помощью iCloud речи не идет.
Однако многие другие вещи могут быть ответственны, и решения для них упомянуты ниже. Но, как и в любом онлайн-инструменте, ошибка может появиться в любой момент. Итак, после выполнения решений, упомянутых ниже, вы можете попробовать отключить iCloud. Прочтите, что происходит, когда вы отключаете iCloud на своем iPhone.
Давайте проверим другие решения.
1. Перезагрузите телефон.
Иногда решение просто перезагрузить телефон. Это должно быть вашим первым шагом к устранению неполадок с удаленными фотографиями, которые продолжают возвращаться. Итак, выключите телефон, а затем включите его снова.
2. Отключите фотопоток.
поток фотографий на iOS отличается от вашей библиотеки iCloud. Если ваши удаленные фотографии возвращаются, вам следует отключить Photo Stream. Для этого выполните следующие действия:
Шаг 1: Откройте «Настройки» на вашем iPhone или iPad. Нажмите на свое имя вверху.
Шаг 2: Нажмите iCloud, а затем «Фото».
Шаг 3: Выключите переключатель рядом с Photo Stream.
3. Очистите недавно удаленную папку
Когда вы удаляете фотографии на iPhone или iPad, они не удаляются навсегда. Они остаются вне поля зрения вашего телефона в папке «Недавно удаленные» в течение 30 дней. Вы можете либо вручную удалить их навсегда из папки «Недавно удаленные», либо подождать 30 дней, после чего они исчезнут автоматически.
Как правило, он не отвечает за возврат фотографий. Но иногда это ошибка, и ее удаление не принесет никакого вреда. Это только решит проблему.
Чтобы очистить недавно удаленную папку, выполните следующие действия:
Шаг 1: Откройте приложение Apple Photos на своем iPhone или iPad.
Шаг 2: Нажмите на Альбомы внизу. Прокрутите вниз и нажмите «Недавно удаленные».
Шаг 3: Нажмите на Выбрать вверху. Затем выберите все фотографии и нажмите «Удалить».
Совет профессионала: Ознакомьтесь с нашим подробным руководством, если вам не удается очистить недавно удаленную папку.
4. Проверьте сторонние приложения.
В большинстве случаев проблема на самом деле связана со сторонним приложением, и мы виним приложение Photos. Вы должны проверить фотографии, которые появляются снова. Если они относятся к определенному приложению, удалите это приложение со своего телефона, а затем установите его снова.
Многие пользователи iOS отмечают, что в основном виноват Instagram. Итак, удалите его. Это не приведет к удалению вашей учетной записи Instagram или любых фотографий, размещенных на ней.
5. Проверьте iTunes.
Если вы пытаетесь удалить фото добавлены из iTunes, они не будут удалены. Вам необходимо подключить телефон к компьютеру через iTunes. Затем снимите флажок с фотографий, и они будут автоматически удалены с вашего телефона.
6. Проверьте Google Фото.
Если вы используете другие службы хранения фотографий, такие как Google Фото, они также могут нести ответственность за проблему. Это потому, что они работают иначе, чем iCloud.
Наконечник: Узнайте, чем Фото iCloud отличаются от Google Фото.
У нас есть два решения для Google Фото.
Используйте правильную кнопку удаления
Как и в случае с iCloud, все по-другому, когда дело доходит до удаления фотографий в приложении Google Фото. Когда ваши фотографии синхронизируются с Google Фото, вы увидите две кнопки удаления в приложении Google Фото. Первый — это обычный значок удаления, который появляется при открытии фотографии. При нажатии на нее фотография будет удалена с вашего телефона и из вашей учетной записи Google. Вы должны использовать это, если хотите навсегда удалить свою фотографию.
Во-вторых, если вы проведете пальцем вверх по фотографии в приложении Google Фото, вы увидите опцию Удалить с устройства. При использовании этого фотография будет удалена только с вашего телефона. Поскольку он останется в вашей учетной записи Google Фото, он будет по-прежнему отображаться в приложении Google Фото.
Удалить приложение Google Фото
Google Фото также поставляется с недавно удаленной собственной папкой. Он называется Trash или Bin. Вы найдете его под значком с тремя полосами. Сначала очистите корзину и посмотрите, перестают ли появляться удаленные фотографии.
Если проблема не исчезнет, удалите Google Фото на время. Перед тем, как это сделать, узнайте, что происходит при удалении Google Фото. Затем установите его снова.
Прощай навсегда
Мы надеемся, что вы смогли навсегда удалить фотографии на вашем iPhone с помощью вышеуказанных методов. Однако будьте осторожны, прежде чем нажимать последнюю кнопку удаления, так как вы можете потерять свои драгоценные фотографии, которые не собирались удалять.
Следующий:
Приложение Apple Photos предлагает множество интересных функций, которые остаются скрытыми от обычных пользователей. Узнайте, что это за интересные функции, с помощью этих советов и приемов, упомянутых в следующей ссылке.
Источник