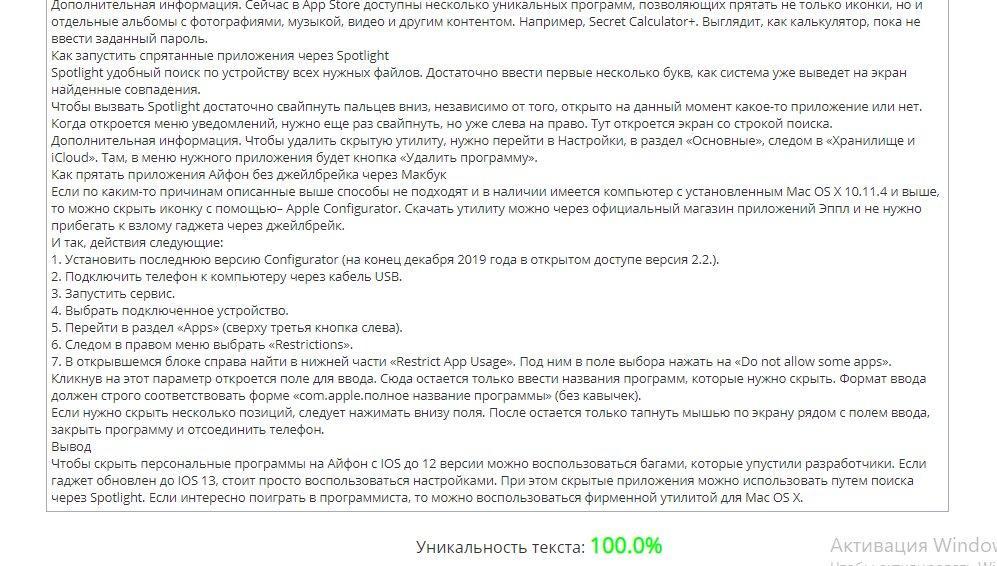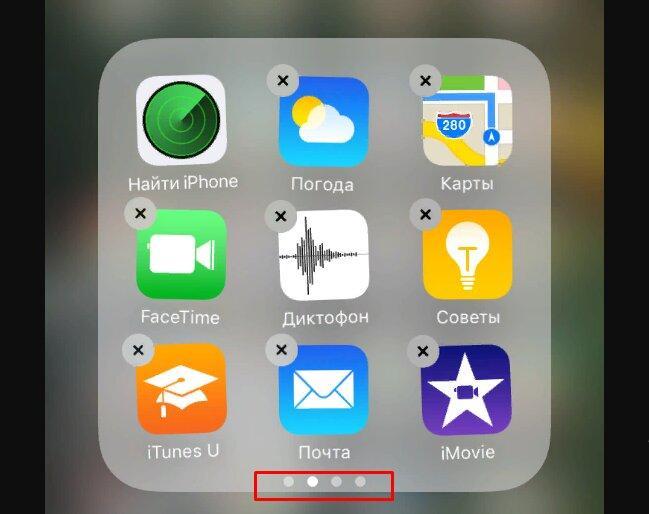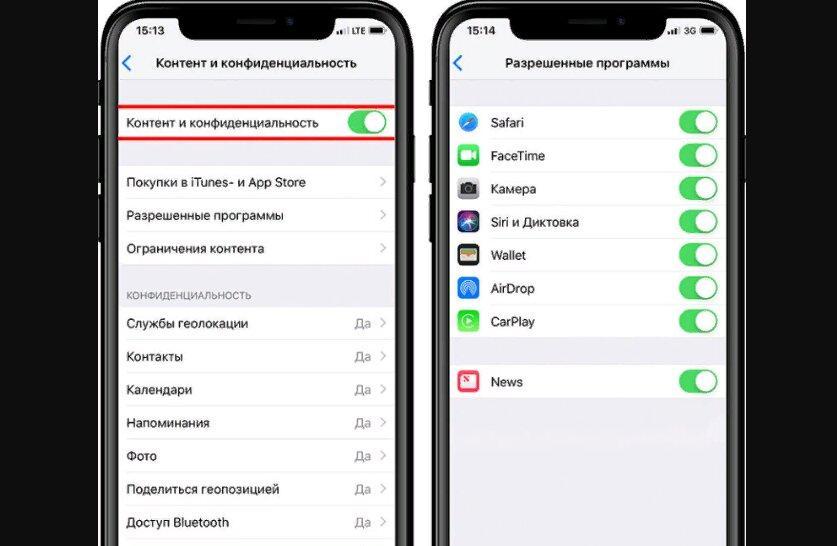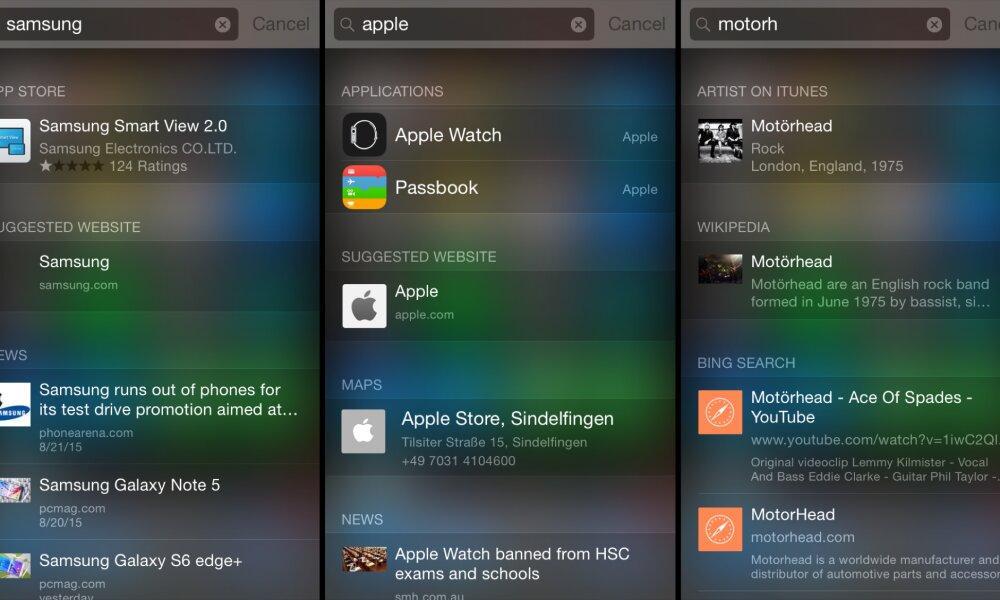- Скрытие фотографий на iPhone, iPad, iPod touch или компьютере Mac
- Скрытие фотографий на iPhone, iPad или iPod touch
- Отображение фотографий на iPhone, iPad или iPod touch
- Где находится альбом «Скрытые»
- Скрытие фотографий на компьютере Mac
- Отображение фотографий на Mac
- Где находится альбом «Скрытые»
- Как скрыть приложение на айфоне: спрятать стандартные и сторонние
- Как скрыть приложение на айфоне
- Как скрыть приложения на айфоне через настройки
- Как запустить спрятанные приложения через Spotlight
- Как прятать приложения айфона без джейлбрейка через макбук
- Как спрятать или скрыть приложение, папки на Айфоне
- Сокрытие приложений в папках
- Прячем приложение через «Настройки»
- Вывод
Скрытие фотографий на iPhone, iPad, iPod touch или компьютере Mac
С помощью приложения «Фото» вы можете отображать и скрывать фотографии и видео.
Когда вы скрываете фотографии или видео, они перемещаются в альбом «Скрытые» и не отображаются в медиатеке и других альбомах, а также в виджете «Фото» на экране «Домой». В iOS 14 можно отключить отображение альбома «Скрытые», чтобы фотографии были полностью скрытыми. Вы можете в любой момент перестать скрывать фотографии и включить отображение альбома «Скрытые».
Скрытие фотографий на iPhone, iPad или iPod touch
- Откройте приложение «Фото».
- Выберите фотографию или видеозапись, которую нужно скрыть.
- Нажмите кнопку «Поделиться» , а затем — «Скрыть».
- Подтвердите, что фотографию или видеозапись нужно скрыть.
Отображение фотографий на iPhone, iPad или iPod touch
На iPhone или iPod touch:
- Откройте приложение «Фото» и перейдите на вкладку «Альбомы».
- Прокрутите страницу вниз и нажмите «Скрытые» в разделе «Утилиты».
- Нажмите фотографию или видеозапись, которую нужно отобразить.
- Нажмите кнопку «Поделиться» , а затем — «Показать».
- Откройте приложение «Фото». Если боковая панель скрыта, нажмите на значок боковой панели в верхнем левом углу.
- Прокрутите вниз до альбома «Скрытые» в разделе «Утилиты».
- Нажмите фотографию или видеозапись, которую нужно отобразить.
- Нажмите кнопку «Поделиться» , а затем — «Показать».
Где находится альбом «Скрытые»
На iPhone, iPad или iPod touch альбом «Скрытые» включен по умолчанию, но вы можете отключить его. Если вы отключите альбом «Скрытые», то все скрытые вами фотографии или видео не будут отображаться в приложении «Фото». Чтобы найти альбом «Скрытые»:
- Откройте приложение «Фото» и перейдите на вкладку «Альбомы».
- Прокрутите вниз и найдите альбом «Скрытые» в разделе «Утилиты». Если вы используете iPad, может потребоваться нажать значок бокового меню в верхнем левом углу, а затем пролистать вниз до альбома «Скрытые» в разделе «Другие альбомы».
Чтобы отключить альбом «Скрытые»:
- Зайдите в «Настройки» и нажмите «Фото».
- Прокрутите вниз и отключите альбом «Скрытые».
Скрытие фотографий на компьютере Mac
- Откройте приложение «Фото».
- Выберите фотографию или видеозапись, которую нужно скрыть.
- Щелкните фотографию, удерживая нажатой клавишу Control, и выберите «Скрыть фото». Также можно скрыть фотографию, выбрав в строке меню «Изображение» > «Скрыть фото». Кроме того, для скрытия фотографии можно нажать клавиши Command-L.
- Подтвердите, что фотографию или видеозапись нужно скрыть.
При использовании Фото iCloud фотографии, скрытые вами на одном устройстве, будут скрыты также на других ваших устройствах.
Отображение фотографий на Mac
- Откройте приложение «Фото». В строке меню выберите «Вид» > «Показать скрытый фотоальбом».
- На боковой панели выберите «Скрытые».
- Выберите фотографию или видеозапись, которую нужно отобразить.
- Щелкните фотографию, удерживая нажатой клавишу Control, и выберите «Показать фото». Можно также выбрать «Изображение» > «Показать фото» в строке меню или нажать клавиши Command-L.
Где находится альбом «Скрытые»
Альбом «Скрытые» по умолчанию отключен на Mac. Его можно включить в любое время, чтобы было проще найти скрытые фотографии и видео. Инструкция по отображению альбома «Скрытые»:
- Откройте приложение «Фото».
- Выберите меню «Вид» > «Показать фотоальбом «Скрытые»».
Если альбом «Скрытые» включен, вы увидите его на боковой панели в разделе «Фото».
Источник
Как скрыть приложение на айфоне: спрятать стандартные и сторонние
Как скрыть приложение на айфоне — это тот вопрос, который задают пользователи, желающие надежно защитить свои конфиденциальные файлы или просто улучшить эстетический вид меню смартфона.
Да, есть еще и биометрическое распознавания лиц или уже привычный сканер отпечатка пальца, но они не могут гарантировать безопасность, если владельца гаджета принуждают к разблокировке доступа к системе.
По статистике, на одном айфоне в среднем не меньше 200 приложений
Как скрыть приложение на айфоне
Как говорится, нет иконки — нет проблем. Что ж, есть несколько способов, как спрятать приложение на iPhone. И первый вариант — воспользоваться так называемым багом операционной системы. Таких багов целых два.
Главный экран должен быть заполнен полностью
Плюс можно прятать как одну иконку, так и целые папки.
Обратите внимание! Чтобы спрятать папки или иконки, не нужно пользоваться нелицензионными программами вроде джейлбрейка.
Все иконки начинают качаться
Первый способ выглядит следующим образом:
- До того как спрятать приложение или папку на айфоне, нужно главное меню (то, где находятся все иконки) заполнить до конца. То есть, если на экране помещается 20 значков, то нужно, чтобы все эти места были заполнены. Это же касается и панели быстрого доступа внизу.
- Когда все места забиты, берется утилита или папка, которую нужно скрыть, и выводится на второй экран. В итоге получается два экрана. В первом все места заполнены до отказа, во втором только один значок нужного приложения или папки.
- Теперь на первом экране зажимается любой ярлык, как будто ее нужно удалить, до момента, пока все значки не начнут качаться. Следом сразу переходят на второй экран и зажимают пальцем иконку, которую нужно спрятать.
- Не отпуская палец, перетаскивают иконку на забитый до отказа экран и наводят на любое ближнее приложение.
- Подождать, пока система не образует из зажатого и наведенного ярлыков папку. При этом палец с нужной иконки не убирают.
- Не убирая палец, вывести иконку с поля образования папки (сообщества) в зону панели быстрого доступа внизу.
- Все также зажимая приложение подождать пару секунд, после чего можно убрать палец.
Все, приложение исчезло. Его нет ни на втором экране, ни на панели быстрого доступа, ни в образованной папке (последняя так и не будет создана). При этом она не будет удалена. Ее можно будет найти через стандартный поиск.
Обратите внимание! После перезагрузки смартфона или планшета, спрятанная иконка вернется на свое место, поэтому придется повторять все заново.
Создание трех экранов символизируют три точки в поле сообщества (папки)
Второй способ, как скрыть приложение на iPhone, немного попроще:
- Создать из двух или более приложений папку или объединить несколько в одну. Главное, чтобы в итоге образовалась папка, в которой будет нужная иконка.
- Дальше зажать нужную иконку и внутри папки создать второй экран (просто перетаскивая вправо).
- После повторить движение для создания третьего экрана.
- Когда ярлык находится на третьем экране внутри папки, нужно опять зажать его, чтобы можно было перетаскивать, нажать на кнопку «Домой» и одновременно убрать палец.
После этого иконка улетит в неизвестном направлении. Ее также можно будет найти через стандартный поиск и восстановить путем перезагрузки гаджета.
Важно! Приведенные выше способы работают на всех смартфонах, начиная с 5 S. Простая «пятерка» шла с iOS 6. Тем не менее, его можно обновить до версии 10.3. 5 SE поддерживает до iOS 12 включительно.
Как скрыть приложения на айфоне через настройки
Если айфон был обновлен до 13 версии, приведенные выше способы не сработают. Разработчики подчистили баги, но взамен дали возможность скрывать ненужные значки более цивилизованным способом.
Обратите внимание! Скрыв приложение следующим способом на iOS 13, оно вернется в меню только при сбросе настроек до заводских (если утилита является предустановленной).
Итак, как скрывать приложения на айфоне с iOS 13:
- Зайти в меню «Настройки».
- Найти раздел «Экранное время».
- Следом в «Ограничения конфиденциальности и контента».
- Далее в «Разрешенные приложения».
Наконец-то откроется меню со всем установленным на гаджет софтом. Тут будут как заводские программы, так и те, что были установлены через AppStore. Остается только найти нужную утилиту и передвинуть напротив нее ползунок деактивации.
Меню приложений: нужно только передвинуть ползунок
Вернувшись на главный экран, иконки уже не будет. Чтобы его вернуть, нужно аналогично перейти в раздел «Разрешенные приложения» и сдвинуть ползунок в противоположную сторону.
К сведению! Сейчас в App Store доступны несколько уникальных программ, позволяющих прятать не только иконки, но и отдельные альбомы с фотографиями, музыкой, видео и другим контентом. Например, Secret Calculator+ выглядит как калькулятор, пока не ввести заданный пароль.
Как запустить спрятанные приложения через Spotlight
Spotlight — удобный поиск по устройству всех нужных файлов. Достаточно ввести первые несколько букв, как система уже выведет на экран найденные совпадения.
Чтобы вызвать Spotlight, достаточно свайпнуть пальцем вниз, независимо от того, открыто на данный момент какое-то приложение или нет. Когда откроется меню уведомлений, нужно еще раз свайпнуть, но уже слева-направо. Тут откроется экран со строкой поиска.
Spotlight находит все файлы, содержащие запрос
Обратите внимание! Чтобы удалить скрытую утилиту, нужно перейти в «Настройки» в раздел «Основные», следом в «Хранилище и iCloud». Там в меню нужного приложения будет кнопка «Удалить программу».
Как прятать приложения айфона без джейлбрейка через макбук
Если по каким-то причинам описанные выше способы не подходят и в наличии имеется компьютер с установленным Mac OS X 10.11.4 и выше, то можно скрыть иконку с помощью Apple Configurator. Скачать утилиту можно через официальный магазин приложений «Эппл» и не нужно прибегать к взлому гаджета через джейлбрейк.
Итак, действия следующие:
- Установить последнюю версию Configurator (на конец декабря 2019 г. в открытом доступе версия 2.2.).
- Подключить телефон к компьютеру через кабель USB.
- Запустить сервис.
- Выбрать подключенное устройство.
- Перейти в раздел «Apps» (сверху третья кнопка слева).
- Следом в правом меню выбрать «Restrictions».
- В открывшемся блоке справа найти в нижней части «Restrict App Usage». Под ним в поле выбора нажать на «Do not allow some apps».
Кликнув на этот параметр, откроется поле для ввода. Сюда остается только ввести названия программ, которые нужно скрыть. Формат ввода должен строго соответствовать форме «com.apple.полное название программы» (без кавычек).
Пример формы для ввода
Обратите внимание! Если нужно скрыть несколько позиций, следует нажимать «+» внизу поля. После остается только кликнуть мышью по экрану рядом с полем ввода, закрыть программу и отсоединить телефон.
Чтобы скрыть персональные программы на айфон с iOS до 12 версии, можно воспользоваться багами, которые упустили разработчики. Если гаджет обновлен до iOS 13, стоит просто воспользоваться настройками. При этом скрытые приложения можно использовать путем поиска через Spotlight. Если интересно поиграть в программиста, то можно воспользоваться фирменной утилитой для Mac OS X.
Источник
Как спрятать или скрыть приложение, папки на Айфоне
Смартфоны Apple, управляемые операционной системой iOS, способны «прятать» папки. Рассмотрим, как скрыть приложение на Айфоне с рабочего стола таким образом, чтобы никто из посторонних даже не догадался о его установке. Примечательно, что эта функция не требует использования стороннего программного обеспечения, а предусмотрена разработчиками компании Apple. Однако и здесь присутствуют некоторые нюансы.
Сокрытие приложений в папках
Чтобы скрыть иконку на iPhone практически каждой модели Apple, понадобится сделать лишь несколько простых шагов. Особенность в том, что манипуляции не выполняются через «Настройки».
Чтобы скрыть программы, их иконки, нужно выполнить несколько «секретных» действий на главном экране Apple-устройств, а именно:
- Удерживать иконку приложения, которое нужно спрятать, до тех пор, пока остальные не начнут двигаться (отпускать значок после этого не нужно).
- Продолжая удерживать нажатием иконку, навести ее на любое другое приложение, чтобы обе программы оказались в только что созданной папке. Когда иконки совместятся в ней, значок отпустить.
- Опять коснуться иконки, создать в папке вторую страницу. Для этого притянуть значок к правой части открытой страницы. Удерживая его, дождаться появления второй страницы. Когда значок автоматически попадет на новую страницу, его тут же отпустить.
- Таким образом можно создать внутри папки несколько страниц с приложениями.
1-я страница в папке
2-я страница в папке
И если мы обратим внимание, на рабочем столе внутри папки отображаются только программы, размещенные на 1-й странице:
То есть, создавая внутри папки большое количество страниц, мы «прячем» приложение. Конечно, это весьма условный способ, но его можно вполне взять на вооружение.
Чтобы найти удаленную программу, понадобится провести пальцем сверху вниз от центра главного экрана. Откроется поиск. После ввода названия программы она отобразится во всплывающем окне. При желании запустить.
Прячем приложение через «Настройки»
Существует еще один способ сокрытия приложений. Он доступен через «Настройки», однако убирает «с глаз» сразу все ПО. Для того чтобы убрать все приложения, скачанные из AppStore и установленные на Айфоне, понадобится пройти по пути: «Настройки» – «Основные» – «Ограничения» – «Разрешенный контент» – «Программы».
Здесь нужно нажать по пункту «Запретить ПО». Это уберет значки всех приложений с рабочего стола. Программки не удалятся, поэтому волноваться не стоит. Чтобы отменить изменения, надо лишь убрать галочку с последнего пункта.
В iOS 12 данная настройка реализована по следующему пути: «Настройки» – «Экранное время» – «Контент и конфиденциальность» – «Разрешенные программы». Отключаем зеленый индикатор у тех приложений, которые хотим скрыть.

Скрываем нужные программы
Вывод
Скрыть иконку приложения или папки на iPhone – дело несложное. Главное, следовать пошаговой инструкции и научиться «держать объект» на экране. Не всем владельцам айфонов нужна такая функция, но ситуации бывают разные. Поэтому статья подробно рассмотрела «секретные» способы сокрытия файлов, ставшие понятными и доступными даже неопытным пользователям «яблочных устройств».
Источник