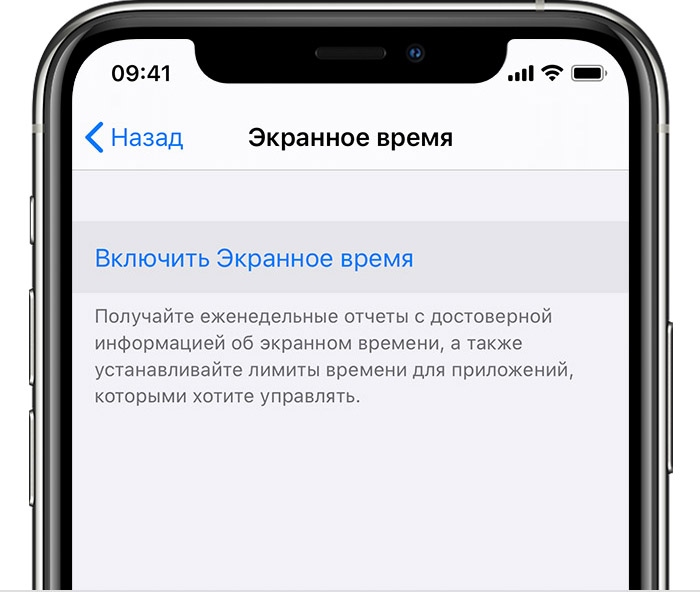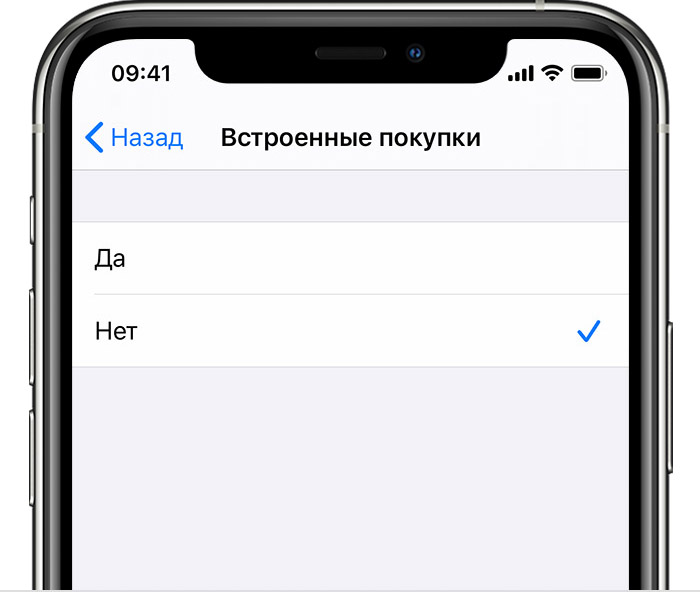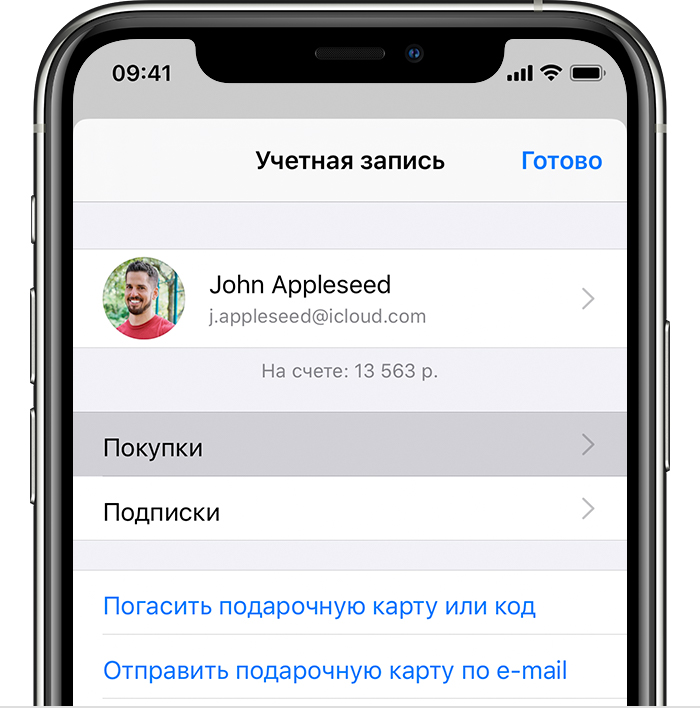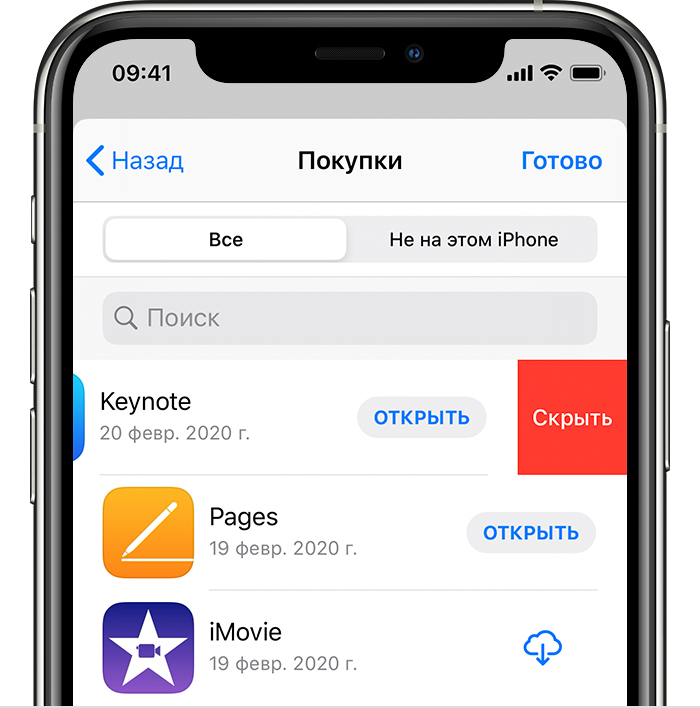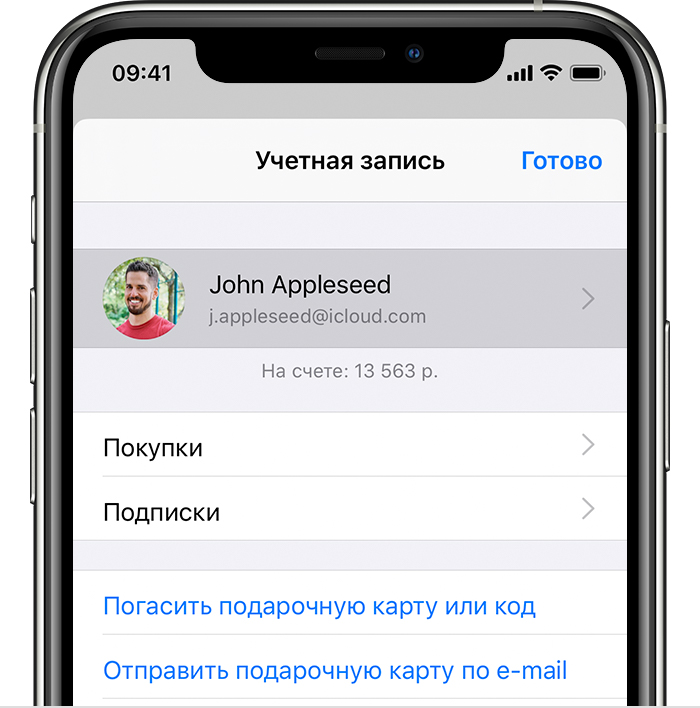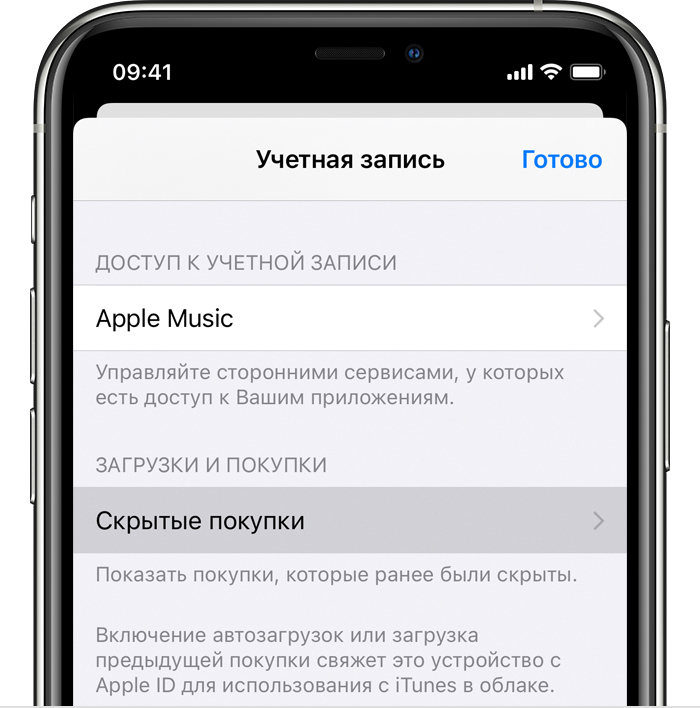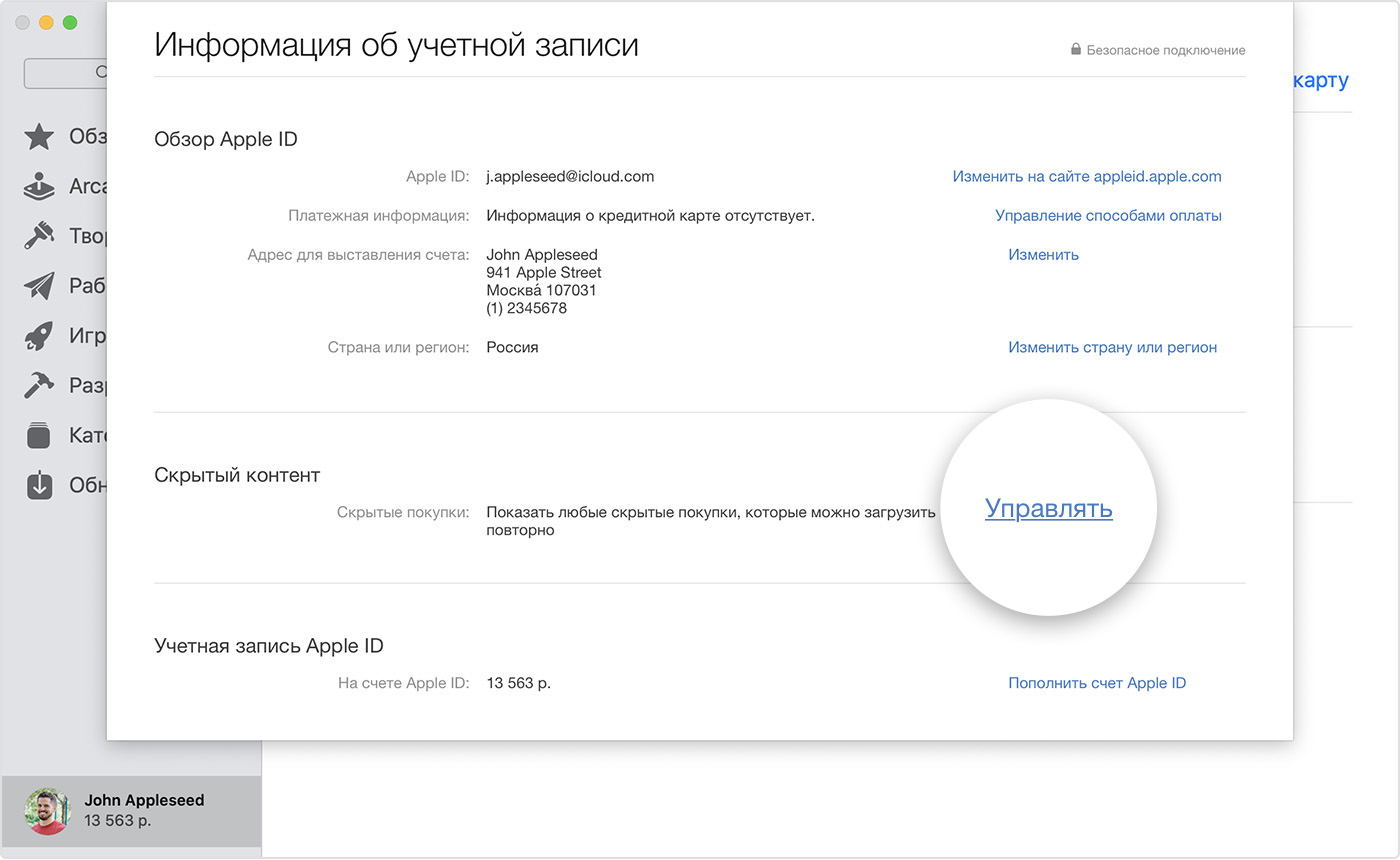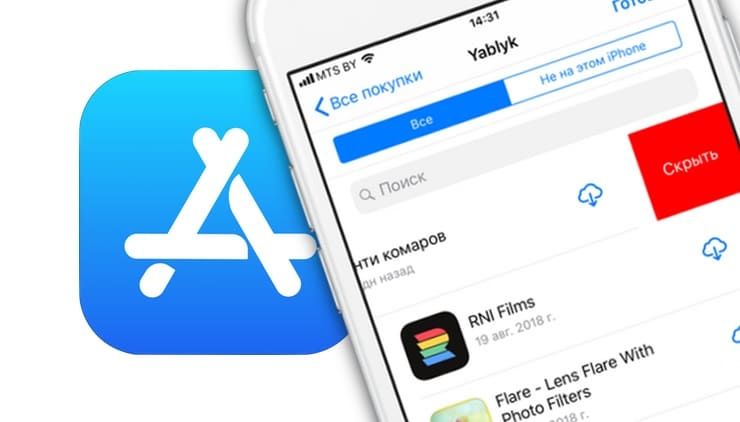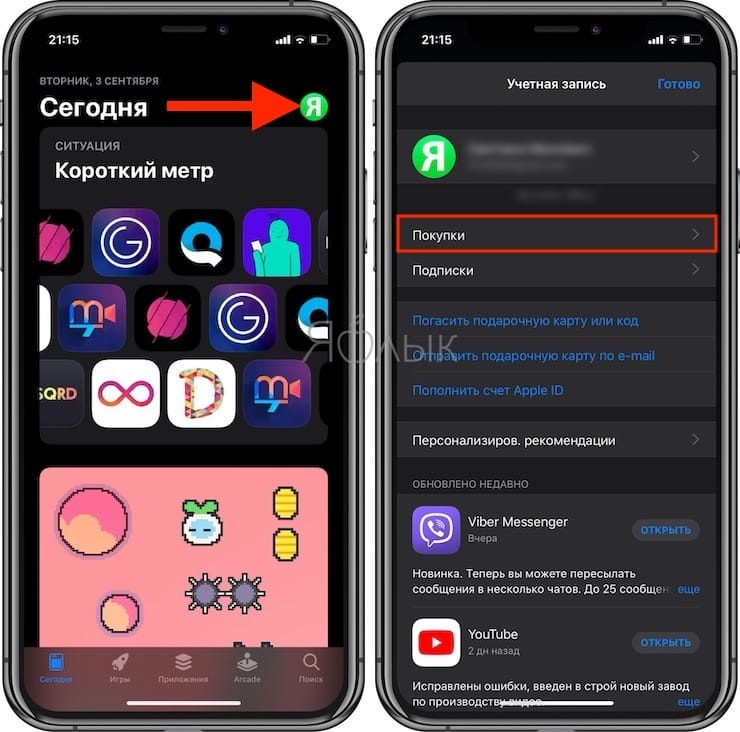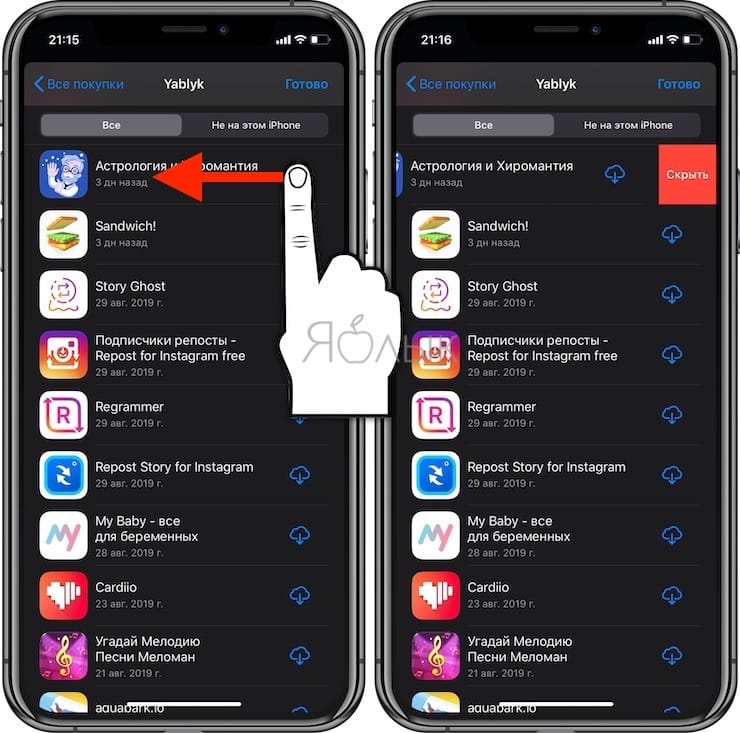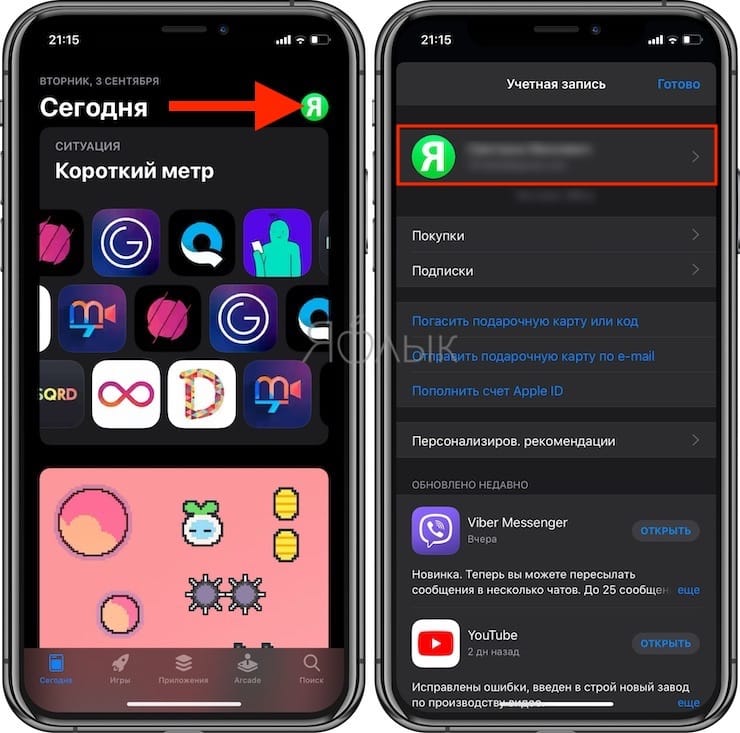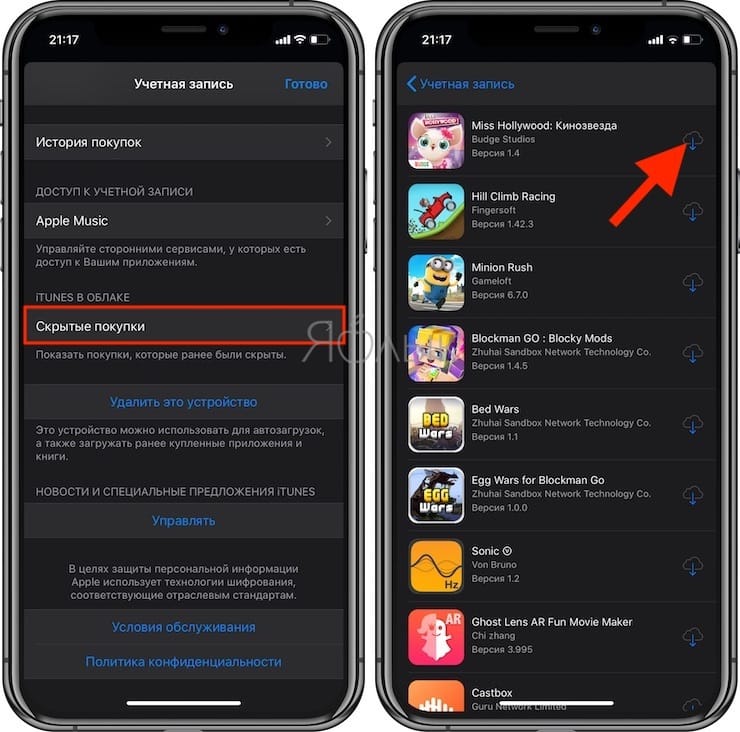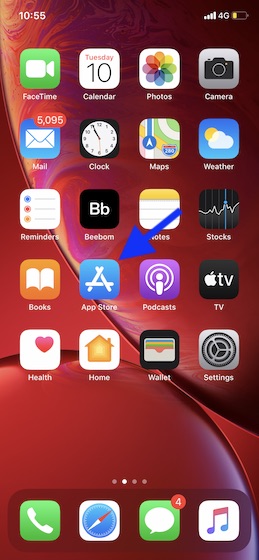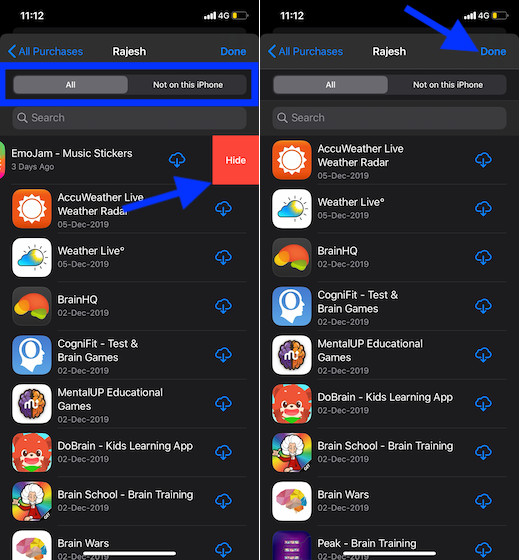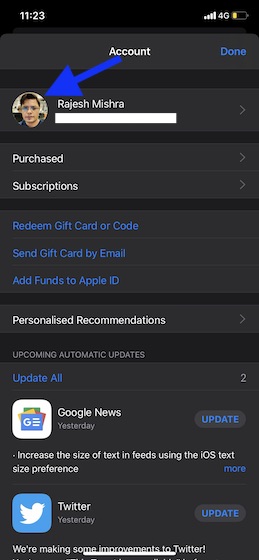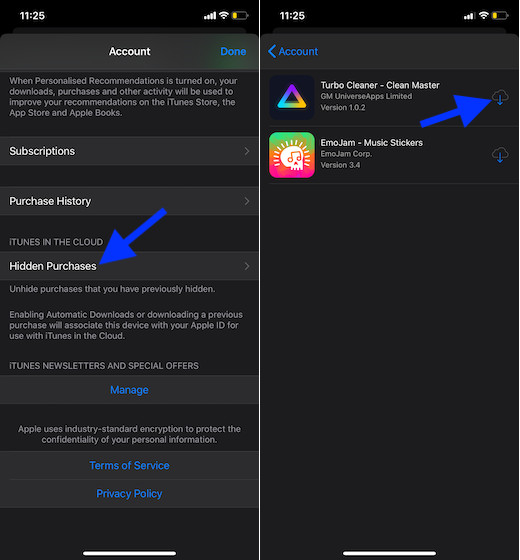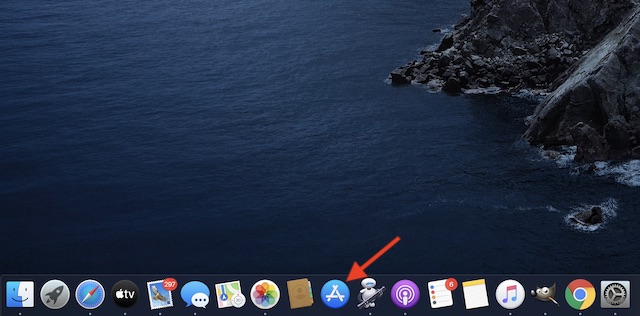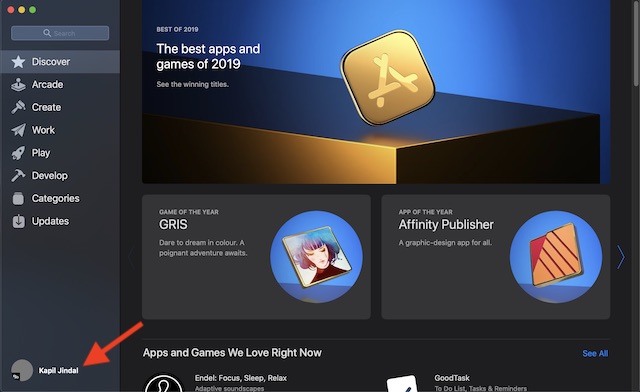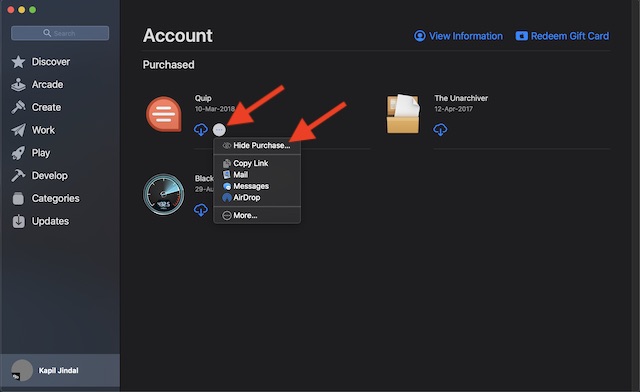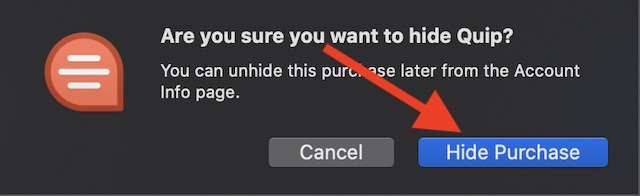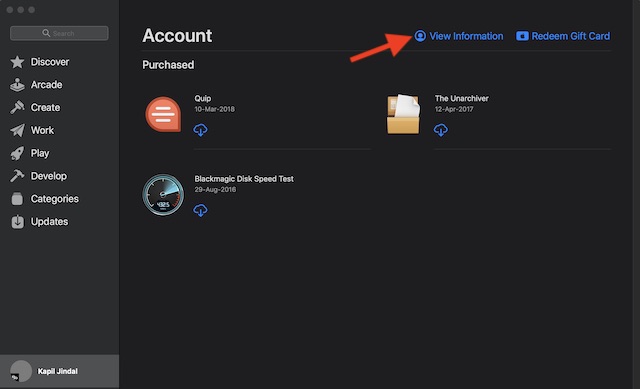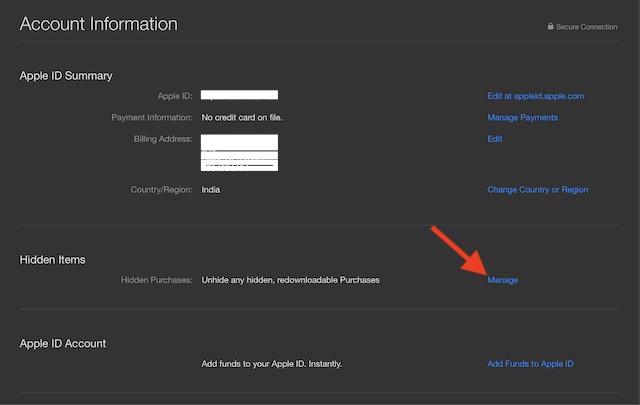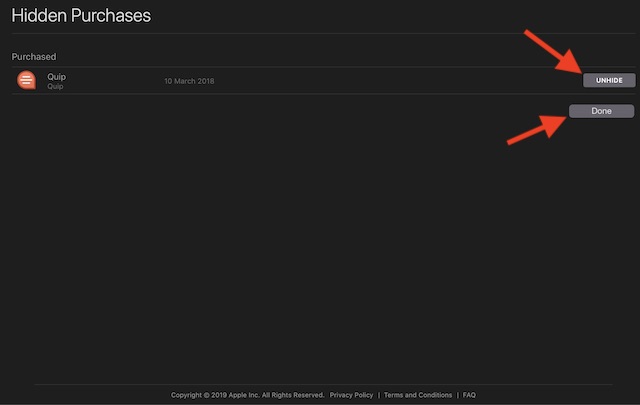- Предотвращение встроенных покупок из App Store
- Предотвращение покупок в приложениях с помощью функции «Экранное время»
- Скрытие покупок в App Store
- Что происходит при скрытии приложения?
- Скрытие приложений на устройстве iPhone, iPad или iPod touch
- Сведения об отображении приложений на устройстве iPhone, iPad или iPod touch
- Скрытие приложений на компьютере Mac
- Отображение приложений на компьютере Mac
- Дополнительная информация
- Как выборочно скрывать покупки в App Store на iPhone или iPad
- Как скрыть покупки в App Store на iPhone или iPad
- Как скачать скрытую игру или программу на iPhone или iPad
- Как скрыть покупки в магазине приложений на iPhone, iPad и Mac
- Скрыть покупки в App Store для iPhone и Mac App Store
- В чем подвох?
- Скрыть покупки в магазине приложений на iPhone и iPad
- Показать приложения на iOS и iPadOS
- Скрыть покупки в App Store в Mac App Store
- Показать приложения в MacOS App Store
- Скрыть / показать покупки iOS или MacOS Store по собственному желанию
Предотвращение встроенных покупок из App Store
С помощью функции «Экранное время» можно предотвратить случайные или непреднамеренные покупки в App Store и других службах Apple. Можно запрашивать пароль для покупок, запретить покупки определенного типа или полностью отключить возможность совершения покупок.
Существует несколько способов контролировать покупки на устройствах Apple.
- Если у детей, которые состоят в группе семейного доступа, есть личные устройства, то с помощью функции «Попросить купить» можно отслеживать запросы на покупки и подтверждать их.
- Если дети используют ваше устройство, можно настроить запрос пароля перед каждой покупкой.
- Кроме того, с помощью функции «Экранное время» можно полностью исключить возможность покупок в приложениях на личном устройстве или на устройстве ребенка.
Предотвращение покупок в приложениях с помощью функции «Экранное время»
- Перейдите в меню «Настройки» > «Экранное время» и нажмите «Включить Экранное время». Если функция уже включена, переходите к третьему пункту.
- Нажмите «Продолжить» и выберите вариант «Это мой [устройство]» или «Это [устройство] моего ребенка».
- Если вы являетесь родителем или опекуном и хотите исключить возможность изменения настроек на вашем устройстве другим членом семьи, выберите вариант «Использовать код-пароль», затем введите код-пароль повторно для подтверждения. В iOS 13.4 и более поздней версии после подтверждения код-пароля вам будет предложено ввести идентификатор Apple ID и пароль. С их помощью можно сбросить код-пароль, если вы забудете его.
- Если вы настраиваете функцию «Экранное время» на устройстве своего ребенка, следуйте указаниям, пока не появится запрос на ввод основного кода-пароля, и введите его. Введите код-пароль повторно для подтверждения. В ОС iOS 13.4 и более поздней версии после подтверждения код-пароля вам будет предложено ввести идентификатор Apple ID и пароль. С их помощью можно сбросить код-пароль, если вы забудете его.
- Нажмите «Контент и конфиденциальность». При необходимости введите код-пароль и выберите вариант «Контент и конфиденциальность».
- Нажмите «Покупки в iTunes Store и App Store».
- Нажмите «Встроенные покупки» и выберите вариант «Не разрешать».
Можно также перейти в меню «Настройки» > «Экранное время» > «Контент и конфиденциальность» и выбрать вариант «Разрешенные приложения», а затем отключить iTunes Store и «Книги».
Обязательно выберите код-пароль, не совпадающий с тем, который используется для разблокировки устройства. Если вы не помните пароль для ограничений, который установили на предыдущей версии iOS или iPadOS, либо вы забыли пароль для функции «Экранное время», обновите устройство до последней версии iOS или iPadOS, а затем сбросьте пароль. Если у вас не получается обновить устройство, сотрите данные на нем и настройте его как новое, чтобы удалить код-пароль и выбрать новый. При восстановлении данных устройства из резервной копии код-пароль не удаляется.
Источник
Скрытие покупок в App Store
Скройте приложение, если хотите убрать его из списка ваших покупок в App Store.
Что происходит при скрытии приложения?
Когда приложение скрыто, оно не отображается в списке ваших покупок в App Store. Если у вас настроена функция «Семейный доступ», приложение также не будет отображаться у членов вашей семьи и они не смогут загрузить его повторно. Однако приложение будет по-прежнему отображаться в истории ваших покупок.
Скрытие приложения не приведет к его удалению с вашего устройства, устройства кого-либо из членов вашей семьи и других устройств, где выполнен вход с использованием вашего идентификатора Apple ID. Если вы хотите удалить приложение с главного экрана, выполните персонализацию главного экрана на iPhone.
Скрытие приложений на устройстве iPhone, iPad или iPod touch
- Откройте приложение App Store.
- Нажмите кнопку учетной записи или свою фотографию в верхней части экрана.
- Нажмите «Покупки». Если у вас настроена функция «Семейный доступ», нажмите «Мои покупки».
- Найдите нужное приложение, затем смахните его влево и нажмите «Скрыть».
- Нажмите «Готово».
Сведения об отображении приложений на устройстве iPhone, iPad или iPod touch
Отобразить приложение после скрытия на устройстве iPhone, iPad или iPod touch нельзя, но его можно загрузить повторно. Вам не придется снова покупать это приложение.
- Откройте приложение App Store.
- Нажмите кнопку учетной записи или свою фотографию в верхней части экрана.
- Коснитесь своего имени или идентификатора Apple ID. Возможно, потребуется выполнить вход с помощью идентификатора Apple ID.
- Прокрутите вниз и нажмите «Скрытые покупки».
- Найдите нужное приложение, затем нажмите кнопку загрузки .
Скрытие приложений на компьютере Mac
- Откройте App Store на компьютере Mac. Если вы еще не вошли в систему, щелкните «Войти» в нижней части боковой панели и введите свой идентификатор Apple ID и пароль.
- Щелкните свое имя в нижней части боковой панели. Появится список приобретенных вами приложений.
- Наведите курсор на нужное приложение и поищите кнопку других параметров . Нажмите кнопку других параметров , затем выберите «Скрыть покупку».
- Появится запрос на подтверждение скрытия приложения. Щелкните «Скрыть приложение».
Отображение приложений на компьютере Mac
- Откройте App Store на компьютере Mac.
- Щелкните свое имя в нижней части боковой панели, затем щелкните «См. информацию» в верхней части экрана. Если появится соответствующий запрос, выполните вход с использованием вашего идентификатора Apple ID.
- Прокрутите список до раздела «Скрытые объекты» и щелкните «Управлять».
- Найдите приложение, которое нужно отобразить.
- Щелкните «Показать», затем нажмите кнопку «Готово».
- Приложение вновь появится в списке «Покупки».
Дополнительная информация
- Скрытие и отображение музыки, фильмов, телешоу, аудиокниг и книг.
- Удаление музыки, фильмов и телешоу, а также удаление книг.
- Вы можете просмотреть свою историю покупок, но не можете удалить приложения из нее.
- Скрытие приложения не приводит к отмене подписки. Если у вас настроена функция «Семейный доступ», то после скрытия приложения, на которое вы подписаны, организатор семейного доступа будет по-прежнему получать уведомления о списании средств при каждом продлении подписки. Узнайте, как отменить подписку.
Информация о продуктах, произведенных не компанией Apple, или о независимых веб-сайтах, неподконтрольных и не тестируемых компанией Apple, не носит рекомендательного или одобрительного характера. Компания Apple не несет никакой ответственности за выбор, функциональность и использование веб-сайтов или продукции сторонних производителей. Компания Apple также не несет ответственности за точность или достоверность данных, размещенных на веб-сайтах сторонних производителей. Обратитесь к поставщику за дополнительной информацией.
Источник
Как выборочно скрывать покупки в App Store на iPhone или iPad
Иногда случается так, что то или иное приложение из App Store было скачано случайно или по скидке, или для проверки (в основном это бесплатные игры или приложения) или его содержимое не оправдало ожидания.
Вот так потихоньку и засоряется список «Купленных» приложений, а когда необходимо восстановить ту или иную игру или программу — её будет тяжело найти среди сотен или даже тысяч приложений. Чтобы этого не допустить, необходимо вовремя скрывать неактуальные приложения.
Как скрыть покупки в App Store на iPhone или iPad
1. Откройте приложение App Store.
2. Перейдите на любую вкладку, где в правом верхнем углу присутствует аватар пользователя.
3. Откройте раздел Покупки.
4. Выберите приложение или игру, которую Вы хотели бы скрыть из списка покупок, сделайте свайп справа налево и нажмите на кнопку Скрыть.
Как скачать скрытую игру или программу на iPhone или iPad
К сожалению, по неизвестным причинам Apple не предоставила способ вернуть скрытое приложение в список покупок, поэтому если вы всё-таки захотите снова скачать какие-нибудь приложения из раздела «Скрытые», к примеру, если случайно скрыли программу или игру, то это не займёт много времени.
1. Откройте приложение App Store.
2. Перейдите на любую вкладку, где в правом верхнем углу присутствует аватар пользователя.
3. Нажмите на Apple ID (имя пользователя).
4. При необходимости, введите пароль или воспользуйтесь Touch ID или Face ID.
5. Перейдите в раздел Скрытые покупки и нажмите на значок «облачка со стрелкой», после чего начнется процесс установки скрытого приложения.
Можно поступить и проще – для поиска скрытого приложения достаточно воспользоваться поиском в App Store, однако для этого необходимо знать наименование искомой программы или игры.
Источник
Как скрыть покупки в магазине приложений на iPhone, iPad и Mac
Может быть, вы имеете дело с неукротимым родным братом, который никогда не упускает шанс заглянуть в ваши покупки в App Store. Или, может быть, вы просто хотите держать все ваши любимые приложения и игры в секрете, чтобы никто не мог их обнаружить. Какой бы ни была причина вашей конфиденциальности, вы можете скрыть / показать покупки iOS и Mac App Store по собственному желанию. Если вы не знаете, где начать процесс, позвольте мне провести пошаговую процедуру. Вот как вы можете скрыть и показать покупки в App Store на iPhone, iPad и Mac.
Скрыть покупки в App Store для iPhone и Mac App Store
Всегда лучше взвесить компромиссы, прежде чем начать, не так ли?
В чем подвох?
Когда вы скрываете приложение для iOS или Mac, оно не будет выглядеть так, как будто вы его приобрели, что является недостатком (подробнее об этом позже). Кроме того, если вы используете Семейный доступ и скрываете приложения, они также будут скрыты от членов вашей семьи. Стоит также повторить, что когда вы скрываете приложение Mac, вы не будете получать уведомления об обновлении для него и не найдете его на экране «Учетная запись» в Mac App Store.
Скрыть покупки в магазине приложений на iPhone и iPad
- открыто Магазин приложений на вашем устройстве iOS или iPadOS.
2. Теперь убедитесь, что Cегодня вкладка выбрана. Затем нажмите на ваш профиль в правом верхнем углу и выберите Приобретенные.
Заметка: На всякий случай ты с помощью Family Sharingнажмите на свое имя, чтобы получить доступ к покупкам.
3. Далее выберите Все или нет на этом iPhone / iPad вкладка согласно вашей потребности. После этого проведите пальцем влево по приложению или игре и выберите Спрятать, Повторите это для всех других покупок. В конце концов, обязательно нажмите на Выполнено.
Заметка: Как член группы «Общий доступ к семье», если вы скрываете приложение, на которое вы подписаны, организатор группы будет по-прежнему получать уведомления о расходах при каждом продлении подписки. Также обратите внимание, что скрытие приложения не прекращает подписку.
Показать приложения на iOS и iPadOS
Единственный способ показать приложения iOS или iPadOS — это загрузить их заново.
1. Открыть Магазин приложений на вашем устройстве> Cегодня вкладка> Аватар,
2. Теперь нажмите на ваш профиль снова,
Заметка: Может появиться всплывающее окно с просьбой ввести пароль Apple ID. Введите свой пароль, чтобы продолжить.
3. Прокрутите вниз и нажмите на Скрытые покупки вариант расположен под iTunes в облаке раздел. Затем нажмите на кнопка облака рядом с приложением вы хотите повторно скачать или показать его в купленном разделе снова.
Скрыть покупки в App Store в Mac App Store
- запуск Магазин приложений на вашем Mac. Убедитесь, что вы вошли в систему.
2. Теперь нажмите на Ваше имя расположен в нижней левой боковой панели.
3. Далее вы должны увидеть все ваши купленные приложения. Наведите указатель мыши на определенное приложение и нажмите на три точки, которые появляются, Тогда выбирай Скрыть покупку.
Заметка: Если вы используете Family Sharing, выберите свое имя рядом с купленный возможность доступа к вашим покупкам.
4. Наконец, нажмите на Скрыть покупку в сообщении подтверждения. Повторите это для всех других приложений Mac, которые вы хотите скрыть.
Показать приложения в MacOS App Store
Раскрытие приложений в macOS кажется более простым.
- открыто Магазин приложений на вашем устройстве MacOS.
2. Теперь нажмите на ваш имя профиля внизу на боковой панели.
3. Затем нажмите на Просмотр информации в правом верхнем углу.
Заметка: При появлении запроса обязательно войдите в свою учетную запись Apple ID.
4. Прокрутите вниз до Скрытые предметы раздел и нажмите на Управление.
5. Далее, нажмите на Unhide рядом с приложением. Затем нажмите на Выполнено.
Вуаля! Теперь приложение начнет отображаться в вашем списке покупок.
Скрыть / показать покупки iOS или MacOS Store по собственному желанию
Таким образом, вы можете скрыть свои покупки на устройствах iOS и MacOS. Хорошо, что Apple предлагает простой способ убрать личные вещи из посторонних глаз. Если я что-то пропустил, то это должен быть лучший способ показать покупки iOS App Store. Что вы думаете об этом? Дайте нам знать в комментариях ниже.
Источник