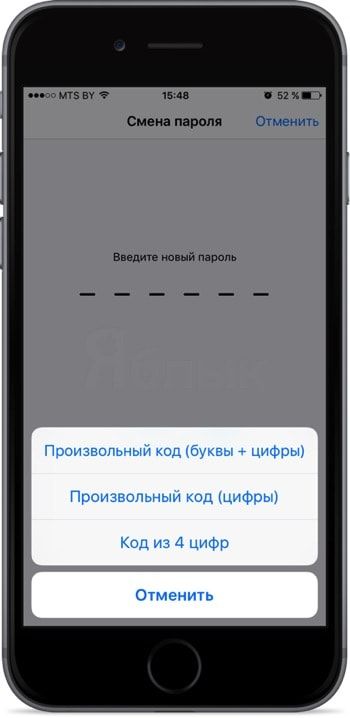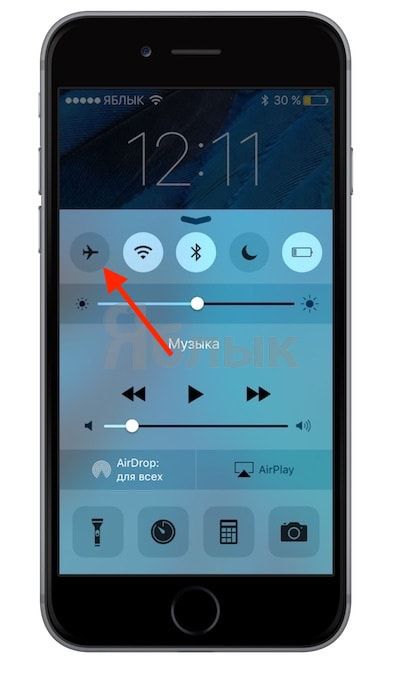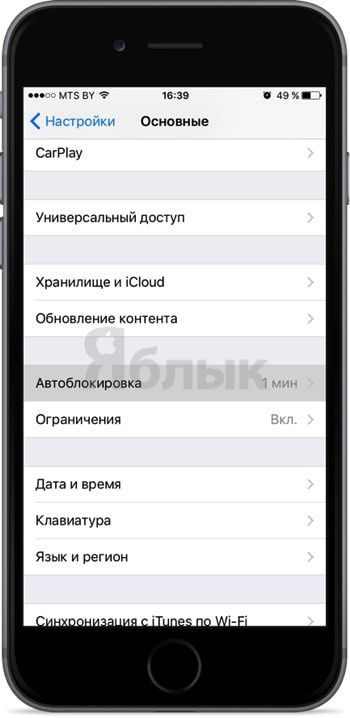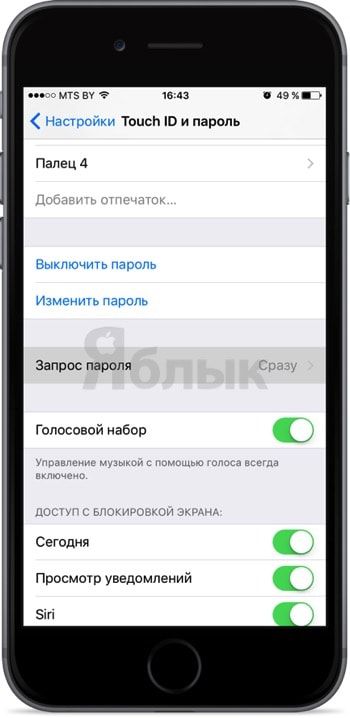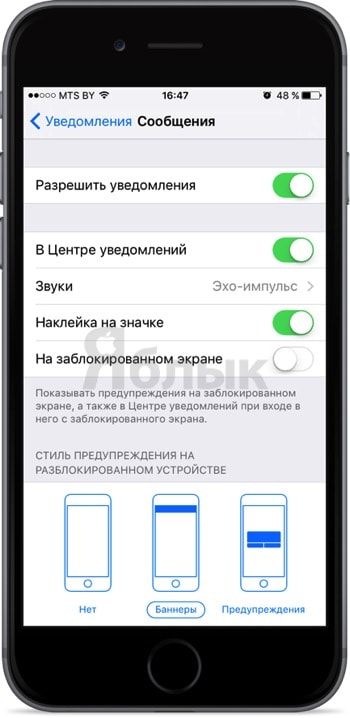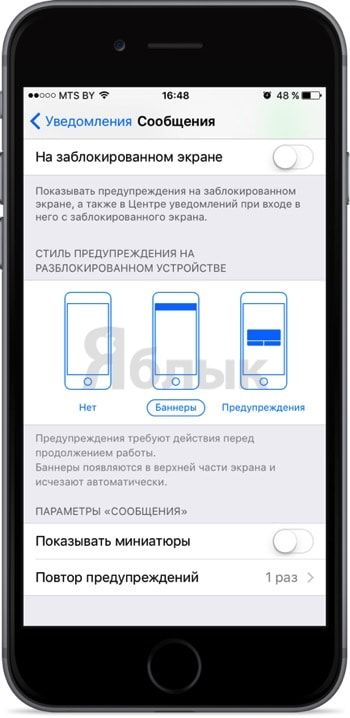- Как отключить пункт управления с заблокированного экрана?
- Как отключить доступ к пункту управления на вашем iPhone
- Как ограничить доступ к Control Center на заблокированном экране
- 3 способа улучшить экран блокировки iPhone. Например, запрет подглядывать
- 1. Блокировка некоторых возможностей iPhone
- 2. Скрытие текста уведомлений
- 3. Запуск любого приложения
- Как отключить Центр управления на экране блокировки iPhone
- 5 способов повысить безопасность экрана блокировки iPhone
- Шаг 1. Шестизначный пароль блокировки
- Шаг 2. Отключите неиспользуемые функции блокировки экрана
- Шаг 3. Закройте доступ к Пункту управления
- Шаг 4. Сокращаем время до начала блокировки экрана
- Шаг 5. Скройте уведомления
- В заключение
Как отключить пункт управления с заблокированного экрана?
Экран блокировки iPhone имеет разные конфигурации, благодаря которым вы можете быстро получить доступ к нескольким функциям. Одним из них является пункт управления, который вы можете деактивировать или активировать, чтобы он не показывался, когда iPhone заблокирован.
Многие пользователи отключают эту функцию, чтобы предотвратить кражу iPhone. Идея заключается в том, что таким образом вор не сможет активировать авиарежим, если у него нет пароля. Посмотрим, как это делается.
Как отключить доступ к пункту управления на вашем iPhone
Как бы не было удобно использовать пункт управления в режиме блокировки, вы можете отключить его. Для этого выполните следующие действия:
- На вашем iPhone зайдите в Настройки >Face ID и код-пароль (Touch ID и код-пароль)
Теперь никто не сможет получить доступ к центру управления вашего iPhone и активировать Авиарежим, чтобы заблокировать связь. Хотя это не помешает вору без проблем выключить телефон, но все же.
Отключение центра управления экрана блокировки не позволит никому активировать авиарежим вашего iPhone.
В этом же меню вы также можете отключить Siri (подробнее об этом мы рассказывали тут), чтобы запретить кому-либо использовать ее, пока телефон разблокирован.
Это не полностью предотвратит кражу вашего устройства, но является небольшим препятствием для вора. При наличии достаточного количества времени вы можете использовать функцию «Найти мой iPhone», чтобы найти устройство или отправить на него вызов.
Источник
Как ограничить доступ к Control Center на заблокированном экране
Пункт управления (Control Center) впервые появился в iOS 7 и предназначен для быстрого доступа к самым востребованным функциям iPhone и iPad, таким как Wi-Fi, блокировка ориентации экрана, авиарежим, калькулятор и другим. Безусловно, это намного удобнее, чем каждый раз заходить в «Настройки» для включения того же Bluetooth, тем более для вызова Control Center можно просто провести пальцем вверх даже на заблокированном экране. Несмотря на это, последнюю особенность центра управления считают полезной далеко не все обладатели iOS-устройств.
Многие пользователи предпочитают ставить пароль для доступа к домашнему экрану iPhone и iPad, и они не хотят, чтобы любой, кто получит в руки их гаджет, мог вот так просто включить проигрыватель, AirDrop или режим «Не беспокоить». Кроме того, существует определенный риск «ложного» вызова пункта управления — доставая смартфон из кармана, я неоднократно обнаруживал, что у меня каким-то образом оказался запущен фонарик.
К счастью, в Apple предусмотрели даже этот момент. Разработчики сделали возможным отключение доступа к пункту управления на заблокированном экране.
Чтобы это сделать, необходимо сперва зайти в настройки iPhone или iPad и затем выбрать «Пункт управления». В открывшемся разделе вы обнаружите всего два тумблера: первый — для блокировки Control Center на заблокированном экране, а второй — в приложениях. Как вы уже догадались, в данном случае нам нужно переключить верхний тумблер.
Отныне для вызова пункта управления вам потребуется сначала разблокировать гаджет (неважно, с паролем или без). Аналогичную операцию можно провернуть с приложениями — если вы, например, хотите избежать случайного вызова Control Center во время игры.
Трюк не работает с меню быстрого вызова приложения «Камера», иконка которого находится в правом нижнем углу заблокированного экрана iPhone или iPad. Тем не менее доступ к вашим фотографиям таким образом получить никто не сможет.
Источник
3 способа улучшить экран блокировки iPhone. Например, запрет подглядывать
Экран блокировки в iOS не менялся уже несколько лет. Разработчики упорно игнорируют этот элемент системы и не расширяют его возможности.
Однако, не все пользователи помнят о полезных фишках и настройках заблокированного экрана iPhone и iPad.
📌 Спасибо re:Store за полезную информацию. 👌
1. Блокировка некоторых возможностей iPhone
Не всем пользователям нравится, что с экрана блокировки iPhone можно получить доступ к Центру уведомлений или Пункту управления. Так посторонние люди могут получить доступ к определенным данным или отключить некоторые функции устройства.
Чтобы этого не произошло, можно заблокировать некоторые элементы на экране блокировки. Они будут доступны только после идентификации владельца при помощи Face Id или Touch ID.
► Перейдите в Настройки – Face ID и код-пароль (либо Touch ID и код-пароль).
► Найдите раздел Доступ с блокировкой экрана.
► Отключите элементы, которые будет запрещено запускать до идентификации пользователя.
Теперь для просмотра пропущенных сообщений или открытия шторки с переключателями нужно будет разблокировать гаджет.
2. Скрытие текста уведомлений
Можно не блокировать доступ к определенным данным, а просто скрывать их. Так можно сделать с текстом входящих уведомлений.
iPhone умеет отображать поступившие сообщения, но при этом скрывать их содержимое.
◈ Для этого перейдите в Настройки – Уведомления.
◈ Найдите нужное приложение, текст уведомлений из которого хотите скрывать.
◈ В разделе Показ миниатюр выберите пункт Без блокировки (по умолчанию).
Теперь прочитать текст сообщения на экране блокировки будет возможно только после разблокировки гаджета.
3. Запуск любого приложения
Самой неочевидной возможностью экрана блокировки iOS является запуск любого установленного приложения. Такая фишка появилась в iOS 13.
◉ Создайте новую автоматизацию и выверите пункт Приложение.
◉ Укажите стандартное приложение Камера.
◉ На следующем шаге выберите действие Открыть приложение и укажите нужную программы для запуска с экрана блокировки.
◉ Отключите запрос при запуске автоматизации.
Теперь во время запуска приложения Камера с заблокированного экрана сразу же попадете в указанную программу или игру.
Вот так можно настроить экран блокировки iPhone или iPad для более удобной работы с гаджетом.
Источник
Как отключить Центр управления на экране блокировки iPhone
Когда ваш iPhone или iPad заблокирован, могут быть моменты, когда вы не хотите, чтобы люди могли использовать Центр управления. К счастью, есть простой способ отключить Центр управления на экране блокировки. Вот как.
Сначала откройте приложение «Настройки» на своем iPhone.
В настройках прокрутите вниз, пока не найдете «Face ID и пароль» или «Touch ID и пароль», и коснитесь его. Этот вариант будет отличаться в зависимости от модели вашего iPhone.
Ваш iPhone запросит ваш пароль. Введите это.
После этого вы увидите настройки пароля вашего iPhone. Проведите пальцем вверх, пока не найдете раздел «Разрешить доступ при блокировке». Коснитесь переключателя рядом с «Центром управления», чтобы выключить его.
Нажмите один раз назад, затем выйдите из настроек. В следующий раз, когда вы заблокируете свой телефон, Центр управления больше не будет доступен, как бы любопытный злоумышленник ни смахнул. Оставайся там в безопасности!
Источник
5 способов повысить безопасность экрана блокировки iPhone
Как показывает практика, даже запароленный экран блокировки iPhone не всегда является надёжным защитником пользовательских данных, хранящихся на смартфоне. В этом материале мы расскажем как повысить безопасность экрана блокировки.
Поводом для создания этой инструкции стал новый способ обхода экрана блокировки iPhone для доступа к персональным данным, благодаря которому, не зная пароль, можно посмотреть фотографии, видеоролики и список контактов устройства под управлением iOS 9.3.1. Получается, что из года в год мы видим одну и ту же картину, когда уровень безопасности iOS повышается, но народным умельцам всё-таки удаётся найти новые бреши в системе. Так что пора взять безопасность в свои руки и при помощи простых пяти шагов значительно улучшить защиту экрана блокировки.
Шаг 1. Шестизначный пароль блокировки
Начиная с iOS 9 у пользователей появилась возможность использовать шестизначный пароль блокировки экрана. Угадать пароль методом подбора становится намного сложнее, ведь вместо 10 000 комбинаций станет 1 000 000.
Для того, чтобы активировать шестизначный пин-код, пройдите в Настройки → Touch ID и пароль и после ввода четырёхзначного кода нажмите кнопку «Изменить пароль».
После ввода старого кода будет предложено выбрать новый шестизначный пин, а выбрав опцию «Параметры пароля» можно вообще указать произвольный код (только цифры) или произвольный пароль (буквы и цифры), который может быть куда сложнее шестизначного кода.
При создании пароля будьте креативными, например как этот гражданин. Уж поверьте, такой пин точно никто не запомнит. Главное оглядеться, чтобы сзади никто не снимал весь процесс разблокировки на камеру.
Шаг 2. Отключите неиспользуемые функции блокировки экрана
Во многом благодаря дополнительным функциям на экране блокировки удаётся обойти защиту кодом и добраться до персональных данных устройства. С одной стороны они могут здорово упрощать жизнь, но с другой — ухудшают защиту устройства. Именно поэтому мы настоятельно рекомендуем отключить неиспользуемые фичи.
Для этого пройдите в Настройки → Touch ID и в графе «Доступ с блокировки экрана» отключите неиспользуемые функции переводом тумблеров в неактивное положение. Особенно это касается возможности доступа к голосовому помощнику Siri. Отключив эту опцию, вы многое не потеряете, потому как всё равно для того, чтобы получить возможность перейти к результату голосового поиска, необходимо разблокировать смартфон.
Шаг 3. Закройте доступ к Пункту управления
По умолчанию с экрана блокировки можно получить доступ к Пункту управления. С одной стороны это определённо здорово, потому как для того, чтобы отключить неиспользуемый Bluetooth или активировать режим «Не беспокоить» нет необходимости разблокировать устройство, но с другой стороны вы даёте шанс злоумышленникам отрезать концы к утерянному iPhone.
Всё дело в том, что функция «Найти iPhone» завязана на сети Интернет и как только смартфон потеряет связь с внешним миром, удалённо заблокировать iPhone уже не удастся. Именно в Пункте управления есть возможность активации «Авиарежима», после чего сигнал GSM не будет проходить. Опасность очевидна.
Шаг 4. Сокращаем время до начала блокировки экрана
Чем меньше интервал времени до автоблокировки экрана — тем больше вероятность защитить свой iPhone. Время блокировки может варьироваться от 30 секунд и до пяти минут. По умолчанию, автоматическая блокировка наступает через минуту. Давайте сократим этот показатель вполовину.
Пройдите в Настройки → Основные → Автоблокировка и выберите интересующий параметр.
Стоит также отметить, что пользователи, не имеющие, либо не использующие Touch ID для блокировки смартфона, могут активировать запрос пароля сразу же после погасания дисплея.
Для этого пройдите в Настройки → Touch ID и выберите пункт «Запрос пароля».
Укажите параметр «Сразу».
Шаг 5. Скройте уведомления
Ну, и последней мерой повышения уровня безопасности экрана блокировки станет частичное скрытие или полное удаление уведомлений, чтобы посторонние не могли их прочитать.
Откройте Настройки → Уведомления.
В поле «Стиль уведомлений» откройте приложения, в которых вы можете принимать личные сообщения, например «Сообщения» или любой другой мессенджер.
Переведите тумпблер напротив пункта «На заблокированном экране» в неактивное положение.
Также не забудьте отключить показ миниатюр в разделе «Параметры «Сообщения»».
В заключение
После таких манипуляций можете быть уверены, что доступ к любым конфиденциальным данным через заблокированный экран iPhone будет прекращён.
Источник