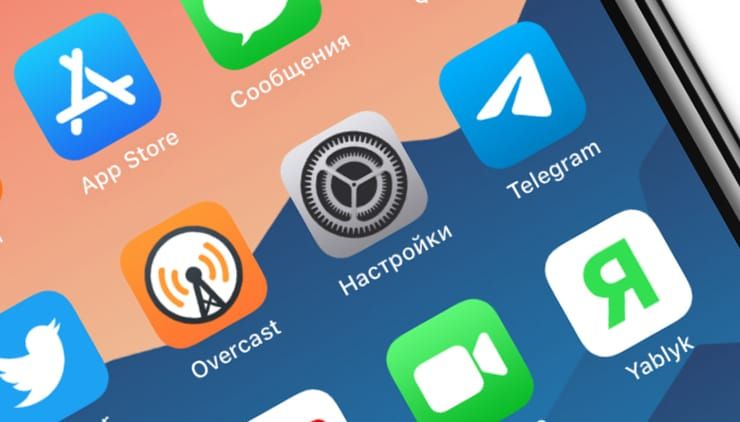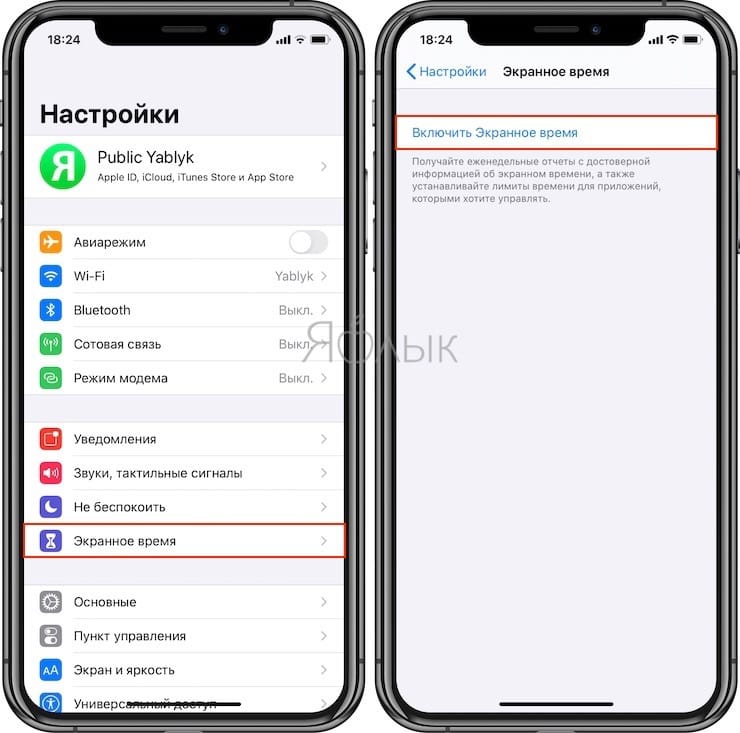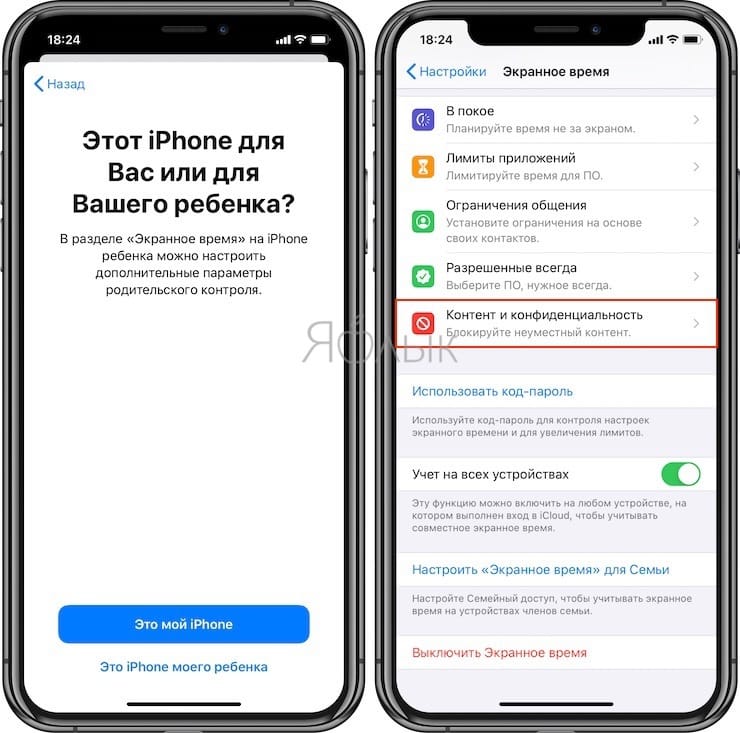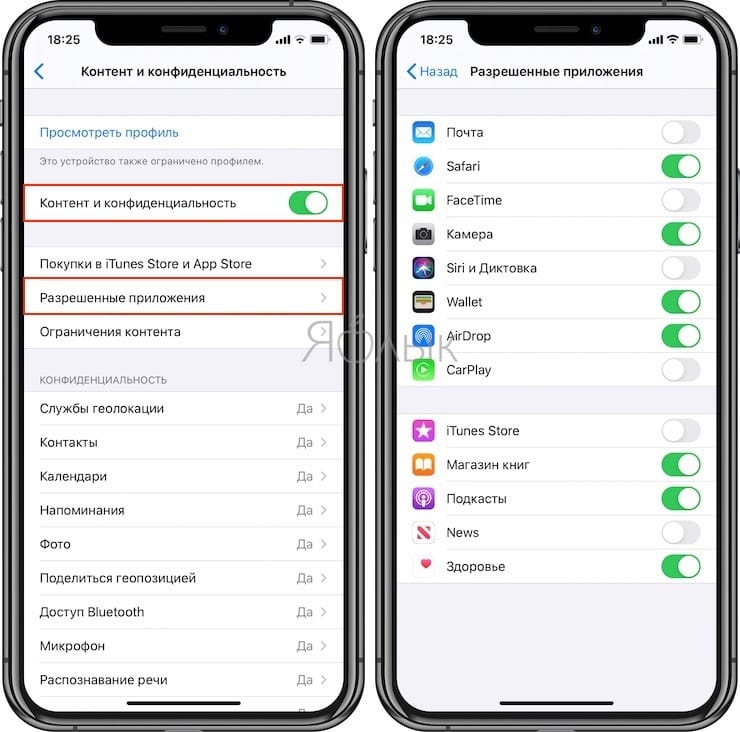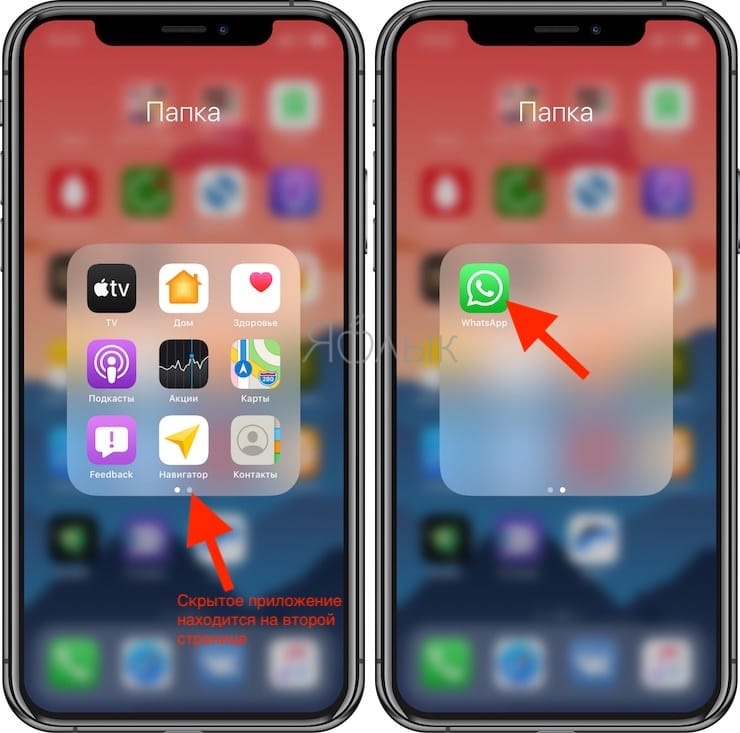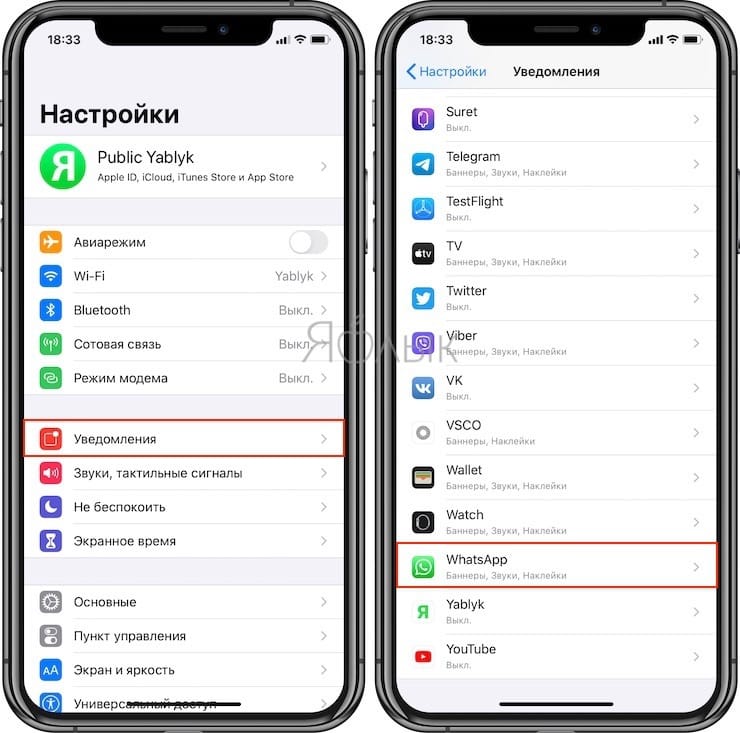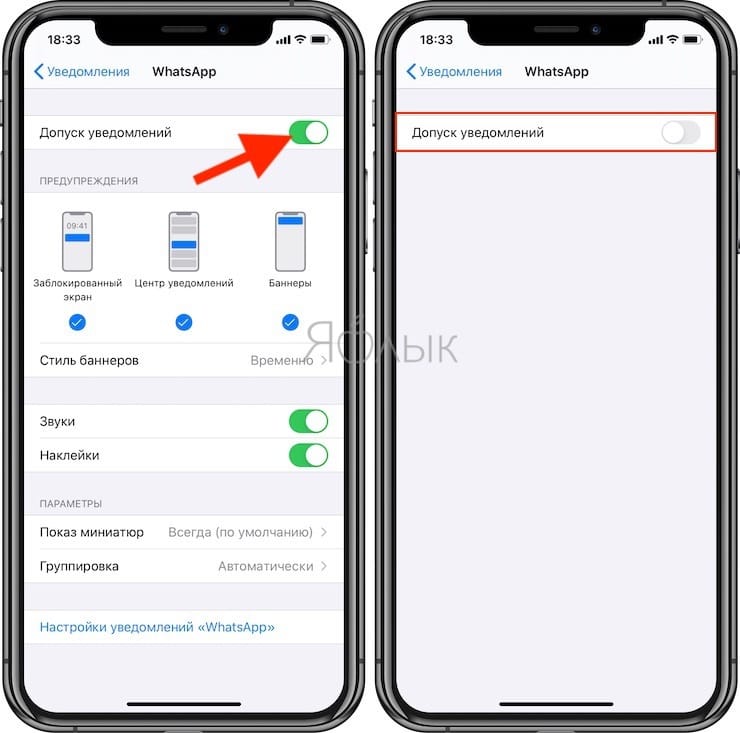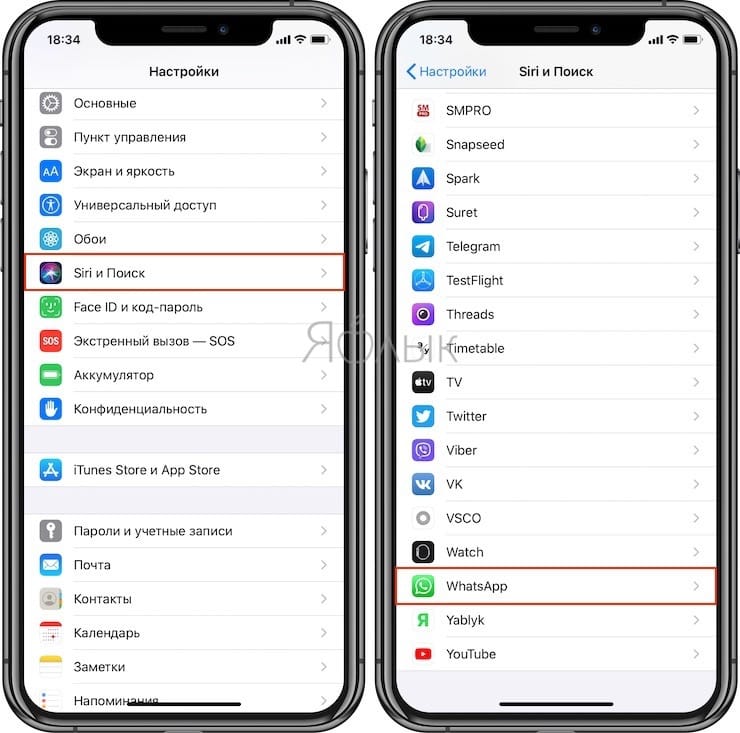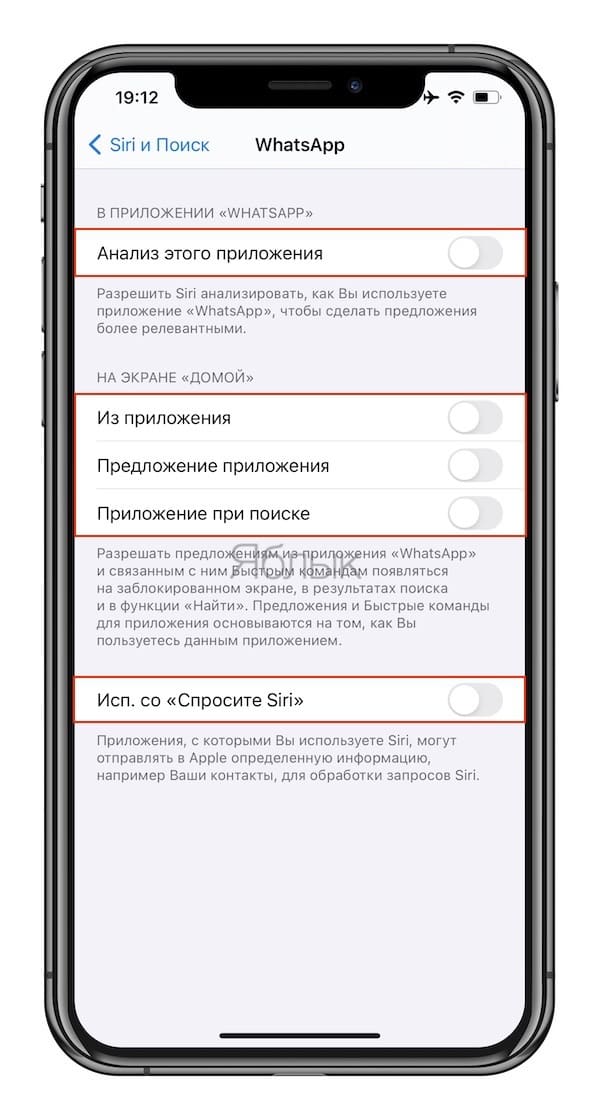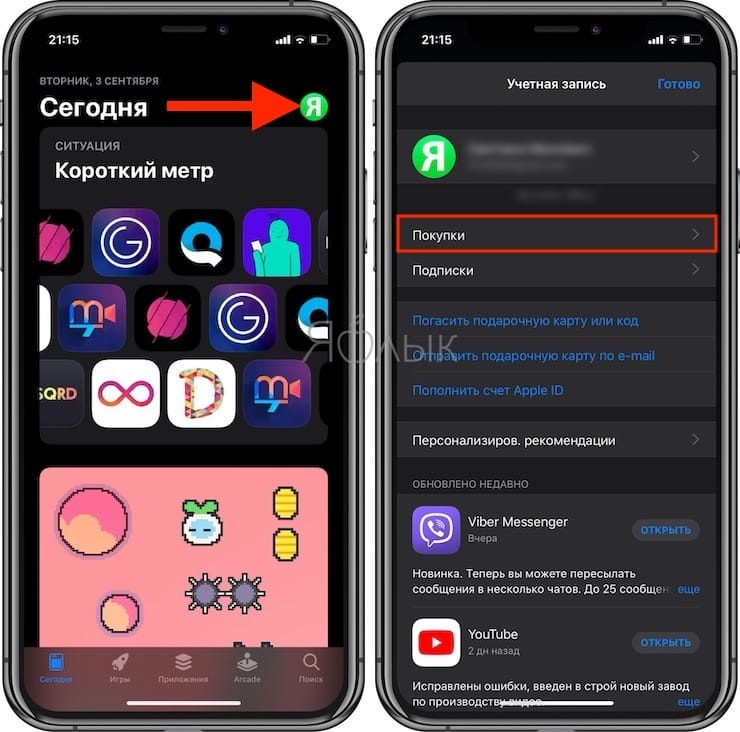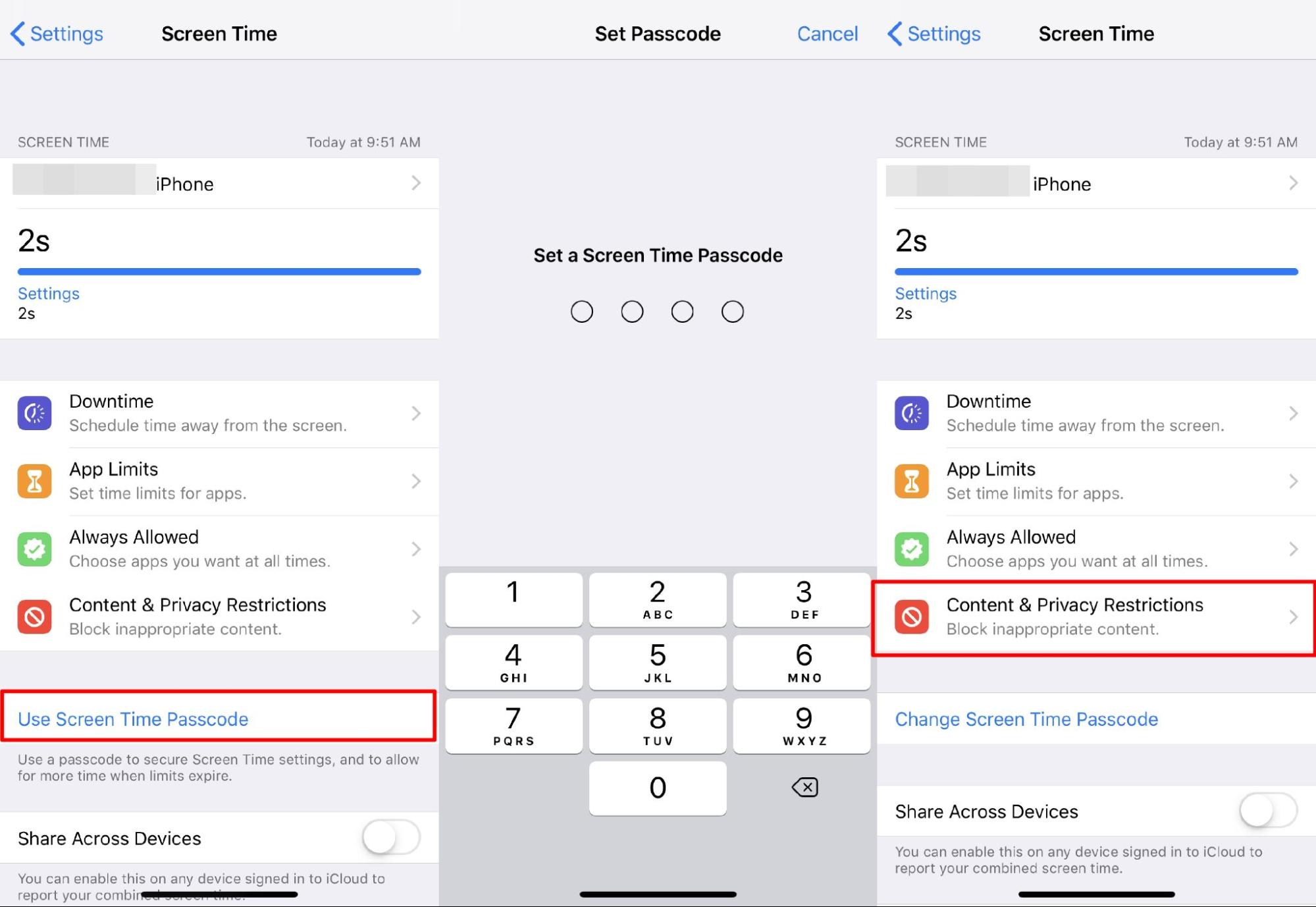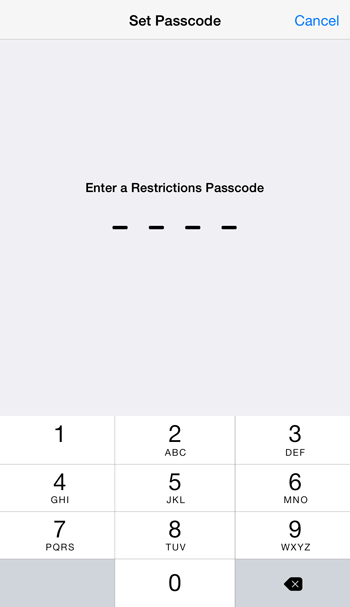- Как спрятать приложение на iPhone и закрыть его от поиска
- Как спрятать стандартное приложение в iOS и iPadOS?
- Как спрятать стороннее приложение и закрыть его для поиска на iPhone или iPad ?
- Как спрятать приложение из истории?
- Как отключить приложение Safari на iPhone / iPad?
- Отключить Safari на iPhone / iPad (iOS 12+)
- Отключить Safari на iOS 11 и более ранних версиях
- Итог: отключить приложение Safari в iOS
- FIX-NOTE
- Ваш помощник в цифровом мире
- Как скрыть приложения на iPhone или iPad
- Простой метод скрыть приложения на iPhone или iPad
- Скрытие приложений на iPhone и iPad с помощью функции «Экранное время»
Как спрятать приложение на iPhone и закрыть его от поиска
Сама идеология iOS предусматривает быстрый доступ к установленному приложению. Для этого его и размещают на одном из рабочих столов. Но далеко не всегда пользователям это надо – порой ярлык слишком уж мешает или его вообще нежелательно демонстрировать посторонним людям.
Но это на Android можно спрятать приложение вполне штатными способами, на iOS же программы все равно будут отображаться там, где им и положено – на рабочем столе. Чтобы иконка оттуда пропала, необходимо удалять само приложение. Неужели ситуация настолько безнадежная?
На самом деле есть возможность спрятать предустановленные приложения, наподобие Safari. Сторонние же программы можно немного замаскировать, чтобы их было не так просто обнаружить.
Как спрятать стандартное приложение в iOS и iPadOS?
Если вы имеете дело с официальными предустановленными приложениями, то их можно скрыть с экрана и без удаления. Неожиданно поможет в этом функция «Экранное время».
Откройте приложение Настройки и перейдите в раздел «Экранное время».
В меню «Контент и конфиденциальность» активируйте переключатель.
После этого появится доступ к дополнительным настройкам. Нас интересуют «Разрешенные приложения».
Здесь можно деактивировать все ненужные вам приложения. В этом случае они исчезнут с рабочего стола и не будут там появляться.
Как спрятать стороннее приложение и закрыть его для поиска на iPhone или iPad ?
Самый простой способ скрыть стороннее приложение – поместить его в папку.
Хотя этот способ не кажется надежным, чаще всего именно к нему пользователи и обращаются. Для создания папки достаточно просто перетянуть одно приложение на другое. Можно сгруппировать максимальное число программ и спрятать среди них нужную. Имя для этой подборки лучше дать какое-нибудь нейтральное – «работа», «утилиты», «прочее» или нечто подобное.
В нашем примере ниже, мы скрыли в папке мессенджер WhatsApp, удалили его из поиска iOS и отключили его уведомления.
Уведомления от этого приложения тоже понадобится отключить, чтобы оно ненароком не просигналило о своем существовании. Какой смысл прятать мессенджер в папке, если программа будет сигналить о новых сообщениях? Придется пройти в настройки и уделить внимание разделу «Уведомления».
Также необходимо будет спрятать приложение от поиска и предложений Siri. Для этого в настройках в разделе «Siri и поиск» скроллингом перейдите вниз, пока не увидите ваше приложение.
Нажмите на него и отключите все доступные опции: «Анализ этого приложения», «Из приложения», «Предложение приложения», «Приложение в поиске» и «Исп. со Спросите Siri».
Если же в настройках «Siri и поиск» вы не видите вашего приложения, значит, оно уже было отключено ранее в «Экранном времени».
Как спрятать приложение из истории?
Apple запоминает все то, что было скачано вами из магазина приложений. И даже после удаления программы с устройства упоминание об этом приложении останется в истории загрузок. Так что любой, получивший доступ к вашему устройству, может узнать, какие приложения вы скачивали и устанавливали ранее. Но удалить эту информацию очень просто.
Откройте приложение App Store, нажмите на иконку своего профиля в правом верхнем углу и перейдите в «Покупки».
Записи, которые требуется удалить, надо просто смахнуть влево и подтвердить действие нажатием клавиши «Скрыть» (подробно).
Источник
Как отключить приложение Safari на iPhone / iPad?
Технически невозможно удалить системное приложение, такое как браузер Safari, с iPhone или iPad. Однако мы можем ограничить активность приложения в меню «Ограничение содержимого и конфиденциальности» в «Настройках телефона». Просто зайдите в меню «Ограничение» в разделе «Общие настройки» и включите переключатель в браузере Safari.
Safari — это браузер по умолчанию для экосистемы Apple. Хотя он вполне прилично выполняет свою работу и обладает множеством полезных функций, он не единственный. От ориентированного на конфиденциальность Firefox до настраиваемой Opera — вариантов множество.
Так что, если вы планируете перейти на другой браузер, но не хотите полностью удалять Safari со своего устройства, то есть удобный выход. Вы можете легко скрыть это приложение, чтобы оно (или любой из его процессов) не создавало никаких помех.
Все это стало возможным благодаря ограничению содержимого и конфиденциальности iPhone. Более того, помимо вышеупомянутого использования, эта функция также может пригодиться родителям. Они могут использовать его, если хотят ограничить использование Интернета своими детьми.
Связанный: Как сбросить браузер Safari на iPhone iOS?
Это лишь некоторые из преимуществ, когда это может оказаться удобной утилитой, может быть гораздо больше. Итак, без лишних слов, давайте теперь проверим, как использовать эту функцию и, следовательно, отключить Safari на устройствах iPhone и iPad.
Отключить Safari на iPhone / iPad (iOS 12+)
Браузер Safari — это системное приложение, которое нельзя удалить, как и Google Chrome для Android. Однако мы можем отключить приложение и остановить все запущенные процессы, используя Ограничение содержания и конфиденциальности вариант в iOS.
Вот шаги, чтобы отключить браузер Safari на iPhone или iPad под управлением iOS / iPadOS 12 и выше:
- Перейдите в приложение «Настройки» на своем устройстве.
- Перейдите в меню параметров экранного времени.
- Коснитесь, чтобы включить параметр «Включить экранное время».
Если вы включаете его впервые, вы можете получить информационный экран.
- Прочтите инструкции и нажмите кнопку «Продолжить».
- Теперь нажмите на Использовать пароль экранного времени.
Теперь он запросит четырехзначный код доступа. Создайте надежный вариант, а затем введите его повторно, чтобы подтвердить его. Обязательно запомните это, так как это может пригодиться позже. - Перейдите в меню Ограничение содержимого и конфиденциальности.
- Теперь включите переключатель Ограничения содержимого и конфиденциальности.
- Выберите раздел меню Разрешенные приложения.
- Прокрутите до Сафари app и выключите его переключатель.
Вот и все. Safari теперь будет скрыт от вашего устройства. Вы можете проверить свой iPhone или iPad на наличие приложения Safari.
Отключить Safari на iOS 11 и более ранних версиях
Если вы используете старый телефон, работающий на iOS 11 и более ранних версиях, вы можете выполнить следующие действия, чтобы отключить Safari.
- Запустите меню настроек на вашем устройстве.
- Перейдите в раздел «Общие» и выберите меню «Ограничения».
- Нажмите на опцию Включить ограничения.
- Создайте пароль и введите его повторно для подтверждения.
- Отключите переключатель рядом с приложением Safari в разделе РАЗРЕШИТЬ.
Это ограничит браузер Safari и разрешит другие включенные приложения. Вы можете проверить, отключено ли приложение Safari на вашем устройстве iOS.
Итог: отключить приложение Safari в iOS
Итак, это все из этого руководства о том, как отключить Safari на своем iPhone или iPad. Мы поделились инструкциями для версий iOS / iPad 11 или ниже и 12 и выше.
Если в какой-то момент вы захотите отменить это решение и снова получить доступ к Safari, просто перейдите к разделу «Ограничение содержимого и конфиденциальности», подтвердите свою личность с помощью пароля и включите переключатель рядом с Safari.
Неограниченный доступ к онлайн-миру никогда не бывает безопасным вариантом, особенно для детей. В этом отношении эта функция определенно поможет взрослым прекратить онлайн-просмотр своих детей.
Связанный: Как исправить: Safari продолжает вылетать на iPhone / iPad?
Что вы думаете об этой функции, чтобы ограничить браузер Safari на вашем устройстве? Аналогичным образом вы можете заблокировать любое приложение вместо сафари.
Наконец, вот рекомендуемые веб-браузеры для вашего компьютера и мобильного телефона, которые вам стоит попробовать.
Если у вас есть какие-либо мысли о том, как отключить приложение Safari на iPhone / iPad?, Не стесняйтесь, оставьте поле для комментариев ниже. Если вы найдете эту статью полезной, рассмотрите возможность поделиться ею со своей сетью.
Источник
FIX-NOTE
Ваш помощник в цифровом мире
Как скрыть приложения на iPhone или iPad
Хотите скрыть определенные приложения на вашем iPhone или iPad от посторонних глаз, не удаляя их? Рассмотрим пару способов сделать это.
В этом руководстве описывается, как скрыть приложения на iPhone или iPad, используя встроенные функции iOS (к сожалению, не все приложения). Сторонние инструменты не могут этого сделать, в отличие от способов скрытия приложений Android.
Простой метод скрыть приложения на iPhone или iPad
Самый простой метод, но возможно не очень эффективный, но скрыть приложения с главного экрана позволяет:
- Переместите приложения, которые вы хотите скрыть, в папку на главном экране. Добавьте приложение, которое будет показываться на первой странице в папке.
В этой папке перетащите приложение, которое вы хотите скрыть, в правую часть, чтобы переместить его на следующую вкладку в этой папке. На скриншоте мы перемещаем приложение Рулетка на вторую страницу папки.
Готово. Приложения Рулетка больше не видно на главном экране.
Теперь самого значка приложения не будет видно в папке на главном экране. Чтобы его найти, вам нужно будет открыть папку и прокрутить вправо, чтобы увидеть скрытое приложение.
Скрытие приложений на iPhone и iPad с помощью функции «Экранное время»
Чтобы скрыть с экрана некоторые приложения на iPhone или iPad и сделать их невидимыми и недоступными для всех, кроме вас (код безопасности Экранного времени), вы можете использовать встроенную функцию «Экранное время». Для этого понадобится:
1. Откройте Настройки -> Экранное время;
2. Выберите «Использовать код-пароль» и установите ваш код для изменения настроек. С его помощью будут вноситься все изменения и скрытие/восстановление приложений;
3. В параметрах Экранного времени выберите раздел «Контент и конфиденциальность», потом «Разрешенные приложения»;
4. Теперь отключите встроенные приложения вашего устройства, которые вы хотите скрыть: они больше не будут отображаться на главном экране вашего iPhone или iPad. Чтобы вернуть их вернуть обратно просто включите их снова в параметрах экранного времени;
5. Если вы хотите скрыть приложения App Store и iTunes, в настройках Экранного времени выберите «Контент и конфиденциальность», затем выберите «Покупки в iTunes и App Store» и запретите все действия. Приложения будут скрыты с главного экрана.
Скрыть сторонние (скачанные) приложения таким способом не получится, но если нужно запретить их запуск, вы можете установить «Лимит приложений» в настройках Экранного времени. Для нужного приложения задайте ограничение на использование приложения равное 0 минут и приложение не будет запускаться.
При этом, приложение будет отображаться на главном экране, но запустить его будет невозможно. Вновь включить его можно будет убрав ограничение в настройках экранного времени. Для этого потребуется ввести код безопасности Экранного времени.
Что касается вовсе старых приложений, которые вам больше не нужны на основном экране iPhone или iPad, просто удалите их. В последних версиях iOS это также возможно для встроенных приложений: удерживайте значок приложения в течение длительного времени, пока значок удаления не появится над иконкой вашего приложения и затем просто удалите его.
R&K Agency — услуги по SEO, рекламе, маркетингу.
Агентство с полным комплексом услуг по Разработке и продвижению сайтов. Аудит, консультации, оптимизация, проекты под ключ.
Источник