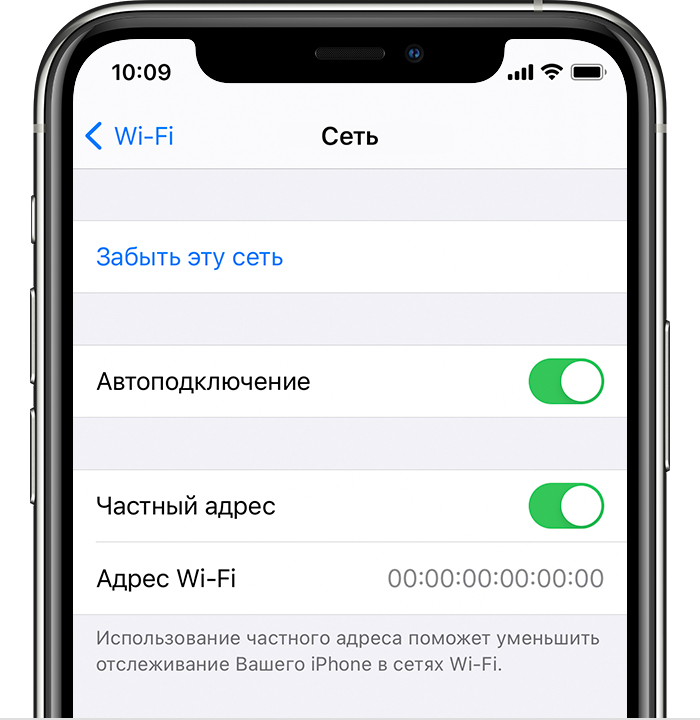- Использование частных адресов Wi-Fi на iPhone, iPad, iPod touch и Apple Watch
- Подключение к сетям Wi-Fi с использованием частного адреса
- Включение и отключение частного адреса для сети
- Устройство iPhone, iPad или iPod touch
- Apple Watch
- Для сетевых администраторов
- Дополнительная информация
- Как подключится к скрытой Wi-Fi сети
- Подключаемся к скрытой Wi-Fi сети в Windows 10
- Подключение Windows 7 и Windows 8 к Wi-Fi со скрытым SSID
- Как подключится к скрытой Wi-Fi сети на iPhone и iPad (iOS)
- Подключаем Android-смартфон или планшет к скрытому Wi-Fi
- Как сделать вай фай сеть невидимой и подключиться к ней
- Что такое скрытая сеть WiFi и невидимый SSID?
- Для чего нужна защита сети?
- Как сделать скрытую точку доступа?
- Как скрыть WiFi сеть на роутере TP-Link?
- Скрываем сеть wifi на Tenda
- Как сделать невидимой wifi на роутере D-Link?
- Скрытая сеть вайфай на маршрутизаторе Asus
- Невидимый wifi через роутер Zyxel Keenetic
- Apple Airport
- Невидимая сеть Wi-Fi на роутере Huawei
- Отключить трансляцию SSID на Upvel
- Как скрыть Wi-Fi сеть на роутере Zyxel
- Защита доступа к настройкам
Использование частных адресов Wi-Fi на iPhone, iPad, iPod touch и Apple Watch
Для повышения уровня конфиденциальности ваше устройство использует различные MAC-адреса в разных сетях Wi-Fi.
Для связи с сетью Wi-Fi устройство должно идентифицировать себя в ней, используя уникальный сетевой адрес, называемый MAC-адресом. Если устройство всегда использует один и тот же MAC-адрес во всех сетях Wi-Fi, сетевым операторам и другим лицам в сети с течением времени легче связать этот адрес с сетевой активностью и местоположением устройства. Это позволяет осуществлять отслеживание или профилирование пользователей и касается всех устройств во всех сетях Wi-Fi.
Начиная с iOS 14, iPadOS 14 и watchOS 7, ваше устройство повышает уровень конфиденциальности, используя различные MAC-адреса для разных сетей Wi-Fi. Такой уникальный MAC-адрес является частным адресом Wi-Fi вашего устройства, который используется только для данной сети.
В некоторых случаях ваше устройство может изменять свой частный адрес Wi-Fi:
- Если вы сотрете все содержимое и настройки или сбросите настройки сети на устройстве, при следующем подключении к этой сети оно будет использовать другой частный адрес.
- Начиная с iOS 15, iPadOS 15 и watchOS 8, при подключении к сети, к которой устройство не подключалось в течение 6 недель, оно будет использовать другой частный адрес. Если вы удалите сеть из памяти устройства, из нее будет удален и частный адрес, использовавшийся для подключения к этой сети, при условии, что прошло не менее двух недель с момента удаления этой сети из памяти устройства.
Подключение к сетям Wi-Fi с использованием частного адреса
Подключайтесь к сетям Wi-Fi как обычно. Частный адрес не влияет на подключение и использование большинства сетей Wi-Fi, но если сеть не позволяет вашему устройству подключиться, получить доступ к другим ресурсам сети или доступ в Интернет, то вы можете отключить использование частного адреса для этой сети.
Включение и отключение частного адреса для сети
Использование частного адреса включено по умолчанию. Для повышения уровня конфиденциальности оставьте этот параметр включенным для всех сетей, которые его поддерживают.
Устройство iPhone, iPad или iPod touch
- Откройте приложение «Настройки» и нажмите «Wi-Fi».
- Нажмите кнопку информации рядом с сетью.
- Чтобы включить или отключить использование частного адреса, нажмите переключатель рядом с этой настройкой. Если ваше устройство подключилось к сети, не используя частный адрес, появится разъясняющее предупреждение о конфиденциальности.
Apple Watch
- Откройте приложение «Настройки» и нажмите «Wi-Fi».
- Нажмите название сети, к которой вы подключились. Если вы еще не подключились к сети, проведите пальцем влево по ее названию и нажмите кнопку «Еще» .
- Чтобы включить или отключить использование частного адреса, нажмите переключатель рядом с этой настройкой.
Для сетевых администраторов
Если на маршрутизаторе Wi-Fi включены уведомления о подключении к сети новых устройств, вы получите уведомление при первом подключении устройства с частным адресом.
Коммерческим компаниям и другим организациям может потребоваться обновить систему безопасности сети Wi-Fi для работы с частными адресами. В качестве альтернативы они могут использовать сетевой профиль, определенный на платформе MDM, чтобы отключать использование частного адреса на зарегистрированных устройствах, подключающихся к сети Wi-Fi. Подробнее о частных адресах Wi-Fi и корпоративных сетях.
Дополнительная информация
Информация о продуктах, произведенных не компанией Apple, или о независимых веб-сайтах, неподконтрольных и не тестируемых компанией Apple, не носит рекомендательного или одобрительного характера. Компания Apple не несет никакой ответственности за выбор, функциональность и использование веб-сайтов или продукции сторонних производителей. Компания Apple также не несет ответственности за точность или достоверность данных, размещенных на веб-сайтах сторонних производителей. Обратитесь к поставщику за дополнительной информацией.
Источник
Как подключится к скрытой Wi-Fi сети
Давайте сначала разберемся, что такое скрытая Wi-Fi сеть. А затем, я покажу как подключится к скрытой Wi-Fi сети в Windows 10, 8, 7, на Android-смартфоне или планшете, а так же на iPhone и iPad.
Скрытой считается Wi-Fi сеть, имя (SSID) которой не транслируется. Это значит, что название беспроводной сети не будет отображаться в списке доступных для подключения на компьютере, телефоне, планшете, или другом устройстве. Вы когда на своем устройстве открываете список доступных сетей, то можете видеть там кроме своей сети, соседние Wi-Fi сети с разными именами. Если сеть скрыта, то ее в списке не будет. А чтобы к ней подключится, нужно указать не только пароль, но и ее имя.
Если ваш компьютер увидит в радиусе скрытую Wi-Fi сеть (или несколько) , то в списке доступных появится сеть с названием «Скрытая сеть», или «Другие сети». Вы так же можете скрыть беспроводную сеть в настройках своего роутера. Как это сделать на примере роутера TP-Link я писал в статье: как на роутере Tp-Link сделать Wi-Fi сеть невидимой. Это дополнительная защита. Как я уже писал выше, чтобы подключится к такому Wi-Fi, нужно кроме пароля указать еще и имя сети.
Обновление : подробную инструкцию по подключению к скрытой Wi-Fi сети в Windows 11 можно посмотреть здесь.
Подключаемся к скрытой Wi-Fi сети в Windows 10
Сам процесс практически ничем не отличается от обычного подключения к Wi-Fi в Windows 10. Откройте список доступных сетей и нажмите на «Скрытая сеть». Если хотите, чтобы компьютер подключался к этой сети автоматически, то оставьте галочку возле «Подключатся автоматически». Если такого пункта у вас нет, то попробуйте создать сеть вручную, об этом я напишу ниже. Так же хорошо бы убедится, что такая сеть есть.
Вводим имя Wi-Fi сети.
Вводим пароль и нажимаем «Далее».
Если вы все указали верно, то Windows 10 подключится к скрытой Wi-Fi сети.
Вот собственно и все.
Подключение Windows 7 и Windows 8 к Wi-Fi со скрытым SSID
Если у вас установлена Windows 7, или Windows 8, то проще всего создать новое подключение к беспроводной сети вручную. Это можно сделать и в «десятке».
Зайдите в «Центр управления сетями и общим доступом» и нажмите на «Создание и настройка нового подключения или сети».
Дальше выбираем «Подключение к беспроводной сети вручную».
В следующем окне задаем такие параметры:
- Имя Wi-Fi сети.
- Выбираем тип безопасности. Скорее всего WPA2-Personal.
- Указываем «Ключ безопасности» (пароль).
- Если хотите, чтобы компьютер подключался к этой сети автоматически, оставьте включенным пункт «Запускать это подключение автоматически».
- Поставьте галочку возле «Подключаться, даже если сеть не производит широковещательную передачу».
Ноутбук подключится к сети и запомнит ее.
Как подключится к скрытой Wi-Fi сети на iPhone и iPad (iOS)
Если у вас планшет или телефон от Apple, то подключится к скрытой Wi-Fi сети там очень просто. Я покажу на примере iPhone. На iPad все точно так же.
- Заходим в настройки, и переходим в раздел «Wi-Fi».
- Дальше нажимаем на пункт «Другая. «.
- Указываем имя сети, выбираем «Безопасность» (скорее всего WPA2), и указываем пароль.
Вот так просто можно подключить свой iPhone, или iPad к беспроводной сети со скрытым SSID.
Подключаем Android-смартфон или планшет к скрытому Wi-Fi
Сам процесс подключения может немного отличатся, в зависимости от версии Android, устройства и производителя (оболочки) .
Нужно сначала зайти в настройки, в раздел «Wi-Fi».
Дальше нажмите на меню (скорее всего в виде трех точек) , и выберите «Добавить сеть».
Вводим имя сети, выбираем «Защита» – WPA/WPA2 PSK, и вводим пароль от сети. Дальше нужно нажать на «Сохранить».
Ваш телефон, или планшет на Android подключится к скрытому Wi-Fi. При условии, что вы все указали правильно.
Независимо от того, какое устройство вы хотите подключить к скрытому Wi-Fi, нужно создать новую беспроводную сеть, указать ее название, тип безопасности и пароль.
Если у вас остались какие-то вопросы, то оставляйте их в комментариях к этой статье.
Источник
Как сделать вай фай сеть невидимой и подключиться к ней
Что такое скрытая сеть WiFi и невидимый SSID?
Суть скрытой сети wifi с невидимым SSID в том, что если кто-то захочет нелегально подобрать ключ и использовать ваш интернет в своих целях, то ее не увидят в списке доступных для подключения сигналов. На самом же деле чисто физически ваша сеть никуда не девается, просто ее имя не отображается. То есть подключение будет существовать и вы будете пользоваться интернетом, как раньше. Но название wifi не будет отображаться ни на одном устройстве, которое будет ее искать. Подсоединиться к ней сможет только тот, кто точно знает ее скрытый SSID и пароль.








Для чего нужна защита сети?
Каждый человек должен уметь защитить свою сеть WiFi, а пошаговая инструкция помогает сделать эту работу эффективно. Важность таких действий трудно переоценить. Выделим основные причины, почему нужна защита:
- Сохранение трафика и экономия денег. Это актуально, когда человек покупает определенный пакет Гб на месяц или другой строк.
- Возможность защитить конфиденциальные сведения. При подключении к сети злоумышленник сможет получить доступ к передаваемой информации или ПК пользователя. Своевременно принятые меры позволяют избежать таких проблем.
- Защита от снижения скорости. Даже при безлимитном трафике посторонние лица могут сутками качать разные файлы, но исключает нормальную работу в Интернете. Такую деятельность необходимо пресекать на корню.
- Защита от изменения данных роутера. Если человек подключился к Вай Фай, он может внести правки в настройки маршрутизатора для каких-то целей или «прикола ради». В дальнейшем возникают трудности с подключением. Как результат, приходится сбрасывать настройки. А это время и нервные клетки. В дальнейшем можно долго бороться с таким шутником.
Знание указанных правил позволяет надежно защитить Вай Фай от недобросовестных соседей и злоумышленников с корыстными намерениями. Можно использовать только базовые варианты или применять все виды защиты — выбор за вами.
Как сделать скрытую точку доступа?
Для того, чтобы скрыть точку доступа и сделать невидимым SSID сети, нужно выполнить несложные настройки на маршрутизаторе.
Вообще, как дополнительную меру защиты эту возможность целесообразно использовать только если у вас
- Есть реальная угроза взлома
- Нет никаких проблем с сетью и вы точно знаете, что она стабильно работает
Если же у вас роутер глючит, сеть постоянно пропадает, невидимым SSID от wifi вы только усложните себе поиск возможных проблем. Когда сеть реально не будет работать, а не просто будет скрыта.
Кроме того, WPS не доступен при скрытом SSID!
Поэтому каждое новое устройство придется подключать вручную, что не очень удобно.
Как скрыть WiFi сеть на роутере TP-Link?
Тем не менее, раз уж вы решили все-таки сделать сеть WiFi невидимой, то давайте посмотрим, как скрыть ее на роутере TP-Link. Это очень просто. Нужно
- Авторизоваться в админке по адресу https://192.168.0.1
- В меню перейти в основные настройки того диапазона, в котором необходимо скрыть сеть (2.4 или 5 ГГц)
- Убрать галочку с «Включить широковещание SSID»
В новой версии панели администратора нужно зайти во вкладку «Дополнительные настройки» и открыть раздел «Беспроводной режим — Настройки беспроводного режима». И точно так же снять флажок в соответствующем пункте, после чего сеть WiFi на TP-Link станет невидимой.
Аналогично происходит и на моделях других производителей.
Скрываем сеть wifi на Tenda
Следующим примером будет служить роутер фирмы Tenda. Для начала заходим в настройки маршрутизатора по адресу tendawifi.com.
И находим тут раздел «Название и пароль беспроводной сети»
Здесь отображается SSID работающих в данный момент сетей — у меня активна только одна в диапазоне 2.4 ГГц. Напротив названия сети имеется флажок «Скрыть» — активируем его и сохраняем настройки.
После того, как роутер Tenda перезагрузится, данный WiFi пропадет из списка сетей, которые видны при настройке беспроводного подключения на компьютерах, ноутбуках и смартфонах.
Если вы настраиваете свой роутер Тенда с телефона, то сделать невидимым SSID беспроводной сети можно из пункта меню «Имя и пароль сети WiFi». Здесь достаточно переключить в активное положение ползунок «Скрыть сеть WiFi»
Как сделать невидимой wifi на роутере D-Link?
Точно также снимаем галочку в админке роутера D-Link
Скрытая сеть вайфай на маршрутизаторе Asus
В Asus же наоборот — активировать флажком пункт «Скрыть SSID» в разделе «Беспроводная сеть»
Невидимый wifi через роутер Zyxel Keenetic
Также и у Zyxel на вкладке «Точка доступа»
В современных маршрутизаторах Keenetic, чтобы скрыть SSID wifi, нужно открыть «Дополнительные настройки» домашней сети
Apple Airport
Как и в любом wifi роутере, на Apple Airport есть возможность скрыть сеть от «глаз» чужих смартфонов, сделав ее невидимой. Осуществить эту задачу можно как с компьютера, так и через мобильное приложение на iPhone.
Для того, чтобы сделать сеть невидимой через компьютер, необходимо запустить стандартную программу для настройки Airport Utility
- зайти в «ручные настройки»
перейти на вкладку «Wireless» и нажать кнопку «Wireless Network Options»
Здесь, кроме того, что можно активировать сеть 5ГГц, отдельным пунктом включается скрытая сеть — «Create a closed Network»
Ставим сюда галочку и сохраняем кнопкой «ОК» и затем «Update»
Чтобы создать невидимую сеть на iPhone, запускаем мобильное приложение
Кликаем по значку роутера Apple Airport
Авторизуемся в админке («Ввести пароль — Изменить») и заходим в раздел «Сеть»
Последний пункт настроек — «Скрытая сеть» — включаем его и нажимаем кнопку «Готово»
Невидимая сеть Wi-Fi на роутере Huawei
Включение скрытой сети на роутере Huawei находится в разделе «Расширенные настройки Wi-Fi» в меню «Дополнительные функции». Здесь нужно найти параметр «Невидимый Wi-Fi» и активировать ее
Отключить трансляцию SSID на Upvel
Для того, чтобы скрыть название wifi сети на роутере Upvel, надо зайти в «Wi-Fi сеть — Основные настройки» и в графе «Трансляция SSID» поставить режим «Выкл.»
Несмотря на то, что ваша сеть WiFi стала невидимой, при необходимости ее SSID можно поменять здесь же, в настройках wifi роутера. Подробно об этом мы написали в соседнем посте.







Как скрыть Wi-Fi сеть на роутере Zyxel
Для того, чтобы скрыть SSID на роутерах Zyxel Keenetic Lite и других, на странице настроек нажмите по значку беспроводной сети внизу.
После этого о или «Disable SSID Broadcasting» и нажмите кнопку «Применить».
После сохранения настроек, соединение с сетью разорвется (т.к. скрытая сеть, даже с тем же именем — это уже не совсем та же самая сеть) и придется заново подключиться к Wi-Fi сети, уже скрытой.
Вот вроде бы и все спасибо за внимание .




Защита доступа к настройкам
В чем отличия между сетями 3G и 4G: особенности, преимущества и недостатки
При получении доступа к беспроводной сети злоумышленника, он может получить возможность доступа к роутеру пользователя. В таком случае он может узнать множество данных, которые включают в себя даже настройки безопасности, которые он может изменить на свое усмотрение. Самое простое его действие — смена данных о пароле. Вернуть контроль над устройством поможет только сброс настроек.
Обратите внимание! Защита устройств передачи данных от несанкционированного доступа — самый важный пункт из списка требуемых действий.
Чтобы обезопасить свое оборудование, необходимо выполнить несколько действий:
- Подключение к роутеру можно совершить двумя способами — по проводу или беспроводной сети. Первый способ намного более безопасен. Роутер необходимо соединить с помощью LAN-порта к персональному компьютеру или ноутбуку;
- Изначально, в меню роутера можно войти набором в адресной строке цифр 192.168.1.1 или 192.168.0.1. Эти данные зачастую указаны на корпусе самого устройства. В том случае, если эти данные менялись пользователем, то можно войти другими путями. Первый — нажатием кнопки Reset и удерживанием около 10 секунд. Это сбросит все установки до начальных. Второй способ — посмотреть адрес при помощи командной строки. Для этого нужно нажать комбинацию Win+R и ввести команду «cmd» + Enter». После чего потребуется набрать «ipconfig» и также нажать Enter. Потом необходимо найти строку основного шлюза. Это и будет искомым адресом;
- Требуется указать пароль и логин. Зачастую это «admin» и «admin», или другие примитивные данные. Они также печатаются на корпусе устройства. В том случае, ели они менялись или забылись, также придется включить сброс;
- Откроется web-интерфейс. Он различен для разного рода оборудования, но общий принцип пользования идентичен. В левом меню нужно нажать последовательность: Системные инструменты — Система — Администрирование — Управление. В открывшемся меню будет возможность изменить данные конфиденциальности.
Источник