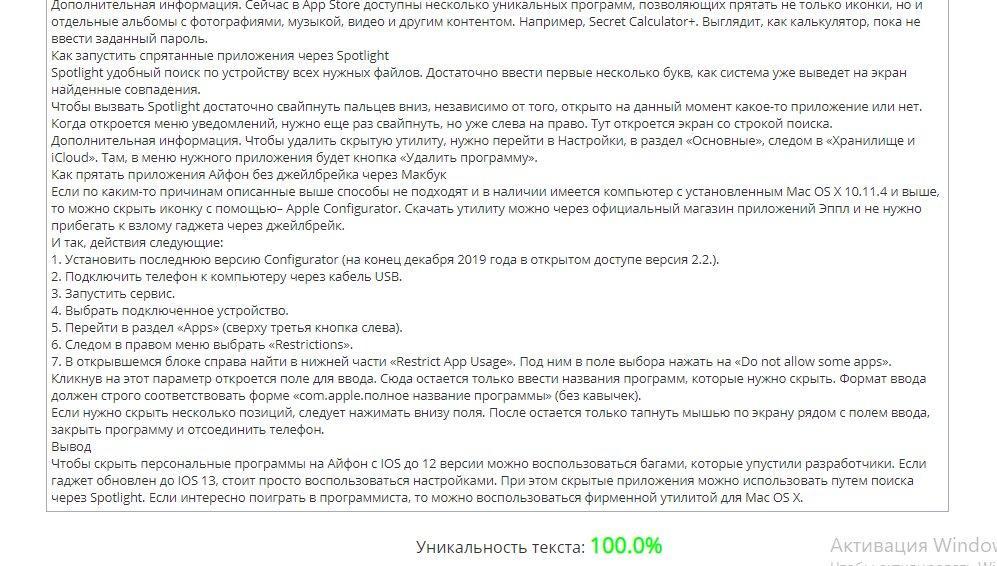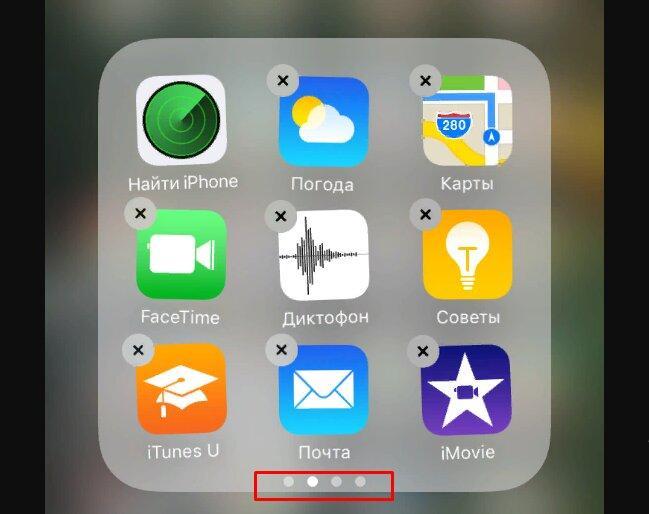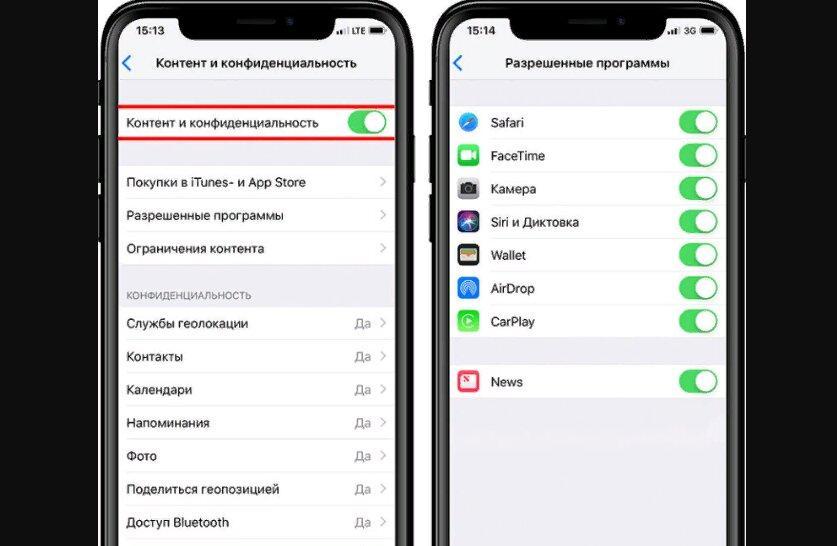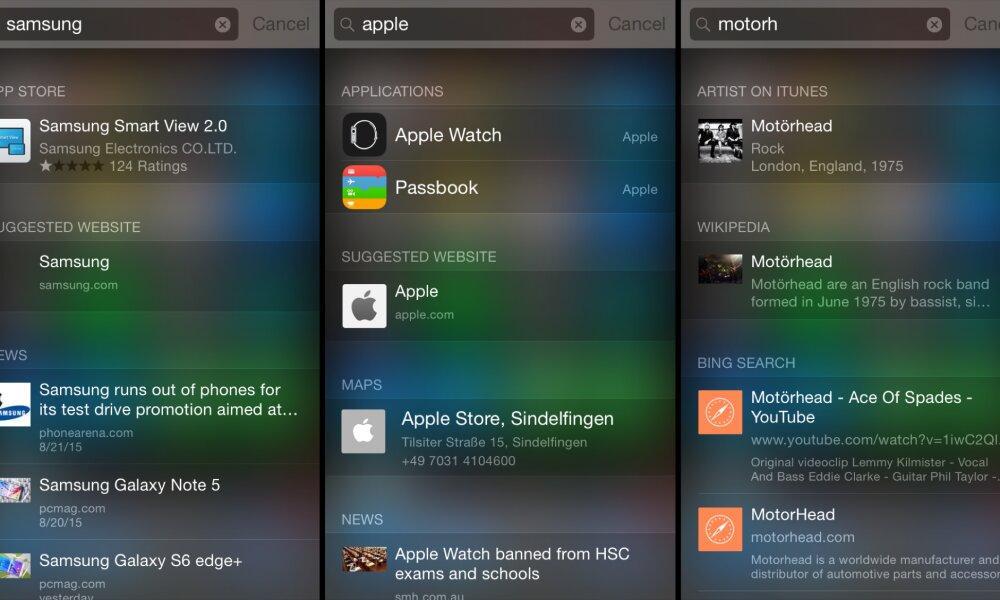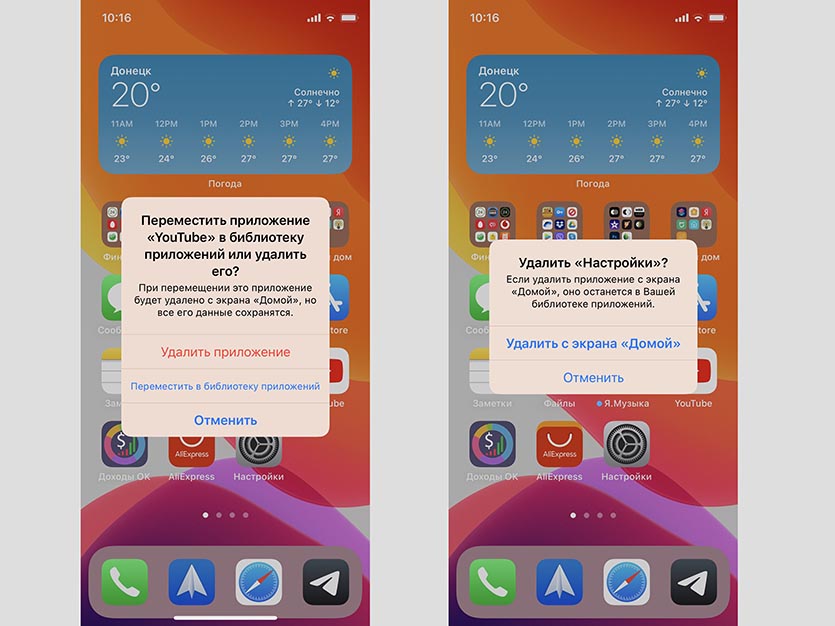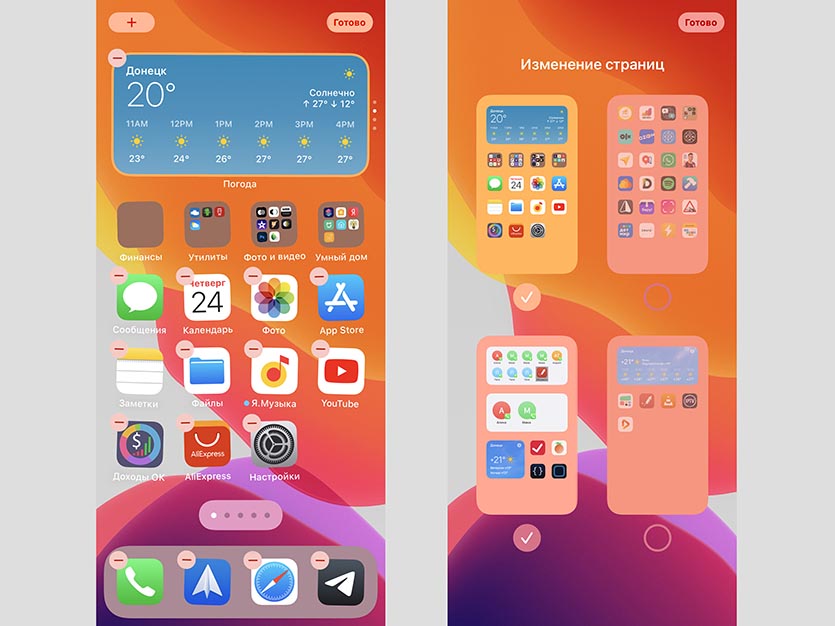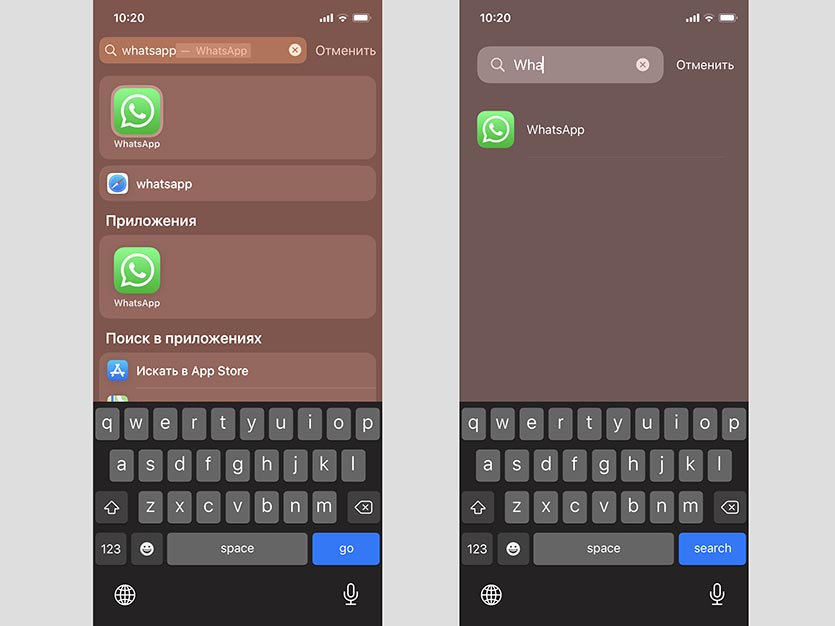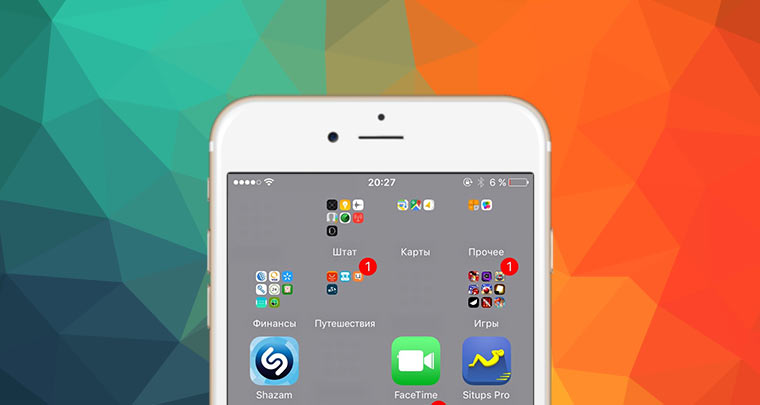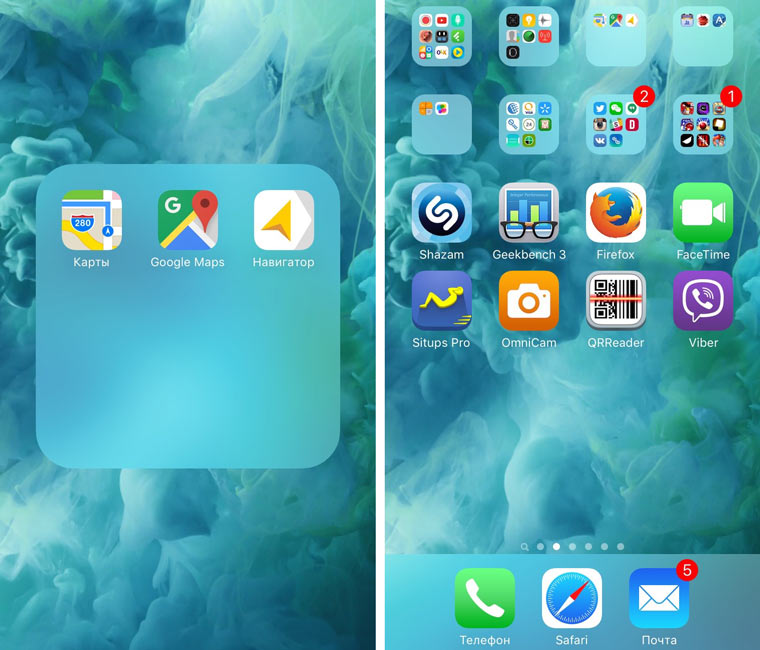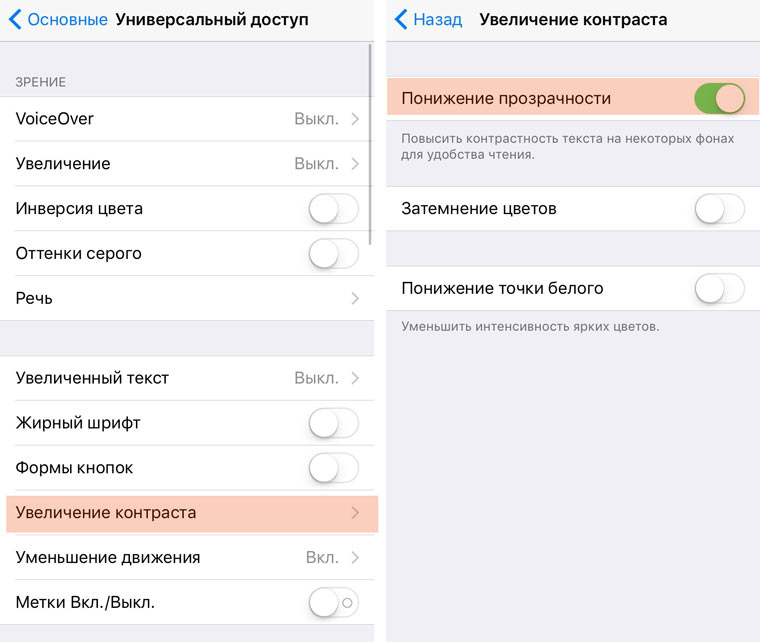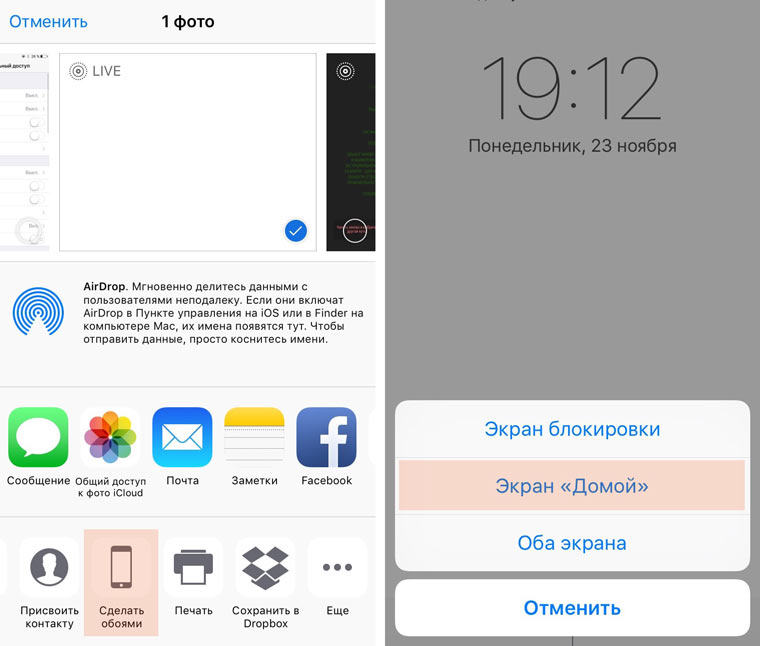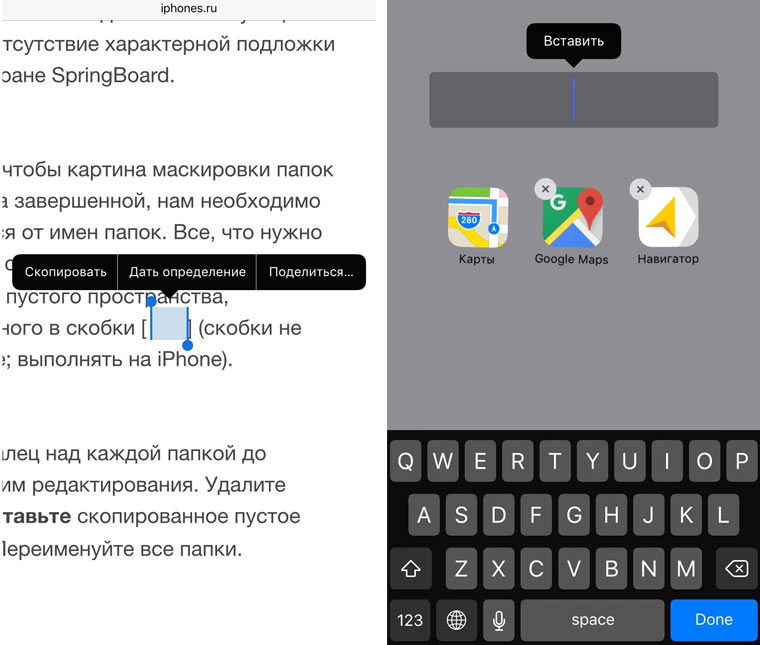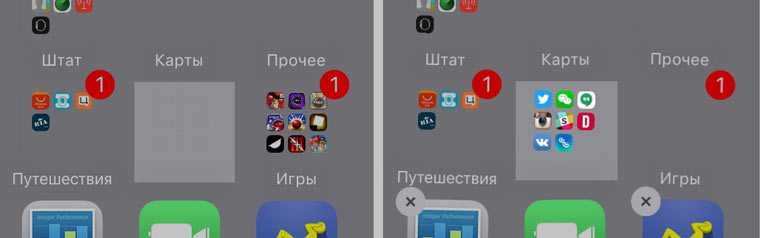- Как скрыть приложение на айфоне: спрятать стандартные и сторонние
- Как скрыть приложение на айфоне
- Как скрыть приложения на айфоне через настройки
- Как запустить спрятанные приложения через Spotlight
- Как прятать приложения айфона без джейлбрейка через макбук
- Все проверенные способы удаления значков приложений на iPhone (включая скрытые приложения)
- Часть 1. Удаление приложений и удаление значков на iPhone
- Часть 2: удаление значков с экрана iPhone вручную
- Как скрывать приложения на iPhone с iOS 14, не удаляя их
- Как скрыть иконку любого приложения
- Как скрыть целый рабочий стол
- Как найти иконку приложения после скрытия
- Как скрывать иконки и папки в iOS без джейлбрейка
- Прощаемся с папками
- Заметаем следы и прячем иконки
Как скрыть приложение на айфоне: спрятать стандартные и сторонние
Как скрыть приложение на айфоне — это тот вопрос, который задают пользователи, желающие надежно защитить свои конфиденциальные файлы или просто улучшить эстетический вид меню смартфона.
Да, есть еще и биометрическое распознавания лиц или уже привычный сканер отпечатка пальца, но они не могут гарантировать безопасность, если владельца гаджета принуждают к разблокировке доступа к системе.
По статистике, на одном айфоне в среднем не меньше 200 приложений
Как скрыть приложение на айфоне
Как говорится, нет иконки — нет проблем. Что ж, есть несколько способов, как спрятать приложение на iPhone. И первый вариант — воспользоваться так называемым багом операционной системы. Таких багов целых два.
Главный экран должен быть заполнен полностью
Плюс можно прятать как одну иконку, так и целые папки.
Обратите внимание! Чтобы спрятать папки или иконки, не нужно пользоваться нелицензионными программами вроде джейлбрейка.
Все иконки начинают качаться
Первый способ выглядит следующим образом:
- До того как спрятать приложение или папку на айфоне, нужно главное меню (то, где находятся все иконки) заполнить до конца. То есть, если на экране помещается 20 значков, то нужно, чтобы все эти места были заполнены. Это же касается и панели быстрого доступа внизу.
- Когда все места забиты, берется утилита или папка, которую нужно скрыть, и выводится на второй экран. В итоге получается два экрана. В первом все места заполнены до отказа, во втором только один значок нужного приложения или папки.
- Теперь на первом экране зажимается любой ярлык, как будто ее нужно удалить, до момента, пока все значки не начнут качаться. Следом сразу переходят на второй экран и зажимают пальцем иконку, которую нужно спрятать.
- Не отпуская палец, перетаскивают иконку на забитый до отказа экран и наводят на любое ближнее приложение.
- Подождать, пока система не образует из зажатого и наведенного ярлыков папку. При этом палец с нужной иконки не убирают.
- Не убирая палец, вывести иконку с поля образования папки (сообщества) в зону панели быстрого доступа внизу.
- Все также зажимая приложение подождать пару секунд, после чего можно убрать палец.
Все, приложение исчезло. Его нет ни на втором экране, ни на панели быстрого доступа, ни в образованной папке (последняя так и не будет создана). При этом она не будет удалена. Ее можно будет найти через стандартный поиск.
Обратите внимание! После перезагрузки смартфона или планшета, спрятанная иконка вернется на свое место, поэтому придется повторять все заново.
Создание трех экранов символизируют три точки в поле сообщества (папки)
Второй способ, как скрыть приложение на iPhone, немного попроще:
- Создать из двух или более приложений папку или объединить несколько в одну. Главное, чтобы в итоге образовалась папка, в которой будет нужная иконка.
- Дальше зажать нужную иконку и внутри папки создать второй экран (просто перетаскивая вправо).
- После повторить движение для создания третьего экрана.
- Когда ярлык находится на третьем экране внутри папки, нужно опять зажать его, чтобы можно было перетаскивать, нажать на кнопку «Домой» и одновременно убрать палец.
После этого иконка улетит в неизвестном направлении. Ее также можно будет найти через стандартный поиск и восстановить путем перезагрузки гаджета.
Важно! Приведенные выше способы работают на всех смартфонах, начиная с 5 S. Простая «пятерка» шла с iOS 6. Тем не менее, его можно обновить до версии 10.3. 5 SE поддерживает до iOS 12 включительно.
Как скрыть приложения на айфоне через настройки
Если айфон был обновлен до 13 версии, приведенные выше способы не сработают. Разработчики подчистили баги, но взамен дали возможность скрывать ненужные значки более цивилизованным способом.
Обратите внимание! Скрыв приложение следующим способом на iOS 13, оно вернется в меню только при сбросе настроек до заводских (если утилита является предустановленной).
Итак, как скрывать приложения на айфоне с iOS 13:
- Зайти в меню «Настройки».
- Найти раздел «Экранное время».
- Следом в «Ограничения конфиденциальности и контента».
- Далее в «Разрешенные приложения».
Наконец-то откроется меню со всем установленным на гаджет софтом. Тут будут как заводские программы, так и те, что были установлены через AppStore. Остается только найти нужную утилиту и передвинуть напротив нее ползунок деактивации.
Меню приложений: нужно только передвинуть ползунок
Вернувшись на главный экран, иконки уже не будет. Чтобы его вернуть, нужно аналогично перейти в раздел «Разрешенные приложения» и сдвинуть ползунок в противоположную сторону.
К сведению! Сейчас в App Store доступны несколько уникальных программ, позволяющих прятать не только иконки, но и отдельные альбомы с фотографиями, музыкой, видео и другим контентом. Например, Secret Calculator+ выглядит как калькулятор, пока не ввести заданный пароль.
Как запустить спрятанные приложения через Spotlight
Spotlight — удобный поиск по устройству всех нужных файлов. Достаточно ввести первые несколько букв, как система уже выведет на экран найденные совпадения.
Чтобы вызвать Spotlight, достаточно свайпнуть пальцем вниз, независимо от того, открыто на данный момент какое-то приложение или нет. Когда откроется меню уведомлений, нужно еще раз свайпнуть, но уже слева-направо. Тут откроется экран со строкой поиска.
Spotlight находит все файлы, содержащие запрос
Обратите внимание! Чтобы удалить скрытую утилиту, нужно перейти в «Настройки» в раздел «Основные», следом в «Хранилище и iCloud». Там в меню нужного приложения будет кнопка «Удалить программу».
Как прятать приложения айфона без джейлбрейка через макбук
Если по каким-то причинам описанные выше способы не подходят и в наличии имеется компьютер с установленным Mac OS X 10.11.4 и выше, то можно скрыть иконку с помощью Apple Configurator. Скачать утилиту можно через официальный магазин приложений «Эппл» и не нужно прибегать к взлому гаджета через джейлбрейк.
Итак, действия следующие:
- Установить последнюю версию Configurator (на конец декабря 2019 г. в открытом доступе версия 2.2.).
- Подключить телефон к компьютеру через кабель USB.
- Запустить сервис.
- Выбрать подключенное устройство.
- Перейти в раздел «Apps» (сверху третья кнопка слева).
- Следом в правом меню выбрать «Restrictions».
- В открывшемся блоке справа найти в нижней части «Restrict App Usage». Под ним в поле выбора нажать на «Do not allow some apps».
Кликнув на этот параметр, откроется поле для ввода. Сюда остается только ввести названия программ, которые нужно скрыть. Формат ввода должен строго соответствовать форме «com.apple.полное название программы» (без кавычек).
Пример формы для ввода
Обратите внимание! Если нужно скрыть несколько позиций, следует нажимать «+» внизу поля. После остается только кликнуть мышью по экрану рядом с полем ввода, закрыть программу и отсоединить телефон.
Чтобы скрыть персональные программы на айфон с iOS до 12 версии, можно воспользоваться багами, которые упустили разработчики. Если гаджет обновлен до iOS 13, стоит просто воспользоваться настройками. При этом скрытые приложения можно использовать путем поиска через Spotlight. Если интересно поиграть в программиста, то можно воспользоваться фирменной утилитой для Mac OS X.
Источник
Все проверенные способы удаления значков приложений на iPhone (включая скрытые приложения)
Если вам не нравится приложение или вы больше не хотите его использовать, вы можете удалить приложение на своем iPhone, чтобы освободить место для хранения. После установки приложения вы по умолчанию увидите значок приложения на главном экране iPhone. Чтобы удалить приложения с iPhone, вы можете удалить значки на iPhone для достижения цели.
Есть много способов избавиться от нежелательных приложений на iPhone. Apple позволяет пользователям удалять значки приложений, удерживая или открывая приложение «Настройки». Что касается пользователей iOS 13, iOS 14 и iOS 15, вы также можете удалять приложения для iPhone через App Store. Если вы хотите безвозвратно удалить приложения и связанные файлы с вашего iPhone, вы можете использовать сторонний очиститель iPhone для удаления приложений. Более того, вы можете удалять приложения на вашем iPhone, которые также скрыты с помощью этого инструмента.
Часть 1. Удаление приложений и удаление значков на iPhone
Если вы не можете удалить приложения на своем iPhone, вы можете использовать Очиститель iPhone от Aiseesoft как ваше окончательное решение. Программа может обнаруживать все установленные приложения на вашем iPhone, включая скрытые приложения iPhone. Таким образом, вы также можете удалить значки, которые не отображаются на iPhone. Удалив все файлы, связанные с приложениями, вы можете навсегда удалить приложения на своем iPhone. Его интуитивно понятный интерфейс упростил процесс удаления приложений с iPhone до простых щелчков мышью. И новички, и эксперты могут с легкостью полностью удалить приложение с iPhone.
- Удалите с главного экрана iPhone значки, которые вы больше не используете постоянно.
- Обнаружение и отображение всех приложений iPhone, а также конкретного занятого хранилища.
- Удалить несколько приложений на iPhone одновременно.
- Очистите и удалите кеш значков с удалением приложения или без него.
- Поддержка iPhone 12/11 / XS / XR / X / 8/7 / SE / 6s / 6/5 с последней версией iOS 15.
Часть 2: удаление значков с экрана iPhone вручную
По умолчанию существует 3 способа удалить или удалить значки приложений на iPhone. Вы можете удалить значки приложений на главном экране любым способом, указанным ниже.
Источник
Как скрывать приложения на iPhone с iOS 14, не удаляя их
В новой мобильной операционной системе iOS 14 появилось сразу несколько способов организовывать рабочее пространство.
Кроме возможности размещать виджеты разработчики добавили фишки для скрытия ненужных программ с рабочего стола.
? Спасибо re:Store за полезную информацию. ?
Как скрыть иконку любого приложения
1. Задержите палец на пустом месте рабочего стола, чтобы включить режим редактирования.
2. Нажмите «-» на иконке приложения, которое хотите скрыть.
3. Выберите пункт Переместить в библиотеку приложений. Для стандартных программ, которые не могут быть удалены, выберите пункт Удалить с экрана «Домой».
После этого иконка приложения будет скрыта с рабочего стола.
Как скрыть целый рабочий стол
Чтобы не скрывать несколько иконок по одной, можно расположить все приложения на одном рабочем столе и скрыть его.
1. Задержите палец на пустом месте рабочего стола, чтобы включить режим редактирования.
2. Нажмите на индикатор рабочих столов (точки над док-панелью).
3. Снимите галочки с тех рабочих столов, которые нужно скрыть. Придется оставить минимум один рабочий стол с иконками или виджетами.
После этого все иконки со скрытых рабочих столов пропадут с главного экрана, но при этом iOS запомнит их расположение и при необходимости скрытый рабочий стол можно будет вернуть в прежнем виде.
Как найти иконку приложения после скрытия
После того, как иконка приложения будет скрыта любым из указанных способов, найти программу можно будет при помощи поиска Spotlight или библиотеки приложений.
В первом случае вызовите поиск Spotlight и введите название нужной программы.
Во втором случай перейдите в библиотеку приложений (самый правый рабочий стол) и найдите нужно иконку через поиск или в тематической папке.
Вот так можно скрыть любые программы от посторонних глаз с рабочего стола iPhone.
Источник
Как скрывать иконки и папки в iOS без джейлбрейка
Немного фантазии и никакой магии.
В мобильной операционной системе iOS все приложения делятся на несколько категорий: те, которыми мы пользуемся регулярно; те, которые запускаем крайне редко и те, от которых мы не можем избавиться (спасибо, Apple). Но есть и еще одна категория приложений, доступ к которым по тем или иным причинам мы бы хотели ограничить. Сегодня мы разберемся с тем, как прятать приложения и целые папки в iOS. Процедура джейлбрейка нам не потребуется и все манипуляции можно выполнить исключительно со смартфона.
С одной стороны весов у нас красивые яркие обои, с другой – возможность скрывать папки и приложения. Выбор за вами.
Прощаемся с папками
С появлением в операционной системе iOS папок, пользователь получил возможность размещать приложения по категориям и по предпочтениям. Единственное, чего по-прежнему избегает Apple, это возможность применения какой-либо дизайнерской настройки со стороны пользователя: серая адаптивная подложка и никаких вариантов.
Для того, чтобы избавиться от характерной серой подложки, достаточно выполнить несколько несложных манипуляций.
- 1. Откройте Настройки – Основные – Универсальный доступ – Увеличение контраста и включите ползунок «Понижение прозрачности».
Примечание: Данный пункт выполнять при использовании серых обоев.
Таким образом, мы добьемся постоянного цвета подложки папок – темно-серый. Следующий этап – установка соответствующих обоев.
- 2. Вариантов возможных обоев ровно два: белый и серый. Сохраните одно из предложенных изображений в галерею iPhone.
- Белый фон (Понижение прозрачности отключено);
- Серый фон (Понижение прозрачности включено).
- 3. Откройте сохраненное изображение и примените в качестве обоев (достаточно выбрать пункт «Экран Домой»).
Результатом выполнения данных манипуляций станет полное отсутствие характерной подложки для папок на экране SpringBoard.
- 4. Для того, чтобы картина маскировки папок выглядела завершенной, нам необходимо избавиться от имен папок. Все, что нужно для этого сделать – скопировать данный фрагмент пустого пространства, заключенного в скобки [⠀⠀⠀⠀⠀⠀⠀] (скобки не копируйте; выполнять на iPhone).
Удерживайте палец над каждой папкой до перехода в режим редактирования. Удалите старое имя и вставьте скопированное пустое пространство. Переименуйте все папки.
Заметаем следы и прячем иконки
Мы подошли к заключительному этапу – скрытию иконок и папок. Из магазина приложений App Store скачайте бесплатную утилиту App Icons Free.
- 1. Откройте приложение. Выберите пункт Создать – Ссылка.
2. В качестве логотипа иконки откройте пункт Фото и выберите загруженный ранее фон (серый или белый).
3. В поле Введите URL введите любой текст (можно использовать «пустой текст», предложенный выше) и нажмите Установить.
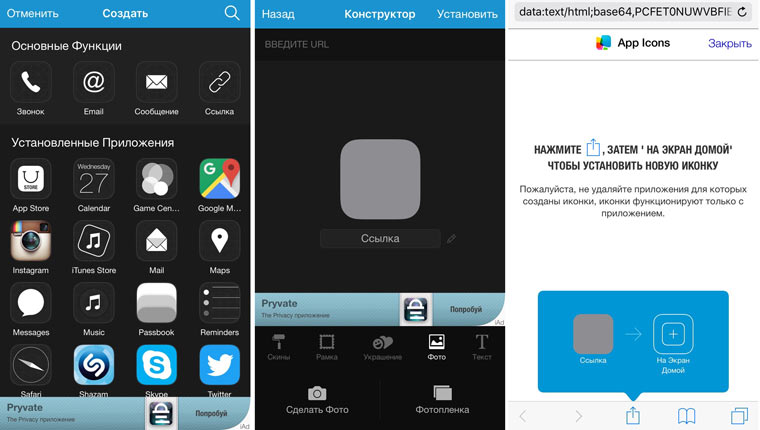
- 4. Откроется окно в браузере Safari с изображением вновь созданной иконки. Добавьте иконку на экран SpringBoard, выбрав соответствующий пункт меню.
5. На экране тут же появится невидимая иконка-забивка.
Перенесите иконку в требуемую папку, расположив первой (в верхнем левом углу). Повторите процедуру создания иконок еще 8 раз с целью создания дополнительных иконок. Поместив их в одну папку, вы сможете вытолкнуть размещенные там иконки на вторую страницу. После выхода из папки и помещений в нее девяти серых иконок, папка станет невидимой.
Во избежание «подозрений», переместите скрываемую папку в крайний ряд и крайнюю строку, избежав, непривычных для iOS, пробелов и пропусков между иконками.
Источник