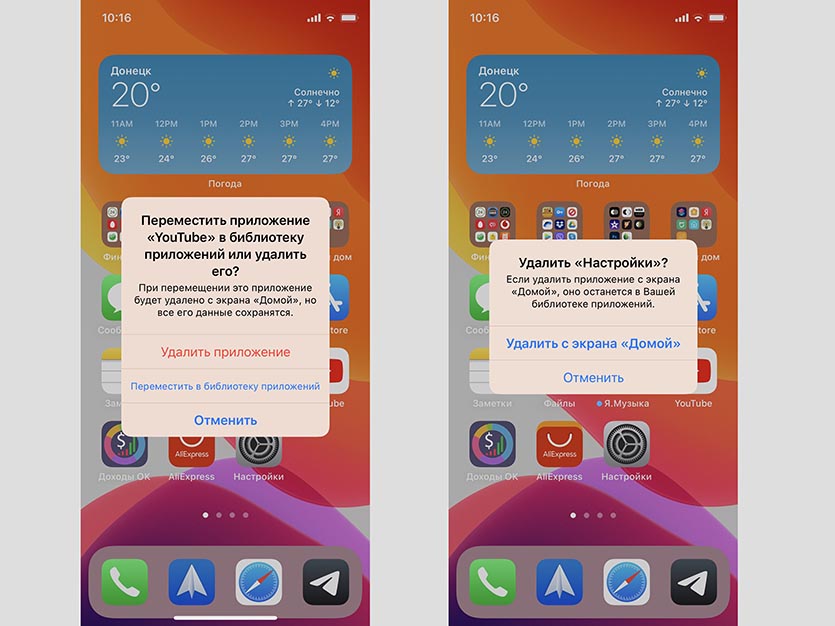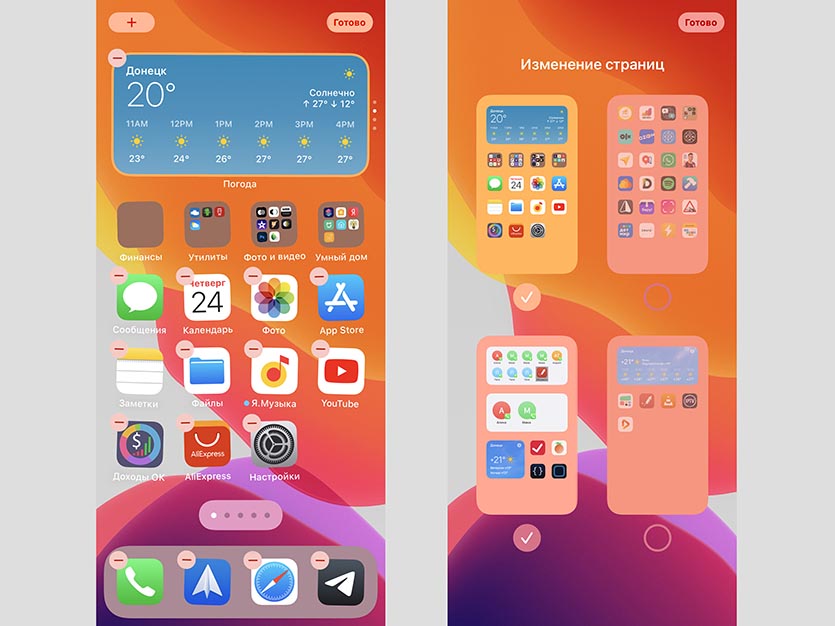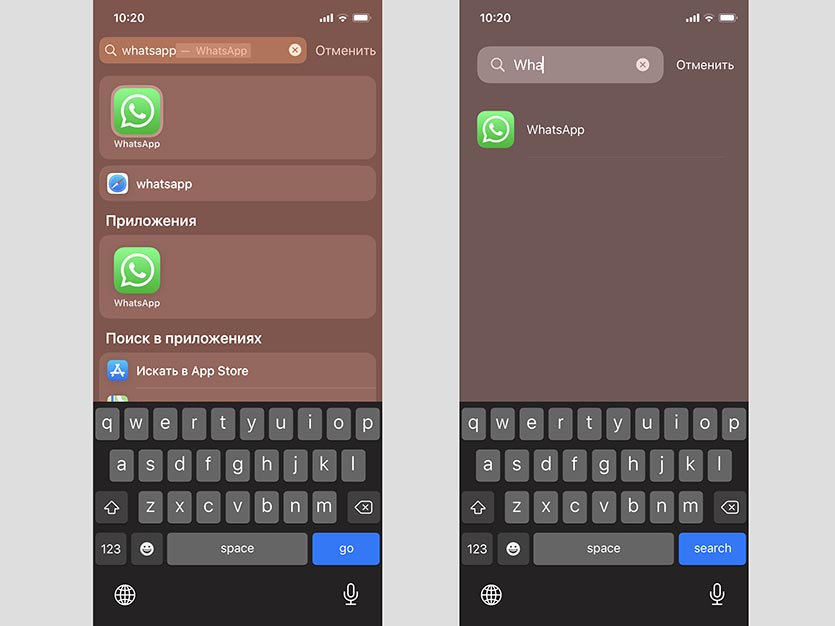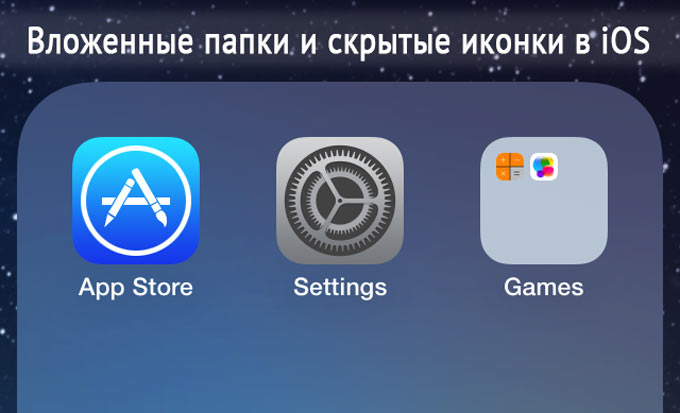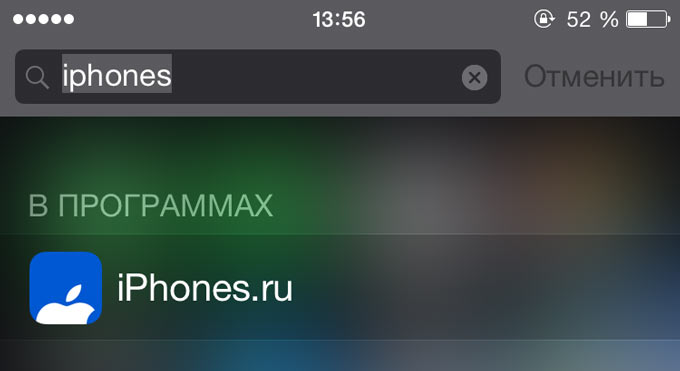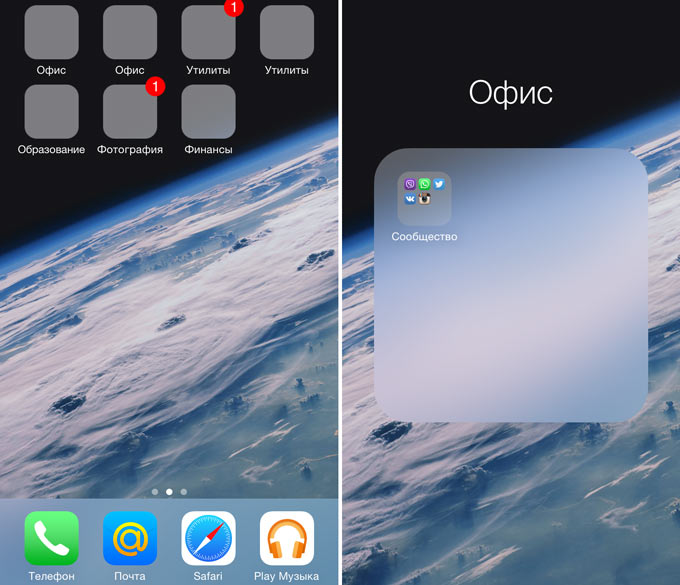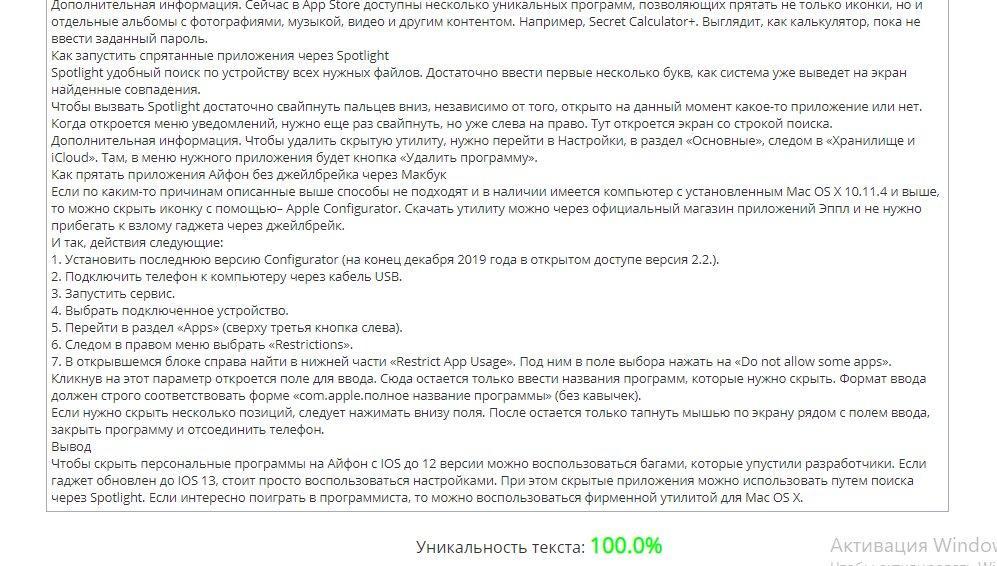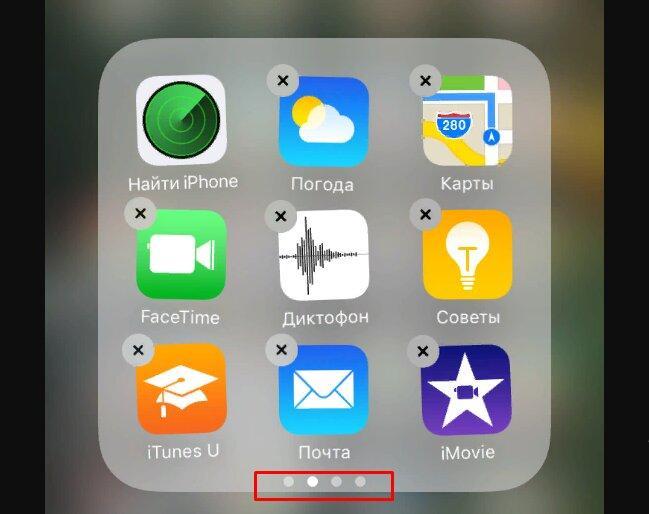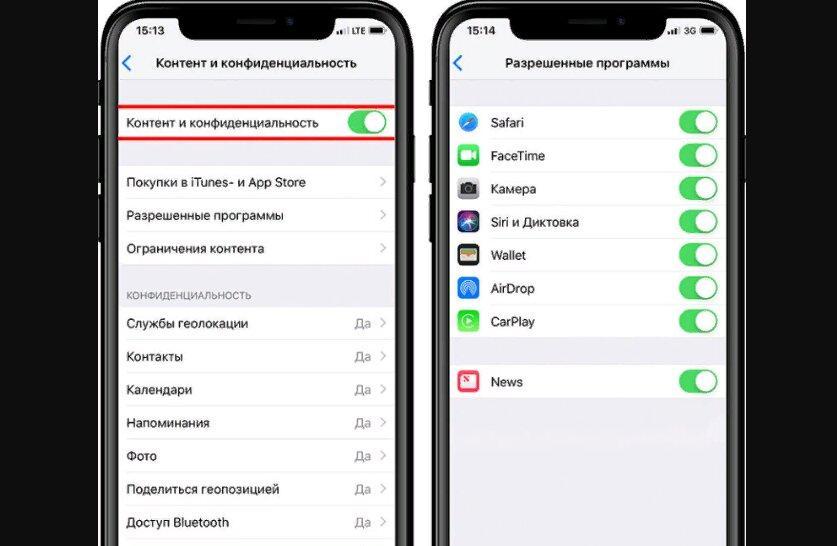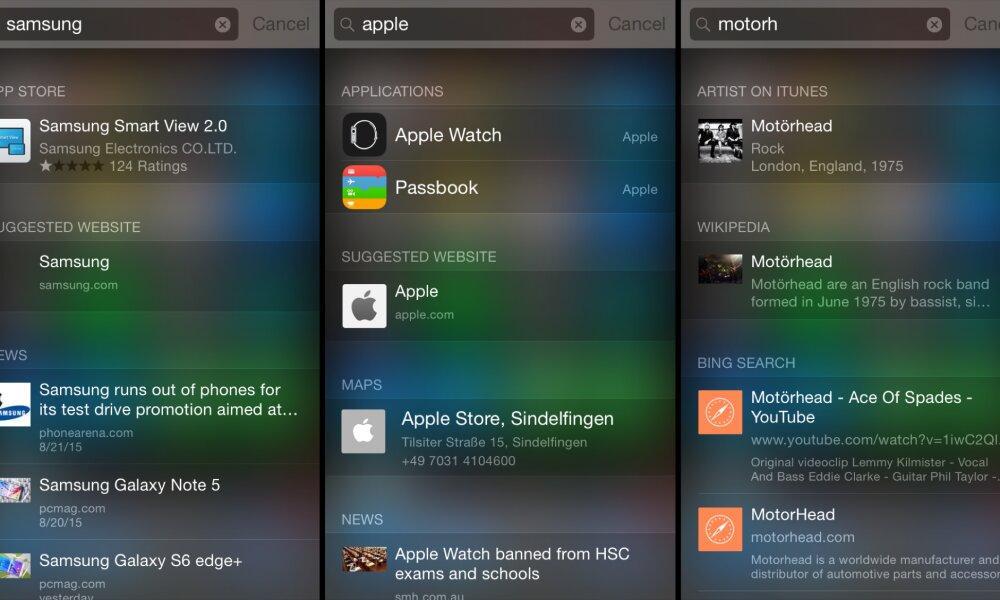- Как скрывать приложения на iPhone с iOS 14, не удаляя их
- Как скрыть иконку любого приложения
- Как скрыть целый рабочий стол
- Как найти иконку приложения после скрытия
- Скрываем приложения и создаем двухуровневые папки в iOS без джейлбрека
- Скрываем приложения
- Папка в папке
- 4 безупречных способа скрыть приложение на iPhone
- Как скрыть приложение на айфоне 11 с помощью настроек телефона
- Как скрыть приложение на айфоне 7
- Как скрыть приложение на айфоне iOS 14 после установки из App Store
- Что сделать, чтобы от приложения не поступало никаких оповещений
- Действенные методы убрать приложение из помощника Siri
- Заключение
- Как скрыть приложение на айфоне: спрятать стандартные и сторонние
- Как скрыть приложение на айфоне
- Как скрыть приложения на айфоне через настройки
- Как запустить спрятанные приложения через Spotlight
- Как прятать приложения айфона без джейлбрейка через макбук
Как скрывать приложения на iPhone с iOS 14, не удаляя их
В новой мобильной операционной системе iOS 14 появилось сразу несколько способов организовывать рабочее пространство.
Кроме возможности размещать виджеты разработчики добавили фишки для скрытия ненужных программ с рабочего стола.
? Спасибо re:Store за полезную информацию. ?
Как скрыть иконку любого приложения
1. Задержите палец на пустом месте рабочего стола, чтобы включить режим редактирования.
2. Нажмите «-» на иконке приложения, которое хотите скрыть.
3. Выберите пункт Переместить в библиотеку приложений. Для стандартных программ, которые не могут быть удалены, выберите пункт Удалить с экрана «Домой».
После этого иконка приложения будет скрыта с рабочего стола.
Как скрыть целый рабочий стол
Чтобы не скрывать несколько иконок по одной, можно расположить все приложения на одном рабочем столе и скрыть его.
1. Задержите палец на пустом месте рабочего стола, чтобы включить режим редактирования.
2. Нажмите на индикатор рабочих столов (точки над док-панелью).
3. Снимите галочки с тех рабочих столов, которые нужно скрыть. Придется оставить минимум один рабочий стол с иконками или виджетами.
После этого все иконки со скрытых рабочих столов пропадут с главного экрана, но при этом iOS запомнит их расположение и при необходимости скрытый рабочий стол можно будет вернуть в прежнем виде.
Как найти иконку приложения после скрытия
После того, как иконка приложения будет скрыта любым из указанных способов, найти программу можно будет при помощи поиска Spotlight или библиотеки приложений.
В первом случае вызовите поиск Spotlight и введите название нужной программы.
Во втором случай перейдите в библиотеку приложений (самый правый рабочий стол) и найдите нужно иконку через поиск или в тематической папке.
Вот так можно скрыть любые программы от посторонних глаз с рабочего стола iPhone.
Источник
Скрываем приложения и создаем двухуровневые папки в iOS без джейлбрека
В сегодняшней статье мы научимся скрывать приложения и помещать папку в папку (тавтология неизбежна:). Джейлбрейк не понадобится.
Каждая новая версия мобильной операционной системы iOS делает взаимодействие пользователя со смартфоном более практичным и удобным. Но если бы финальный релиз был совершенен и не включал в себя багов или недоработок – жизнь была бы скучна и неинтересна. Все пользователи платформы iOS делятся на следующие категории: те, кого устраивает штатный набор функциональности и те, кто готов бороться со справедливостью до последнего, устанавливая всевозможные твики из Cydia. Есть и еще одна категория – пользователи, ищущие баги и дыры с целью улучшения функциональности устройства. Обсудим такие.
Скрываем приложения
Используя сторонние твики на устройстве с джейлбрейком, можно скрыть иконки приложений, которые вы хотите утаить от посторонних глаз. Кто ищет – тот всегда находит. Без сложных манипуляций, а лишь вооружившись хорошей реакцией, вы сможете скрыть любую иконку.
- 1. Перейдите на главную (первую) страницу Springboard.
2. Заполните окно до отказа: в зависимости от устройства – 20 или 24 иконки приложений.
3. Приложение, которое вы собираетесь скрыть, должно располагаться на любой другой странице Springboard.
4. Зажмите и удерживайте палец на иконке с приложением (как при удалении). Не отпуская палец, перемещайте иконку к первой странице Springboard.
5. Не отпуская иконку, наведите ее на любое приложение (внимание! – не папку).
6. Продолжайте удерживать палец. Откроется только что созданная папка. Не отпускайте иконку, а выведите ее за пределы серого фона папки в область док-панели (нижняя панель с телефонной трубкой, почтой и браузером).
7. Как только приложение вернется из папки (то, на которое вы наводили исходную иконку), отпустите палец в области Dock. Иконка пропадет.
Найти иконку можно лишь с помощью поиска из Spotlight.
Для того, чтобы скрытые иконки вновь появились на Springboard, достаточно перезагрузить устройство. Но ведь об этом знаете только вы:)
Папка в папке
Привычные папки в мобильной операционной системе iOS были не всегда. Вплоть до iOS 4 владельцы iPhone и iPod были вынуждены размещать десятки иконок на 5-6 страницах Springboard.
Количество приложений в App Store растет в геометрической прогрессии. Пользователи, на устройствах которых хранятся более 200 приложений, сталкиваются с тем, что даже папки не решают проблему беспорядка и сложности при поиске требуемого приложения. По умолчанию, iOS не предусматривает вложения «папки в папку», но все зависит исключительно от вашей реакции:
Для проведения операции по внедрению папки в папку нам потребуется два приложения и ранее созданная папка.
- 1. Тапните пальцем по приложению и продолжайте удерживать (как при удалении).
2. Как только иконка увеличится в размере и вы сможете ее перемещать наведите ее на другую иконку приложения.
3. В момент, когда начнется создание папки, отпустите перемещаемую иконку и тапните с задержанием по требуемой папке. Не отпускайте палец.
4. Схваченную папку вы сможете переместить в только что созданную.
Особенность такого перемещения заключается в следующем: вложенная внутрь папка не видна до момента открытия директории. Поэкспериментировав с папками, можно добиться примерно такого эффекта.
Данный баг (или скрытая возможность, о которой умалчивает Apple) работает на всех iOS от версии 7.0 и вплоть до 8.1.3.
Источник
4 безупречных способа скрыть приложение на iPhone
Приветствую вас мои дорогие читатели. Для тех, кто позабыл, меня зовут Федор Лыков и одним из моих увлечений, это компьютеры и всё, что с ними связано. С помощью этого блога мне хотелось поделиться своим опытом с вами. И сегодня я расскажу вам, как скрыть приложение на айфоне.
Разработчики iPhone досконально продумали удобство использования рабочего стола. Таким образом, пользователь может быстро найти необходимую программу, так как они все находятся на виду.
Однако в жизни любого обладателя сотового телефона наступает момент, когда необходимо скрыть ярлык программы от чужих глаз. А также этот подход поможет убрать с глаз программу, которую невозможно удалить стандартными методами.
Перед тем, как начать разбирать основной вопрос статьи, я хочу посоветовать вам, прочитать статью о подключении интернета на мобильном телефоне. Она подойдёт не только владельцам яблочного устройства, но и приверженцам Android.
Дочитайте, пожалуйста, статью до конца, там для Вас приготовлен небольшой бонус. Итак, мы начинаем.
Как скрыть приложение на айфоне 11 с помощью настроек телефона
Если вы стали счастливым обладателем iPhone 11 128GB, то удача к вам благосклонна. Этот аппарат не только прост в использовании, но и радует своего владельца качественными фотографиями, которые понравятся гостям ваших страниц в социальных сетях.
Однако даже на таком качественном телефоне случаются ситуации, когда жизненно необходимо что-нибудь спрятать. Чтобы добиться положительного результата последовательно выполняем следующие шаги:
- На рабочем столе мобильного телефона находим ярлык «Настройки» и нажимаем на него.
- Вторым шагом нам необходимо найти подпункт, который носит название «Экранное время».
- Далее ищем пункт «Контент и ограничения конфиденциальности».
- И теперь останется найти строчку «Разрешённые приложения» и нежно тапаем по ней подушечкой указательного пальца.
- Предыдущим пунктом мы добьёмся перехода к списку установленных на устройстве приложений. Здесь от нас потребуется выполнить перевод ползунка рядом с необходимым софтом в нерабочее положение.
Как скрыть приложение на айфоне 7
Если вы приверженцы олдскульного поколения. А они, как мне известно, фанатеют по древней технике, то ловите от меня место, где можно купить iPhone 5S. Даже в 2021 году эта модель выглядит дорого – богато.
Обладатели телефонов более раннего поколения могут скрыть только все приложения сразу. Не думаю, что этот способ найдёт большой отклик у аудитории, но всё равно расскажу, как это сделать.
После того как мы попали в настройки по аналогии с первым способом, нам понадобится пункт, который разработчики назвали «Основные». Дальше пролистываем, при необходимости, до пункта «разрешённый контент» и в подразделе «Программы» выполняем запрет на всё программное обеспечение.
Результатом вышеописанных манипуляций будет ликвидация всех без исключения ярлыков приложений.
Однако стоит отметить, что это фиктивное удаление. На самом деле все файлы устройств останутся на вашем мобильном телефоне. Возврат их на рабочий стол осуществляется в обратном порядке.
Как скрыть приложение на айфоне iOS 14 после установки из App Store
Приложения, которые устанавливаются на iPhone из сторонних источников нельзя скрыть. Их можно только замаскировать на просторах рабочего стола.
Хитрость заключается в том, что необходимо создать папку, которую нужно поместить на второй или третьей странице рабочего стола. При разблокировке будет показан лишь первое пространство, а пролистать дальше никто не догадается.
- Чтобы создать такую папку, необходимо перетащить одно приложение на другое. В такое секретное хранилище можно уложить бесконечное количество утилит, а при необходимости доступ к ним осуществляется за несколько секунд.
- Теперь, когда папка успешно создана и находится на основном рабочем столе необходимо перетащить ее на второе или третье виртуально пространство.
- Для переноса мы должны продолжительно нажать на нее.
- После чего она оторвется от экрана, и мы свайпом влево перекинем папку на следующую по счету страницу.
На рабочем столе и есть ярлык папки, но не видно большого количества разбросанных приложений. Так как фактически при разблокировке экрана мы видим только то, что находится на основном рабочем столе.
Конечно, я соглашусь с вами, способ не особо надёжный, но среди моих знакомых он используется довольно часто. Да и я, если, признаться честно, грешен.
Готовы идти до конца? Тогда делаем так. Присваиваем папке неброское название. К примеру, называем ее «прочее» или «сервисы».
Что сделать, чтобы от приложения не поступало никаких оповещений
Однако все вышеперечисленные действия будут сделаны зря, если не отключить оповещения. При первом входящем оповещении приложение отреагирует и выдаст себя.
- Чтобы полностью скрыть приложение необходимо в настройках найти подпункт «Уведомления» и в открывшемся списке тапнуть на строчку, в которой указано название выбранного приложения.
- После этого действия мы проваливаемся в карточку программы, где отключаем пункт «Допуск уведомлений».
Теперь можно окончательно забыть об этой утилите.
Действенные методы убрать приложение из помощника Siri
И последнее место, где может проявить себя скрытая программа это виртуальный помощник. Все знают его или ее как Siri. А вы как считаете, какого пола помощник iPhone 12?
Кстати, 12 айфон дольше держит заряд батареи. К примеру, можно 17 часов непрерывно смотреть видео или 65 часов слушать музыку.
Это делается так же просто, как и отключение оповещений.
- Заходим в подпункт настроек «Siri и поиск».
- Дальше пролистываем список до нужного приложения и в открывшейся карточке отключаем пункты: анализ приложения, показ в поиске и показ приложений.
Заключение
Сегодня мы рассмотрели возможные варианты, как скрыть приложение на айфоне. Однако ни одно из них не дает возможности полноценно скрыть приложение от чужих глаз. Стандартные способы могут лишь спрятать от взглядов ярлык программ, но чтобы добавить вашему телефону немного защиты нужно использовать отпечаток пальца или FaceID.
Вот и все. А теперь я хочу сказать спасибо, тем, кто дочитал статью до конца. Для вас у меня есть небольшое интересное предложение. Например, я с детства мечтал изучить все тонкости игры на гитаре, но, к сожалению, учиться не было возможности. Поэтому уже в сознательном возрасте я прошел путь от новичка до профи.
И теперь хочу предложить тебе пройти мой курс гитарного мастерства . Если ты пришлешь мне на почту заявку, то получишь от меня бесплатное вводное занятие. Торопись. Количество мест ограничено.
А на сегодня я откланиваюсь. До новых встреч.
Источник
Как скрыть приложение на айфоне: спрятать стандартные и сторонние
Как скрыть приложение на айфоне — это тот вопрос, который задают пользователи, желающие надежно защитить свои конфиденциальные файлы или просто улучшить эстетический вид меню смартфона.
Да, есть еще и биометрическое распознавания лиц или уже привычный сканер отпечатка пальца, но они не могут гарантировать безопасность, если владельца гаджета принуждают к разблокировке доступа к системе.
По статистике, на одном айфоне в среднем не меньше 200 приложений
Как скрыть приложение на айфоне
Как говорится, нет иконки — нет проблем. Что ж, есть несколько способов, как спрятать приложение на iPhone. И первый вариант — воспользоваться так называемым багом операционной системы. Таких багов целых два.
Главный экран должен быть заполнен полностью
Плюс можно прятать как одну иконку, так и целые папки.
Обратите внимание! Чтобы спрятать папки или иконки, не нужно пользоваться нелицензионными программами вроде джейлбрейка.
Все иконки начинают качаться
Первый способ выглядит следующим образом:
- До того как спрятать приложение или папку на айфоне, нужно главное меню (то, где находятся все иконки) заполнить до конца. То есть, если на экране помещается 20 значков, то нужно, чтобы все эти места были заполнены. Это же касается и панели быстрого доступа внизу.
- Когда все места забиты, берется утилита или папка, которую нужно скрыть, и выводится на второй экран. В итоге получается два экрана. В первом все места заполнены до отказа, во втором только один значок нужного приложения или папки.
- Теперь на первом экране зажимается любой ярлык, как будто ее нужно удалить, до момента, пока все значки не начнут качаться. Следом сразу переходят на второй экран и зажимают пальцем иконку, которую нужно спрятать.
- Не отпуская палец, перетаскивают иконку на забитый до отказа экран и наводят на любое ближнее приложение.
- Подождать, пока система не образует из зажатого и наведенного ярлыков папку. При этом палец с нужной иконки не убирают.
- Не убирая палец, вывести иконку с поля образования папки (сообщества) в зону панели быстрого доступа внизу.
- Все также зажимая приложение подождать пару секунд, после чего можно убрать палец.
Все, приложение исчезло. Его нет ни на втором экране, ни на панели быстрого доступа, ни в образованной папке (последняя так и не будет создана). При этом она не будет удалена. Ее можно будет найти через стандартный поиск.
Обратите внимание! После перезагрузки смартфона или планшета, спрятанная иконка вернется на свое место, поэтому придется повторять все заново.
Создание трех экранов символизируют три точки в поле сообщества (папки)
Второй способ, как скрыть приложение на iPhone, немного попроще:
- Создать из двух или более приложений папку или объединить несколько в одну. Главное, чтобы в итоге образовалась папка, в которой будет нужная иконка.
- Дальше зажать нужную иконку и внутри папки создать второй экран (просто перетаскивая вправо).
- После повторить движение для создания третьего экрана.
- Когда ярлык находится на третьем экране внутри папки, нужно опять зажать его, чтобы можно было перетаскивать, нажать на кнопку «Домой» и одновременно убрать палец.
После этого иконка улетит в неизвестном направлении. Ее также можно будет найти через стандартный поиск и восстановить путем перезагрузки гаджета.
Важно! Приведенные выше способы работают на всех смартфонах, начиная с 5 S. Простая «пятерка» шла с iOS 6. Тем не менее, его можно обновить до версии 10.3. 5 SE поддерживает до iOS 12 включительно.
Как скрыть приложения на айфоне через настройки
Если айфон был обновлен до 13 версии, приведенные выше способы не сработают. Разработчики подчистили баги, но взамен дали возможность скрывать ненужные значки более цивилизованным способом.
Обратите внимание! Скрыв приложение следующим способом на iOS 13, оно вернется в меню только при сбросе настроек до заводских (если утилита является предустановленной).
Итак, как скрывать приложения на айфоне с iOS 13:
- Зайти в меню «Настройки».
- Найти раздел «Экранное время».
- Следом в «Ограничения конфиденциальности и контента».
- Далее в «Разрешенные приложения».
Наконец-то откроется меню со всем установленным на гаджет софтом. Тут будут как заводские программы, так и те, что были установлены через AppStore. Остается только найти нужную утилиту и передвинуть напротив нее ползунок деактивации.
Меню приложений: нужно только передвинуть ползунок
Вернувшись на главный экран, иконки уже не будет. Чтобы его вернуть, нужно аналогично перейти в раздел «Разрешенные приложения» и сдвинуть ползунок в противоположную сторону.
К сведению! Сейчас в App Store доступны несколько уникальных программ, позволяющих прятать не только иконки, но и отдельные альбомы с фотографиями, музыкой, видео и другим контентом. Например, Secret Calculator+ выглядит как калькулятор, пока не ввести заданный пароль.
Как запустить спрятанные приложения через Spotlight
Spotlight — удобный поиск по устройству всех нужных файлов. Достаточно ввести первые несколько букв, как система уже выведет на экран найденные совпадения.
Чтобы вызвать Spotlight, достаточно свайпнуть пальцем вниз, независимо от того, открыто на данный момент какое-то приложение или нет. Когда откроется меню уведомлений, нужно еще раз свайпнуть, но уже слева-направо. Тут откроется экран со строкой поиска.
Spotlight находит все файлы, содержащие запрос
Обратите внимание! Чтобы удалить скрытую утилиту, нужно перейти в «Настройки» в раздел «Основные», следом в «Хранилище и iCloud». Там в меню нужного приложения будет кнопка «Удалить программу».
Как прятать приложения айфона без джейлбрейка через макбук
Если по каким-то причинам описанные выше способы не подходят и в наличии имеется компьютер с установленным Mac OS X 10.11.4 и выше, то можно скрыть иконку с помощью Apple Configurator. Скачать утилиту можно через официальный магазин приложений «Эппл» и не нужно прибегать к взлому гаджета через джейлбрейк.
Итак, действия следующие:
- Установить последнюю версию Configurator (на конец декабря 2019 г. в открытом доступе версия 2.2.).
- Подключить телефон к компьютеру через кабель USB.
- Запустить сервис.
- Выбрать подключенное устройство.
- Перейти в раздел «Apps» (сверху третья кнопка слева).
- Следом в правом меню выбрать «Restrictions».
- В открывшемся блоке справа найти в нижней части «Restrict App Usage». Под ним в поле выбора нажать на «Do not allow some apps».
Кликнув на этот параметр, откроется поле для ввода. Сюда остается только ввести названия программ, которые нужно скрыть. Формат ввода должен строго соответствовать форме «com.apple.полное название программы» (без кавычек).
Пример формы для ввода
Обратите внимание! Если нужно скрыть несколько позиций, следует нажимать «+» внизу поля. После остается только кликнуть мышью по экрану рядом с полем ввода, закрыть программу и отсоединить телефон.
Чтобы скрыть персональные программы на айфон с iOS до 12 версии, можно воспользоваться багами, которые упустили разработчики. Если гаджет обновлен до iOS 13, стоит просто воспользоваться настройками. При этом скрытые приложения можно использовать путем поиска через Spotlight. Если интересно поиграть в программиста, то можно воспользоваться фирменной утилитой для Mac OS X.
Источник