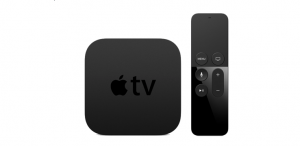- Используем Android как 2-й монитор для ноутбука или ПК
- SpaceDesk
- Splashtop Wired XDisplay
- iDisplay и Twomon USB
- Как подключить телефон к монитору или телевизору: простые способы
- Подключение смартфона к монитору
- MHL-переходник
- SlimPort
- Док-станция
- Адаптеры для устройств Apple
- Подключение смартфона к телевизору
- USB-кабель
- При помощи «тюльпанов»
- Как подключить телефон к телевизору по Wi-Fi
- Как подключить iPhone к телевизору
- Выводы
Используем Android как 2-й монитор для ноутбука или ПК

В этой инструкции — 4 способа подключения Android в качестве второго монитора по Wi-Fi или USB, о необходимых действиях и возможных настройках, а также о некоторых дополнительных нюансах, которые могут оказаться полезными. Внимание: на планшете Galaxy Tab S7 есть встроенная функция использования в качестве второго монитора. Также может быть интересным: Необычные способы использования Android телефона или планшета.
SpaceDesk
SpaceDesk — бесплатное решение для использования Android и iOS устройств в качестве второго монитора в Windows 10, 8.1 и 7 с подключением по Wi-Fi (компьютер может быть подключен кабелем, но должен находиться в той же сети). Поддерживаются почти все современные и не очень версии Android.
- Скачайте и установите на телефон бесплатное приложение SpaceDesk, доступное в Play Маркет — https://play.google.com/store/apps/details?id=ph.spacedesk.beta (на настоящий момент приложение в Бета-версии, но всё работает)
- С официального сайта программы скачайте драйвер виртуального монитора для Windows и установите его на компьютере или ноутбуке — https://www.spacedesk.net/ (раздел Download — Driver Software).
- Запустите приложение на Android устройстве, подключенном к той же сети, что и компьютер. В списке будут отображены компьютеры, на которых установлен драйвер дисплея SpaceDesk. Нажмите по ссылке «Connection» с указанием локального IP-адреса. На компьютере может потребоваться разрешить драйверу SpaceDesk доступ к сети.
- Готово: на экране планшета или телефона отобразится экран Windows в режиме «Дублирование экрана» (при условии, что ранее вы не настраивали режим расширения рабочего стола или отображения только на одном экране).
Можно приступать к работе: у меня всё работало на удивление быстро. Сенсорный ввод с экрана Android поддерживается и работает исправно. При необходимости, открыв параметры экрана Windows, вы можете настроить то, как именно будет использоваться второй экран: для дублирования или же для расширения рабочего стола (об этом — в упоминавшейся в начале инструкции про подключение двух мониторов к компьютеру, здесь всё то же самое). Например, в Windows 10 эта опция находится в параметрах экрана, внизу.
Дополнительно, в приложении SpaceDesk на Android в разделе «Settings» (зайти туда можно до выполнения подключения) вы можете настроить следующие параметры:
- Quality/Performance — здесь можно задать качество изображения (чем качественнее тем медленнее), глубину цвета (чем меньше — тем быстрее) и желаемую частоту кадров.
- Resolution — разрешение монитора на Android. В идеале установить реальное разрешение, используемое на экране, если это не ведет к значительным задержкам отображения. Также, в моем тесте, по умолчанию было установлено разрешение меньшее, чем поддерживает устройство по факту.
- Touchscreen — здесь можно включить или отключить управление с помощью сенсорного экрана Android, а также изменить режим работы сенсора: Absolute touch означает, что нажатие будет срабатывать именно в том месте экрана, куда вы нажали, Touchpad — нажатия будут работать как если бы экран устройства был тачпадом.
- Rotation — настройка того, будет ли поворачиваться экран на компьютере так же, как поворачивается на мобильном устройстве. У меня эта функция ни на что не влияла, поворота не происходило в любом случае.
- Connection — параметры соединения. Например, автоматическое подключение при обнаружении сервера (т.е. компьютера) в приложении.
На компьютере драйвер SpaceDesk показывает значок в области уведомлений, по нажатию на который можно открыть список подключенных Android устройств, изменить разрешение, а также отключить возможность подключения.
В целом мое впечатление о SpaceDesk исключительно положительное. Кстати, с помощью этой утилиты можно превратить во второй монитор не только Android или iOS устройство, но и, например, другой компьютер с Windows.
К сожалению, SpaceDesk — единственный полностью бесплатный метод для подключения Android в качестве монитора, оставшиеся 3 требуют оплаты для использования (за исключением Splashtop Wired X Display Free, которым можно пользоваться в течение 10 минут бесплатно).
Splashtop Wired XDisplay
Приложение Splashtop Wired XDisplay доступно как в бесплатной (Free), так и в платной версиях. Бесплатная работает исправно, но ограничено время использования — 10 минут, по сути, она предназначена для того, чтобы принять решение о покупке. Поддерживаются Windows 7-10, Mac OS, Android и iOS.
В отличие от предыдущего варианта, подключение Android в роли монитора выполняется по USB кабелю, а порядок действий выглядит следующим образом (пример для Free версии):
- Скачайте и установите Wired XDisplay Free из Play Маркет — https://play.google.com/store/apps/details?id=com.splashtop.xdisplay.wired.free
- Установите программу XDisplay Agent для компьютера с Windows 10, 8.1 или Windows 7 (Mac тоже поддерживается), скачав её с официального сайта https://www.splashtop.com/wiredxdisplay
- Включите отладку по USB на Android устройстве. А затем подключите его USB-кабелем к компьютеру, на котором запущен XDisplay Agent и разрешите отладку с этого компьютера. Внимание: может потребоваться скачать ADB драйвер вашего устройства с официального сайта производителя планшета или телефона.
- Если всё прошло успешно, то после того, как вы разрешите подключение на Android, на нем автоматически отобразится экран компьютера. Само Android устройство будет видно, как обычный монитор в Windows, с которым можно выполнять все привычные действия, как и в предыдущем случае.
В программе Wired XDisplay на компьютере вы можете настроить следующие параметры:
- На вкладке Settings — разрешение монитора (Resolution), частоту кадров (Framerate) и качество (Quality).
- На вкладке Advanced можно включить или отключить автоматический запуск программы на компьютере, а также удалить драйвер виртуального монитора при необходимости.
Мои впечатления: работает, хорошо, но по ощущениям — слегка медленнее, чем SpaceDesk, несмотря на кабельное подключение. Также предвижу проблемы с подключением для некоторых начинающих пользователей в связи с необходимостью включения отладки по USB и установки драйвера.
Примечание: если вы будете пробовать эту программу, а затем удалять с компьютера, обратите внимание, что помимо Splashtop XDisplay Agent в списке установленных программ окажется Splashtop Software Updater — удаляйте и его тоже, сам он этого не сделает.
iDisplay и Twomon USB
iDisplay и Twomon USB — ещё два приложения, позволяющие выполнить подключение Android как монитора. Первое работает по Wi-Fi и совместимо с самыми разными версиями Windows (начиная с XP) и Mac, поддерживает почти все версии Android и было одним из первых приложений такого рода, второе — по кабелю и работает только для Windows 10 и Android, начиная с 6-й версии.
Ни то ни другое приложение я не попробовал лично — уж очень они платные. Есть опыт использования? Поделитесь в комментариях. Отзывы в Play Маркет, в свою очередь, разнонаправленные: от «Это лучшая программа для второго монитора на Android», до «Не работает» и «Роняет систему».
Источник
Как подключить телефон к монитору или телевизору: простые способы
Современный смартфон, по сути, компактный компьютер. Он позволяет запускать игры, работать с документами, воспроизводить видео в высоком разрешении. Полноценным ПК смартфон уступает лишь размером экрана. Даже диагонали планшетов недостаточно, чтобы насладиться картинкой в фильмах. Но эту проблему можно решить, если подключить телефон к телевизору или монитору.
В зависимости от индивидуальных предпочтений и соединяемых устройств, можно использовать несколько способов подключения. Среди них мы выбрали самые популярные.
Подключение смартфона к монитору
Речь именно о прямом соединении с экраном. Если вы используете ПК и просто хотите вывести на него изображение с телефона, то для этого можно использовать специальные приложения. Среди популярных решений отметим Reflector 4. Оно совместимо не только с устройствами на базе iOS и Android, но также с компьютерами и ноутбуками с Windows, MacOS и Chrome OS.
MHL-переходник
Один из наиболее распространенных способов передачи картинки. Устройство было разработано компаниями Toshiba и Sony. Адаптер соединяет принципы работы HDMI-разъема и USB-порта. Переходник воспроизводит фильмы в режиме Ultra HD (30 Гц) и поддерживает звук Dolby TrueHD.
Подключается устройство следующим способом:
- Один конец HDMI-кабеля соедините с телевизором/монитором.
- Другой конец подключите к переходнику MHL.
- Адаптер подключите к смартфону соответствующим коннектором.
- Если переходник активный, подсоедините к нему дополнительное питание.
В зависимости от модели телефона потребуется адаптер с коннектором USB-C или Micro-USB. При отсутствии подходящего варианта можно использовать переходник с одного разъема на другой.
SlimPort
Переходник является аналогом MHL. Устройство было разработано компанией Analogix на базе стандарта VESA DisplayPort. Технология объединяет HDMI и USB. SlimPort можно использовать в качестве альтернативы MHL или в случае отсутствия поддержки последнего на смартфоне.
Адаптер передает видео в разрешении 4К с восьмиканальным звуком. Внешне он не отличается от MHL. Для соединения со смартфоном используется коннектор Micro-USB или USB Type-C. Для подключения к монитору нужен стандартный кабель HDMI.
Существует SlimPort с переходником на VGA. Однако встретить его в 2021 году – редкость.
Несмотря на визуальное сходство, у адаптера SlimPort есть особенности:
- не требуется дополнительное питание;
- энергопотребление ниже, чем у MHL;
- есть функция USB-хоста (синхронизация гаджетов через переходник SlimPort-HDMI).
Адаптер несовместим с MHL. Переходник выбирают под модель смартфона.
Док-станция
Прибор представляет собой устройство, которое соединяется с гаджетом при помощи разъемов или Wi-Fi. По сути, станция расширяет возможности устройства. Каждая модель обладает своими особенностями.
Док-станция выполняет следующие функции:
- заряжает телефон (планшет, ноутбук);
- соединяется с клавиатурой и мышкой;
- воспроизводит аудио через колонки;
- поддерживает внешние накопители;
- выводит изображение на внешний экран;
- позволяет обмениваться данными во внутренней сети.
Подключается устройство стандартным способом: один конец кабеля вставляют в док, другой соединяют с телевизором. Телефон соединяется с док-станцией. Самую удачную реализацию такого подключения предложила компания Samsung в своих флагманах (режим DeX).
Адаптеры для устройств Apple
Если у вас iPhone или iPad, то очень удобный способ подключения мобильного устройства к монитору придуман производителем вашего гаджета. Для этого нужно купить переходник в фирменном магазине или у партнеров американской компании. Найти описание адаптеров, пошаговую инструкцию по подключению и рекомендации по решению распространенных проблем вы можете на официальном сайте Apple.
Подключение смартфона к телевизору
Все описанные выше методы работают и при сопряжении телефона с ТВ. Но для телевизоров доступно больше способов подключения. Давайте рассмотрим основные из них.
USB-кабель
В большинстве случаев вывести картинку таким методом не получится. Конечно же, существуют исключения. Например, смартфон Motorola G100 позволяет при помощи кабеля с коннектором USB Type-C на одном конце и HDMI либо DisplayPort на другом превратить телефон в компьютер. Но это непопулярная функция. А вот подключить смартфон к телевизору по USB можно всегда.
Подходит любой телефон или планшет на базе операционной системы Android, iOS, Windows Phone. Часть функций у метода ограничена. В частности, не поддерживаются определенные файловые системы. Кроме того, невозможно зайти в интернет, недоступны приложения и игры.
Через USB-кабель можно просматривать файлы, которые хранятся в памяти, но для их открытия телевизор должен поддерживать эти расширения.
Для подключения выполните следующие условия:
- Вставьте один конец кабеля в гнездо телефона. Другой – в USB-разъем телевизора.
- С помощью пульта или вручную выберите режим USB-разъем (кнопка Source).
- По умолчанию в телефоне стоит режим «Зарядка». Однако программа сразу предложит выбрать другую опцию. Следует нажать на кнопку в смартфоне «Передача файлов» или «Передача данных» (зависит от модели).
- После синхронизации появится возможность просматривать разные папки (видео, аудио, фото).
Главным достоинством USB-соединения является возможность воспроизведения и одновременная зарядка телефона. Можно скачать на телефон широкоформатный фильм и смотреть его, не переживая, что батарея сядет.
При помощи «тюльпанов»
Кабель RCA (или в народе «тюльпан») имеет три разноцветных штекера, которые соединяются с гнездами на телевизоре. Метод подходит преимущественно для старых моделей. С помощью тюльпана на телевизорах можно воспроизводить музыку, проигрывать видео, просматривать картинки, заходить в сеть и выполнять другие функции.
Однако не стоит рассчитывать на высокое качество. К тому же телефон не заряжается при подключении, – необходимо использовать дополнительные устройства.
Универсального способа для подключения нет, все зависит от модели телефона и марки телевизора. Например, есть шнур, в котором с одной стороны штекеры-тюльпаны, с другой – прямое подключение к телефону или планшету. В коннекторах могут быть дополнительные штекеры для USB.
Также есть специальные конвертеры (приставки). Они дают более качественное изображение и могут улучшить аналоговое ТВ картинкой Смарт.
Для подключения понадобятся:
- стик с коннектором HDMI на одном конце;
- конвертер RCACVBS;
- кабель HDMI;
- кабели RCA.
В качестве альтернативы стику можно использовать адаптер SlimPort или MHL, одновременно подключенный к конвертеру и телефону.
К коммутатору присоединяют тюльпаны, стик (адаптер) и смартфон. Другой конец разноцветного коннектора подключают к обратной стороне телевизора.
Как подключить телефон к телевизору по Wi-Fi
Отличный способ, который не требует наличия кучи проводов или дорогостоящих адаптеров, – достаточно поддержки телевизором Wi-Fi сигнала. С помощью беспроводного соединения можно передавать аудио и видео, просматривать картинки, выходить в сеть и работать с приложениями. Чем мощнее сигнал, тем дальше может находиться телефон.
Для подключения выполняется следующий алгоритм:
- На телефоне зайдите в настройки и выберите пункт беспроводного подключения (Wi-Fi).
- Найдите вкладку Wi-Fi Direct.
- В телевизоре отыщите настройки Wi-Fi Direct. Если в ТВ или мониторе нет опции – устройство не поддерживает режим.
- Когда появится соответствующий значок, найдите название телефона (планшета).
- На мобильный телефон поступит запрос – подтвердите соединение.
Альтернативным методом выступает технология Miracast, предназначенная для зеркалирования дисплея мобильного устройства. Если телевизор поддерживает данную функцию, то необходимо активировать ее в параметрах, а затем на смартфоне перейти в «Настройки», «Экран» и выбрать нужное устройство в пункте «Беспроводной монитор».
Как подключить iPhone к телевизору
Если у вас гаджет на iOS или iPad OS, то у Apple доступна фирменная функция для беспроводного подключения к телевизорам – AirPlay. Этот протокол аналогичен Miracast и позволяет обеспечить потоковую передачу данных между любыми совместимыми устройствами.
Если платформа Smart TV не поддерживает протокол AirPlay 2, то для трансляции можно использовать фирменную приставку Apple TV. Для передачи данных необходимо подключить устройства к общей сети.
- Откройте «Пункт управления» на мобильном устройстве.
- Нажмите «Повтор экрана» и выберите Apple TV или телевизор.
- На экране появится четырехзначный код. Введите его в поле, которое покажет телефон.
Разъединить связь можно аналогичным способом, нажав на «Остановить повтор».
Выводы
С помощью кабеля, переходника или док-станции можно превратить смартфон в персональный компьютер. Однако не стоит выбрасывать много денег на покупку дорогих аксессуаров, если хочется просто посмотреть фотографии на большом экране. Кроме того, подбирайте устройство внимательно: оно должно поддерживаться моделью вашего телефона или планшета.
Источник