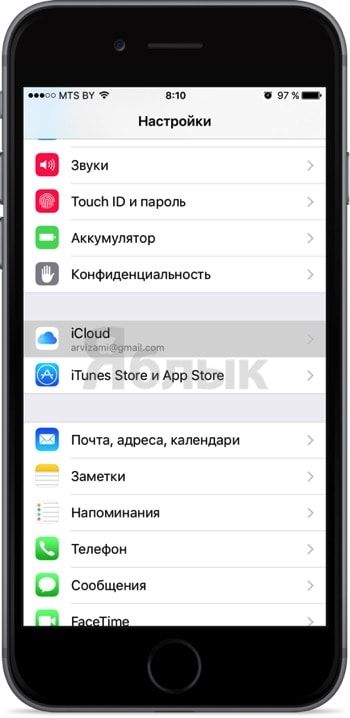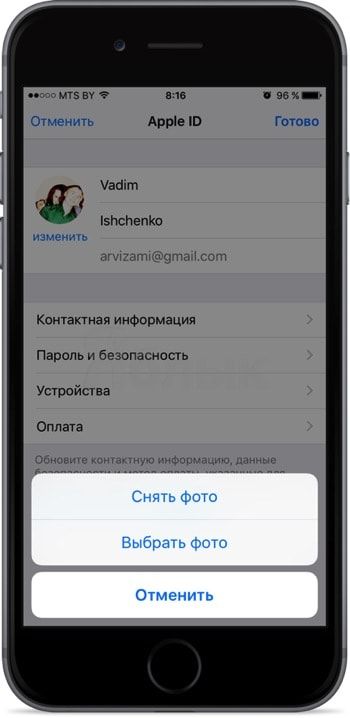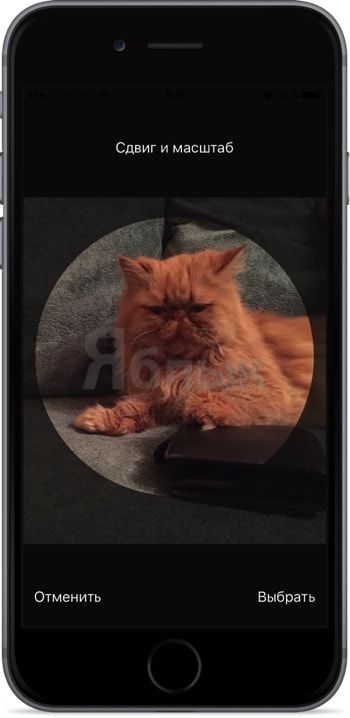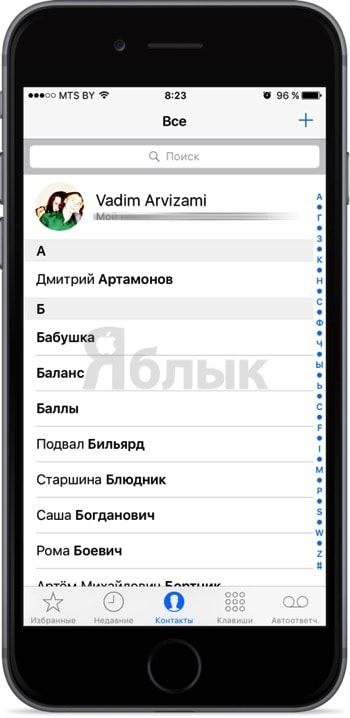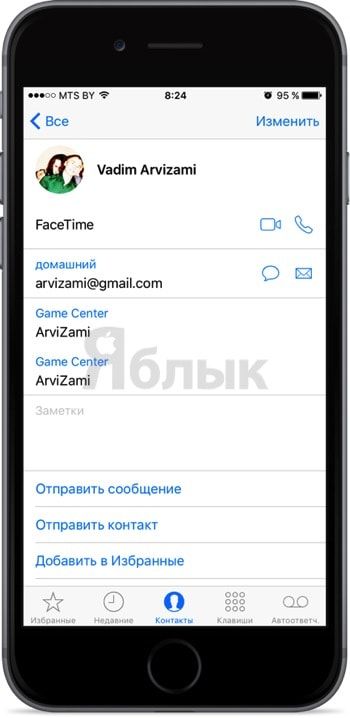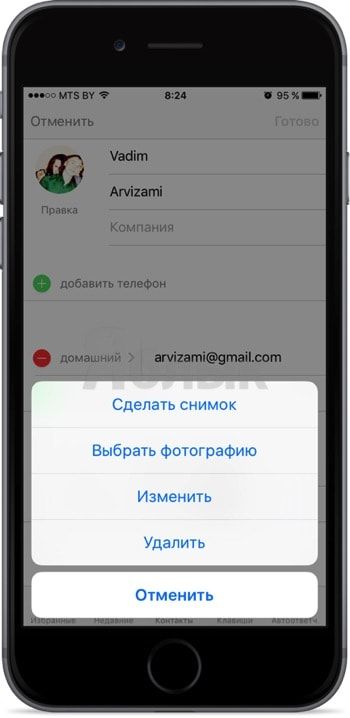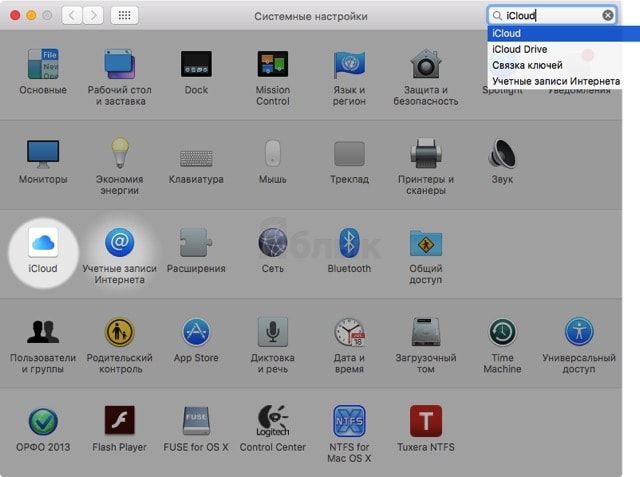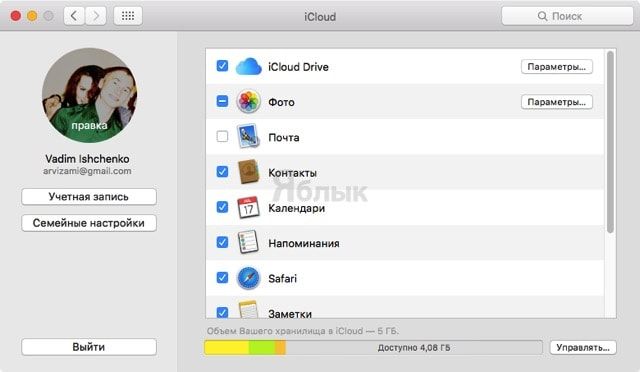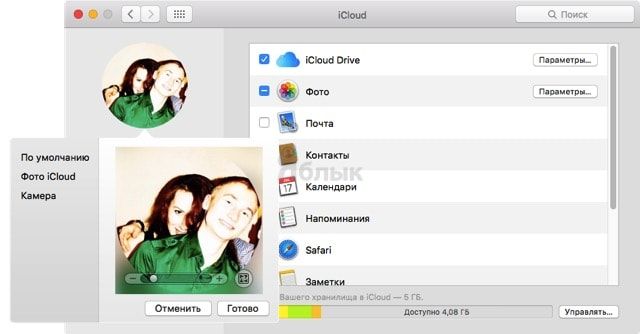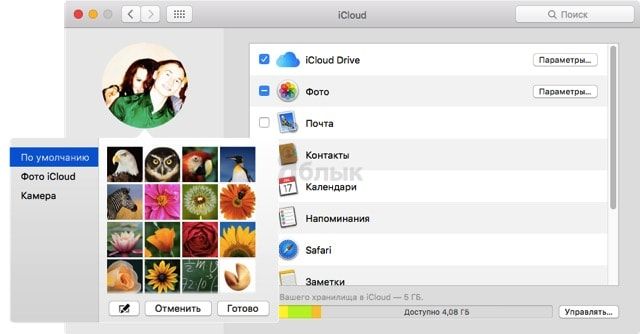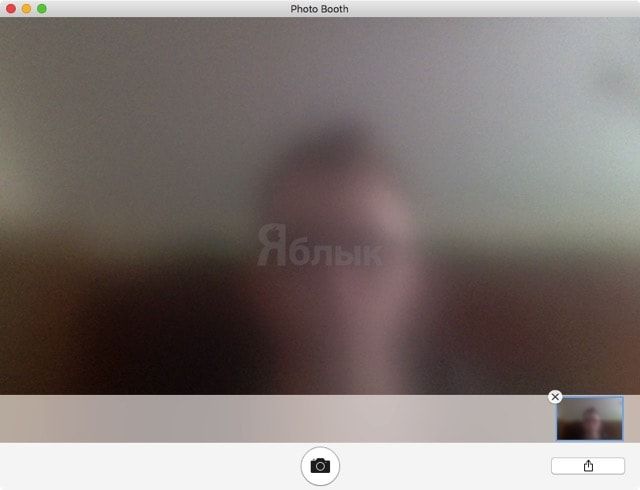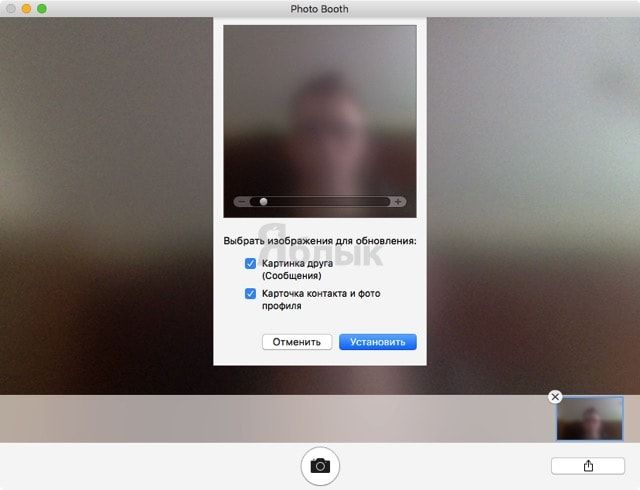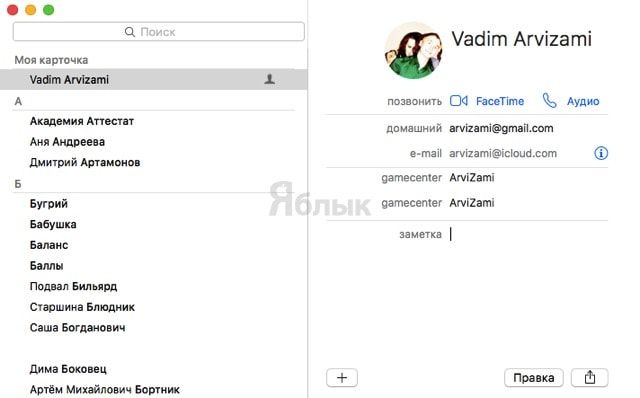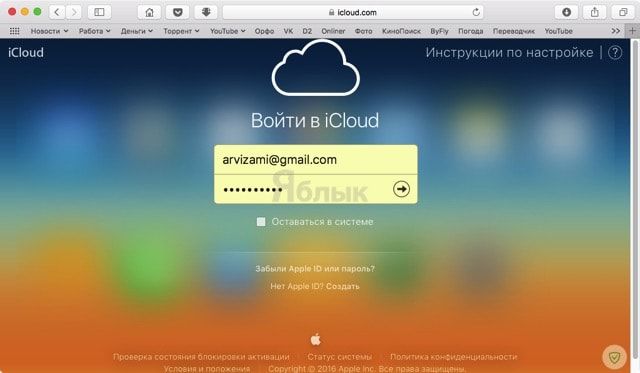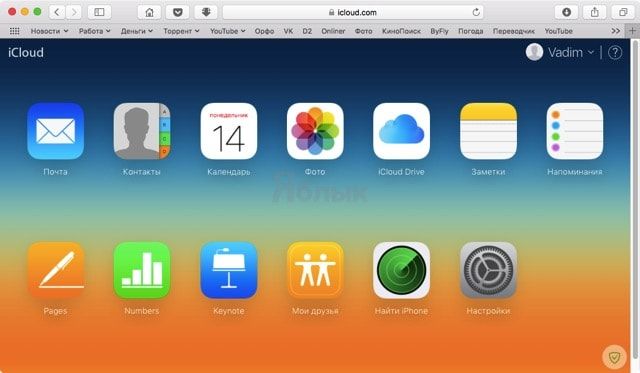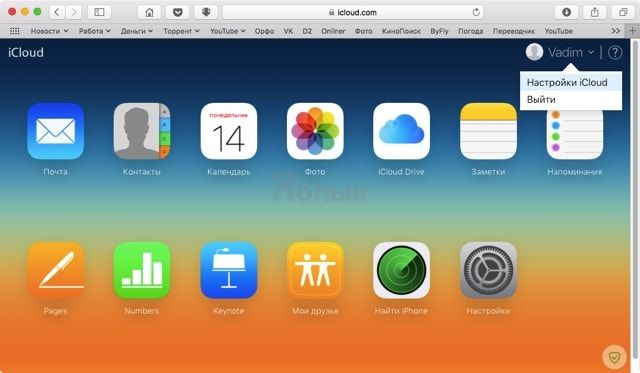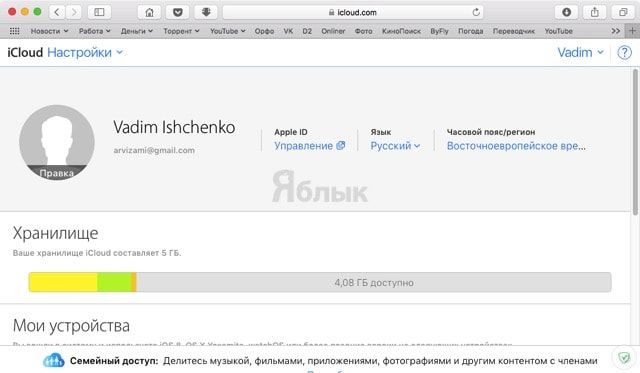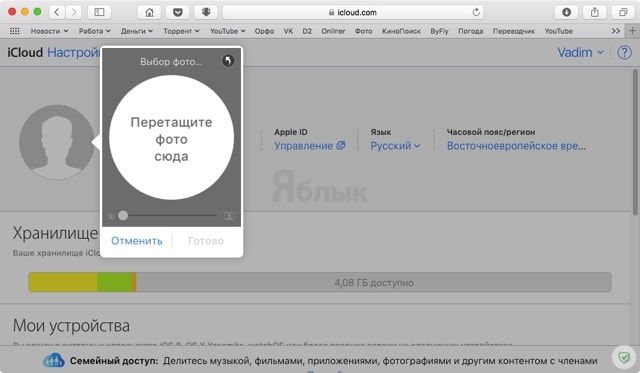- Как изменить аватарку (фото профиля) iCloud на iPhone, iPad, Mac или сайте icloud.com
- Где я могу видеть иконку профиля iCloud?
- Как изменить фото профиля iCloud на iPhone, iPod touch и iPad?
- Как изменить изображение профиля iCloud через приложение «Контакты»
- Как изменить изображение профиля iCloud на Mac
- Изменяем аватарку через системные настройки OS X
- Изменяем аватарку через приложение Photo Booth
- Изменяем аватарку через приложение «Контакты»
- Как изменить изображение профиля на сайте iCloud.com
- Выбор картинки Apple ID на Mac
- Как изменить или добавить изображение профиля в iCloud pe iPhone si Mac
Как изменить аватарку (фото профиля) iCloud на iPhone, iPad, Mac или сайте icloud.com
В этом материале мы подробно расскажем для чего нужно менять иконку профиля (аватарку) iCloud и как это сделать.
Где я могу видеть иконку профиля iCloud?
Аватарка профиля iCloud будет отображаться в следующих местах:
- Меню → Системные настройки… → iCloud на вашем Mac;
- Настройки → iCloud на вашем iPhone, iPod touch или iPad;
- на домашней страничке браузерной версии iCloud (icloud.com) после авторизации (в правом верхнем углу);
- в помощнике iCloud на компьютерах на базе Windows;
- в вашей личной карточке (мои данные) в контактах (её можно отправлять через AirDrop, почту и другими способами из меню «Ещё»);
- в сообщениях и электронной почте;
- в меню AirDrop;
- в прочих местах, где используется изображение профиля iCloud.
Как изменить фото профиля iCloud на iPhone, iPod touch и iPad?
На мобильных устройствах изображение профиля меняется в настройках контакта iCloud, для чего:
2. Нажмите на имя контакта iCloud в верхней части страницы и введите пароль от учётной записи Apple ID.
3. В правом верхнем углу нажмите «Изменить».
4. Нажмите на появившуюся кнопку «Изменить» под изображением профиля и в контекстном меню тапните по удовлетворяющему варианту загрузки изображения (сфотографироваться или выбрать из медиатеки устройства).
5. Получив файл, сведением или разведением изображения разместите картинку в круг и нажмите «Готово».
Как изменить изображение профиля iCloud через приложение «Контакты»
1. Откройте контакты (или Телефон → вкладка «Контакты»).
2. Тапните по карточке своего профиля (она будет в топе).
3. В правом верхнем углу нажмите «Изменить».
4. Нажмите на появившуюся кнопку «Правка» под изображением профиля.
Здесь у нас имеется более широкий спектр действий над изображением. Его теперь можно не только заменить на новое, но и изменить (разместить другое место изображения в круг) или удалить (оставить профиль без изображения).
5. В конце нажмите кнопку «Готово».
Как изменить изображение профиля iCloud на Mac
Изменить изображение профиля iCloud можно через системные настройки, в программе Photo Booth или в контактах.
Изменяем аватарку через системные настройки OS X
1. Откройте меню → Системные настройки… → iCloud.
2. Подведите курсор мыши к изображению профиля и тапните по появившейся кнопке «Правка».
3. Выберите один из вариантов действия всплывающего меню:
- по умолчанию — стандартные аватарки OS X;
- Фото iCloud — изображение из фотопотока;
- Камера — сделать фотографию через веб-камеру в вашем Mac.
P.S.: Вы можете просто переместить любое изображение (например из проводника Finder) на аватарку профиля iCloud.
4. Переместите горизонтальный слайдер вправо-влево для того, чтобы разместить изображение в круг, а при необходимости примените какой-нибудь эффект.
Изменяем аватарку через приложение Photo Booth
Через штатную «фотокабинку» OS X можно не только быстро изменить изображение профиля iCloud, но и применить какой-нибудь эффект без необходимости обращения к фоторедакторам.
1. Запустите программу Photo Booth и сделайте изображение при помощи встроенной в Mac FaceTime-камеры (если она у вас конечно есть, ну или просто внешней вебки).
2. Выделите полученное изображение.
3. Тапните по кнопке шаринга («Ещё») и выберите пункт меню «Изменить фото профиля».
4. Измените слайдером размер изображения, поработайте с галочками в чекбоксах и нажмите кнопку «Установить».
Изменяем аватарку через приложение «Контакты»
1. Запустите приложение «Контакты».
2. В разделе «Моя карточка» выделите свой контакт.
3. Дважды щёлкните левой клавишей мыши по изображению профиля.
4. Выберите фотографию из любого раздела или просто перетащите в это окно интересующее изображение из проводника Finder.
Размер изображения профиля не должен превышать 224 KB. Поддерживаются форматы JPEG, BMP, PNG и GIF.
Как изменить изображение профиля на сайте iCloud.com
1. Пройдите на официальную страничку облачного хранилища iCloud.com.
2. Авторизуйтесь в своей учётной записи, введя данные от Apple ID.
3. В правом верхнем углу нажмите на имя профиля и во всплывающем меню выберите пункт «Настройки iCloud».
4. Подведите курсор к изображению профиля и нажмите на всплывающую кнопку «Правка».
5. Нажмите «Выбрать фото» или просто перетащите интересующее изображение с компьютера.
6. Измените слайдером масштаб и нажмите «Готово».
Источник
Выбор картинки Apple ID на Mac
В качестве картинки Apple ID можно выбрать фото, Memoji, эмодзи или другое изображение. Картинка Apple ID также отображается как картинка пользователя на странице входа и в разделе «Моя карточка» в Контактах.
На Mac выберите меню Apple
> «Системные настройки», затем нажмите «Apple ID» 
Если Вы еще не вошли в свой Apple ID, нажмите «Вход» и введите данные своего Apple ID. Следуйте инструкциям на экране.
Нажмите картинку над своим именем в боковом меню.
Появится диалоговое окно картинки Apple ID.
Выполните одно из следующих действий.
Выберите Memoji. Нажмите «Memoji», затем нажмите кнопку добавления 
Выберите эмодзи. Нажмите «Эмодзи», затем нажмите кнопку добавления 
Выберите монограмму. Нажмите «Монограмма», выберите цвет фона, затем введите инициалы.
Сделайте фото на камеру Mac. Нажмите «Камера». Настройте параметры снимка, затем нажмите кнопку камеры. При необходимости можно переснять фото любое количество раз.
Выберите фото из медиатеки Фото. Нажмите «Фото». Чтобы просмотреть фото в определенном альбоме, нажмите стрелку 
Совет. Чтобы быстро заменить текущую картинку Apple ID изображением на Рабочем столе, просто перетяните его из Finder на текущую картинку.
Выберите предлагаемую картинку. Нажмите «Предложения», затем выберите картинку.

Выбрав картинку, можно настроить ее внешний вид. Выполните одно из следующих действий.
Настройка размещения картинки. Перетяните изображение в пределах круга.
Уменьшение и увеличение: Перетяните бегунок влево или вправо.
Информация о том, как изменить данные учетной записи Apple ID на веб-сайте Apple ID, приведена на странице Вашей учетной записи Apple ID.
Об изменении настроек учетной записи Apple ID на устройстве iOS или iPadOS см. в разделе «Настройка параметров Apple ID и iCloud» в руководстве пользователя iPhone, iPad или iPod touch.
Источник
Как изменить или добавить изображение профиля в iCloud pe iPhone si Mac
Как и большинство онлайн-аккаунтов, и iCloud у нас есть возможность настроить его профиль фотография. По сравнению с Facebook, который учитывает, что изображение профиля является личным, Apple предлагает нам на Mac набор изображений, из которых мы можем выбрать картинку для аккаунта.
Изображение профиля iCloud это видно в разных местах, где мы аутентифицируемся. Из ваш аккаунт iCloud от iPhone (в Settings) Для App Store pe Mac.
Как изменить изображение профиля учетной записи iCloud pe Mac
1. Откройте панель «Системные настройки» и нажмите «iCloud».
2. В «iCloud»На панели слева у нас есть изображение профиля нашей учетной записи. Если мы наведем на него курсор, сразу появится кнопка «Редактировать».
3. В диалоговом окне, которое открывается после нажатия кнопки «Редактировать«У нас есть больше возможностей.
- Текущий — это текущее изображение, где у нас есть возможность редактировать увеличение / уменьшение.
- По умолчанию — в нашем распоряжении набор изображений, предустановленных Apple.
- камера — включит камеру MacBook и вы можете мгновенно сделать снимок для своего фото профиля
- Photos — покажет картинки, имеющиеся в папке «PhotosОт вашего пользователя.
Если вы хотите получить изображение профиля с вашего компьютера, самый простой способ — открыть панель iCloud находится в точке «2» и так далее Перетащите изображение поверх текущего. Он будет автоматически заменен на обоих Mac и iPhone или iPad.
Во многих ситуациях изображение пользователя на «экране входа в систему» не меняется, даже если оно было обновлено в iCloud. Чтобы принудительно изменить изображение на «экране входа в систему» на Mac, идти к «Пользователи и группы».
Этот файл содержит изображение аккаунта iCloud в исходном размере. Даже если на первый взгляд это не изображение, его можно открыть в приложении «Предварительный просмотр».
Другой вариант — заменить аватарку iCloud от iPhone или iPad.
Как изменить аватарку iCloud от iPhone или iPad
Сначала вам нужно убедиться, что у вас есть iPhone / iPad изображение, которое вы хотите установить в профиль.
Мы открыты «Settings»И нажмите на имя пользователя iCloud (Apple Я БЫ). Это первая опция меню «Settings». В «Apple ID »щелкните изображение профиля, затем выберите источник нового изображения.
Мы можем использовать камеру для селфи или выбрать изображение, уже сохраненное в «Photos».
Источник