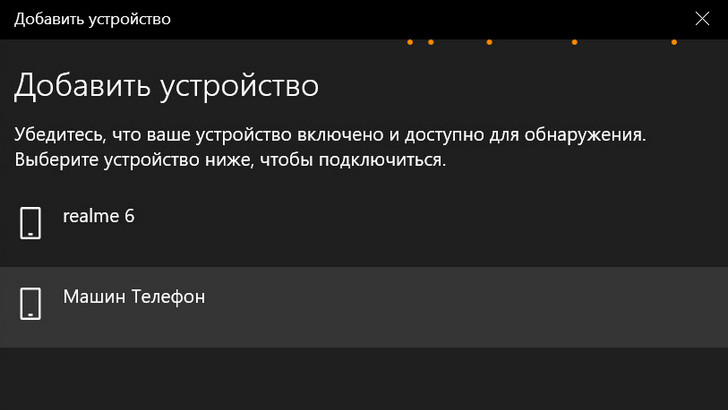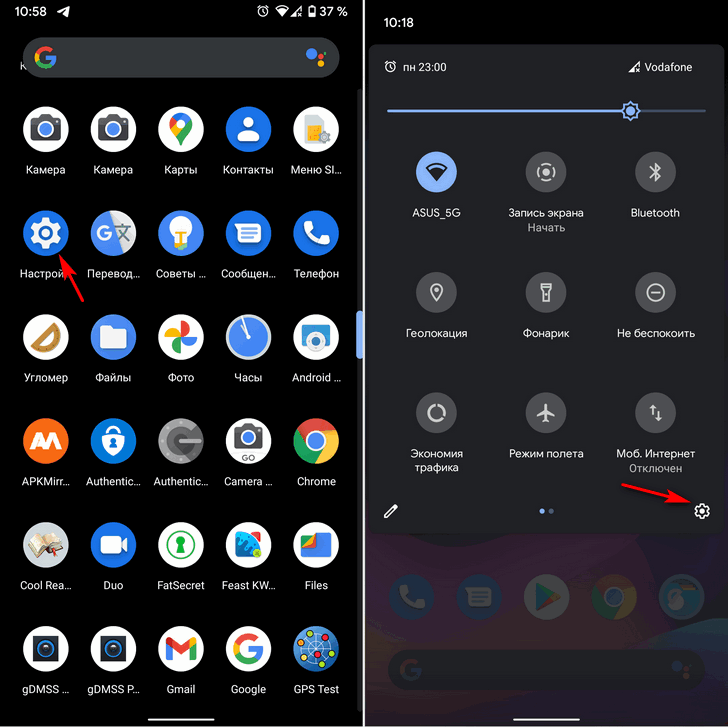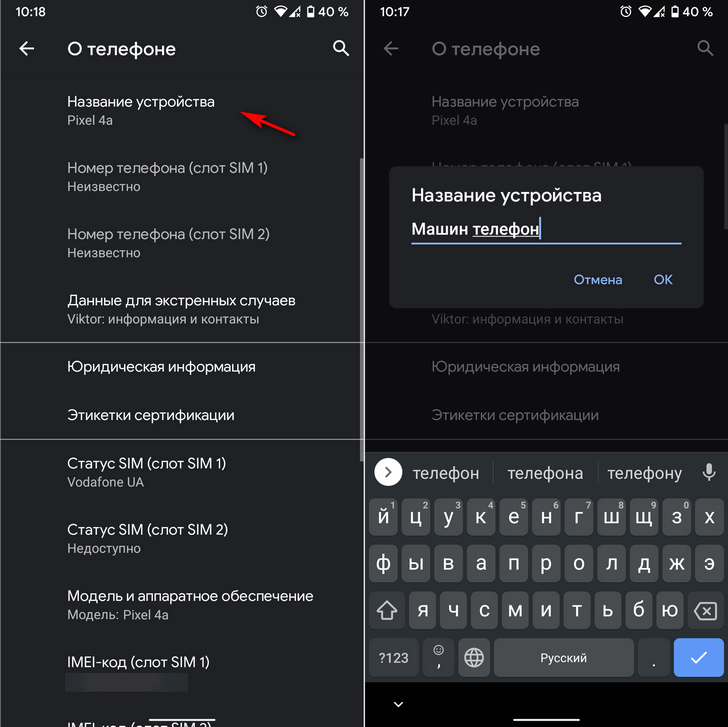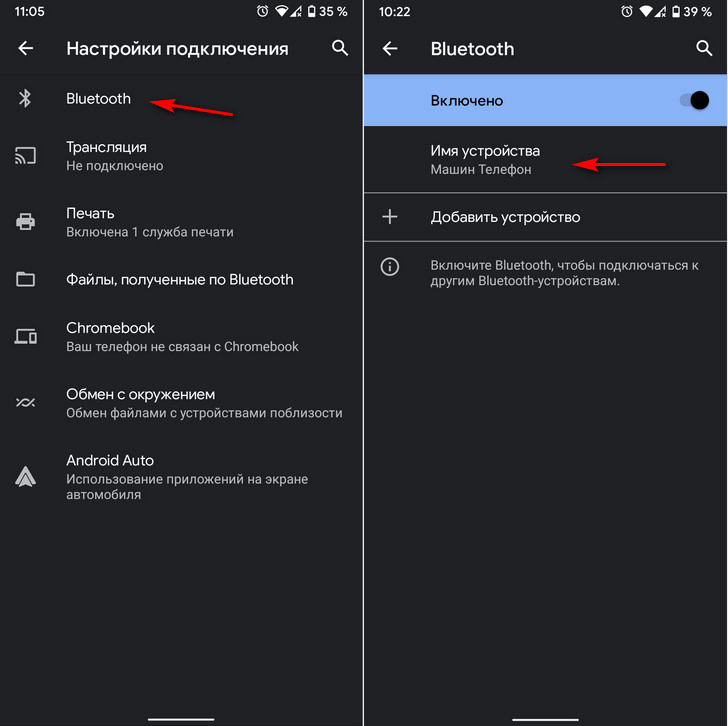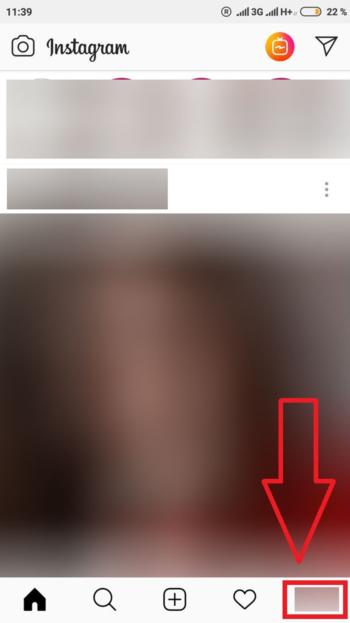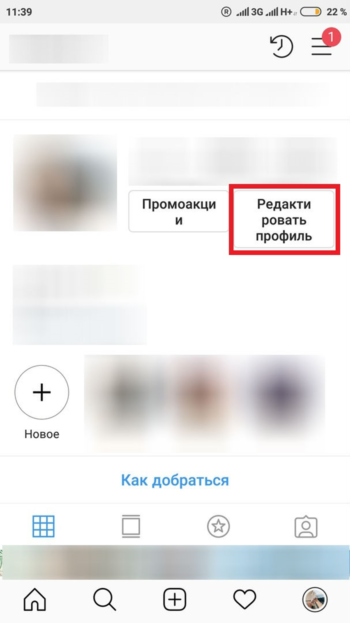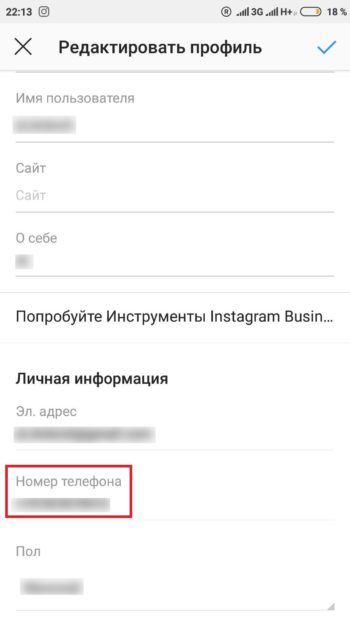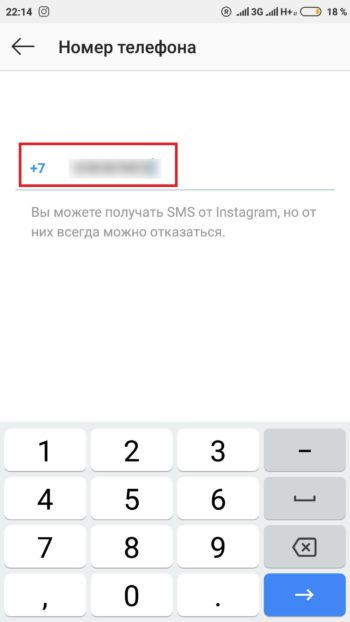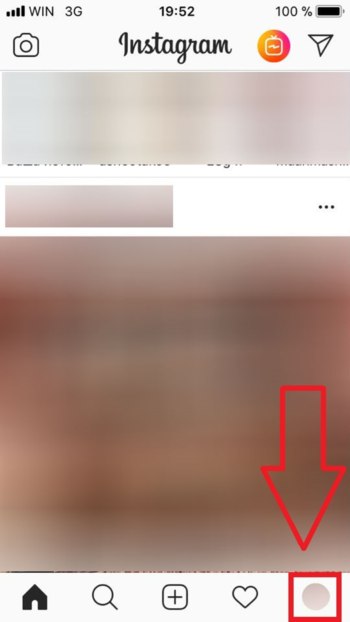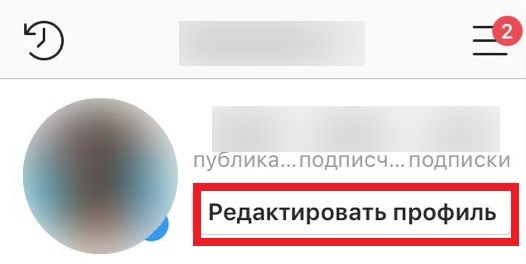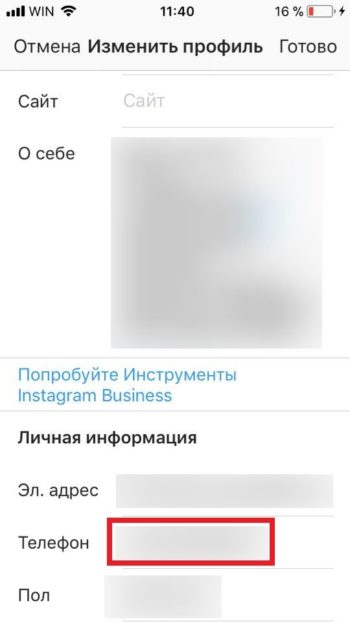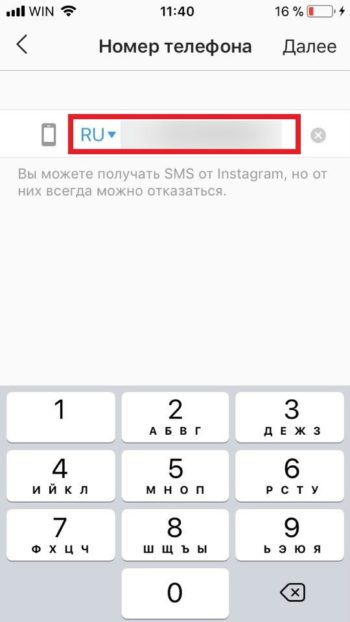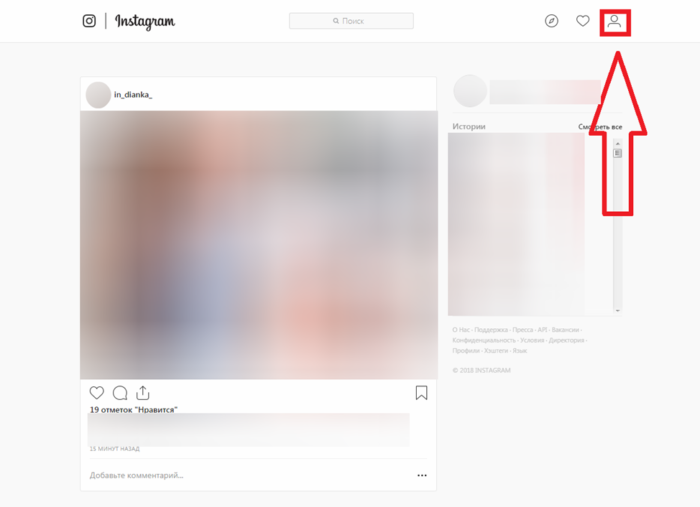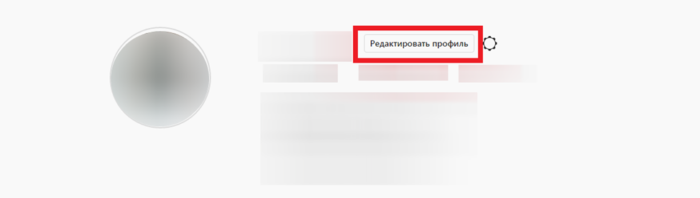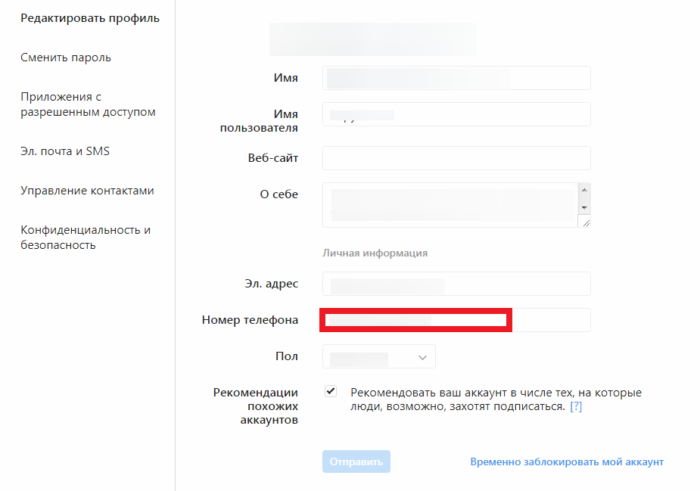- Как изменить название вашего Android смартфона, планшета и прочих устройств с этой операционной системой
- Как сменить имя Android смартфона или планшета
- Как изменить название вашего Android смартфона, планшета и прочих устройств с этой операционной системой
- Как сменить имя Android смартфона или планшета
- Операции с именем Android
- Для чего нужно имя
- Как его заменить
- Способ первый
- Способ второй
- Как заменить имя точки доступа
- Как переименовать Android
- Способ первый
- Способ второй
- Операции с именем Android: Видео
- Как изменить имя пользователя в телефоне
- Как сменить аккаунт Google на Андроид
- Как добавить аккаунт
- Как сменить аккаунт
- Как поменять номер телефона в Инстаграме
- Через телефон
- Android
- Видео:
- Iphone
- Через компьютер
Как изменить название вашего Android смартфона, планшета и прочих устройств с этой операционной системой
У каждого Android устройства есть общее наименование, соответствующее его модели (Pixel 4, Galaxy S20, Redmi Note 9 и так далее). Это имя отображается при подключении вашего телефона или планшета к другим устройствам, из-за чего иногда возникает путаница.
Такое случается, когда у вас, например, в семье или коллективе имеются несколько устройств одной модели. Как различать их? Самый простой способ – сменить название телефона.
Как сменить имя Android смартфона или планшета
Изменить имя Android устройства легко и просто:
1. Войдите в меню настроек системы, нажав на значок в виде шестеренки в панели приложений или в шторке быстрых настроек, которая открывается, когда вы проводите пальцем вниз от верхнего края экрана.
2. В меню настроек найдите пункт «О телефоне». В зависимости от вашего устройства вам может потребоваться перейти в раздел «Система», прежде чем вы увидите пункт «О телефоне». Вы также можете воспользоваться панелью поиска в верхней части экрана (если она у вас есть).
3. Откройте подраздел «О телефоне». Здесь вы увидите параметр «Название устройства». просто коснитесь его.
4. Коснитесь имени своего устройства или кнопки редактирования рядом с ним (в виде карандаша).
5. В открывшейся панели редактирования введите новое имя своего Android телефона или планшета и нажмите «ОК» или «Сохранить».
Достаточно просто, не правда ли?
Однако, вам может потребоваться сменить название телефона еще в одном месте.
Зайдите в настройки Bluetooth путем длинного нажатия на соответствующий значок в шторке быстрых настроек, а затем в «Настройки подключения» -> «Bluetooth» (и включите переключатель для активации соединения, если он ранее не был включен). Здесь вы также найдете параметр «Имя устройства», который вам нужно будет сменить.
Всё. Теперь ваш телефон или планшет будет отображаться на устройствах друзей и близких под тем именем, которое вы задали.
Источник
Как изменить название вашего Android смартфона, планшета и прочих устройств с этой операционной системой
У каждого Android устройства есть общее наименование, соответствующее его модели (Pixel 4, Galaxy S20, Redmi Note 9 и так далее). Это имя отображается при подключении вашего телефона или планшета к другим устройствам, из-за чего иногда возникает путаница.
Такое случается, когда у вас, например, в семье или коллективе имеются несколько устройств одной модели. Как различать их? Самый простой способ – сменить название телефона.
Как сменить имя Android смартфона или планшета
Изменить имя Android устройства легко и просто:
1. Войдите в меню настроек системы, нажав на значок в виде шестеренки в панели приложений или в шторке быстрых настроек, которая открывается, когда вы проводите пальцем вниз от верхнего края экрана.
2. В меню настроек найдите пункт «О телефоне». В зависимости от вашего устройства вам может потребоваться перейти в раздел «Система», прежде чем вы увидите пункт «О телефоне». Вы также можете воспользоваться панелью поиска в верхней части экрана (если она у вас есть).
3. Откройте подраздел «О телефоне». Здесь вы увидите параметр «Название устройства». просто коснитесь его.
4. Коснитесь имени своего устройства или кнопки редактирования рядом с ним (в виде карандаша).
5. В открывшейся панели редактирования введите новое имя своего Android телефона или планшета и нажмите «ОК» или «Сохранить».
Достаточно просто, не правда ли?
Однако, вам может потребоваться сменить название телефона еще в одном месте.
Зайдите в настройки Bluetooth путем длинного нажатия на соответствующий значок в шторке быстрых настроек, а затем в «Настройки подключения» -> «Bluetooth» (и включите переключатель для активации соединения, если он ранее не был включен). Здесь вы также найдете параметр «Имя устройства», который вам нужно будет сменить.
Всё. Теперь ваш телефон или планшет будет отображаться на устройствах друзей и близких под тем именем, которое вы задали.
Источник
Операции с именем Android
В этой статье поговорим про имя устройства Android, разберемся, где можно его увидеть, сколько их есть, для чего они вообще нужны и как имя можно поменять на желаемое, если возникла такая необходимость.
Для чего нужно имя
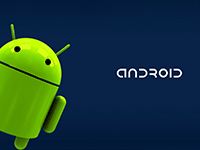
Существует и другое название Wi-Fi. Если вы создали беспроводную Wi-Fi сеть, то есть гаджет служит точкой доступа, то по этому имени можно идентифицировать созданную сеть.
Давайте разберемся, как можно изменять эти имена.
Как его заменить
Это можно сделать несколькими путями, конечный результат будет один и тот же, но вы можете выбрать способ, который ближе вам.
Способ первый
Для этого вам потребуется компьютер, подключенный к интернету и с установленным браузером.
- Запустите на ПК браузер и введите google.com/android/devicemanager.
- Зайдите под своими аккаунтами, введя пароль и логин.
Примечание: убедитесь, что аккаунт на Android совпадает с тем, что отображается в браузере.
- Напротив имени устройства клацните по стрелке вниз.
- Напротив устройства нажмите на значок «карандаш», чтобы открыть редактирование названия.
- Напишите новое имя Android.
Примечание: изменения могут вступить в силу не сразу, а через некоторое время.
Способ второй
В этом случае настройка будет производиться на самом планшете/телефоне.
- Откройте настройки на вашем аппарате.
- Выберите строчку меню «О телефоне».
- Тапните по «Имя_устройства», чтобы открыть окно редактирования.
- Измените его на любое другое и нажмите ОК.
Как заменить имя точки доступа
Также расскажем, как изменить Wi-Fi имя на Android. Для этого выполните следующие действия.
- Перейдите в настройки Android.
- Откройте пункт «Общий модем & сети».
- Тапните по «Точка доступа Wi-Fi».
- Выберите «Создать точку доступа Wi-Fi».
- В открывшемся окне в поле «Название Wi-Fi (SSID)» вместо того, что там есть, напишите любое другое желаемое название, чтобы изменить имя Wi-Fi на Android.
Как переименовать Android
Сетевое название устройства отображается в административном меню маршрутизатора и идентифицирует ваше устройство.
Если есть необходимость поменять сетевое имя Android, выполните следующее.
Сделать это можно двумя способами, оба они требуют наличия ROOT прав.
Способ первый
- Прописать в терминале su.
- Следующей строчкой прописать: setprop net.hostname new_name.
Чтобы проверить вступили ли в силу изменения, нужно написать getprop net.hostname.
Способ второй
- В поле Host name ввести желаемое слово.
- Применить изменения, нажав на Change.
Примечание: данное изменение может сбиваться при перезагрузке аппарата.
Операции с именем Android: Видео
Источник
Как изменить имя пользователя в телефоне
Если у вас планшет не на Android KitKat с контролем учетных записей, то переключаться одним нажатием между пользователями у вас не получится. Если вы не удалите аккаунт, тогда вам придется заходить во все приложения, использующие учетную запись Google (например, Gmail, Google Play и т.д.), и менять активного пользователя.
Сменить пользователя на планшете можно, например, удалив существующий аккаунт Google и добавив взамен новый. Когда вы добавите новый аккаунт, все приложения и данные на вашем планшете синхронизируются с ним и ву сможете использовать все сервисы Google уже под новым пользователем. Чтобы удалить существующий Google аккаунт с планшета пройдите Настройки -> Учетные записи и синхронизация -> Выберите свой Google аккаунт -> Нажмите Удалить учетную запись.
Если вы хотите сменить пользователя на планшете не удаляя существующую учетную запись, зайдите Настройки -> Учетные записи -> Добавить аккаунт -> и выбираем Google:
Далее вводите логин и пароль новой учетной записи Google.
Если вы хотите сменить только личные данные существующей учетной записи (например, ФИО), без смены аккаунта, откройте настройки аккаунта в интернет браузере. Мы рекомендуем Google Chrome:
Авторизуйтесь. В настройках выбираем полную версию сайта, т.к. в мобильной нужных нам настроек не будет:
Нажмите на настройки:
Далее Изменение профиля:
Нажмите на свое имя:
В открывшееся окно впишите желаемое имя и сохраните изменения:
Как сменить аккаунт Google на Андроид
Один аккаунт можно использовать на разных устройствах. Это удобно, если вы хотите настроить синхронизацию данных. Если Android устройством пользуется несколько человек или вы просто хотите сменить аккаунт на новый, то далее мы расскажем, как это сделать.
Как добавить аккаунт
Вы можете привязать к устройству уже существующую учетную запись Gmail или создать новую. Порядок действий:
Шаг 1
. Откройте меню «Настройки»
на телефоне.
Шаг 2
. Пролистайте страницу до раздела «Личные данные»
и здесь выберите «Аккаунты»
.
Шаг 3
. Появится список привязанных к устройству учетных записей. Нажмите «Добавить аккаунт»
.
Шаг 4
. Из списка предложенных вариантов выберите «Google»
.
Шаг 5
. Появится окно, где необходимо ввести данные для входа в существующий аккаунт Google. Укажите номер или адрес электронной почты Gmail и нажмите «Далее»
.
Совет
: если у вас нет учетной записи Google, то в левом нижнем углу нажмите «Создать аккаунт», а затем введите все необходимые для регистрации данные (имя, фамилия), придумайте логин и пароль.
Шаг 6
. После этого введите пароль от учетной записи и нажмите «Далее»
, чтобы завершить авторизацию. Если вы не можете его вспомнить, то нажмите на синюю надпись «Забыли пароль?»
, чтобы запросить письмо с данными для восстановления.
Шаг 7
. В некоторых случаях может потребоваться верификация. Выберите подходящий способ получения проверочного кода (по SMS-код, подтверждение через резервный номер телефона, через адрес электронной почты).
Шаг 8
. Введите полученный код и нажмите «Далее»
.
Шаг 9
. При необходимости добавьте дополнительный номер, либо нажмите «Пропустить»
.
Шаг 10
. Ознакомьтесь с условиями конфиденциальности и нажмите «Принимаю»
.
После этого вы сможете пользоваться только что добавленным аккаунтом. Учтите, что устройство продолжит синхронизировать данные и с первой учетной записью. Если вы не хотите, чтобы это произошло, то «лишний» аккаунт гугл плей нужно удалить или отключить.
Как сменить аккаунт
Если у вас на телефоне подключено несколько аккаунтов, то вы можете переключаться между ними, выбирать где хранить резервные копии, менять другие параметры. Как сменить аккаунт на андроиде:
Шаг 1
. Через меню приложений запустите «Настройки»
.
Шаг 2
. В разделе «Личные данные»
найдите и выберите пункт «Восстановление и сброс»
.
Шаг 3
. Нажмите на строчку «Аккаунт для резервирования»
.
Шаг 4
. Появится список учетных записей Google, подключенных на устройстве. Выберите нужную, чтобы сменить аккаунт на телефоне.
Шаг 5
. Вернитесь в раздел «Личные данные»
и здесь нажмите на строчку «Аккаунты»
.
Шаг 6
. Выберите «Google»
, чтобы открыть и просмотреть список подключенных учетных записей.
Шаг 7
. В правом верхнем углу нажмите на кнопку «Показать больше»
(в виде трех точек) и выберите «Отменить синхронизацию»
, чтобы настроить резервное копирование вручную. После этого кликните на нужную, если вы хотите изменить учетную запись.
Шаг 8
. Откроется страница с подробной информацией. Настройте все необходимые параметры для синхронизации данных. Если вы используете несколько аккаунтов, то для разных учетных записей вы можете разрешить или запретить резервное копирование определенных типов данных (например, контактов или календаря).
Шаг 9
. Если вы хотите полностью удалить ранее подключенный аккаунт с устройства, то нажмите на значок «Показать больше»
(в верхнем правом углу), а затем выберите «Удалить аккаунт»
.
Шаг 10
. На экране появится предупреждение. Еще раз нажмите «Удалить аккаунт
», после чего с устройства будут удалены контакты и другие данные.
Теперь вы знаете, как сменить аккаунт гугл на андроид. В любое время вы можете удалить или добавить еще одну учетную запись. После этого не забудьте настроить синхронизацию и параметры конфиденциальности, если вы планируете получить доступ к данным на другом устройстве (например, планшете или ПК).
Как поменять номер телефона в Инстаграме
Номер мобильного телефона и адрес электронной почты – это два контакта, которые обязательно следует привязать к своему аккаунту в Инстаграме. Это обезопасит ваши личные данные – если нужно будет подтвердить свою личность, специальный код будет отправлен на е-мейл или телефон. Второй способ верификации удобнее, потому что для подтверждения через него не нужен интернет. Если вы сменили актуальный номер, вы можете поменять его в настройках своего профиля. О том, как сменить номер телефона в Инстаграме, мы расскажем ниже.
Через телефон
Проще всего менять привязку к номеру сотового именно через телефон, потому что мобильная версия Инстаграма имеет более широкий функционал, чем компьютерная. Ниже мы пошагово опишем процесс изменения номера в модификации приложения для разных операционных систем.
Android
В гаджетах на базе Андроид (и смартфонах, и планшетах), чтобы изменить номер мобильного телефона, необходимо действовать таким образом:
- Запускаем Инстаграм.
- В нижней панели меню тапаем на свою аватарку или значок человечка, чтобы перейти в профиль.
- В новом окне под количеством публикаций, подписчиков и подписок выбираем надпись «Редактировать профиль»
. - Пролистываем вниз и доходим до раздела «Личная информация»
. - Заходим в пункт «Номер телефона»
. - Вводим свой новый номер, который хотим привязать к странице в Инстаграм и нажимаем кнопку подтверждения.
Готово! Номер изменен, теперь уведомления будут высылаться на него.
Видео:
Iphone
Чтобы изменить привязанный к аккаунту в Инстаграме номер, на Айфоне следует выполнить такие шаги:
- Открываем Инстаграм.
- На нижней панели в правом нижнем углу находим значок свой аватарки или человечка.
- Переходим в меню изменения данных через клавишу «Редактировать профиль»
, которая находится справа от аватарки. - Листаем меню, переходим к разделу «Личные данные»
. - В графе «Номер телефона»
вводим новую комбинацию, предварительно нажав на нее. - Подтверждаем свои действия.
Готово! После этого ваш номер в профиле Инстаграм будет изменен.
Через компьютер
У Инстаграма нет официальной программы для компьютеров и ноутбуков. В социальную сеть можно зайти только через сайт. В нем нет многих функций приложения: загрузки фотографий, сториз, отправки сообщений в Директ. На сайте есть только базовые возможности, такие, как просмотр ленты, комментирование, настройка профиля. В меню настроек можно также отредактировать привязанный номер мобильного телефона. Это делается таким образом:
- Переходим на сайт https://www.instagram.com
- Нажимаем на символ человечка в правом верхнем углу экрана, чтобы открыть свой Инстаграм.
- Справа от логина выбираем кнопку «Редактировать профиль»
— так мы окажемся в меню изменения персональной информации. - В первом же окне находим пункт «Номер телефона»
. - Прописываем новый номер и нажимаем «Отправить»
, чтобы данные изменились.
Готово! Вы привязали к своему Инстаграму новый номер мобильного телефона через официальный сайт на компьютере.
Заключение
Таким образом, существует несколько способов изменить номер телефона в Инстаграме. Это можно сделать как через мобильные приложения для разных операционных систем, как и через официальный сайт в социальной сети. Смена проходит очень просто, специальные коды вводить не надо. Достаточно просто перейти в раздел редактирования профиля, выбрать соответствующий пункт, указать новый номер и подтвердить данные. Сразу после этого к вашему аккаунту в Инстаграме будет привязан другой мобильный телефон.
Такая ситуация: купил себе Nexus 7, соответсвенно зашел под своим пользователем и он прописался как «владедец». Позже добавил второй аккаунт на планшет для девушки. Оказалось очень удобно. Но теперь хочу полностью отдать планшет ей и хотел удалить свой аккаунт с планшета, но такой опции нет, можно удалить только созданных подзднее. Сменить «владельца» в настройках не дает, пишет «не достаточно прав».
Подскажите как лучше сохранив данные второго аккаунта сделать его «владельцем», а старый удалить? Если я сделаю сброс к заводским настройкам, а потом зайду сразу во второй аккаунт, данные приложений, которые были установлены, восстановятся?
Источник