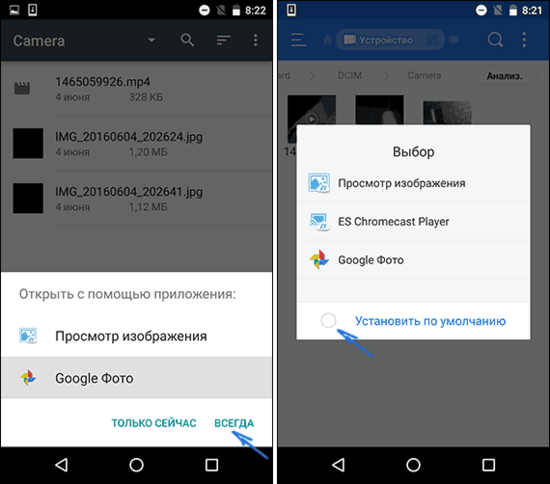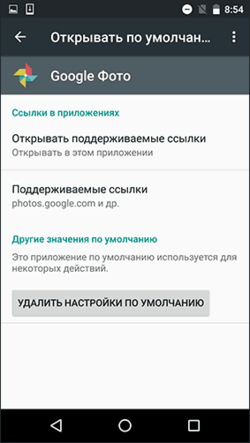- Как изменить приложение по умолчанию на Андроид
- Назначить приложение по умолчанию
- Вариант 1
- Вариант 2
- Как в Android сменить/удалить приложение по умолчанию?
- Android для чайников №7. Выбор программ по умолчанию
- Павел Крижепольский
- В Android 11 уберут возможность выбора камеры в сторонних приложениях, останется только стандартная
- Андроид приложения по умолчанию — как сделать или поменять
- Как задать основные приложения по умолчанию
- Установка приложений по умолчанию Android для типов файлов
- Сброс и изменение приложений по умолчанию
- Выбираем замену стандартному приложению «Камера» для android-устройств: Retrica, Camera Z, а также итоги рассмотрения пяти приложений
- Оглавление
- Вступление
- реклама
Как изменить приложение по умолчанию на Андроид
вкл. 18 Октябрь 2016 . Опубликовано в Android — Общее
Как изменить приложение по умолчанию на Андроид. В операционной системе Android предусмотрена такая полезная функция как установка приложение по умолчанию для открытия определенных файлов или ссылок. Но что делать если необходимо сменить/удалить приложение по умолчанию?
Компания Google еще на ранних версиях предусмотрела такую возможность в мобильной операционной системе Android как «Приложение по умолчанию». Данная функция позволит вам использовать определенное приложение для открытия определенных ссылок, как пример можно привести назначение браузера, который будет открываться при нажатие на ссылку в любом приложение, либо же можно назначить определенное приложение для открытие офисных документов, все это благодаря «Приложениям по умолчанию».
Но что делать, если вам нужно сменить умолчания и сделать переназначение? Подробно как назначить приложение по умолчанию и как после сменить/удалить его читайте в этой статье!
Назначить приложение по умолчанию
Вариант 1
Если у вас установлено несколько схожих приложений которые выполняют одинаковую работу или если у вас установлен сервис который работает по конкретному адресу (установлен twiiter и вам пришла ссылка на пост twitter), то ОС Android выведет диалог о том через что открыть или что назначить главным. Вам остается только сделать свой выбор и нажать использовать « Всегда «.
Вариант 2
Если вы находитесь в файловом менеджере, то тапните по файлу и вам будет предложено открыть его через определенные приложения, а внизу пункт «Установить по умолчанию», нажав на который, данный диалог больше показываться не будет и будет назначена программа из списка которую вы выберите.
Как в Android сменить/удалить приложение по умолчанию?
Все очень просто! Вам необходимо сделать следующие действия:
1. Перейдите в меню настроек Android
2. Раздел Приложения
3. Выберете приложение которой открывает что-либо по умолчанию и вам необходимо выполнить удалить или выполнить переназначение
4. Выбрать параметр «Открывать по умолчанию»
5. Нажать кнопку «Удалить настройки по умолчанию»
Теперь у вас снова появится открывать файл или ссылку с выбором приложений или назначить другое.
Источник
Android для чайников №7. Выбор программ по умолчанию
Павел Крижепольский
В этом выпуске мы поговорим о том, как назначить установленное приложение в качестве программы по умолчанию. А также, как изменить сделанный выбор в дальнейшем.

Android дает пользователю возможность буквально «в пару кликов» заменить любую предустановленную программу или системный компонент. Хотите попробовать другой браузер? А может быть, установить новую клавиатуру? Или, к примеру, заменить стандартный почтовый клиент или календарь? Нет ничего проще. Все эти программы можно без труда скачать из официального магазина приложений Google Play.
Но что произойдет, если на смартфоне окажется сразу несколько программ для одной и той же цели? Например, какой браузер откроется при клике по ссылке в письме, если помимо стандартного браузера на смартфоне установлена еще и Opera mini? Или какой именно проигрыватель запустится при клике на видео файл?
На самом деле, все очень просто – в такой ситуации смартфон просто спросит пользователя, какую из доступных программ лучше использовать. Как это выглядеть вы можете посмотреть на скриншотах ниже. Внешний вид диалогового окна может немного различаться на разных прошивках, но общий смысл всегда один и тот же.
Как видите, можно как выбирать программу каждый раз вручную, так и попросить смартфон запомнить выбор и больше не показывать это диалоговое окно.
Конечно, второй вариант удобнее и большинство владельцев Android смартфонов предпочитают пользоваться именно им. Но иногда случается так, что во время выбора пользователь случайно кликает не на то приложение, или же просто спустя какое-то время хочет вернуть старый вариант. Для этого достаточно открыть настройки смартфона, зайти в раздел «Приложения», найти в нем выбранную программу и нажать на кнопку «Удалить настройки по умолчанию» либо «Очистить значения по умолчанию». Это позволит снова вернуть уже знакомое нам диалоговое окно с выбором программы.
Обратите внимание, что в некоторых оболочках раздел «Приложения» разбит на несколько вкладок: «Сторонние», «На карте SD», «Запущенные» и пр. В этом случае, во избежание путаницы, лучше сразу переключиться на вкладку «Все приложения».
Как видите, ничего сложного в выборе программ по умолчанию нет. Поэтому, не бойтесь экспериментировать и пробовать новые программы. В Google Play есть масса достойных приложений, которые могут понравиться вам намного больше тех, что предустановлены в вашем телефоне изначально.
Источник
В Android 11 уберут возможность выбора камеры в сторонних приложениях, останется только стандартная
Компания Google убрала из Android 11 возможность выбора приложения для использования камеры в сторонних программах, заметили пользователи Reddit. Разработчики утверждают, что это сделано в целях улучшения безопасности и конфиденциальности владельцев устройств.
Ранее при фотографировании юзеры могли использовать любое приложение для камеры в сторонних программах, например, в соцсетях и мессенджерах. Теперь устройство будет требовать использовать только встроенное приложение для фото. Пользователи обнаружили, что начиная с 11 версии Android только стандартная камера будет реагировать на следующие команды:
Android Police пишет, что Google подтвердила изменения в Android 11. При этом компания ссылается на улучшения безопасности системы, но не указывает, из-за чего выбор сторонних приложений для камеры был опасен для конфиденциальности данных пользователей. Вероятно, злоумышленники могут обманом вынуждать юзеров использовать вредоносные приложения камеры, чтобы с его помощью захватывать изображения, которые должны быть конфиденциальными, полагает Android Police.
В то же время приложения, имеющие собственные инструменты для съёмки — например, Twitter или Instagram — смогут использовать их. Кроме того, пользователи смогут фотографировать и отсылать фотографии через сторонние приложения камеры в обход — сделав снимок и сохранив его, а затем уже выгрузить его из галереи. Также система будет по-прежнему предлагать выбирать приложение камеры через аппаратные инструменты запуска, например, через двойное нажатие на кнопку питания.
Источник
Андроид приложения по умолчанию — как сделать или поменять
Андроид приложения по умолчанию — как сделать или поменять. На Android, также как в большинстве других ОС есть возможность задать приложения по умолчанию — те приложения, которые будут автоматически запускаться для определенных действий или открытия типов файлов. Однако, настройка приложений по умолчанию не совсем очевидна, особенно для начинающего пользователя.
В этой инструкции — подробно о том, как установить приложения по умолчанию на Android телефоне или планшете, а также о том, как сбросить и изменить уже заданные для тех или иных типов файлов умолчания.
Как задать основные приложения по умолчанию
В настройках Андроид есть специальный раздел, который так и называется «Приложения по умолчанию», к сожалению, достаточно ограниченный: с его помощью вы можете установить только ограниченный набор основных приложений по умолчанию — браузер , номеронабиратель , приложение для сообщений , оболочку (launcher) . Это меню разнится на разных марках телефонов, но в любом случае достаточно ограничено.
Для того, чтобы зайти в настройки приложений по умолчанию, зайдите в Настройки (шестеренка в области уведомлений) — Приложения. Далее путь будет следующим.
1. Нажмите по иконке «Шестеренка», а затем — «Приложения по умолчанию» (на «чистом» Android), по пункту «Приложения по умолчанию» (на устройствах Samsung). На других устройствах могут быть отличающиеся, но похожие расположения нужного пункта (где-то за кнопкой настроек или на экране со списком приложений).
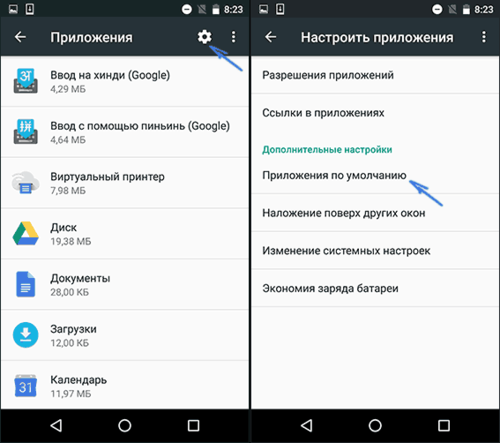
2. Задайте приложения по умолчанию для нужных вам действий. Если приложение не задано, то при открытии какого-либо контента Android будет спрашивать, в каком приложении его открыть и сделать это только сейчас или открывать в нем всегда (т.е. установить приложением по умолчанию).
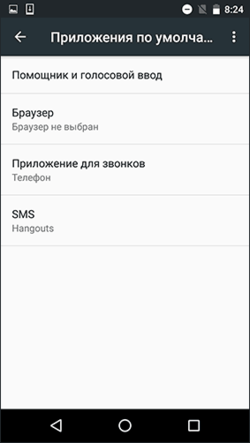
Следует учитывать, что при установке приложения того же типа, что задано по умолчанию (например, еще одного браузера), ранее заданные в пункте 2 настройки обычно сбрасываются.
Установка приложений по умолчанию Android для типов файлов
Предыдущий способ никак не позволяет задать чем будут открываться те или иные типы файлов. Однако, способ задать приложения по умолчанию для типов файлов также имеется.
Для этого достаточно открыть любой файловый менеджер , в том числе встроенный в последние версии ОС файловый менеджер, который можно найти в «Настройки» — «Хранилище и USB-накопители» — «Открыть» (пункт находится внизу списка).
После этого — открыть нужный файл: если приложение по умолчанию для него не задано, то будет предложен список совместимых приложений для его открытия, а нажатие кнопки «Всегда» (или подобной в сторонних файловых менеджерах ) задаст его используемым по умолчанию для этого типа файлов.
Если же приложение для этого типа файлов уже было задано в системе, то сначала потребуется сбросить настройки по умолчанию для него.
Сброс и изменение приложений по умолчанию
Для того, чтобы сбросить приложения по умолчанию на Android, зайдите в «Настройки» — «Приложения». После этого выберите то приложение, которое уже задано и для которого будет выполнятся сброс.
Нажмите по пункту «Открывать по умолчанию», а затем — кнопку «Удалить настройки по умолчанию». Примечание: на телефонах не со стоковым Android (Samsung, LG, Sony и др.) пункты меню могут несколько отличаться, но суть и логика работы остаются теми же самыми.
После выполнения сброса, вы можете использовать ранее описанные способы для того, чтобы задать нужные соответствия действий, типов файлов и приложений.
Источник
Выбираем замену стандартному приложению «Камера» для android-устройств: Retrica, Camera Z, а также итоги рассмотрения пяти приложений
Оглавление
Вступление
Мы продолжаем разговор про приложения, призванные заменить стандартную программу «Камера» для Android. В прошлой статье мы рассмотрели Open Camera, Camera MX и Camera360, где лидировало первое приложение, так как умеет действительно повлиять на камеру. Остальные два из разряда «программа для предварительного наложения фильтров и эффектов», хотя для большинства пользователей они могут оказаться оптимальными.
реклама
Сегодня мы поговорим о двух довольно противоречивых решениях – Retrica и Camera Z, где первая камера всегда радовала пользователей, однако в последнем обновлении разработчики полностью пересмотрели интерфейс, а также программный код, что мало понравилось почитателям приложения. Хорошо, разберемся, так ли это на самом деле и правда ли знаменитая Retrica стала обрабатывать фото хуже.
Если говорить о Camera Z, то эта программа GO Dev Team – студии, которая уже привычно заимствует самое лучшее у других разработчиков. Правда, порой это получается довольно криво, хотя на первый взгляд перед нами совершенно другой случай. В общем, препарируем и этого товарища. Ну и в самом конце обзора традиционно подведем итоги рассмотрения пяти программ-аналогов «Камере» Android.
В качестве тестового оборудования использовались:
- Планшет DEXP Ursus 8EV2 3G (Android 4.4.2, процессор MT8382, 4 x Cortex-A7 1.3 ГГц, видеоядро Mali-400 MP2, 1 Гбайт ОЗУ, аккумулятор 4 000 мАч, 3G-модуль, Wi-Fi 802.11b/g/n);
- Смартфон Homtom HT3 Pro (Android 5.1 Lollipop, процессор MT6735P, 4 x Cortex-A53 1.0 ГГц, 64-бит, видеоядро Mali-T720, 2 Гбайт ОЗУ, аккумулятор 3 000 мАч, 4G-модуль, Wi-Fi 802.11b/g/n).
Источник