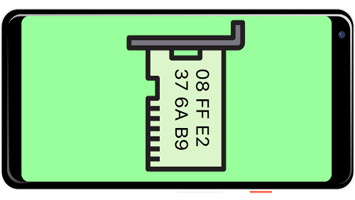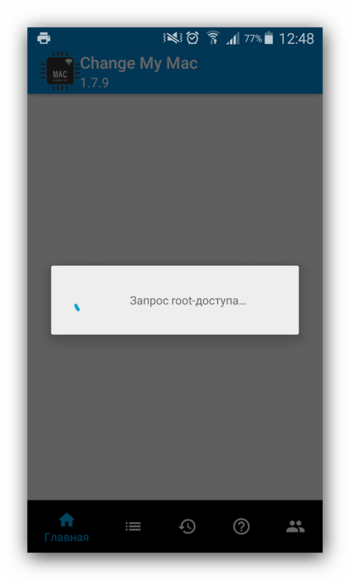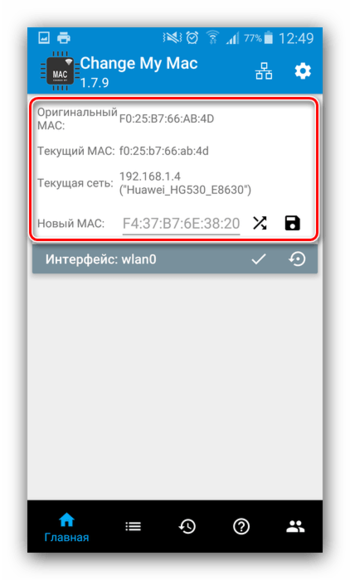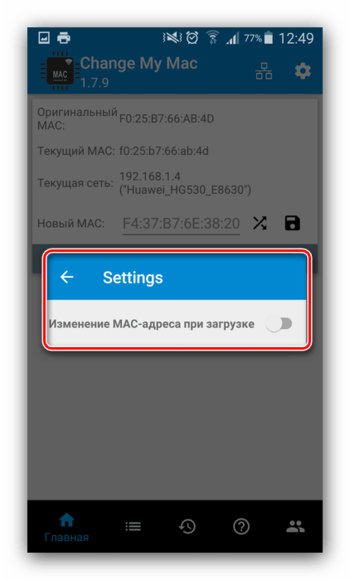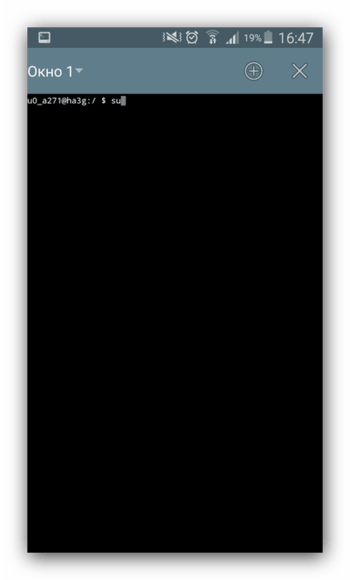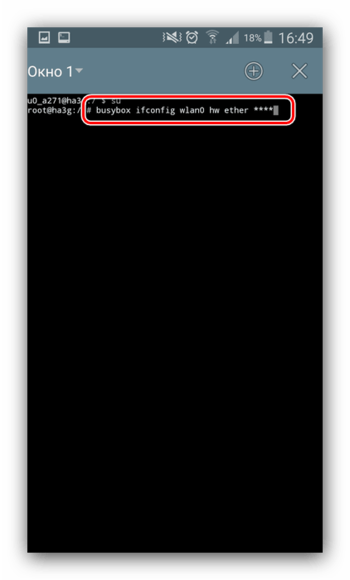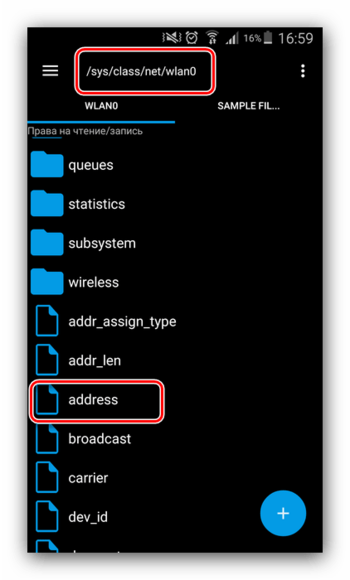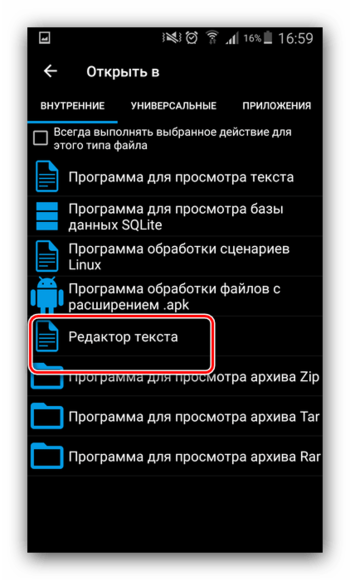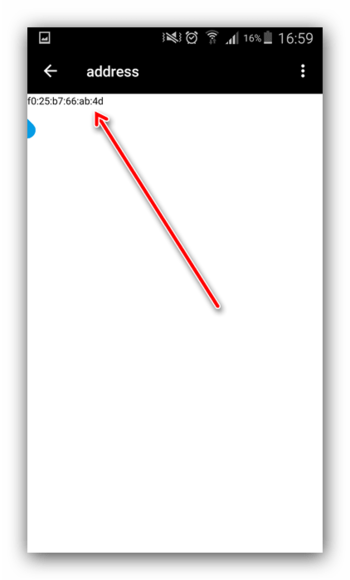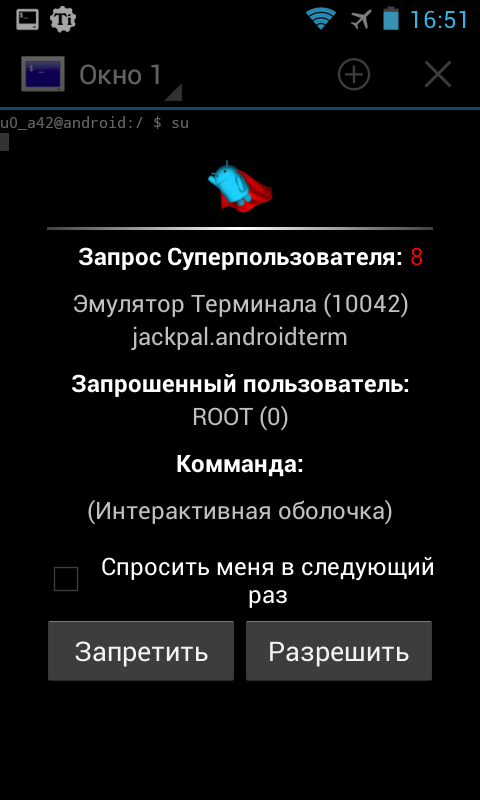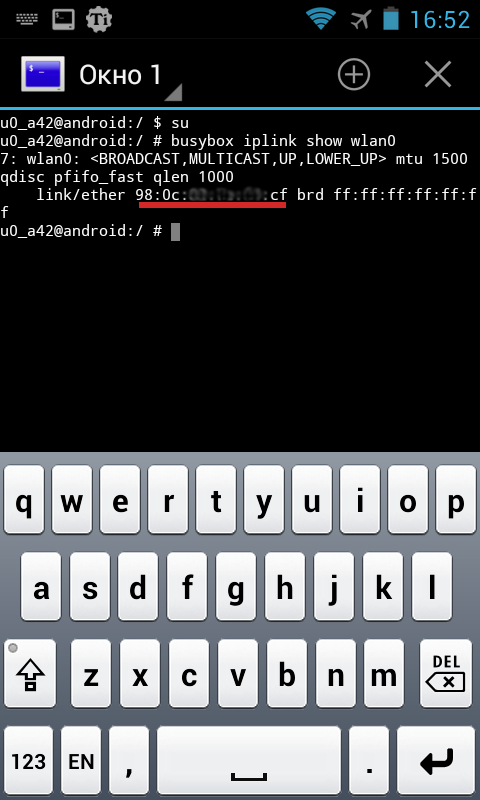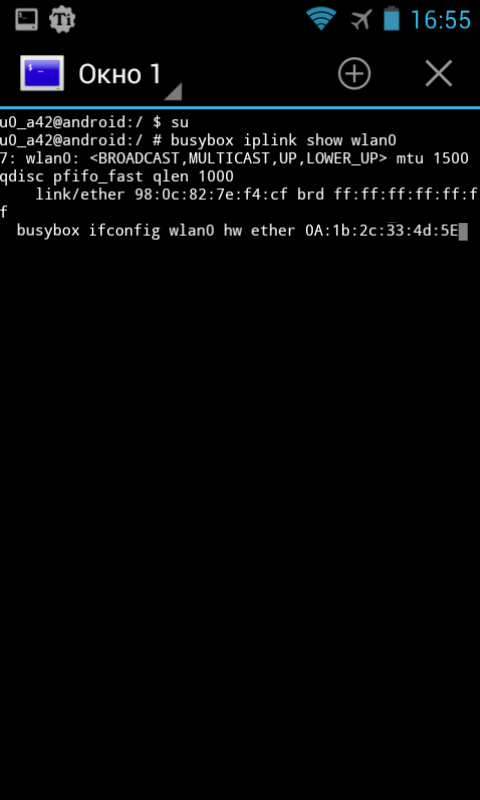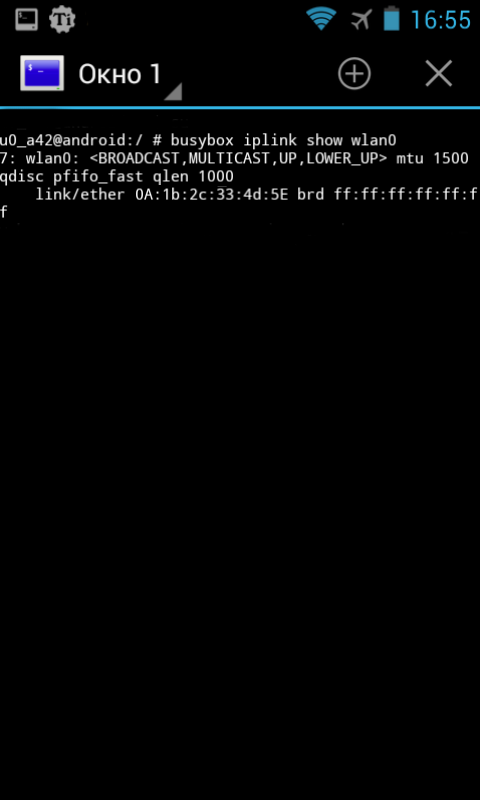- Как поменять MAC адрес на Андроид
- Как поменять MAC адрес на Андроид
- Меняем MAC-адрес в Андроид
- Способ 1: Change My MAC
- Способ 2: Команда в эмуляторе терминала
- Способ 3: Замена вручную в системном файле
- Заключение
- Смена MAC-адреса в Android
- Меняем MAC-адрес в Андроид
- Способ 1: Change My MAC
- Способ 2: Команда в эмуляторе терминала
- Способ 3: Замена вручную в системном файле
- Заключение
- Как сменит mac без root android
- Первый способ
- Второй способ
- Третий способ
- Четвертый способ
Как поменять MAC адрес на Андроид
Аппаратный идентификатор сетевого оборудования, MAC-адрес, может использоваться для опознавания уникального пользователя в интернете, поэтому специалисты по безопасности рекомендуют периодически его менять. Сегодня мы хотим рассказать, как это делается на устройствах под управлением Android.
Как поменять MAC адрес на Андроид
Содержание: Как поменять MAC адрес на Андроид
Меняем MAC-адрес в Андроид
Первое, что хотим отметить – большинство представленных ниже методов сработает только на девайсах с Root-доступом. В целом же способов смены озвученных значений существует три — это использование специального приложения, ввод команды в «Терминале» и правка одного из системных файлов.
Способ 1: Change My MAC
Команда разработчиков Banana Studio уже довольно давно выпустила и поддерживает приложение для быстрого изменения сетевого идентификатора не только адаптера Wi-Fi, но и других интерфейсов.
1. При первом запуске программа запросит рут-доступ, предоставьте его. Далее будут отображены предупреждения, внимательно с ними ознакомьтесь.
2. Затем появится основное окно приложения. Опций в нём не слишком много – можно просмотреть оригинальный идентификатор и подключение к текущей сети. Замена адреса происходит в пункте «Новый MAC» – введите адрес вручную (формат XX:XX:XX:XX:XX) или нажмите на кнопку случайной генерации. Для сохранения параметров воспользуйтесь кнопкой с иконкой дискеты.
3. Для закрепления результатов манипуляции рекомендуется включить смену адреса при запуске устройства. Нажмите на кнопку со значком шестерёнки и активируйте опцию во всплывающем окне.
Если всё сделано правильно, идентификатор сменится.
Способ 2: Команда в эмуляторе терминала
Более сложный, но при этом действительно надёжный метод заключается в замене MAC-адреса посредством ввода специальной команды в эмуляторе терминала. Этот вариант, кроме рут-прав, требует также установки фреймворка BusyBox и приложения терминала.
1. После установки обоих компонентов откройте Terminal Emulator и введите команду su.
Появится предложение предоставить Root, согласитесь с ним.
2. Далее введите следующую команду:
Вместо *новый адрес* впишите желаемый идентификатор по шаблону из шага 2 Способа 1.
3. Подтвердите ввод и перезагрузите устройство – теперь будет установлен новый MAC-адрес.
Данный метод довольно надёжен, однако и он порой даёт сбои, особенно на устройствах с сильно модифицированными оболочками.
Способ 3: Замена вручную в системном файле
Последний на сегодня вариант замены идентификатора сетевого оборудования заключается в самостоятельном вводе значения в специальном системном файле. Для доступа к нему понадобится файловый менеджер с рут-доступом, например, Root Explorer.
1. Запустите приложение, перейдите в нём по адресу /root/sys/class/net/wlan0/ и найдите там файл с именем address. Для устройств с Android 4.3 и ниже адрес и название файла будут другими, а именно /efs/wifi/.mac.cob.
2. Дважды тапните по требуемому файлу. В следующем меню выберите вариант «Текстовый редактор».
3. Файл будет готов для редактирования. Как видите, он состоит исключительно из MAC-адреса – его можно удалить и ввести новый.
Не забудьте сохранить изменения перед выходом, после чего у беспроводного адаптера вашего телефона будет новый идентификатор.
Заключение
Теперь вам известно, как можно сменить MAC-адрес на устройстве, работающем под управлением Android. Однако злоупотреблять этим не рекомендуется – есть риск программно повредить сетевой адаптер и лишиться возможности выхода в интернет.
Источник
Смена MAC-адреса в Android
Меняем MAC-адрес в Андроид
Первое, что хотим отметить – большинство представленных ниже методов сработает только на девайсах с Root-доступом. В целом же способов смены озвученных значений существует три — это использование специального приложения, ввод команды в «Терминале» и правка одного из системных файлов.
Внимание! Поскольку при ошибках в процессе смены MAC-адреса возможны проблемы с доступом к интернету, все дальнейшие действия вы совершаете на свой страх и риск! Строго рекомендуется сделать резервную копию системы!
Способ 1: Change My MAC
Команда разработчиков Banana Studio уже довольно давно выпустила и поддерживает приложение для быстрого изменения сетевого идентификатора не только адаптера Wi-Fi, но и других интерфейсов.
- При первом запуске программа запросит рут-доступ, предоставьте его. Далее будут отображены предупреждения, внимательно с ними ознакомьтесь.
Затем появится основное окно приложения. Опций в нём не слишком много – можно просмотреть оригинальный идентификатор и подключение к текущей сети. Замена адреса происходит в пункте «Новый MAC» – введите адрес вручную (формат XX:XX:XX:XX:XX) или нажмите на кнопку случайной генерации. Для сохранения параметров воспользуйтесь кнопкой с иконкой дискеты.
Если всё сделано правильно, идентификатор сменится.
Способ 2: Команда в эмуляторе терминала
Более сложный, но при этом действительно надёжный метод заключается в замене MAC-адреса посредством ввода специальной команды в эмуляторе терминала. Этот вариант, кроме рут-прав, требует также установки фреймворка BusyBox и приложения терминала.
- После установки обоих компонентов откройте Terminal Emulator и введите команду su .
Появится предложение предоставить Root, согласитесь с ним.
Далее введите следующую команду:
busybox ifconfig wlan0 hw ether *новый адрес*
Вместо *новый адрес* впишите желаемый идентификатор по шаблону из шага 2 Способа 1.
Подтвердите ввод и перезагрузите устройство – теперь будет установлен новый MAC-адрес.
Данный метод довольно надёжен, однако и он порой даёт сбои, особенно на устройствах с сильно модифицированными оболочками.
Способ 3: Замена вручную в системном файле
Последний на сегодня вариант замены идентификатора сетевого оборудования заключается в самостоятельном вводе значения в специальном системном файле. Для доступа к нему понадобится файловый менеджер с рут-доступом, например, Root Explorer.
- Запустите приложение, перейдите в нём по адресу /root/sys/class/net/wlan0/ и найдите там файл с именем address. Для устройств с Android 4.3 и ниже адрес и название файла будут другими, а именно /efs/wifi/.mac.cob .
Дважды тапните по требуемому файлу. В следующем меню выберите вариант «Текстовый редактор».
Файл будет готов для редактирования. Как видите, он состоит исключительно из MAC-адреса – его можно удалить и ввести новый.
Не забудьте сохранить изменения перед выходом, после чего у беспроводного адаптера вашего телефона будет новый идентификатор.
Заключение
Теперь вам известно, как можно сменить MAC-адрес на устройстве, работающем под управлением Android. Однако злоупотреблять этим не рекомендуется – есть риск программно повредить сетевой адаптер и лишиться возможности выхода в интернет.
Помимо этой статьи, на сайте еще 12473 инструкций.
Добавьте сайт Lumpics.ru в закладки (CTRL+D) и мы точно еще пригодимся вам.
Отблагодарите автора, поделитесь статьей в социальных сетях.
Источник
Как сменит mac без root android
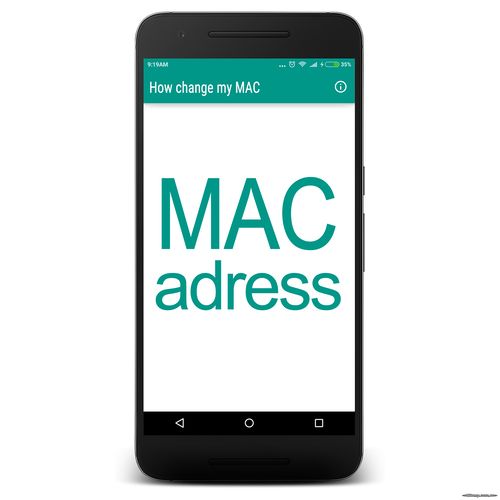
Сегодня я хочу рассказать о том как поменять MAC — адрес Вашего смартфона. Вам это пригодится к примеру если на предприятие либо еще где-то в сети WI-FI идет привязка MAC — адресу.
Первый способ
С помощью специальных приложений для смены MAC-адреса.
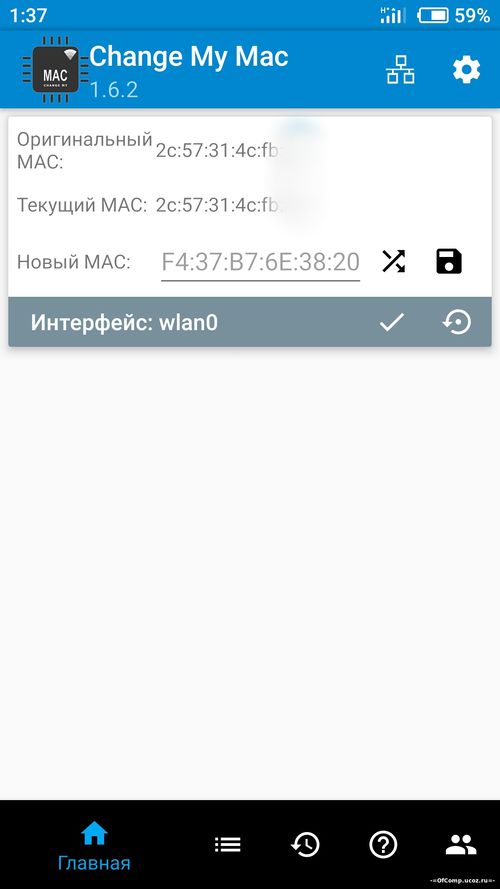
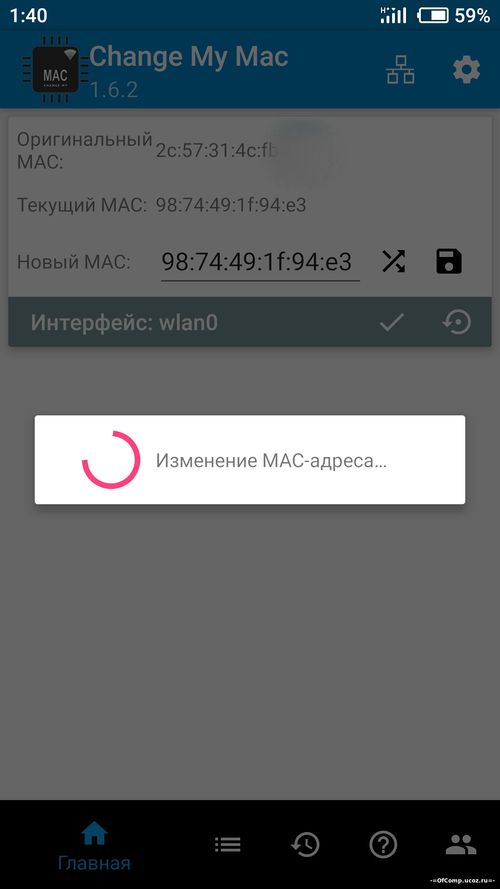
Change My MAC — простое в пользовании приложение, которое нажатием одной кнопки позволяет заменить MAC-адрес вашего устройства. Для работы программе понадобятся рут-права, которые нужно предоставить сразу после запуска. Затем мы увидим оригинальный и текущий MAC-адреса, а в поле ниже можем прописать тот, который мы хотим видеть. Благодаря встроенному генератору случайных MAC адресов, пользователь может не вводить идентификатор вручную. Если вы хотите замаскироваться в сети WI-FI, то данное приложение позволит Вам сделать это за пару секунд.
Второй способ
Чтобы поменять MAC — адрес на Android Вам будет необходимо:
Процедура смены MAC — адреса: Откройте Android терминале и введите Команда SU (возможно у Вас запросят можно ли предоставить ROOT права для приложения, ответьте да)
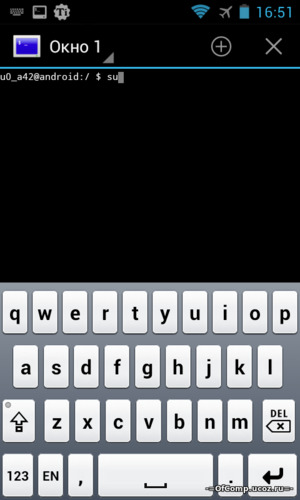
Введите команду busybox iplink show wlan0 (чтобы просмотреть текущий MAC, запишете его)
Введите в терминале команду busybox ifconfig wlan0 hw ether 0A:1b:2c:33:4d:5E (вместо 0A:1b:2c:33:4d:5E Вы можете ввести любой MAC)
Теперь проверяем все ли верно Вы сделали и появился ли у Вас новый MAC-адрес Команда busybox iplink show wlan0
Если у Вас отобразился новый MAC – адрес то все сделано верно Поздравляю! Вы теперь вы умеете подменять MAC — адреса и Вас уже можно называть Хакерами!
Третий способ
- Выключаем телефон
- Снимаем крышку
- Вытаскиваем батарею
- На бумажку или в текстовик записываем MAC — адрес девайса
- Включаем телефон
- Заходим в Root Explorer (это программа — файловый менеджер)
- Идем в папку system/wifi
- Ищем файл nvram.txt
- Открываем его для редактирования
- Ищем строку: macaddr=00:90:4c:14:43:29
- Вместо 00:90:4c:14:43:29 прописываем ваш MAC — адрес (который записали на листок или в текстовик)
- Сохраняем изменения
- Перезагружаем Ваш смартфон
- Радуемся жизни
Четвертый способ
С помощью приложения Root Explorer или X-plore идем по пути /data/nvram/APCFG/APRDEB/WIFI. Путь может отличаться, лично у меня WIFI файл находится по следующему пути: /nvdata/APCFG/APRDEB/WIFI
Копируем на компьютер этот файл и открываем в HEX-редакторе. Будет так:
04 01 00 00 00 00 00 .
04 01 00 00 не трогаем. А начиная с пятой пары знаков пишем MAC-адрес. Например:
Для адреса 00:08:22:04:c4:fb
04 01 00 00 00 08 22 04 c4 fb .
Кидам измененный файл WIFI с заменой. Предварительно сохранив оригинальный WIFI, в случае восстановления в исходное состояние.
Перезагружаемся и включаем Wi-Fi. Теперь после перезагрузок Mac-адрес будет неизменным.
Здравствуйте, для того что бы узнать MAC-адрес на ноутбуке проделайте следующие операции:
- 1. Посмотреть на упаковке сетевой карты или наклейке. Если это ноутбук то у него на дне обязательно есть наклейка содержащая mac адреса на все сетевые интерфейсы. Тоже самое касается маршрутизаторов, точек доступа и модемов. Либо на упаковке либо на самом устройстве или в документации данный адрес указан.
2. Использовать команду ipconfig
т.е. Пуск -> Выполнить, затем набираем в поле команду cmd
в открывшемся черном окне консоли набираем команду ipconfig /all
Среди выведенного текста ищем
Подключение по локальной сети — Ethernet адаптер:
.
Физический адрес. . : 00-0C-F1-AE-B1-34
Физический адрес это и есть MAC адрес, кстати если у вас установлено несколько сетевых карт то их соотвественно будет несколько, на каждую карту свой, поэтому выбирайте из выведенного результатата команды, тот который относится к нужному вам адаптеру или подключению.
Источник