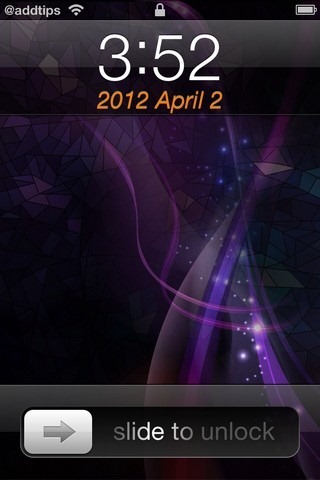- 3 способа улучшить экран блокировки iPhone. Например, запрет подглядывать
- 1. Блокировка некоторых возможностей iPhone
- 2. Скрытие текста уведомлений
- 3. Запуск любого приложения
- Изменить формат даты, цвет и шрифт на экране блокировки iPhone [Cydia]
- Увеличенный масштаб экрана iPhone: причины и их устранение
- Как настроить домашний экран на iOS 14
- Обои на стену
- Как установить обои в iOS 14
- Как установить собственные обои в iOS 14
- Виджеты
- Как добавить виджеты на домашний экран в iOS 14
- Опрос: Как вы думаете, Apple заменит iPhone устройством AR через 10 лет?
- Как создать свои собственные виджеты с Widgetsmith
- Пользовательские значки
- Как установить собственные значки для приложений в iOS 14
- Как изменить вид часов на айфоне?
- Как поменять вид часов на айфоне?
- Как изменить расположение часов на экране блокировки на айфоне?
- Как поставить часы на главный экран айфон?
- Как настроить экран блокировки на Xiaomi?
- Как изменить вид экрана блокировки?
- Как изменить вид часов в Windows 10?
- Как изменить часы?
- Как изменить цвет экрана на айфоне?
- Как убрать плеер с экрана блокировки на айфоне?
- Как сделать надпись на экране блокировки iPhone?
- Как заблокировать экран при просмотре видео на айфоне?
- Как вернуть приложение на главный экран айфон?
- Как вернуть значок на экран айфона?
- Как установить приложение Часы на айфоне?
3 способа улучшить экран блокировки iPhone. Например, запрет подглядывать
Экран блокировки в iOS не менялся уже несколько лет. Разработчики упорно игнорируют этот элемент системы и не расширяют его возможности.
Однако, не все пользователи помнят о полезных фишках и настройках заблокированного экрана iPhone и iPad.
📌 Спасибо re:Store за полезную информацию. 👌
1. Блокировка некоторых возможностей iPhone
Не всем пользователям нравится, что с экрана блокировки iPhone можно получить доступ к Центру уведомлений или Пункту управления. Так посторонние люди могут получить доступ к определенным данным или отключить некоторые функции устройства.
Чтобы этого не произошло, можно заблокировать некоторые элементы на экране блокировки. Они будут доступны только после идентификации владельца при помощи Face Id или Touch ID.
► Перейдите в Настройки – Face ID и код-пароль (либо Touch ID и код-пароль).
► Найдите раздел Доступ с блокировкой экрана.
► Отключите элементы, которые будет запрещено запускать до идентификации пользователя.
Теперь для просмотра пропущенных сообщений или открытия шторки с переключателями нужно будет разблокировать гаджет.
2. Скрытие текста уведомлений
Можно не блокировать доступ к определенным данным, а просто скрывать их. Так можно сделать с текстом входящих уведомлений.
iPhone умеет отображать поступившие сообщения, но при этом скрывать их содержимое.
◈ Для этого перейдите в Настройки – Уведомления.
◈ Найдите нужное приложение, текст уведомлений из которого хотите скрывать.
◈ В разделе Показ миниатюр выберите пункт Без блокировки (по умолчанию).
Теперь прочитать текст сообщения на экране блокировки будет возможно только после разблокировки гаджета.
3. Запуск любого приложения
Самой неочевидной возможностью экрана блокировки iOS является запуск любого установленного приложения. Такая фишка появилась в iOS 13.
◉ Создайте новую автоматизацию и выверите пункт Приложение.
◉ Укажите стандартное приложение Камера.
◉ На следующем шаге выберите действие Открыть приложение и укажите нужную программы для запуска с экрана блокировки.
◉ Отключите запрос при запуске автоматизации.
Теперь во время запуска приложения Камера с заблокированного экрана сразу же попадете в указанную программу или игру.
Вот так можно настроить экран блокировки iPhone или iPad для более удобной работы с гаджетом.
Источник
Изменить формат даты, цвет и шрифт на экране блокировки iPhone [Cydia]
Интерфейс iOS разработан таким образом, что даже малейшие изменения, которые вы в него вносите, могут сделать ваш iPhone совершенно новым и обновленным устройством. В магазине Cydia доступно множество тем и шрифтов, которые позволяют пользователям iOS с джейлбрейком настраивать свои устройства, но они не всегда могут дать вам тот уровень контроля, который вы хотели бы иметь над внешним видом вашего iPhone или iPad, или вы можете просто изменить один аспект без фактического использования всего пакета темы. Вот почему твик вроде LockDate может сильно помочь людям, которые любят кастомизацию. Эта настройка позволит вам персонализировать дату, которая отображается на экране блокировки iDevice. Функциональность может показаться слишком тривиальной, но вам просто нужно посмотреть на уровень настройки, предлагаемой в LockDate. С помощью настройки вы можете изменить формат даты, цвет, шрифты и даже формат календаря. Больше после прыжка.
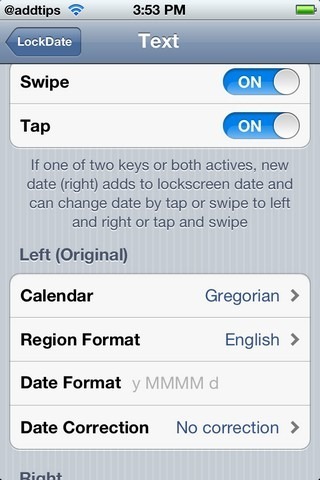
После установки твик отображается в виде нового меню в стандартном приложении «Настройки», и вы можете начать персонализировать дату на экране блокировки оттуда. Меню состоит из трех основных разделов, в том числе Цвет текста а также Шрифт. В текстовом меню вы можете выбрать один из нескольких жестов, которые позволят вам изменить в области даты день недели и время месяца. Тип календаря также можно изменить в этом разделе, и доступные параметры включают Исламская, григорианская, китайская среди многих других. После выбора типа календаря можно выбрать формат отображения и применить Коррекция даты а также, что может пригодиться для календарей, основанных на лунном цикле.
В других меню LockDate также есть довольно подробные параметры, и с их помощью вы можете изменить внешний вид даты, отображаемой на экране блокировки. Параметры шрифта, предлагаемые настройкой, включают только полужирный, курсив и нормальный, в то время как размер текста также можно настроить с помощью ползунка. Большинство людей назовут LockDate слишком конкретным, но на самом деле конечные результаты довольно крутые, и это ничего вам не стоит, поэтому не стесняйтесь попробовать, отправившись в репозиторий BigBoss в магазине Cydia. Для настройки есть только меню приложения «Настройки», а значок Springboard не добавлен.
Источник
Увеличенный масштаб экрана iPhone: причины и их устранение
Привет. Сегодня мы рассмотрим редкую, но от этого не менее возможную проблему, связанную с увеличенным масштабом экрана iPhone. От модели iPhone это не зависит, и от версии iOS тоже.
Если изображение на вашем айфоне вдруг стало неприлично увеличенным, и телефоном стало невозможно пользоваться, скорее всего, у вас активирована функция Увеличение (Zoom). Что делать и как ее отключить, читайте ниже.

Как я уже сказал, «увеличенный масштаб экрана iPhone» НЕ является поломкой или какой-то неустранимой проблемой. Вообще-то это очередная функция iPhone, которую Вы просто еще не освоили.
А функция эта называется «Увеличение» и находится она здесь: Настройки > Основные > Универсальный доступ > Увеличение.
Итак, вот что нужно сделать для того, чтобы экран iPhone стал выглядел как раньше:
- ШАГ 1 — КОСНИТЕСЬ ДВАЖДЫ ТРЕМЯ ПАЛЬЦАМИ для уменьшения масштаба до 100%. Да, именно так (де) активируется функция «Увеличение». Бывает и такое, что прислонив телефон к уху, увеличение происходит само собой.
- ШАГ 2 — Теперь давайте отключим данную бестолковую функцию. Заходим в Настройки> Универсальный доступ > Увеличение и отключаем свитч напротив слова Увеличение.
Если у вас возникнут проблемы с отключением Увеличения на iPhone, данную операцию можно выполнить и с помощью компьютера (iTunes). Для этого делаем так:
- ШАГ 1 — Подсоедините устройство к любому компьютеру с установленным iTunes.
- ШАГ 2 — Кликните по устройству, когда оно появится в верхней левой части окна.
- ШАГ 3 — В поле Параметры кликните по кнопке Настроить Универсальный доступ…
- ШАГ 4 — Выберите пункт «Не использовать» и подтвердите ОК.
Ну вот как-то так! Не сложно ведь было? Если эта статья оказалась вам полезной, обязательно поделитесь с другими в социальных сетях (кнопки ниже). И не забудьте подписаться на обновления…
Кто знает какие еще проблемы могут возникнуть в будущем с вашими «яБлоками», а здесь всегда Я — умный, добрый и красивый!
Источник
Как настроить домашний экран на iOS 14
В iOS 14 больше настроек домашнего экрана, чем когда-либо прежде. Узнайте, как настроить обои iPhone, нарядить домашний экран и настроить виджеты, чтобы сделать свой iPhone более индивидуальным.
Одна из лучших частей настройки вашего iPhone — это настроить его в соответствии с вашим стилем. iOS 14 делает шаг вперед, позволяя использовать новые виджеты, гибкие плитки, которые позволят вам быстро выполнять действия или быстро собирать информацию. Мы здесь, чтобы научить вас пользоваться некоторыми из наиболее распространенных опций настройки в iOS 14.
Это руководство начнется с основ и познакомит вас с некоторыми из наиболее продвинутых функций, поэтому не стесняйтесь переходить туда, где вам удобнее всего!
Обои на стену
Apple предоставляет множество высококачественных обоев для вашего iPhone, что избавляет вас от необходимости искать свои собственные. Вот как вы можете использовать один из обоев Apple на своем телефоне.
Как установить обои в iOS 14
Откройте настройки. Нажмите «Обои». Нажмите. Выберите новый фон. Выберите «Динамический», «Фотографии» или «Живой». Нажмите на обои, которые вы хотите выбрать. «Проведите пальцем, сведите пальцем или увеличьте масштаб, чтобы установить изображение по своему вкусу. Нажмите« Установить ». экран, или оба
Использование пользовательских обоев всегда было вариантом, и это не сильно изменилось в iOS 14. Вот краткое описание того, как установить пользовательские обои на вашем iPhone.
Как установить собственные обои в iOS 14
Убедитесь, что изображение, которое вы хотите использовать, сохранено в фотоальбоме вашего iPhone. Открыть фотографии. Нажмите на фотографию, которую хотите использовать. Нажмите кнопку «Поделиться». Прокрутите вниз и нажмите «Использовать как обои» Проведите пальцем, сведите пальцы и увеличьте масштаб, чтобы установить изображение по своему вкусу. Установите Выберите, хотите ли вы, чтобы это был экран блокировки, домашний экран или и то, и другое.
iOS 14, как и предыдущие версии, позволяет использовать масштабирование перспективы. При включении обои вашего iPhone будут двигаться, когда вы наклоняете экран. Он потребляет немного больше батареи, чем когда он выключен, поэтому он автоматически отключается при включении режима низкого энергопотребления.
Виджеты
В новейшей версии iOS появилась замечательная функция — виджеты! Виджеты — это плитки, которые вы можете разместить на главном экране, которые предлагают немного расширенную функциональность по сравнению с чем-то вроде значка.
Например, добавление музыкального виджета может позволить вам увидеть, что вы слушали в последний раз, и позволить вам легко вернуться к своим любимым плейлистам.
Как добавить виджеты на домашний экран в iOS 14
Нажмите и удерживайте на главном экране, пока значки не начнут покачиваться. Нажмите + в верхнем левом углу. Прокрутите, чтобы найти виджет, который вы хотите использовать. Нажмите на виджет, который вы хотите добавить. Прокрутите влево или вправо, чтобы изменить размер виджета. вы хотите. Нажмите Добавить виджет. Перетащите виджет на место.
Опрос: Как вы думаете, Apple заменит iPhone устройством AR через 10 лет?
Конечно, есть вероятность, что вы не захотите использовать официальные виджеты Apple. Разработчики приложений начинают выпускать свои собственные приложения, которые позволяют создавать собственные виджеты, и мы ожидаем, что их будет много в ближайшее время.
В настоящее время любимым продуктом является Widgetsmith, который вы можете легко загрузить из App Store здесь. Вот краткое руководство по использованию Widgetsmith для создания базового пользовательского виджета.
Как создать свои собственные виджеты с Widgetsmith
Загрузите и откройте Widgetsmith. Нажмите «Добавить маленький виджет». Прокрутите и нажмите на виджет, который хотите создать. (Например: фаза луны) Нажмите и удерживайте на главном экране, пока значки не начнут покачиваться. Нажмите + в верхнем левом углу. Прокрутите и нажмите Маленький виджет. Нажмите Добавить виджет. Перетащите свой виджет на место. Нажмите и удерживайте виджет Widgetsmith. Нажмите «Изменить виджет» Выберите виджет, который вы создали
Пользовательские значки
Для тех из вас, кому комфортно пользоваться функцией «Ярлыки», есть еще одна вещь, которую вы можете сделать для настройки домашнего экрана iPhone — создавать и использовать собственные значки для приложений. Поскольку вы запускаете приложение через ярлык, а не напрямую, будет небольшая задержка, особенно на старых iPhone. Однако в настоящее время это единственный одобренный Apple способ установки собственных значков.
Мы не будем проводить вас через процесс создания или получения пользовательских значков, поэтому убедитесь, что у вас есть изображение, которое вы хотите использовать, загруженное в фотоальбом вашего iPhone.
Как установить собственные значки для приложений в iOS 14
Открыть ярлыки Нажмите + нажмите Добавить действие Нажмите Сценарий Нажмите Открыть приложение Нажмите приложение, которое вы хотите настроить Назовите приложение Нажмите Готово Нажмите … Нажмите … (снова) Нажмите Добавить на главный экран Нажмите значок под именем главного экрана и выберите значок изображение из фотопленки. Нажмите «Добавить»
Источник
Как изменить вид часов на айфоне?
Как поменять вид часов на айфоне?
Хорошо, что вы можете выбрать, хотите ли вы, чтобы время было в 24-часовом или 12-часовом формате. Все, что вам нужно сделать, это перейти в настройки, а затем нажмите на Общие. После этого вы должны нажать на дату и время. Здесь вы можете выбрать способ отображения времени на вашем iPhone.
Как изменить расположение часов на экране блокировки на айфоне?
Войти в специальную вкладку «Clock Hide». В меню вкладки переместить ползунок в положение под названием «Enabled», тогда часы блокировки будут дезактивированы. Передвинуть другой значок в положение «StatusBar Time», что дает возможность включить отображение часов в соответствующей панели.
Как поставить часы на главный экран айфон?
Как добавить часы
- Коснитесь свободного участка на главном экране и удерживайте его.
- В нижней части экрана выберите Виджеты.
- Нажмите на виджет и удерживайте его.
- Вы увидите изображения главных экранов. Перетащите часы на главный экран.
Как настроить экран блокировки на Xiaomi?
Меню настройки экрана блокировки
- Заходим в меню «Настройки» -> «Блокировка и защита».
- Переходим во вкладку «Экран блокировки».
- Чтобы задать время, после которого экран автоматически отключиться (заблокируется) переходим к пункту «Спящий режим».
Как изменить вид экрана блокировки?
Как настроить блокировку экрана
- Откройте настройки телефона.
- Выберите Безопасность. Если этого пункта нет в меню, попробуйте найти инструкции для вашего телефона на сайте службы поддержки производителя.
- Нажмите Блокировка экрана. Если она уже настроена, для изменения введите PIN-код, пароль или графический ключ.
- Выберите способ блокировки.
Как изменить вид часов в Windows 10?
Нажмите Win+X и выберите Панель управления. Если там нет этого пункта, то поищите приложение в меню Пуск. В разделе Часы и регион выбираем пункт Изменение форматов…
Как изменить часы?
Как установить время, дату и часовой пояс
- На телефоне откройте приложение «Часы» .
- Нажмите «Ещё» Настройки.
- В разделе «Часы» выберите домашний часовой пояс или измените дату и время. Если вы находитесь за пределами домашнего часового пояса и хотите показать или скрыть время в нем, нажмите Показывать время дома.
Как изменить цвет экрана на айфоне?
Как изменить цвет экрана на iPhone
- Откройте «Настройки» — «Универсальный доступ» — «Дисплей и размер текста»;
- Выберите «Светофильтры»;
- Включите тумблер около слова «Светофильтры»;
- Выберите «Оттенок» и установите ползунок «Интенсивность» на 0 (передвиньте его влево) и «Оттенок» примерно на 75%.
Как убрать плеер с экрана блокировки на айфоне?
Если у вас iPhone X и новее, проведите пальцем от нижнего края экрана и остановитесь в середине, чтобы открыть переключатель приложений. Найдите нужное и свайпом вверх закройте приложение. На старых моделях дважды нажмите кнопку Home и смахните приложение вверх. После закрытия приложения виджет должен исчезнуть.
Как сделать надпись на экране блокировки iPhone?
В меню настроек iOS появляется новый пункт, в котором осуществляется настройка твика. Первый переключатель активирует изменение надписи, после чего нужно вписать любой текст в строке ниже. Можно схитрить и ввести туда пробел, тогда экран блокировки будет пусто.
Как заблокировать экран при просмотре видео на айфоне?
Вначале включите AssistiveTouch, если не сделали это раньше: откройте Настройки – Основные – Универсальный доступ – AssistiveTouch. Далее в меню AssistiveTouch найдите пункт 3D Touch. В открывшемся списке выберите Заблокировать экран. Готово!
Как вернуть приложение на главный экран айфон?
Как отобразить приложение на главном экране на iPhone
Чтобы вернуть скрытое приложение на главный экран, проведите по экрану пальцем влево, пока не дойдете до библиотеки приложений в конце страниц главного экрана. Теперь вы можете перетащить приложение прямо из одной из папок библиотеки приложений на главный экран.
Как вернуть значок на экран айфона?
Восстановление значка настроек в iOS
Откройте поиск Spotligt, введите и нажмите Настройки. Перейдите в раздел Сброс > Сбросить раскладку главного экрана. Значок настроек должен быть восстановлен вместе со всеми значками приложений, которые были на экране Вашего iOS-устройства при его приобретении.
Как установить приложение Часы на айфоне?
Откройте приложение Apple Watch на iPhone. Коснитесь «Мои часы», откройте раздел «Основные» и выключите автоматическую установку приложений. Коснитесь «Мои часы» и прокрутите вниз до списка доступных приложений. Коснитесь кнопки «Установить» рядом с теми приложениями, которые нужно добавить на Apple Watch.
Источник