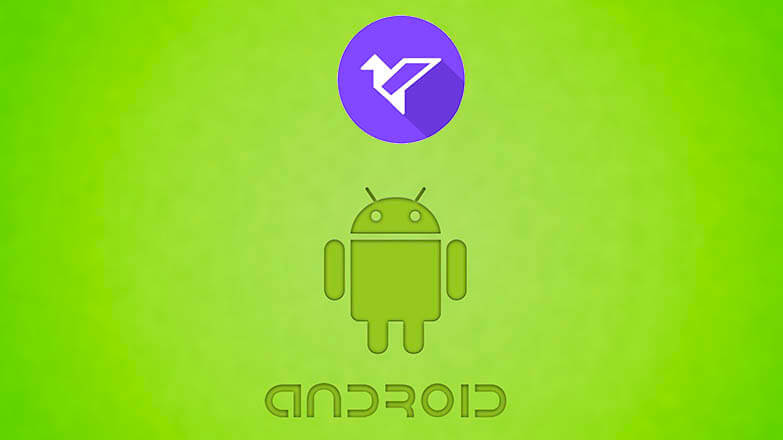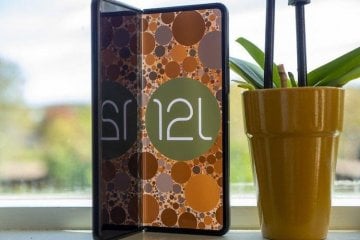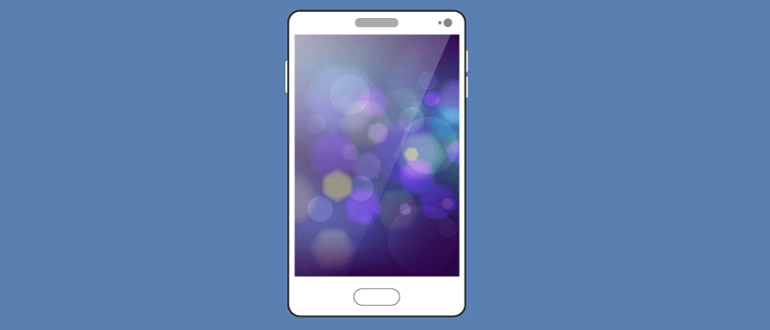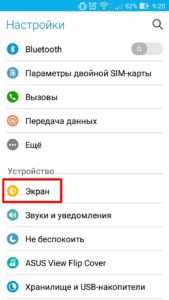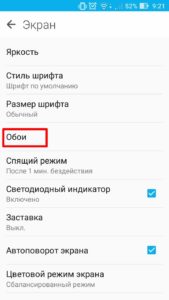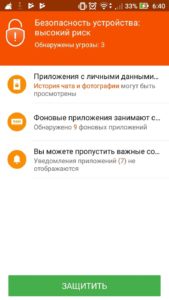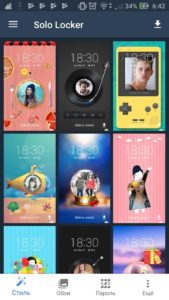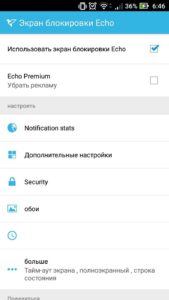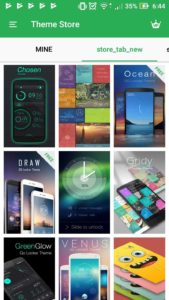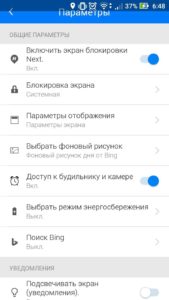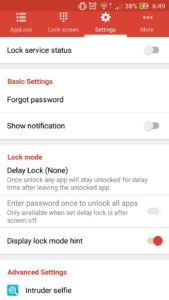- Как изменить экран блокировки
- Как изменить экран блокировки
- Специальные утилиты
- Next Lock Screen
- Echo Notification Lockscreen
- Hi Locker
- Locker Master
- Заключение
- Как поменять обои на Android в 2019 году
- Как поменять обои на Pixel или стоковом Android
- Как поменять обои на смартфоне Samsung
- Как поменять обои в Nova Launcher и Action Launcher
- Установка обоев на экран блокировки Андроид-девайсов
- Настройка блокировки Андроид
- Смена обоев на экране блокировки стандартными методами
- Смена стандартного экрана блокировки на Андроид
- Приложение CM Locker
- Приложение DIY Locker
- Утилита Echo Notification Lockscreen
- Программа Go Locker
- Next LockScreen для быстрой разблокировки
- Удобная утилита Locker Master
Как изменить экран блокировки
Экран блокировки владелец смартфона на базе Android видит постоянно. Он появляется при включении телефона и в стандартном виде содержит запрос на отключение блокировки (рисунок графического ключа, поле для ввода пин-кода, изображение замка, которое необходимо сдвинуть в сторону и т.д.), дату и время, а также информационную панель уведомлений в верхней части дисплея и статус сети. По желанию пользователя, его можно настроить по своему вкусу, для этого необходимо знать, как поменять экран блокировки на смартфоне с ОС Андроид. О том, как это сделать с помощью встроенных возможностей операционной системы, а также через специальные утилиты, расскажет Appsetter.ru.
Как изменить экран блокировки
Существует несколько способов изменить экран блокировки телефона, используя его системные возможности.
Нужно открыть главный дисплей смартфона, коснуться пальцем свободного места и длительно его удерживать. Появится список доступных функций, среди них – «Обои». Необходимо нажать на эту кнопку.
Откроется страница с множеством шаблонных изображений, а также кнопкой для выбора собственной картинки в галерее.
Нужно кликнуть на понравившееся изображение, нажать «Применить». Система предложит установить его на экран блокировки, рабочий стол или выбрать оба варианта, после чего появится оповещение о том, что обои установлены. Остается лишь проверить, как была размещена картинка.
Второй способ поставить новое изображение на экран блокировки – воспользоваться настройками гаджета. Нужно перейти в одноимённый раздел, отыскать вкладку «Экран» и выбрать «Обои». Дальнейшие действия те же: подобрать изображение, нажать на него и установить в качестве замены стандартного фона.
Если в памяти телефона имеются собственные изображения или красивые картинки, скачанные из Интернета, их можно поставить на экран блокировки сразу при просмотре. Необходимо открыть графический файл, кликнуть на кнопку с тремя точками для выбора дополнительных функций и нажать на кнопку «Установить как обои».
Специальные утилиты
Помимо возможностей операционной системы, для изменения экрана блокировки можно использовать специальные программы.
Next Lock Screen
Удобная и популярная утилита с обширным количеством функций. Поддерживает несколько режимов блокировки экрана, дает возможность изменить фон, установив ежедневный фоновый рисунок от Bing, один из шаблонов или пользовательское изображение. Приложение позволяет включить Wi-Fi или Bluetooth с заблокированного дисплея, выводит сообщения, уведомления о пропущенных звонках и смс, данные о погоде и т.д. Интерфейс простой и комфортный, утилита будет понятна даже неопытным пользователям.
Echo Notification Lockscreen
Эта программа помогает изменить фон заблокированного экрана, поставить графический пароль, а также выводит на дисплей полученные сообщения. Их можно просмотреть, не снимая блокировки. Утилита разрешает создавать напоминания и выводит их в назначенное время на дисплей.
Hi Locker
Удобная в использовании, красивая и функциональная утилита. Для экрана блокировки можно установить приветствие пользователя по имени, добавить отображение погоды, событий из календаря, уведомлений. Фоновое изображение можно изменить на шаблонную картинку или фотографию из памяти телефона. Приложение позволяет разблокировать устройство пин-кодом, графическим ключом или отпечатком пальца.
Недостаток утилиты – в большом количестве рекламы. Узнать, как её отключить, можно в соответствующей статье.
Locker Master
Тем, кому интересно, как поменять экран блокировки на Android и загрузить вместо обычного фона собственную фотографию, живые обои или тему, понравится это приложение. Новое изображение можно настроить по своему желанию, установив приветствие, часы, способ разблокировки и т.д. На заблокированный дисплей выводятся оповещения от приложений, назначенных пользователем. Просмотреть сообщения можно сразу же, не тратя время на ввод пароля или графического ключа. Программа полностью бесплатна.
Заключение
Знать, как сменить экран блокировки на Андроид, стоит каждому, кто желает персонализировать свой телефон и поменять скучный шаблонный фон на собственную фотографию или красивую картинку из Сети. Сделать это можно с помощью внутренних возможностей операционной системы или установив специальные приложения, большая часть из которых совершенно бесплатны.
Источник
Как поменять обои на Android в 2019 году
Один из самых простых способов как-то по-своему кастомизировать смартфон — это установить собственные обои. Обои можно выбрать из тех, что доступны на устройстве по умолчанию, или использовать фотографию из вашей галереи или загрузить какие-то необычные обои с помощью стороннего приложения. Немного погрузившись в настройки своего телефона, вы можете установить любое изображение в качестве фона как для экрана блокировки, так и для домашнего экрана вместе или по отдельности. Этот процесс замены обоев действительно очень прост и не зависит от того, какой телефон или лончер вы используете.
Как поменять обои на Pixel или стоковом Android
Смена обоев в большинстве случаев одинакова на всех Android-устройствах, но в зависимости от телефона есть небольшие различия.
- Нажмите и удерживайте палец на пустой области на домашнем экране.
- Нажмите «Обои».
- Выберите нужные обои из тех, что доступны на вашем устройстве, или из ваших фотографий в галерее.
Как поменять обои на смартфоне Samsung
Смена обоев на устройстве Samsung немного отличается от описанного выше метода. Это потому, что Samsung предлагает вам больше возможностей, чем большинство других телефонов.
- Нажмите и удерживайте палец на пустой области на домашнем экране.
- Нажмите на «Обои» в левом нижнем углу экрана.
- Выберите новые обои из списка избранных Samsung или из своей фотогалереи.
Примечание: Этот метод работает на устройствах Samsung, работающих под управлением Android 5.0 Lollipop и выше, но из-за различий в программном обеспечении Samsung в зависимости от страны и конкретной модели устройства он может немного отличаться.
Как поменять обои в Nova Launcher и Action Launcher
На большинстве смартфонов используется именно этот метод для замены обоев на домашнем экране, хотя он практически не отличается от предыдущих.
- Нажмите и удерживайте палец на пустой области на домашнем экране.
- Нажмите на «Обои» в левом нижнем углу экрана.
- Выберите нужное изображение из обоев по умолчанию или из ваших фотографий.
Поменять обои на Android и раньше было несложно, но сейчас, благодаря тому, что многие лончеры разных производителей обладают примерно одинаковой функциональностью, этот процесс стал совсем простым и почти во всех случаях одинаковым.
Делитесь своим мнением в комментариях под этим материалом и в нашем Telegram-чате.
Новости, статьи и анонсы публикаций
Свободное общение и обсуждение материалов
«Зато не в кредит». Так обычно говорят люди, которые покупают себе бюджетный Android-смартфоны, одновременно оправдывая своё нежелание платить за телефон большие деньги и насмехаясь над теми, кто ради этого берёт взаймы у банка. Само собой, вы никому не обязаны объяснять свой выбор и уж тем более доказывать его правильность. Особенно, если нет финансовой возможности купить дорогой аппарат. Но я для себя решил, что покупка смартфона в рассрочку оправдана почти в 100% случаев, независимо от того, что именно это за модель и сколько она стоит.
Анонс Android 12L стал для многих из нас неожиданностью. Хотя мы готовились к выходу небольшого обновления основной линейки Android 12, мы не думали, что отдельная версия появится столь быстро. Новинка демонстрирует все старания Google в создании отдельной операционной системы для устройств с большими экранами. Фактически, это обновление действительно стало настолько важным, что совершенно заслуженно получило собственное имя и отдельно от обычной версии станет предметом программы предварительного тестирования для разработчиков. Пока же давайте поймем, насколько действительно важна эта операционная система для компании и что она даст ей в будущем.
Думаю, что каждый хоть раз интересовался: можно ли носить смартфон в кармане. В мире существуют такие вопросы, которыми задаешься уже много лет, а внятного ответа до сих пор не поступает. Вопрос о транспортировке телефона в кармане брюк или джинс именно такой. В одно время говорят одно, а потом — совсем другое, и так по кругу. В сети постоянно появляется информация о негативном влиянии электромагнитных волн на мужскую потенцию, возникновении онкологических заболеваний, однако точно никто сказать не может.
Источник
Установка обоев на экран блокировки Андроид-девайсов
Экран блокировки – первое, что видит пользователь в момент активации девайса. Зачастую это темный, ничем не примечательный экран, который предлагает ввести пароль, графический ключ или пин-код, но после соответствующей настройки этот экран может значительно преобразиться. Рассмотрим, как установить обои на экран блокировки Андроид через стандартные настройки, а также с помощью сторонних программ, способных обеспечить пользователю устройства более высокий уровень безопасности.
Настройка блокировки Андроид

На сегодня наиболее удобными способами обеспечения безопасности являются графические ключи.
Их ввод осуществляется простым движением руки, которое обычно трудно распознать недоброжелателям. При этом самым надежным по-прежнему остается пароль из цифр. Только после установки варианта блокировки, следует приступать к настройке визуальных параметров.
Смена обоев на экране блокировки стандартными методами
Обои гаджета – графическая составляющая, которая позволяет индивидуализировать те или иные визуальные показатели устройства без внесения серьезных изменений в работоспособность. Для обоев подходит любое изображение, загруженное на девайс.
Чтобы изменить картинку, достаточно выбрать изображение в интернете и загрузить его в память смартфона или планшета. Как только необходимая картинка будет скачана, останется перейти в настройки и установить ее на тот экран, который хотите.
С версии операционной системы Андроид 5.0 на экран блокировки можно устанавливать разные картинки.
Заинтересовавшись вопросом, как поменять заставку на экране блокировки телефона стандартными методами, сперва необходимо перейти в настройки смартфона и зайти в раздел «Экран».
Затем найти пункт «Обои» и открыть его.
Далее выбрать, для какого экрана установить новое изображение (в нашем случае — для экрана блокировки). В появившемся меню отметьте, где именно искать новое изображение. Если это скачанная картинка, лучше воспользоваться «Галереей». Таким образом, вам остается найти изображение в имеющемся перечне и тапнуть по нему для подтверждения выбора.
Смена стандартного экрана блокировки на Андроид
Любые изменения стандартных настроек Андроид проводятся через установку дополнительных приложений, которые легко найти в Google Play. Всего пару тапов по экрану — и на смартфоне установлена программа для смены обоев на Android.
Разработчики таких программ не обошли стороной и настройки безопасности. Сегодня в официальном магазине доступны десятки приложений, которые успели зарекомендовать себя с лучшей стороны благодаря практичности и надежности. Представим самые популярные из этих утилит.
Приложение CM Locker
Утилита CM Locker способна стать превосходной заменой стандартной блокировке от Андроид и на новых, и на старых девайсах.
С ее помощью легко настроить не только удобные варианты разблокировки, но и повысить практичность использования устройства. CM Locker дает возможность выносить ярлыки любимых программ непосредственно на экран блокировки, что заметно сэкономит время при работе со смартфоном или планшетом.
Этим приложением также предусмотрена установка обоев на весь экран без обрезки.
Приложение DIY Locker
Еще одно надежное приложение для настройки блокировки — DIY Locker.
Особенностью этого ПО является то, что для установки пароля подходят фотографии, которые пользователь может выбрать самостоятельно. После установки графического ключа для разблокировки девайса необходимо связать нужные фотографии в последовательную цепочку.
Хотя данное приложение не дает возможности интегрировать живые обои на экран блокировки, в его настройках доступно множество ярких картинок в HD-разрешении.
Утилита Echo Notification Lockscreen
Превосходной заменой стандартному блокировщику станет программа из области персонализации, разработанная Double Labs, Inc. Приложение Echo Notification Lockscreen позволяет установить живые обои на экран блокировки. На сегодня оно инсталлировано на миллионах девайсов.
Программное обеспечение завоевало популярность благодаря безупречной стабильной работе и сдержанному интерфейсу. С помощью этого софта вы можете установить любые темы для экрана блокировки и использовать предусмотренные разработчиками функции.
Также данное приложение позволяет блокировать уведомления от программ, которые по тем или иным причинам не удаляются.
Программа Go Locker
GOMO Go — известный разработчик ПО для операционной системы Андроид. Команда специалистов успела подарить пользователям многофункциональных девайсов большое количество софта, который позволяет максимально оптимизировать систему. Приложение Go Locker – отличный тому пример.
С помощью программы вы сможете установить удобный экран блокировки, отличающийся повышенной надежностью и привлекательным внешним видом. Следует отметить, что программа была адаптирована для работы на более чем 8 тысяч устройств. Следовательно, залить и установить утилиту выйдет даже на старое устройство.
Также разработчики позаботились о том, чтобы вам не приходилось разблокировать устройство для чтения важных сообщений. Все они могут отображаться непосредственно на экране блокировки. Для реализации этой опции понадобится дать ПО соответствующее разрешение и выбрать приложения, чьи уведомления будут выноситься на экран блокировки.
Next LockScreen для быстрой разблокировки
Заменой стандартному блокировщику может стать программный продукт Next LockScreen.
Приложение создано корпорацией Microsoft, которая постоянно заботится о безопасности и комфорте пользователей. К основным особенностям утилиты следует отнести возможность вынесения на экран блокировки виджетов самых популярных приложений, предустановленных на планшете или смартфоне.
С Next LockScreen на экране блокировки может появиться погода, графический модуль музыкального проигрывателя и многое другое.
Также программа позволяет устанавливать на экран блокировки любые изображения, которые есть в галерее пользователя.
Удобная утилита Locker Master
Отдельного внимания заслуживает приложение Locker Master от Finally Clean.
Интерфейс программы позволит даже неопытному юзеру адаптировать экран блокировки под любые потребности. Помимо установки различных обоев, вы сможете выбирать подходящий стиль отображения часов, различные методы умной разблокировки девайса, а также пользоваться редактором.
С помощью одной бесплатной утилиты Locker Master каждый пользователь без труда создаст собственный идеальный экран блокировки.
Источник