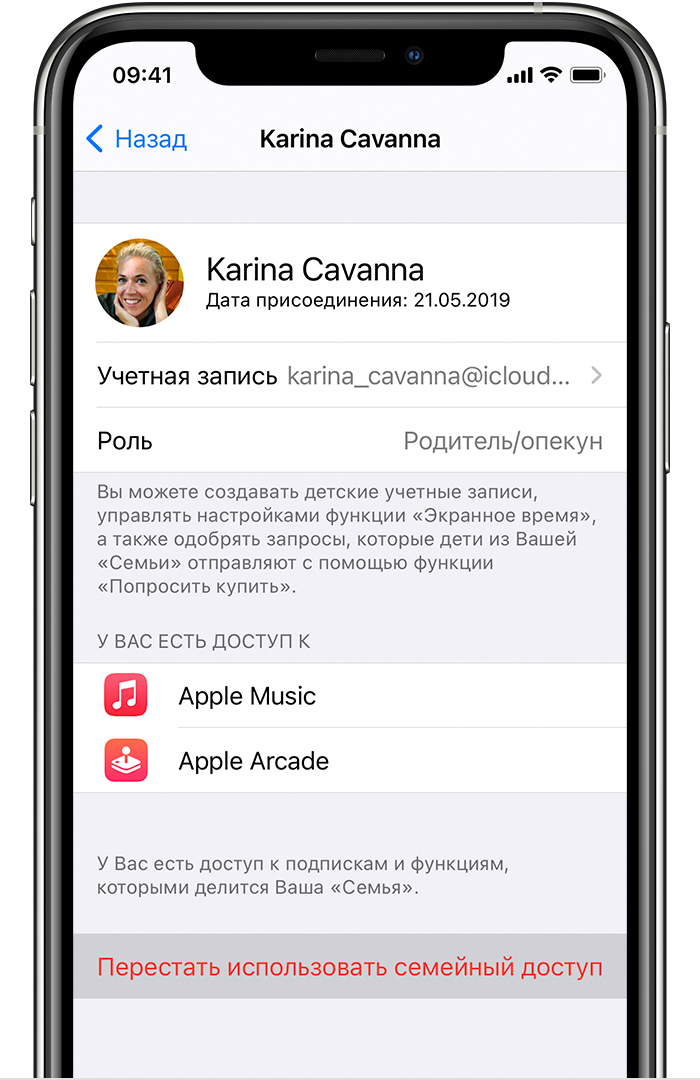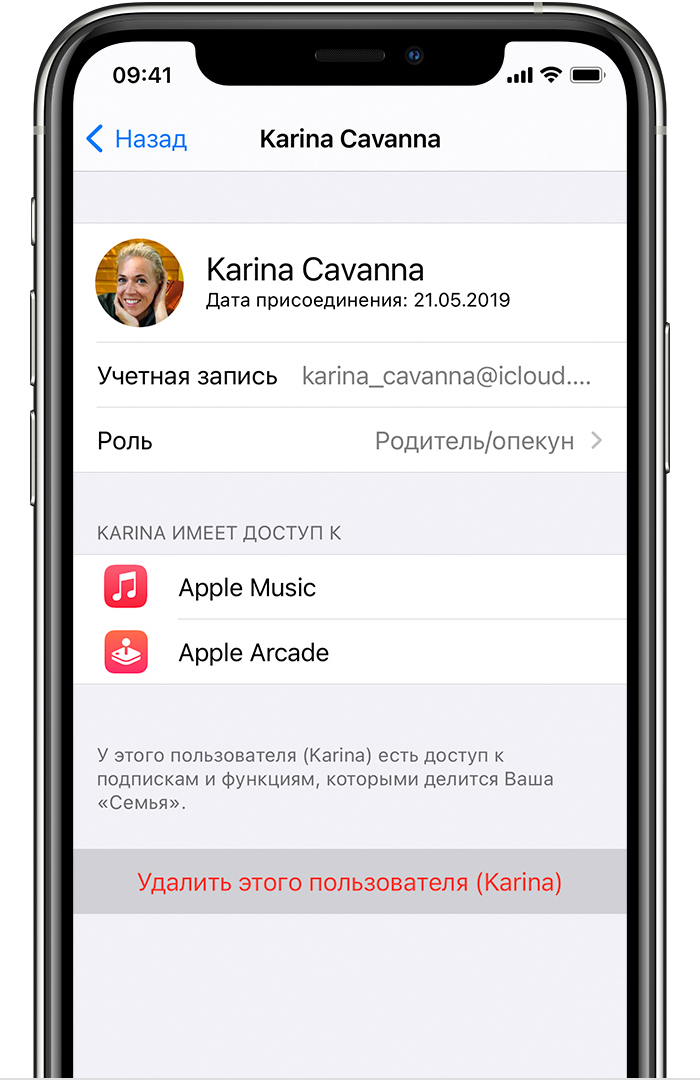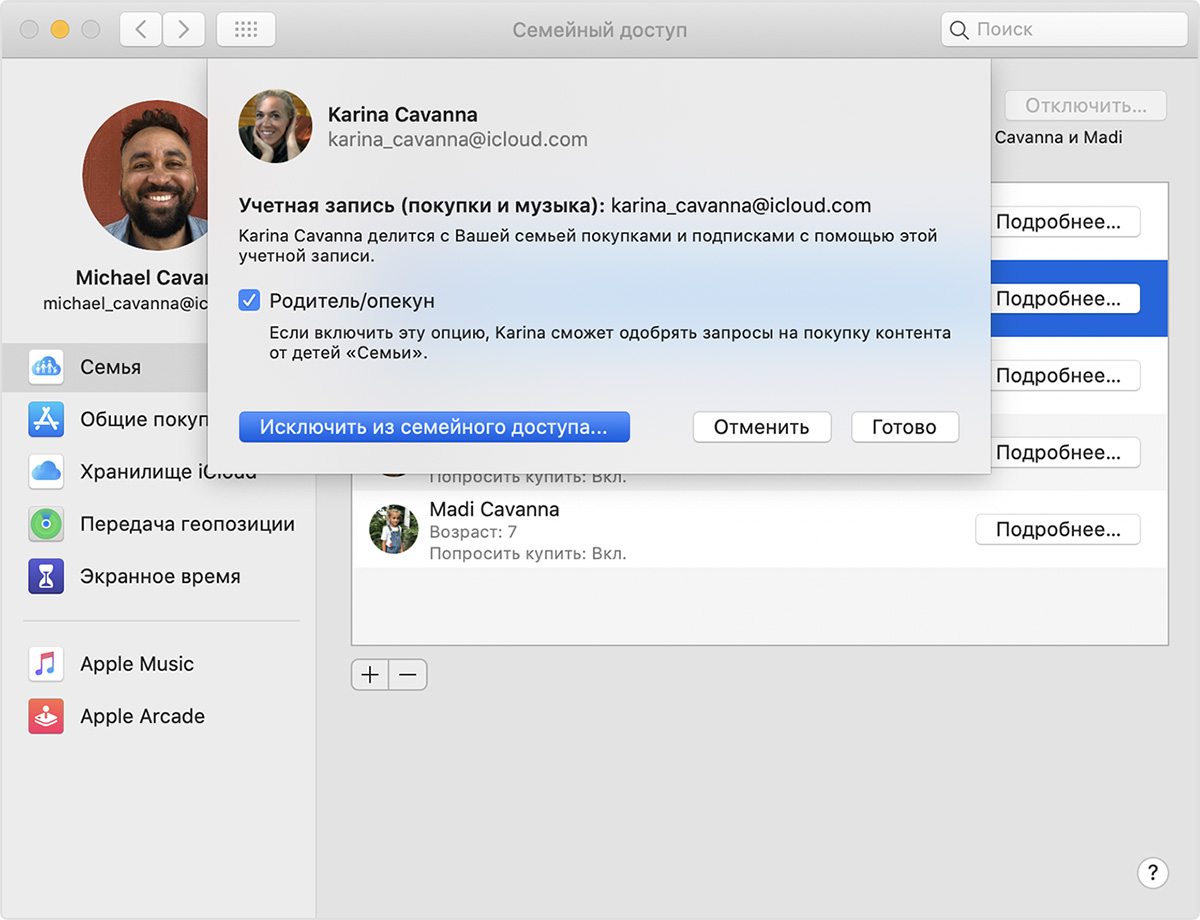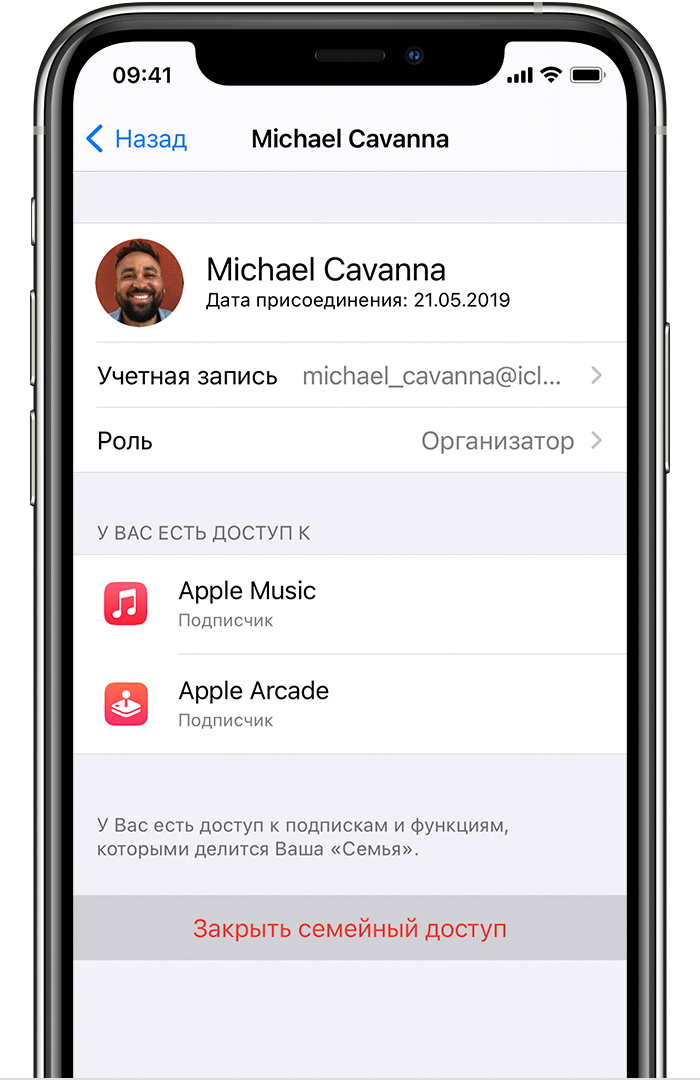- Выход из семейного доступа
- Выход из группы семейного доступа
- На iPhone, iPad или iPod touch
- На компьютере Mac
- Удаление своей учетной записи из группы семейного доступа
- Исключение участников из группы семейного доступа
- На iPhone, iPad или iPod touch
- На компьютере Mac
- Роспуск группы семейного доступа
- На iPhone, iPad или iPod touch
- На компьютере Mac
- Что происходит, когда вы прекращаете совместный доступ?
- Настройка функции «Семейный доступ»
- Организация группы семейного доступа
- На iPhone, iPad или iPod touch
- На компьютере Mac
- Приглашение участников в группу семейного доступа
- На iPhone, iPad или iPod touch
- На компьютере Mac
- Проверка статуса отправленного приглашения
- На iPhone, iPad или iPod touch
- На компьютере Mac
- Присоединение к группе семейного доступа
- На iPhone, iPad или iPod touch
- На компьютере Mac
- Если вам не удается принять приглашение
Выход из семейного доступа
В этой статье описываются разные способы выхода и исключения из группы семейного доступа, а также объясняется, что происходит, когда вы прекращаете использовать функцию «Семейный доступ». Организатор семейного доступа может в любой момент исключить участников из группы семейного доступа или полностью распустить ее.
Самостоятельный выход из группы семейного доступа
Исключение другого пользователя из группы семейного доступа
Роспуск группы семейного доступа
Что происходит, когда вы прекращаете совместный доступ?
Выход из группы семейного доступа
Любой член семьи в возрасте 13 лет и старше* может самостоятельно выйти из группы семейного доступа. Если для вашей учетной записи включена функция «Экранное время», исключать вас должен организатор семейного доступа.
На iPhone, iPad или iPod touch
- Перейдите в меню «Настройки».
- Коснитесь своего имени, затем выберите пункт «Семейный доступ».
- Нажмите свое имя.
- Нажмите «Прекратить использование семейного доступа».
На компьютере Mac
- Выберите меню Apple () > «Системные настройки» и нажмите «Семейный доступ».
- Нажмите «Подробнее» рядом со своим именем.
- Нажмите «Выйти из семейного доступа».
Если у вас ОС macOS Mojave или более ранней версии, выберите меню Apple () > «Системные настройки» > iCloud и нажмите «Семейный доступ». Нажмите свое имя, затем нажмите кнопку «Удалить» (—).
При выходе из группы семейного доступа вы утрачиваете доступ ко всем покупкам или службам, совместно используемым ее участниками.
Удаление своей учетной записи из группы семейного доступа
Если ваш идентификатор Apple ID используется для общего доступа к покупкам в группе семейного доступа, в которой вы больше не хотите состоять, перейдите на страницу своей учетной записи Apple ID и удалите учетную запись из семейной группы. Перейдите на веб-страницу appleid.apple.com и выполните вход с идентификатором Apple ID и паролем для учетной записи, которую требуется удалить. В разделе «Семейный доступ» выберите «Удалить учетную запись» > «Удалить». После выхода из группы семейного доступа вы можете организовать свою группу семейного доступа или присоединиться к другой группе семейного доступа.
Исключение участников из группы семейного доступа
Организатор семейного доступа может исключить любого пользователя в возрасте 13 лет и старше* из группы семейного доступа. При необходимости можно перенести учетную запись ребенка в другую группу семейного доступа.
На iPhone, iPad или iPod touch
- Перейдите в меню «Настройки».
- Коснитесь своего имени, затем выберите пункт «Семейный доступ».
- Нажмите имя участника группы семейного доступа, чью учетную запись нужно исключить.
- Нажмите «Удалить этого пользователя ([имя члена вашей семьи])».
На компьютере Mac
- Выберите меню Apple () > «Системные настройки» и нажмите «Семейный доступ».
- Нажмите «Подробнее» рядом с именем участника группы семейного доступа, чью учетную запись нужно исключить.
- Нажмите «Исключить из семейного доступа».
Если у вас ОС macOS Mojave или более ранней версии, выберите меню Apple () > «Системные настройки» > iCloud и нажмите «Семейный доступ». Нажмите имя участника группы семейного доступа, чью учетную запись нужно исключить, затем нажмите кнопку «Удалить» (—) в левом нижнем углу.
Роспуск группы семейного доступа
Когда организатор семейного доступа отключает функцию «Семейный доступ», все члены семьи удаляются из группы одновременно. Если в группе семейного доступа есть дети младше 13 лет*, организатор семейного доступа не может распустить группу, пока не переведет ребенка в другую группу семейного доступа.
На iPhone, iPad или iPod touch
- Перейдите в меню «Настройки».
- Коснитесь своего имени, затем выберите пункт «Семейный доступ».
- Нажмите свое имя.
- Нажмите «Прекратить использование семейного доступа».
На компьютере Mac
- Перейдите в меню Apple () > «Системные настройки» и нажмите «Семейный доступ».
- Нажмите «Выключить», затем «Остановить семейный доступ».
Если установлена ОС macOS Mojave или более ранней версии:
- Выберите меню Apple () > «Системные настройки» > iCloud, затем щелкните «Семейный доступ».
- Нажмите свое имя как организатора.
- Нажмите кнопку «Удалить» (—) в левом нижнем углу.
Если вы создали группу семейного доступа до выпуска iOS 14, организатор хранит семейный календарь, напоминания и общий фотоальбом в своей учетной записи. Он может в любое время обмениваться содержимым с отдельными участниками группы семейного доступа. Узнайте, как предоставить общий доступ к календарям и напоминаниям.
Что происходит, когда вы прекращаете совместный доступ?
- Ваш идентификатор Apple ID удаляется из группы семейного доступа, вы теряете доступ к любым службам, которыми пользуется ваша семья, таким как семейная подписка на Apple Music или общий тарифный план хранилища iCloud.
- Общий доступ участников группы семейного доступа к вашей геопозиции прекращается, а ваши устройства удаляются из семейного списка «Найти iPhone».
- Если в группе семейного доступа настроен общий доступ к покупкам из iTunes, Apple Books и App Store, общий доступ к вашим покупкам незамедлительно прекращается, а вы теряете доступ к покупкам, совершенным другими участниками группы. Покупки, инициированные вами в составе группы семейного доступа, будут сохранены. Другие члены семьи не смогут использовать контент, загруженный из вашей коллекции.
- Контент, которым члены вашей семьи поделились ранее, не будет автоматически удаляться с вашего устройства. Можно приобрести его снова или удалить, чтобы освободить место на устройстве. Если вы загрузили приложение из истории покупок участника группы семейного доступа, а затем совершали покупки в приложении, для доступа к ним будет необходимо приобрести приложение самостоятельно.
- Если организатор семейного доступа создал ваш счет Apple Cash как часть семейного счета Apple Cash, ваш счет автоматически закрывается, а остаток переводится на счет Apple Cash организатора семейного доступа. Если вы являетесь организатором и распускаете группу семейного доступа, любые семейные счета Apple Cash, созданные для членов семьи, будут закрыты, а их остатки переведены на ваш счет.
- Если у вас есть часы Apple Watch, настроенные для члена семьи, вы не сможете управлять этими часами Apple Watch.
- Общий доступ участников группы семейного доступа к вашим фотоальбомам, календарям или напоминаниям будет невозможен. Если вы хотите по-прежнему использовать функцию «Семейный доступ» и при этом не делиться какими-либо материалами с членами семьи, можно отменить подписку на них в приложении «Фото», «Календари» или «Напоминания» на устройстве или на веб-сайте iCloud.com.
- Если вы используете Apple Card для семьи и покидаете группу семейного доступа, вы не удаляетесь автоматически из учетной записи Apple Card для семьи. Узнайте, как удалить себя или участника из общей учетной записи Apple Card.
* Возраст зависит от страны или региона. Младше 14 лет в Австрии, Болгарии, Испании, Италии, на Кипре и в Литве. Младше 15 лет в Греции, Франции и Чехии. Младше 16 лет в Бразилии, Венгрии, Германии, Ирландии, Косово, Лихтенштейне, Люксембурге, Нидерландах, Польше, Португалии, Румынии, Сингапуре, Словакии, Словении и Хорватии. Младше 13 лет во всех других странах.
Источник
Настройка функции «Семейный доступ»
Выполните указанные ниже действия, чтобы настроить функцию «Семейный доступ». Можно организовать новую группу семейного доступа и пригласить в нее участников либо присоединиться к существующей группе.

Организация группы семейного доступа
Приглашение членов семьи
Присоединение к группе семейного доступа
Функция «Семейный доступ» позволяет вам и еще пяти членам семьи совместно использовать доступ к музыке, фильмам, телешоу, приложениям, книгам, тарифному плану хранилища iCloud, подпискам и многим другим возможностям без общего доступа к идентификатору Apple ID. 1 Вы можете настроить идентификаторы Apple ID для детей, задать необходимые ограничения с помощью функции «Экранное время», а также утверждать запросы детей на покупку или загрузку со своего устройства с помощью функции «Попросить купить». 2 Вы также можете настроить счет Apple Cash для ребенка или подростка либо настроить для них часы Apple Watch. Узнайте больше о том, что можно делать с помощью функции «Семейный доступ».
Организация группы семейного доступа
Взрослый член семьи, выступающий организатором семейного доступа, может настроить функцию «Семейный доступ» для группы со своего iPhone, iPad, iPod touch или компьютера Mac. Если включен общий доступ к покупкам, вам будет предложено подтвердить свое согласие оплачивать покупки приглашенных участников, а также наличие поддерживаемого способа оплаты. Возможные способы оплаты для семейного доступа, включая кредитные и дебетовые карты. 3 .
На iPhone, iPad или iPod touch
- Перейдите в меню «Настройки».
- Нажмите свое имя.
- Нажмите «Семейный доступ», затем нажмите «Начать работу».
- Чтобы настроить группу семейного доступа и пригласить в нее участников, следуйте инструкциям на экране.
На компьютере Mac
- Выберите меню Apple () > «Системные настройки» и нажмите «Семейный доступ».
- Подтвердите идентификатор Apple ID, который будет использоваться для функции «Семейный доступ», и убедитесь, что установлен флажок «Поделиться моими покупками».
- Следуйте инструкциям на экране.
Если установлена ОС macOS Mojave или более ранней версии:
- Выберите меню Apple () > «Системные настройки», затем нажмите значок iCloud.
- Подтвердите идентификатор Apple ID, который будет использоваться для функции «Семейный доступ», и убедитесь, что установлен флажок «Поделиться моими покупками».
- Следуйте инструкциям на экране.
Приглашение участников в группу семейного доступа
При необходимости вы можете создать идентификатор Apple ID для своего ребенка, а затем добавить его в группу семейного доступа. Если у члена вашей семьи уже есть идентификатор Apple ID, выполните следующие действия, чтобы добавить кого-нибудь в группу семейного доступа. Можно состоять только в одной группе семейного доступа одновременно.
Если участник группы семейного доступа находится рядом, он может принять приглашение, введя свой пароль Apple ID на вашем устройстве. Вы также можете отправить приглашение участнику, чтобы он принял его на своем устройстве.
На iPhone, iPad или iPod touch
- Перейдите в меню «Настройки».
- Нажмите на свое имя, затем выберите пункт «Семейный доступ».
- Нажмите «Добавить члена семьи».
- Укажите имя или адрес электронной почты участника группы семейного доступа и следуйте инструкциям на экране.
- Выберите, хотите ли вы отправить приглашение через «Сообщения» или пригласить участника лично. Затем следуйте инструкциям на экране.
На компьютере Mac
- Выберите меню Apple () > «Системные настройки».
- Нажмите «Семейный доступ».
- Нажмите «Добавить члена семьи», затем следуйте инструкциям на экране.
Если установлена ОС macOS Mojave или более ранней версии:
- Выберите меню Apple () > «Системные настройки», затем нажмите значок iCloud.
- Нажмите «Семейный доступ».
- Нажмите кнопку «Добавить члена семьи» (+), затем следуйте инструкциям на экране.
Если в iTunes Store и App Store вы используете несколько идентификаторов Apple ID, можно отправить приглашение в группу для каждой из ваших учетных записей, чтобы открыть участникам общий доступ к покупкам, совершенным с использованием других идентификаторов Apple ID.
Проверка статуса отправленного приглашения
После отправки приглашения его статус можно проверить под именем приглашенного.
На iPhone, iPad или iPod touch
Перейдите в меню «Настройки», нажмите свое имя, затем нажмите «Семейный доступ».
Затем выберите имя пользователя, статус приглашения которого требуется просмотреть. Если необходимо отправить приглашение повторно, выберите «Отправить приглашение снова».
На компьютере Mac
Выберите меню Apple () > «Системные настройки» и нажмите «Семейный доступ». Если у вас ОС macOS Mojave или более ранней версии, выберите меню Apple () > «Системные настройки» > iCloud и нажмите «Семейный доступ».
Затем выберите имя пользователя, статус приглашения которого требуется просмотреть. Если необходимо отправить приглашение повторно, выберите «Отправить приглашение снова».
Присоединение к группе семейного доступа
Вы можете принять или отклонить приглашение в группу семейного доступа прямо на устройстве. Приглашение будет отправлено по электронной почте или в виде текстового сообщения. Вы сможете ответить непосредственно из приглашения. Если сообщение электронной почты или текстовое приглашение было пропущено, это можно исправить. Вы можете отправить ответ через меню «Настройки» или «Системные настройки» устройства.
На iPhone, iPad или iPod touch
Перейдите в меню «Настройки», нажмите свое имя, затем нажмите вкладку «Приглашения».
Чтобы принять приглашение, следуйте инструкциям на экране. При вступлении в группу семейного доступа вам может быть предложено подтвердить сведения об учетной записи и подписаться на функции или службы, которые настроены для семьи.
На компьютере Mac
Выберите меню Apple () > «Системные настройки» и нажмите «Семейный доступ». Если у вас ОС macOS Mojave или более ранней версии, выберите меню Apple > «Системные настройки» > iCloud и нажмите «Семейный доступ».
Чтобы принять приглашение, следуйте инструкциям на экране. При вступлении в группу семейного доступа вам может быть предложено подтвердить сведения об учетной записи и подписаться на функции или службы, которые настроены для семьи.
Если вам не удается принять приглашение
Если вам не удается принять приглашение, проверьте, не использовал ли другой участник ваш идентификатор Apple ID, чтобы вступить в группу семейного доступа. Помните, что присоединиться можно только к одной группе семейного доступа, а перейти в другую группу можно только раз в год.
Источник