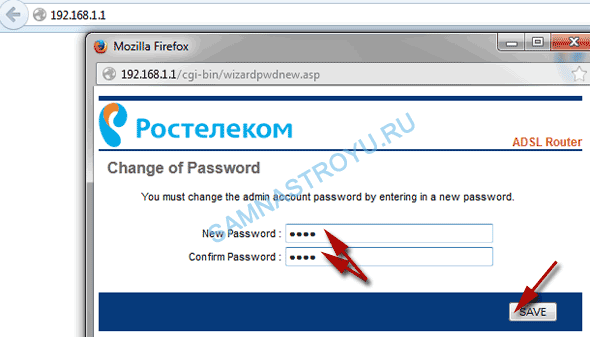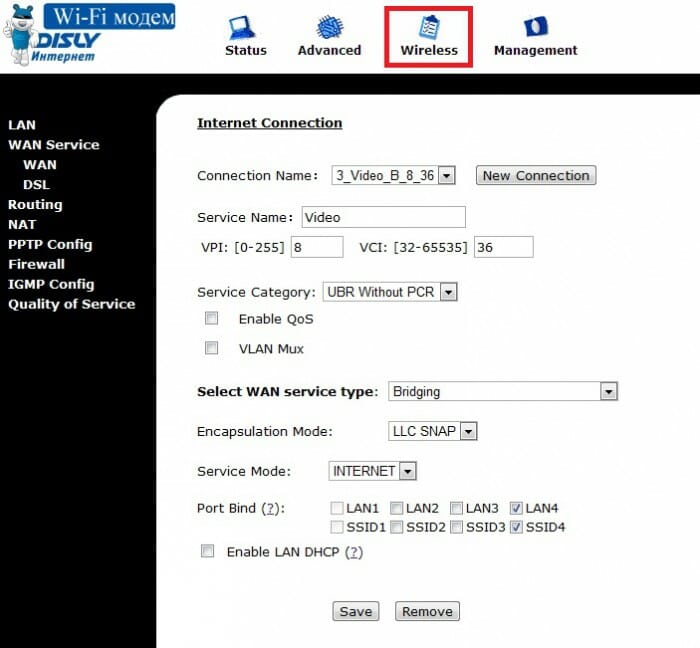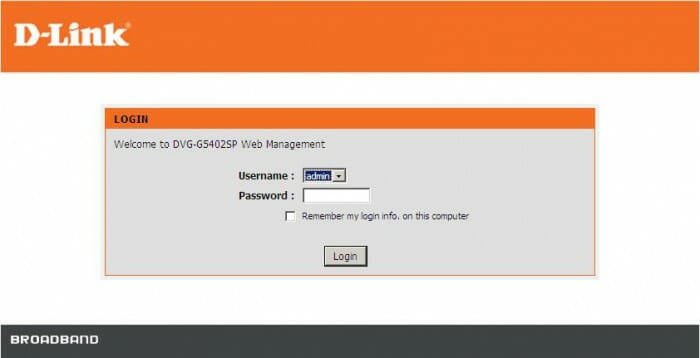- Меняем стандартный пароль на WiFi роутере Ростелеком
- Зачем менять пароль?
- Смена пароля на Wi-Fi
- Sagemcom Fast
- QTech
- Starnet AR800
- D-Link
- Рекомендации по безопасности
- Как поменять пароль на WiFi роутер Ростелеком
- Порядок действий по смене пароля на Вай-Фай
- Как поменять пароль на ADSL-модеме Ростелеком
- Как изменить пароль WiFi на FTTB роутере от Ростелеком
- Как поменять пароль WiFi на GPON от Ростелеком
- Как поменять пароль от Wi-Fi на телефоне: пошаговая инструкция
- Теория
- Шаг 1 – Подключаемся к Wi-Fi
- Шаг 2 – Вход в настройки
- Шаг 3 – Меняем пароль
- Дополнение – Изменить пароль точки доступа на Android
- Дополнение – Изменение пароля запомненной сети
Меняем стандартный пароль на WiFi роутере Ростелеком
Компания Ростелеком дает своим клиентам уникальную возможность пользоваться только оригинальными и функциональными маршрутизаторами, наиболее соответствующее их требованиям в работе с wifi. Фирма тесно сотрудничает только с лучшими современными изготовителями подобной техники:
- Sagemcom Fast;
- QTech RT-A1W4L1USBn;
- Starnet AR800;
- D-Link DVG-5402SP.
Любой клиент имеет возможность поставить подходящую модель для успешной эксплуатации. Для нормальной функциональности роутера лучше поставить свой удобный и запоминающийся пароль.
Зачем менять пароль?
Смена пароля преследует единственную цель – сделать вашу зону вай фай безопасной. Часто бывает, что посторонние люди угадывают секретную комбинацию, и без ведома хозяина пользуются его интернетом. Это чревато не только утратой трафика, но и потерей ценной информации с ПК или гаджетов. Поэтому специалисты рекомендуют менять ключ раз в месяц на wifi, и поставить его максимально сложным. Для этого лучше использовать комбинацию с цифр, больших и маленьких латинских букв. Так же стандартный пароль не запоминающийся а вам бы наверняка хотелось использовать свой любимый пароль.
Это достаточно легкий процесс, который сможет осуществить даже новичок. Необходимо просто учесть особенности каждого маршрутизатора вай фай.
Смена пароля на Wi-Fi
Sagemcom Fast
Роутер от этого производителя считается самым популярным и распространенным в салонах Ростелеком. Чтобы поменять пароль, нужно подключиться к любому интерфейсу, поддерживающему интернет и работу с браузерами. Для максимального удобства подойдет ПК или ноутбук.
- Откройте браузер;
- Поставьте курсор в поисковую строку, введите адрес устройства в вашей сети (192.168.1.1) и нажмите на Enter;
Открываем браузер, вводим в адресной строке http://192.168.1.1

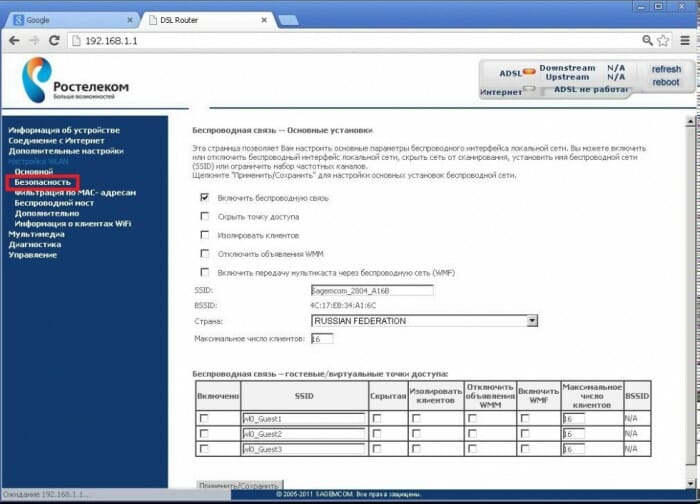
Найдите страницу перезагрузки и запустите ее. Подождите, пока устройства заново включится. Теперь можно без проблем подключиться к вай фай через новый пароль.
QTech
Очень популярная модель роутера среди абонентов Ростелеком. Смена пароля вай фай здесь очень проста. Для этого нужно:
- Запустить браузер;
- В адресном поле укажите стандартный адрес устройства — 192.168.1.1, кликните на Enter;
- Система потребует ввести персональные данные в строку «Login» и «Password». В обе вписываете admin;
- Вверху страницы найдите «Настройки Интерфейса»;
- Открывайте «Беспроводные сети»;
- Строка для нового логина – SSID, а Pre-shared key – для введения пароля. Необходимо изменить введенные ранее данные и сохранить новые.
- Затем зайдите в «Обслуживание», активируйте перезагрузку и подождите, пока устройство включится.
Starnet AR800
Обычный ADSL-роутер с функцией wifi можно купить в любом салоне компании Ростелеком. Его настройка займет менее пяти минут:
- Откройте браузер;
- Введите в поисковое поле «192.168.1.1» и нажмите Enter;
- На всплывшей панели введите слово admin напротив «Login» и «Password»;
- После открывается главная страница для настройки роутера:
- Перейдите на «Wireless»;
- Чтобы поменять только ключ, откройте «Security», введите данные и нажмите на «Apply/Save»;
- Переходите в «Management»;
- Слева в списке есть ссылка «Reboot»;
- Кликните по ней, чтобы запустить стандартную перезагрузку прибора.
Смело приступайте к работе с wifi, когда устройство включится.
D-Link
Приборы этой марки считаются одними из лучших в мире для работы с вай фай. Они не только надежны, но и просты в использовании. Чтобы сменить свои данные, пользователю Ростелеком требуется выполнить следующее:
- Откройте браузер на ПК;
- В поисковом поле введите «192.168.8.254», нажмите на Enter;
- Система запросит данные авторизации wifi. Возле логина напишите admin, строку рassword не заполняйте (в случае, если это первая замена);
- Затем выберите настройки;
- Слева на этой странице найдите Wireless Setup и откройте его, чтобы изменить;
- Найдите Wireless Security, пройдите в него;
- Отыщите Pre-shared key, в нем можно поменять данные;
- Подтвердите действие нажатием на Apply;
- Затем нужно открыть Maintenance, отыскать там Save and Reboot и нажать на значок Reboot, чтобы запустить перезагрузку прибора.
Все, новые данные готовы к использованию в сети Ростелеком.
Рекомендации по безопасности
Чтобы смена ключа была удачной, применяйте следующие рекомендации:
- Не используйте ФИО, даты рождения родственников;
- Клички питомцев тоже не подходят;
- Не используйте легкие цифровые комбинации типа 87654321 и наоборот, 111111 и т.д.
Пусть это будет хаотичный бессмысленный набор букв и цифровых значений. Лучше напишите его на листке бумаги, приклейте на видное место, и потом введите в систему. Выполняйте эти простые действия ежемесячно и можете не волноваться о своем вай фай и персональных данных.
Источник
Как поменять пароль на WiFi роутер Ростелеком
Эта инструкция создана специально для тех абонентов Ростелеком, кому надо поменять пароль WiFi на роутере, который предоставил им провайдер при подключении.Тем более, что обычно это сделать достаточно просто. Понятно, что все существующие роутеры Ростелеком в рамках этой публикации я рассмотреть не смогу, поэтому в качестве примера я рассмотрю несколько моделей устройств доступа, среди которых будет ADSL-модем, FTTB-роутер и GPON-терминал. У каждого из них есть точка доступа Вай-Фай, поддерживающая один диапазон 2,4 ГГц или два диапазона — 2,4 ГГц и 5 ГГц. А Вы смотрите что я делаю и действуйте по аналогии.
Порядок действий по смене пароля на Вай-Фай
- Найти на роутере Ростелеком наклейку, в которой написан адрес веб-интерфейса роутера в локальной сети, а так же логин и пароль на вход в настройки.
- На любом подключенном к сети маршрутизатора устройстве — компьютер, ноутбук или телефон — запустить веб-браузер и ввести адрес роутера в адресной строке. На всех современных моделях роутеров Ростелеком зайти в настройки можно используя адрес http://rt.Нажмите кнопку Ввод.
- Авторизуйтесь в веб-интерфейсе. Логин и пароль смотрите на наклейке, приклеенной на нижней или задней части корпуса устройства.
- В главном меню веб-интерфейса найдите раздел настройки беспроводной сети. Обычно он так и подписан — Wi-Fi. Откройте его.
- В общих настройках найдите подраздел, отвечающий за безопасность.
- В поле, подписанное как «Пароль» или «Pre-Shared Key» придумайте и введите новый пароль на Вай-Фай.
- Нажмите кнопку «Применить» или «Сохранить».
- Проверьте подключение к роутеру Ростелеком с новым паролем и подключите к нему заново все устройства.
Как поменять пароль на ADSL-модеме Ростелеком
Для примера я взял ADSL-роутер QTech. Берём его в руки, находим на нём наклейку и видим на ней написан IP-адрес 192.168.1.1, логин admin и пароль на вход — admin.
Открываем браузер на ПК или смартфоне и вводим в адресную строку IP-адрес роутера Ростелеком — в нашем случае http://192.168.1.1 . Нажимаем клавишу «Ввод» и получаем окощко авторизации в панели управления роутером:
Вводим логин и пароль с наклейки и нажимаем кнопку «Вход». Если модем начнёт ругаться на неправильный пароль, тогда читаем здесь — ссылка.
После того, как удалось зайти в настройки роутера найдите основные настройки подключений и выберите там раздел «Беспроводная сеть»:
В списке параметров найдите строчку «Пароль» или «Pre-Shared Key» — в неё надо будет ввести новый пароль Вай-Фай роутера Ростелеком, после чего надо нажать на кнопку «Сохранить» дабы настройки сохранились.
Теперь все подключенные по Вай-Фаю устройства отключаться и надо будет пройти по всем и подключить их заново.
Как изменить пароль WiFi на FTTB роутере от Ростелеком
Теперь давайте рассмотрим смену пароля WiFi на роутере Ростеклеком Rotek RX-22200, RX-22311 и RX-22312. Интерфейс у этих моделей полностью идентичен.
Смотрим на роутере Ротек наклейку — в ней написаны два варианта входа в роутер: через адрес http://rt и по IP-адресу 192.168.0.1. Работать должны оба, но если не сработал один — пробуем другой.
Логин используется «admin», а вот заводской пароль индивидуален для каждого конкретного экземпляра. После входа в панель управления и авторизации в системе, Вы попадёте на стартовую страницу веб-интерфейса. Здесь надо найти раздел меню, отвечающий за сеть Wi-Fi.Так этот как маршрутизатор Ростелеком двухдиапазонный, то поменять пароль Вай-Фай надо для обоих диапазонов. Начинаем с 2.4 ГГц:
Заходим в подраздел «Безопасность» и находим строку «Pre-Shared Key» — вот в неё надо придумать и ввести новый пароль WiFi. Нажмите на кнопку «Сохранить».
Теперь повторяем то же самое для диапазона 5 ГГц:
Прописываем новый пароль Вай-Фая и сохраняем настройки роутера Rotek RX-22200, RX-22311 или RX-22312.Можно даже перезагрузить его.
Переподключаем устройства и проверяем доступ в Интернет.
Как поменять пароль WiFi на GPON от Ростелеком
Подключение по оптической линии GPON — это самый современный и самый высокоскоростной вид кабельного подключения Интернет от Ростелеком. В качестве абонентского устройства доступа на такой линии используется специальный модем — ONT-терминал. Это практически тот же самый роутер, просто WAN-порт для подключения кабеля от провайдера у него оптический и на обычных Ethernet-сетях он работать не будет. В остальном всё то же самое.
Начинаем с того, что смотрим в наклейку, дабы выяснить IP-адрес терминала. Я для примера взял оптический роутер Ростелеком Huawei RT-GM-2 c IP-адресом 192.168.0.1. Логин admin, пароль индивидуальный, написан на наклейке.
Теперь на ПК или телефоне, подключенном к сети терминала открываем веб-браузер и вводим IP-адрес.Нажмите клавишу «Ввод».
Кстати, на последних прошивках его панель управления должна открываться и через адрес http://rt.
Затем надо авторизоваться, чтобы получить доступ к панели управления маршрутизатором.
Дальше, чтобы сменить пароль WiFi на роутере Ростелеком, Вы должны открыть раздел настроек беспроводной сети. Так как устройство поддерживает два диапазона — 2,4 ГГц и 5 ГГц, то поменять пароль надо будет для каждого из диапазонов.
Надо выбрать свою беспроводную сеть и ниже, в поле WPA PSK надо придумать и прописать новый пароль на Вай-Фай. Нажмите кнопку «Применить», чтобы сохранить настройки маршрутизатора.
Источник
Как поменять пароль от Wi-Fi на телефоне: пошаговая инструкция
Приветствую тебя, уважаемый читатель, на нашем самом вайфайном портале WiFiGid.ru. В этой статья я покажу, как поменять пароль на Wi-Fi с телефона. Понятно, в картинках, по шагам, без воды. Начинаем!
Если у вас что-то не получилось или есть чем дополнить – смело пишите в комментарии к этой статье. Мы всегда рады правильным вопросам и личному опыту.
Теория
Ну совсем чуть-чуть теории. Для того, чтобы все понимали, что мы будем делать. Хотел бы здесь сказать, что нужно понимать, что пароль от Wi-Fi хранится не на самом телефоне, а на роутере. Поэтому чтобы его поменять, нужно зайти на роутер и сменить его там. Вот наш план действий:
- Подключаемся по Wi-Fi к роутеру.
- Заходим в настройщик.
- Меняем пароль.
Всего 3 шага, но у новичка и здесь могут возникнуть проблемы. Так что все последовательно и с моими пояснениями. Начинаем.
На самом деле нет никакой разницы между сменой пароля на компьютере или на телефоне – процедура одинаково подходит и для проводного соединения, и для Wi-Fi.
Шаг 1 – Подключаемся к Wi-Fi
Многие делают большую ошибку – пытаются изменить пароль из-под мобильного интернета. Так ничего не получится! Нужно иметь прямое подключение до роутера – по проводу или Wi-Fi. В случае с телефоном – только Wi-Fi.
Итого на этом шаге очень важно подключиться к вайфаю роутера. Находите точку доступа в списке, подключаетесь. Все как обычно, проблем на этом этапе возникнуть не должно.
Если вы сделали сброс настроек маршрутизатора и не знаете пароль точки доступа по умолчанию – переверните роутер, найдите наклейку с данными для доступа. Обычно там и название сети пишут и пароль. Если ничего нет – скорее всего подключение произойдет без пароля.
Шаг 2 – Вход в настройки
Внимание! Некоторые роутер не разрешают вход в настройки через Wi-Fi. Если совсем все не получается – есть малая вероятность, что ваше устройство относится к этому классу.
- Переворачиваем снова роутер и ищем вот такую наклейку (будет что-то подобное). Если у вас модем – ему можно открыть крышку, и данные с доступом будут именно там. Если ничего не нашли – поищите свою модель на нашем сайте, попадете на подробную инструкцию. Моделей роутеров очень много – перечислять все в этой статье не имеет смысла.
- Нашли? Открываем на телефоне браузер Chrome и переходим по этому адресу. Обычные адреса – 192.168.0.1 или 192.168.1.1 . Можете попробовать щелкнуть по одному из этих адресов, скорее всего и откроется окно авторизации в настройщике роутера.
- Здесь вводим логин и пароль для доступа к роутеру. НЕ ПУТАТЬ С ВАЙФАЕМ. По умолчанию они записаны на той же самой наклейке (admin). Если не подходят – скорее всего вы уже меняли этот пароль при первой настройке. Спросите у того, кто настраивал. В противном случае поможет только сброс на заводские настройки с полным удалением текущих настроек (выполнять на свой страх и риск, интернет пропадет).
Шаг 3 – Меняем пароль
- После ввода попадаем в интерфейс веб-конфигуратора (на вашей модели скорее всего он будет другой):
- Немного неудобно? Переживем! Идем в настройки Wi-Fi сети (если тяжело – ищите инструкцию на нашем сайте конкретно по вашей модели роутера). В моем случае – «Беспроводной режим – Защита беспроводного режима»:
- Для удобства перевернут экран. В этом разделе нас и ждет пароль (он всегда в открытом виде). Заменяем его на новый, не забываем сохранить:
Вот и все! На вашем роутере все будет очень похоже. Так что заходите в настройки и меняйте. Сделать это на самом телефоне или другим методом – почти невозможно, за исключением мобильных приложений и специальных утилит для некоторых редких моделей маршрутизаторов.
Дополнение – Изменить пароль точки доступа на Android
Появились отдельные запросы об изменении пароля на созданной на Андроиде точке доступа. Делается это там же, где и создается сама точка.
- На телефоне переходим в «Настройка – Беспроводные сети». Щелкаем по «Еще» и переходим в «Режим модема – Точка доступа Wi-Fi».
- А после включения (она же у вас уже включена?) выбираем другой пункт ниже – «Настроить точку доступа»:
- И именно здесь меняем пароль:
Дополнение – Изменение пароля запомненной сети
Не более чем альтернативное дополнение. Бывает такое, что точку доступа телефон запомнил, а на ней в итоге поменяли пароль. Как итог – телефон бьется с неправильным паролем вникуда. Нужно менять!
- Заходим на телефоне в «Настройка – Wi-Fi». Здесь открывается перечень окружающих нас точек доступа, включая и ту, к которой мы подключены. Вот она то нам и нужна. Тапаем по ней и в выпадающем меню выбираем «Изменить конфигур. сети»:
На этом и закончим. Если у вас какой-то особенный случай – пишите в комментарии, будем разбираться вместе. Но настоятельно рекомендую все же перечитать статью еще раз, с ленивыми людьми работать сложно. Хорошего вам дня!
Источник