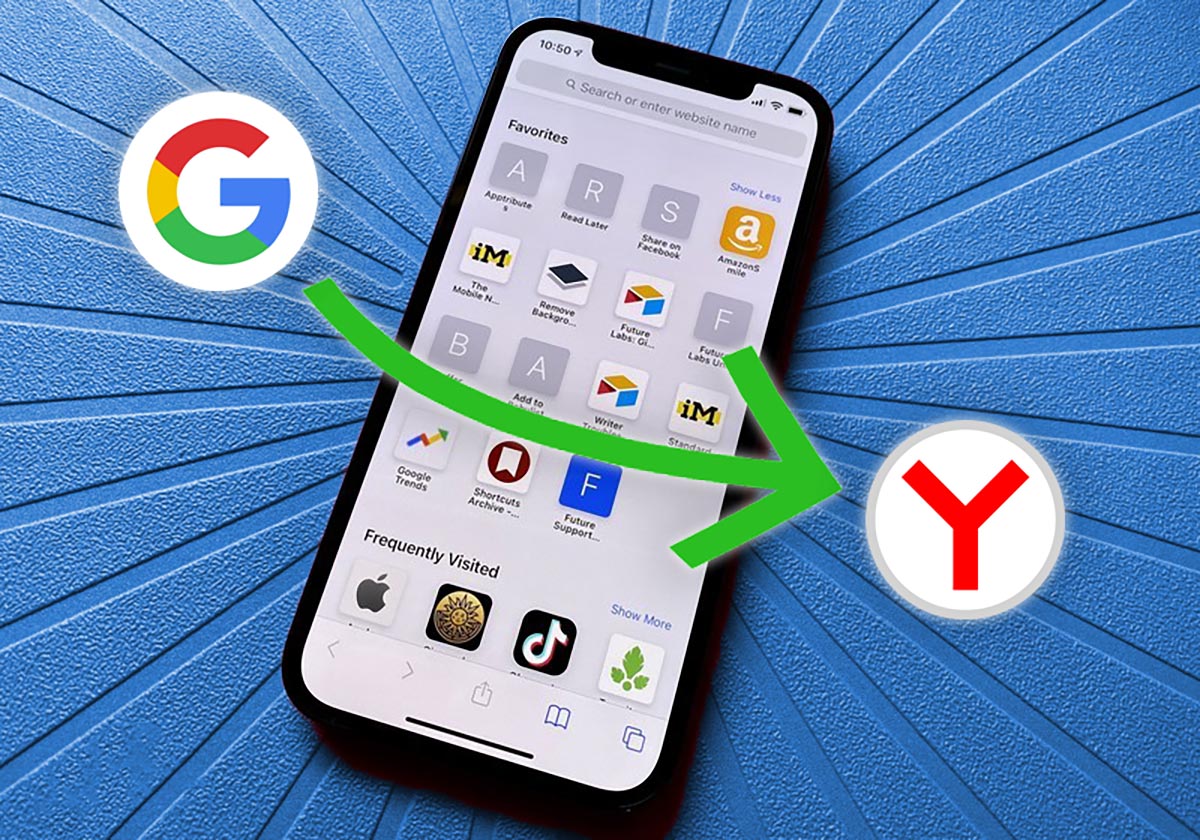- Как на айфоне поменять поисковик?
- Как изменить поисковую систему в iPhone?
- Как сделать поиск по документу в айфоне?
- Как сделать поиск на сайте на айфоне?
- Как в сафари сделать поиск по умолчанию Гугл на айфоне?
- Какой поисковик на айфоне?
- Что такое сафари на айфоне?
- Как сделать поиск по тексту на телефоне?
- Как сделать поиск по словам в пдф?
- Как сделать поиск в пдф на айфоне?
- Как сделать поиск по слову на сайте?
- Как сделать поиск по странице в сафари?
- Как найти на сайте по слову?
- Как в сафари сделать поиск Google?
- Как изменить поиск по умолчанию в сафари?
- Как в сафари поменять Гугл на Яндекс?
- Сменил поиск по умолчанию в iPhone с Google на Яндекс. Вот 10 причин сделать так же
- 1. Виджеты для популярных событий
- 2. Более продуманные карточки заведений
- 3. Быстрые ответы и инструкции
- 4. Поиск телефонных номеров
- 5. Удобный поиск фильмов
- 6. Поиск фрагментов видео по запросу
- 7. Крутой поиск по фото
- 8. Распознавание достопримечательностей
- 9. Быстрое прослушивание музыки
- 10. Поиск похожего контента на сайте
- Как сделать Яндекс главной поисковой системой в Safari?
- Этапы установки Yandex по умолчанию на старых моделях iPhone и iPad
- Этапы установки Яндекса по умолчанию на новых моделях iPhone и iPad
Как на айфоне поменять поисковик?
Как изменить поисковую систему в iPhone?
Как изменить поисковую систему по умолчанию в iOS
- Открыть настройки.
- Нажмите Safari> Поисковая система.
- Нажмите на поисковик, который вы хотите использовать. (Рядом с текущим значением по умолчанию будет стоять синий флажок).
Как сделать поиск по документу в айфоне?
Поиск и замена в документах
- Откройте файл в приложении Google Документы на устройстве iPhone или iPad.
- Нажмите на значок «Ещё» …
- Введите текст, который нужно найти.
- Нажмите Поиск.
- Перемещайтесь между результатами поиска, нажимая на стрелки в верхней части экрана.
- Чтобы заменить слово, выберите Заменить на.
Как сделать поиск на сайте на айфоне?
Введите URL-адрес или поисковый запрос в приложении Safari , чтобы найти веб-сайты или определенную информацию.
…
Поиск по странице
- Коснитесь кнопки , затем коснитесь «Найти на странице».
- Введите слово или фразу в поле поиска.
- Коснитесь кнопки , чтобы найти другие вхождения.
Как в сафари сделать поиск по умолчанию Гугл на айфоне?
Чтобы изменить установленный по умолчанию Google на другой поисковик из числа доступных в iOS, нужно зайти в системные Настройки, затем в раздел Safari. Первым же пунктом будет «Поисковая машина», а в ней пять вариантов на выбор: Google.
Какой поисковик на айфоне?
Сейчас штатным поисковиком на всех устройствах Apple, встроенным в Safari, является Google.
Что такое сафари на айфоне?
Safari — это веб-браузер по умолчанию для iPhone, iPad и macOS, впервые выпущенный Apple в 2003 году и кратко представленный в Windows с 2007 по 2012 год. Популярность браузера Safari взорвалась с iPhone и iPad и в настоящее время имеет 50% доли рынка мобильных браузеров в США.
Как сделать поиск по тексту на телефоне?
Вот как искать слова или фразы в тексте веб-страниц на устройстве Android:
- Откройте приложение Chrome на телефоне или планшете Android.
- Откройте веб-страницу.
- Нажмите на значок «Ещё» Найти на странице.
- Введите поисковый запрос.
- Коснитесь значка поиска .
Как сделать поиск по словам в пдф?
Поиск и замена текста в документе PDF
- Выберите Редактирование > «Найти» (Ctrl/Command+F).
- Напечатайте текст, который нужно искать, в текстовом поле панели инструментов «Найти».
- Чтобы заменить текст, нажмите Заменить на, чтобы развернуть панель инструментов, затем введите текст для замены в текстовом поле Заменить на.
Как сделать поиск в пдф на айфоне?
Как искать PDF-файл на iPhone
- Шаг 1. Запустите iBooks с главного экрана вашего iPhone.
- Шаг 2. Откройте PDF-файл,который вы хотите найти, нажав на него.
- Шаг 3. Затем нажмите на увеличительное стекло, которое находится на верхнем конце с правой стороны.
- Шаг 4.
Как сделать поиск по слову на сайте?
В тексте веб-страниц можно искать определенные слова или фразы.
- Откройте веб-страницу в Chrome на компьютере.
- В правом верхнем углу экрана нажмите на значок «Ещё» Найти.
- Введите запрос в строку, появившуюся вверху справа.
- Нажмите Ввод.
- Совпадения на странице будут выделены желтым.
Как сделать поиск по странице в сафари?
Прокрутите Safari в самый верх, нажмите на поле поиска в Google и введите искомое слово, прокрутите подсказки в самый низ и нажмите на пункт Поиск на этой странице. С помощью клавиш снизу вы можете перемещаться по найденным словам, а текст на панели поиска укажет какое количество слов было найдено всего.
Как найти на сайте по слову?
Нажмите Ctrl + F (в Windows) или ⌘ Command + F (в Mac OS X). В большинстве браузеров откроется поисковая строка. Также можно нажать «Правка» > «Найти» (в Internet Explorer) или «☰» > «Найти» (в Chrome и Firefox). В мобильном браузере опция «Найти» находится в меню браузера.
Как в сафари сделать поиск Google?
Откройте приложение Safari на устройстве iPhone или iPad. Перейдите на страницу www.google.com. В правом верхнем углу нажмите Войти. Следуйте инструкциям на экране.
Как изменить поиск по умолчанию в сафари?
Как изменить поисковик Safari на Яндекс, Bing или GoGoDuck
- Зайди в Настройки
- Найди пункт Safari.
- Зайди в меню “Поисковая система”
- Смени Google на любой доступный поисковик
- Вуаля!
Как в сафари поменять Гугл на Яндекс?
Откройте «Настройки». В первом блоке управления внизу выберите «Safari». На панели «Основные» нажмите на «Поисковые машины» В открывшемся списке появится «Яндекс».
Источник
Сменил поиск по умолчанию в iPhone с Google на Яндекс. Вот 10 причин сделать так же
Смартфоны и планшеты Apple поставляются с отличным мобильным браузером Safari, который ежегодно получает множество фишек и обновлений. Однако, поисковой системой по умолчанию в iPhone и iPad является Google.
Мировой поисковый гигант долгое время занимал лидирующие позиции, но сейчас у отечественного Яндекса есть несколько весомых преимуществ.
Многие фишки сторонних браузеров работают исключительно в официальных приложениях, а менять быстрый и стабильный Safari из iOS захочет не каждый. Тем временем ребята из Яндекса постарались, и все важные фишки поиска будут работать на iPhone.
Сам уже долгое время пользуюсь поиском Яндекса на своих гаджетах. Настраивается это по пути Настройки – Safari – Поисковая машина.
Вот 10 интересных особенностей поиска Яндекса, которых нет в поисковой машине Google.
1. Виджеты для популярных событий
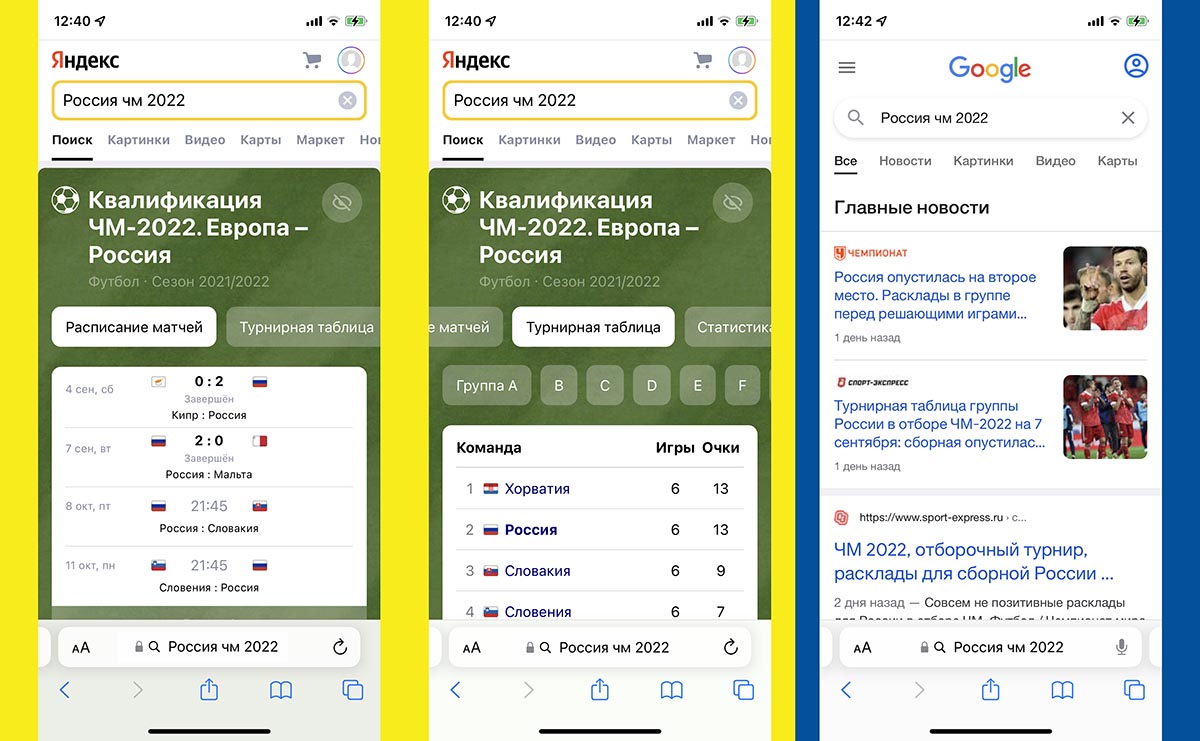
Виджеты в поиске Яндекс против обычного поиска Google
Одной из особенностей отечественного поисковика является наличие специальных информационных карточек, которые посвящены популярным событиям и мероприятиям. Они будут выданы при соответствующем запросе, а пользователь получит всю необходимую информацию без перехода на тот или иной сайт.
Так, например, по запросу о футбольных матчах поиск Яндекс выдаст виджеты спортивного соревнования, новости о последних и предстоящих играх, турнирную таблицу и статистику игроков. Все это сразу же доступно для просмотра, а ниже будут располагаться привычные результаты поисковой выдачи, которые после этого окажутся не нужны большинству пользователей.
2. Более продуманные карточки заведений
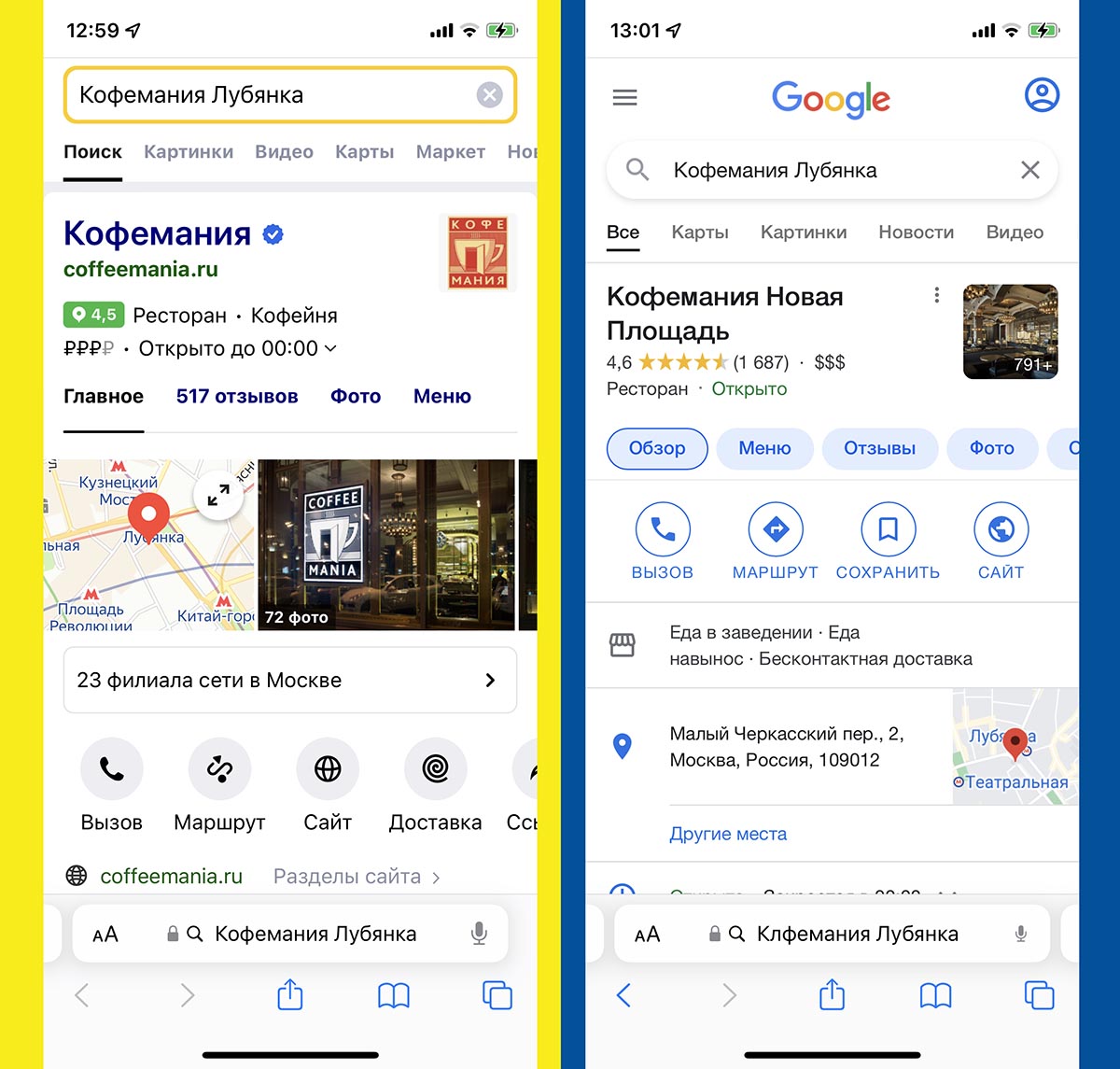
Карточка заведения в Яндекс против карточки заведения Google
Хоть поиск Google и выдает практически аналогичную карточку заведения в поиске, но на ней нет ряда важной и полезной информации.
Так поиск Яндекс отображает не только текущий статус заведения, но и время работы с графиком по дням. В отечественном поисковике можно просмотреть карту в виде раскрывающегося окна вместо перехода на новую вкладку или другое приложение.
Главное, что “желтый” поиск выдает меню с актуальными ценами и показывает другие филиалы заведения.
3. Быстрые ответы и инструкции
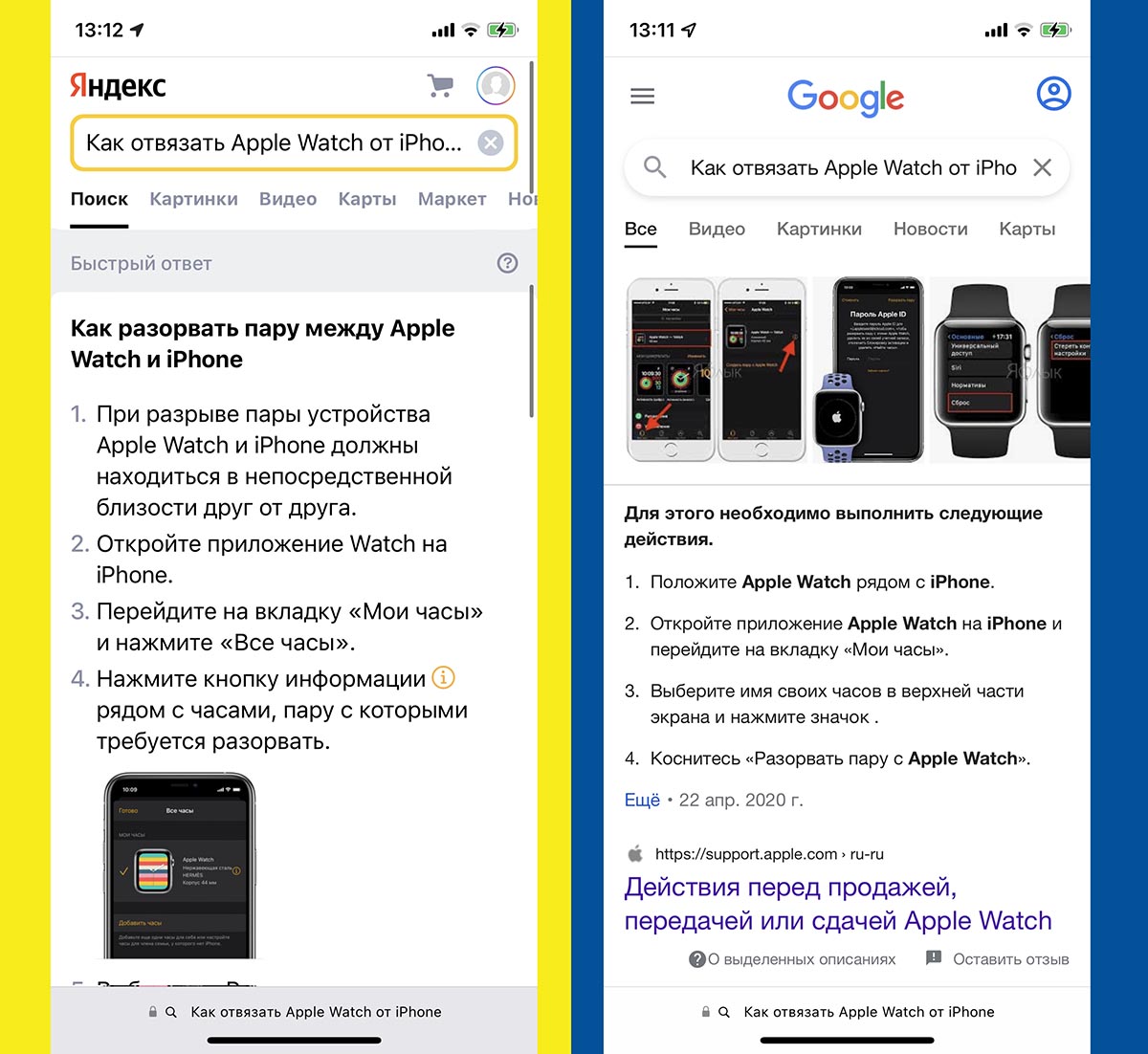
Быстрый ответ в поиске Яндекс против части ответа у Google
Если спросить у поисковика какой-нибудь часто задаваемый вопрос, например, что-то о гаджетах. Система может выдать готовую пошаговую инструкцию.
Отличие поиска Google в том, что он покажет лишь часть необходимой информации, а за остальными пунктами перенаправит на сторонний сайт.
Поиск Яндекс не такой жадный, он может отобразить все пункты найденной инструкции без необходимости переходить по ссылке.
4. Поиск телефонных номеров
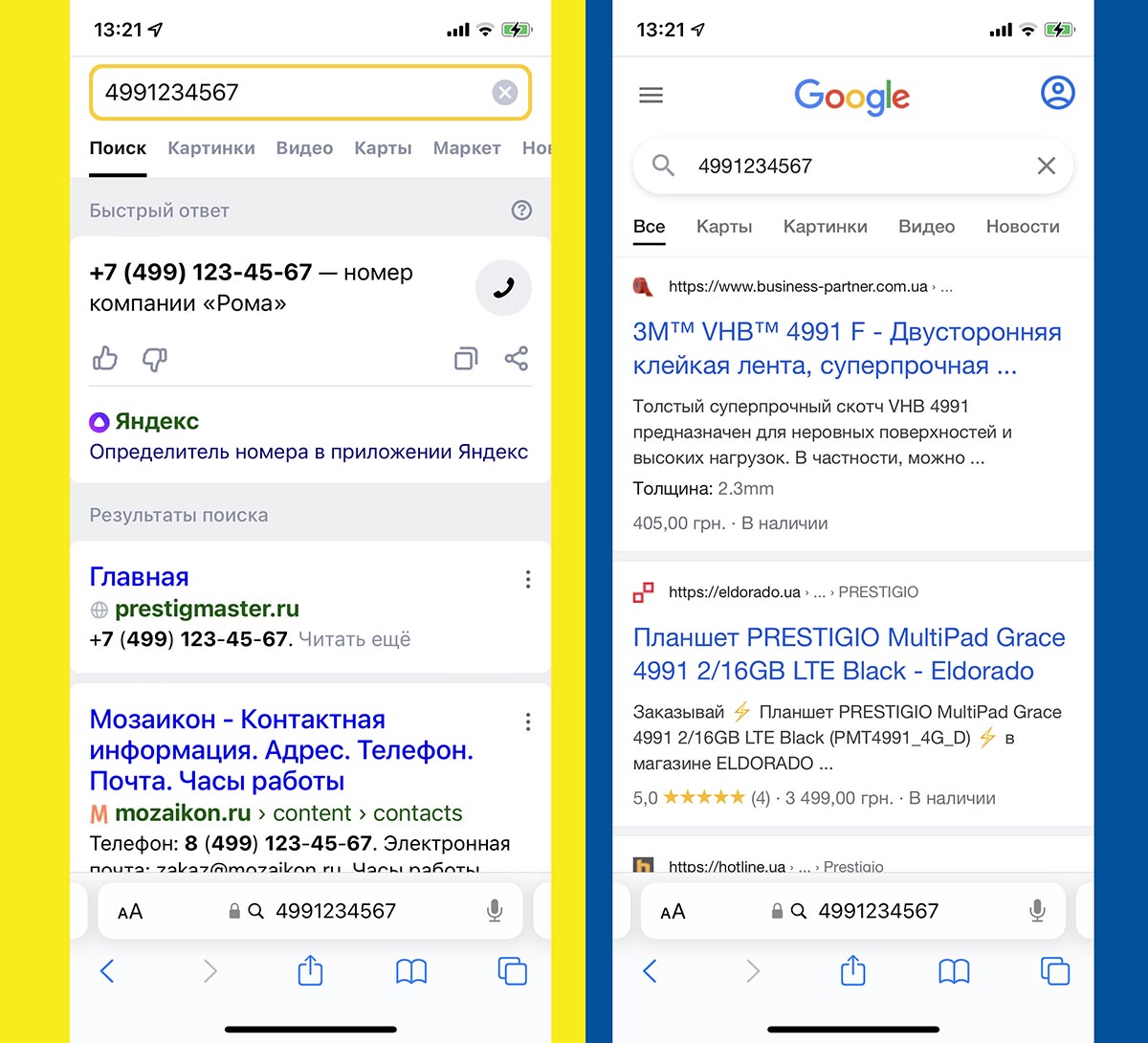
Поиск Яндекс распознает в наборе цифр телефонный номер и осуществляет поиск, а Google – нет
Если в качестве запроса ввести любой телефонный номер, отечественный поисковик покажет, какой организации он принадлежит.
Кроме того в приложении есть встроенная база для работы определителя номера на iPhone. Если искомый номер засветился в ней, получите соответствующее уведомления в поисковой выдаче.
Для Google введенный номер телефона лишь набор цифр и не более.
5. Удобный поиск фильмов
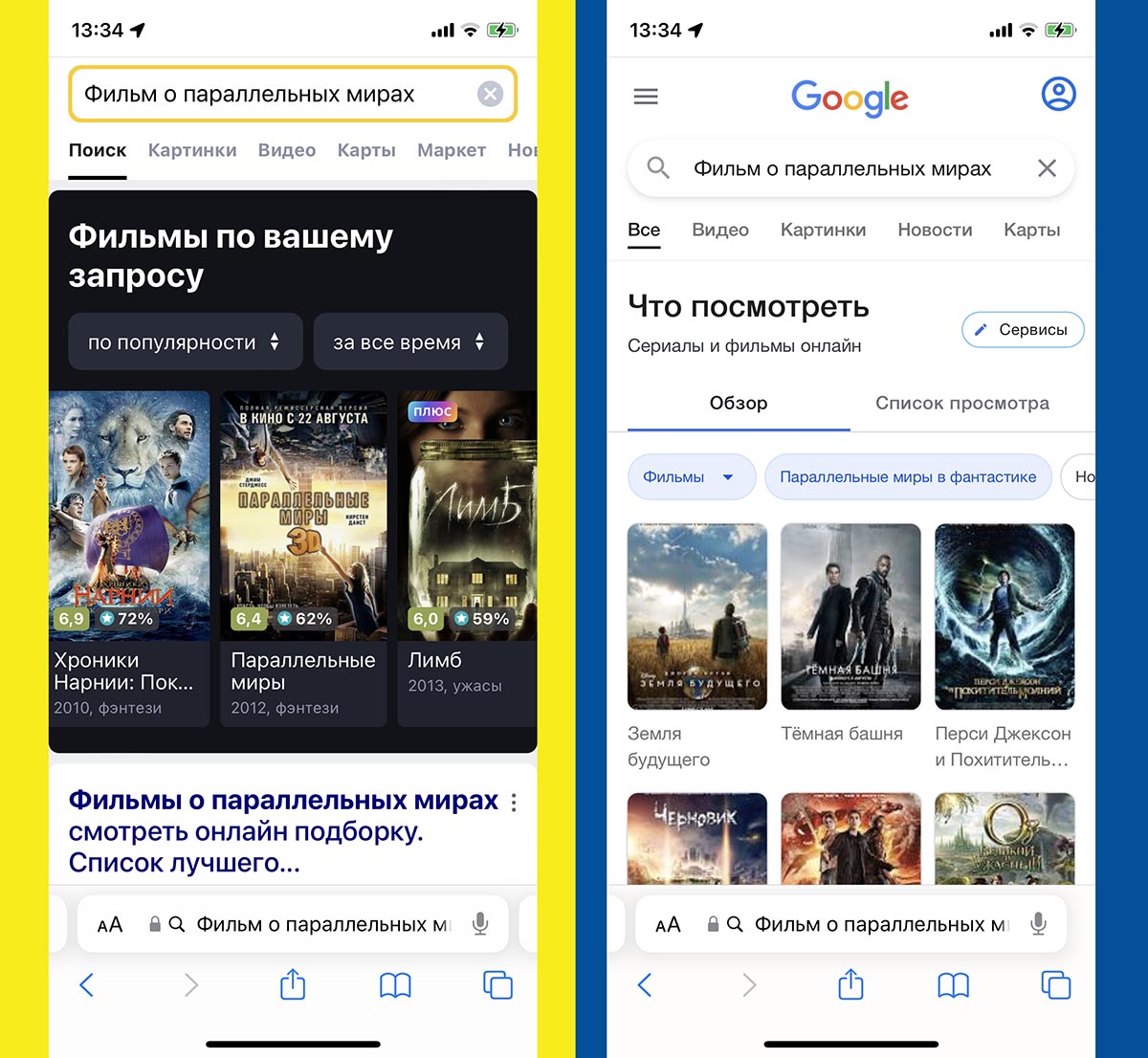
Каталог с фильтром фильмов в Яндексе смотрится нагляднее
По самому банальному поисковому запросу о каком-либо фильме два популярных поисковика выдают абсолютно разные результаты.
Поиск Google хоть и предлагает подходящие по сюжету ленты, но совсем не рассказывает о них. За описанием, жанром или рейтингом переходите на другие страницы и сайты.
В поиске от Яндекс есть удобные фильтры, карточки лент содержат рейтинги, жанр и год выпуска. А при наличии активной подписки Плюс можно сразу же перейти к просмотру находящейся в каталоге ленты.
6. Поиск фрагментов видео по запросу

Поиск Яндекс чаще и точнее предлагает выделенную часть видео
На определенные текстовые запросы поиск Яндекс может найти не только подходящее видео, но и выделить самую важную часть ролика. Это избавит вас от просмотра ненужной информации и поиска необходимой части в длинном видео.
В Google тоже есть подобный механизм с поиском и выделением части ролика, вот только срабатывает он крайне редко и лучше всего помогает при поиске на английском языке.
7. Крутой поиск по фото
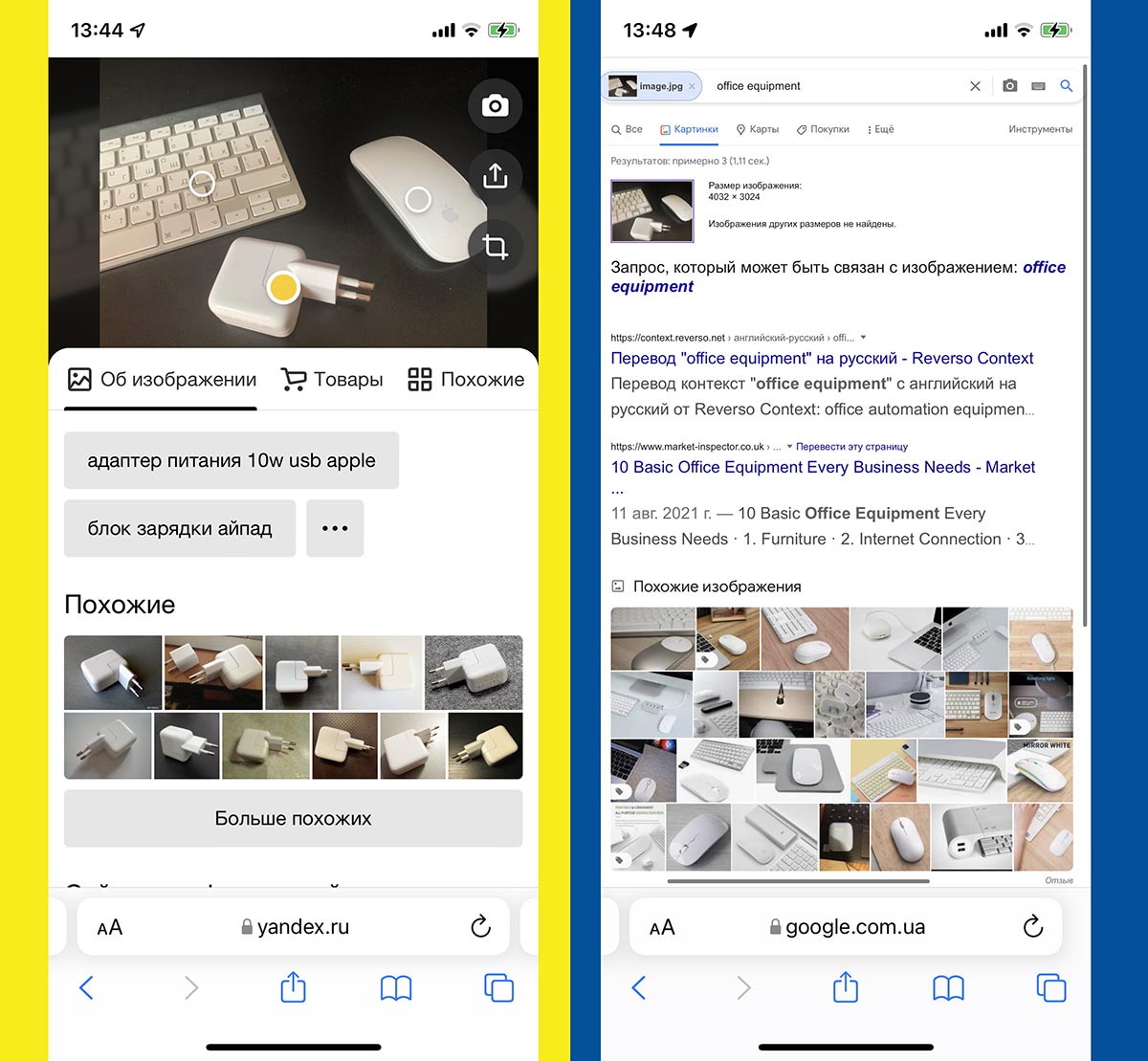
Яндекс распознает все объекты в кадре
Поиск по фотографиям доступен прямо в браузере Safari при смене поисковика на Яндекс. Для этого на странице поиска откройте раздел Фото и нажмите на соответствующую иконку в адресной строке. Система предложит выбрать снимок из галереи или сделать фото при помощи камеры смартфона.
Если на изображении присутствуют гаджеты, одежда, авто, мебель или аксессуары, система распознает каждый объект и предложит разные виды поиска для него. Сможете отыскать похожие фото, название того, что в кадре, бренд и даже ориентировочную цену.
В поиске Google для загрузки фото придется запросить настольную версию сайта, а результат вас точно не обрадует. Поисковик просто найдет похожие картинки в сети.
8. Распознавание достопримечательностей
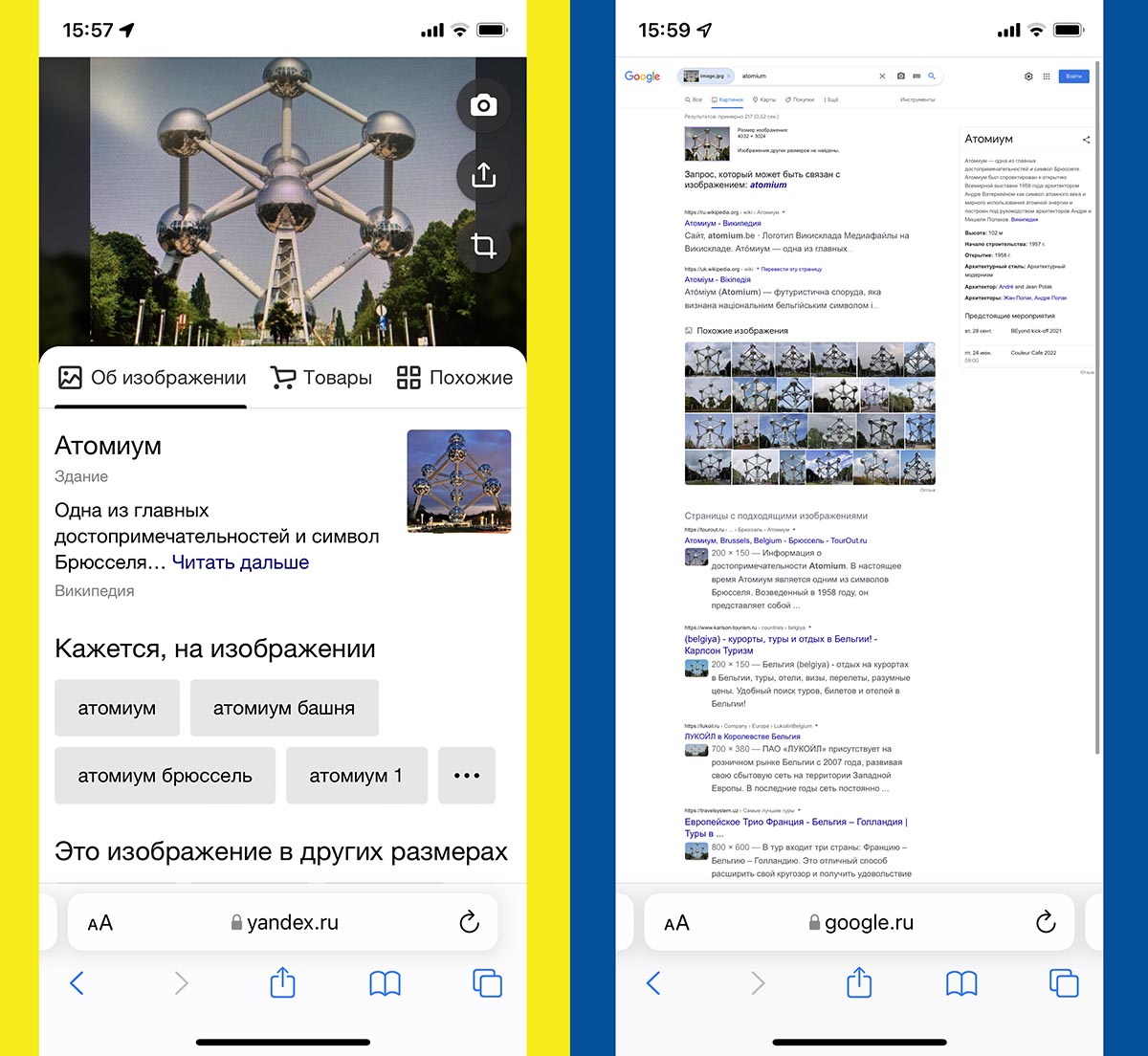
Поиск Google хоть и умеет искать достопримечательности по фото, но фишка не работает в мобильной версии
Продолжением предыдущей фишки является возможность узнать, какая достопримечательность или интересное место изображено на фото. Для этого достаточно перейти в поиск по фото, указать картинку из галереи или сделать снимок.
Вы сразу же узнаете необходимую информацию об объекте. В поиске Google опять же придется переходить в менее удобную для iPhone настольную версию сайта.
9. Быстрое прослушивание музыки
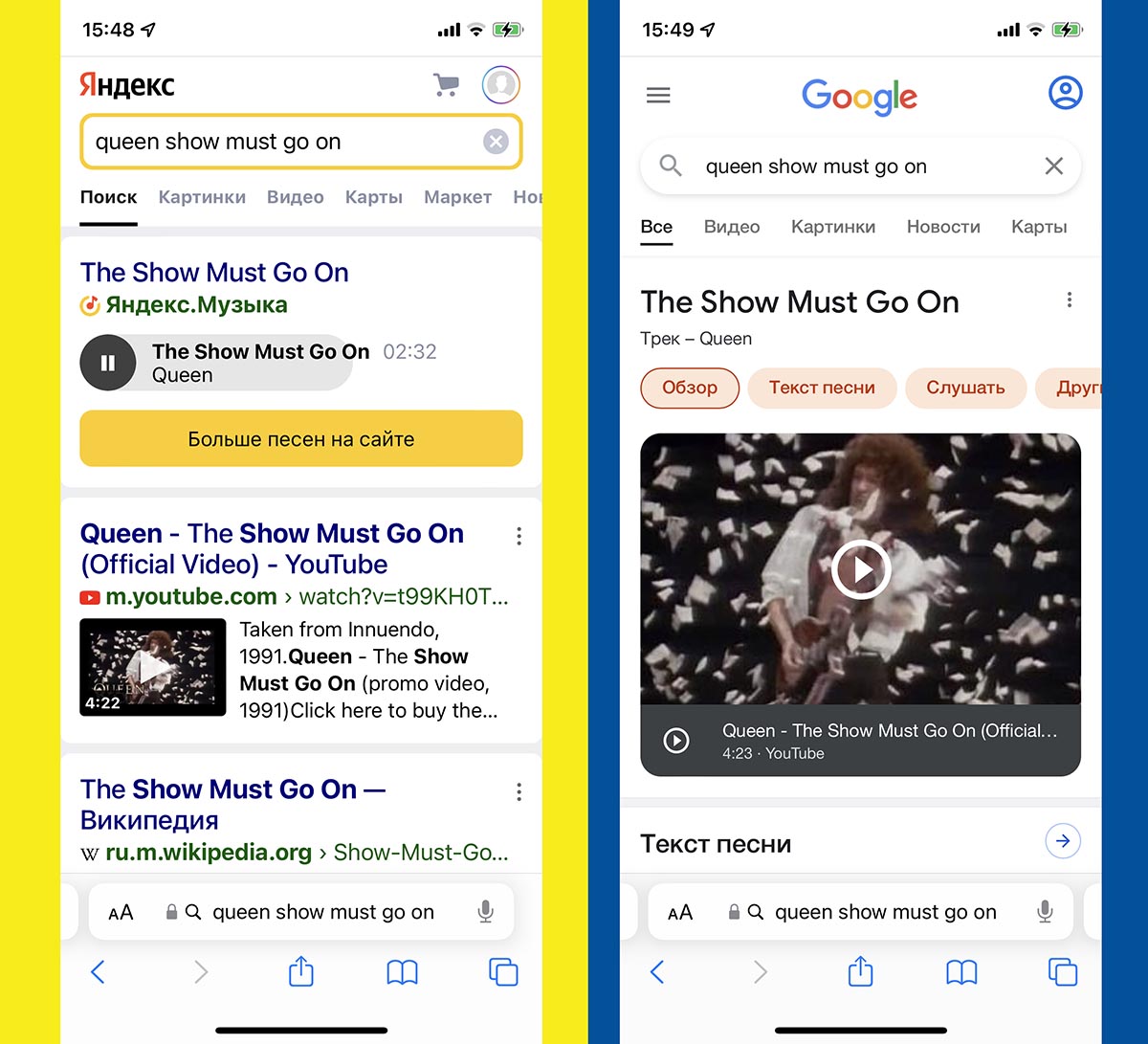
Слушать треки можно прямо в поисковой выдаче Яндекс
Если в поисковой выдаче Яндекс будет содержаться какой-нибудь трек указанного исполнителя, его можно будет прослушать. Для перемотки достаточно сделать боковой свайп по названию композиции вправо или влево.
Google, как всегда, предложит перейти в YouTube для просмотра клипа или в приложение стримингового сервиса для прослушивания песни.
10. Поиск похожего контента на сайте
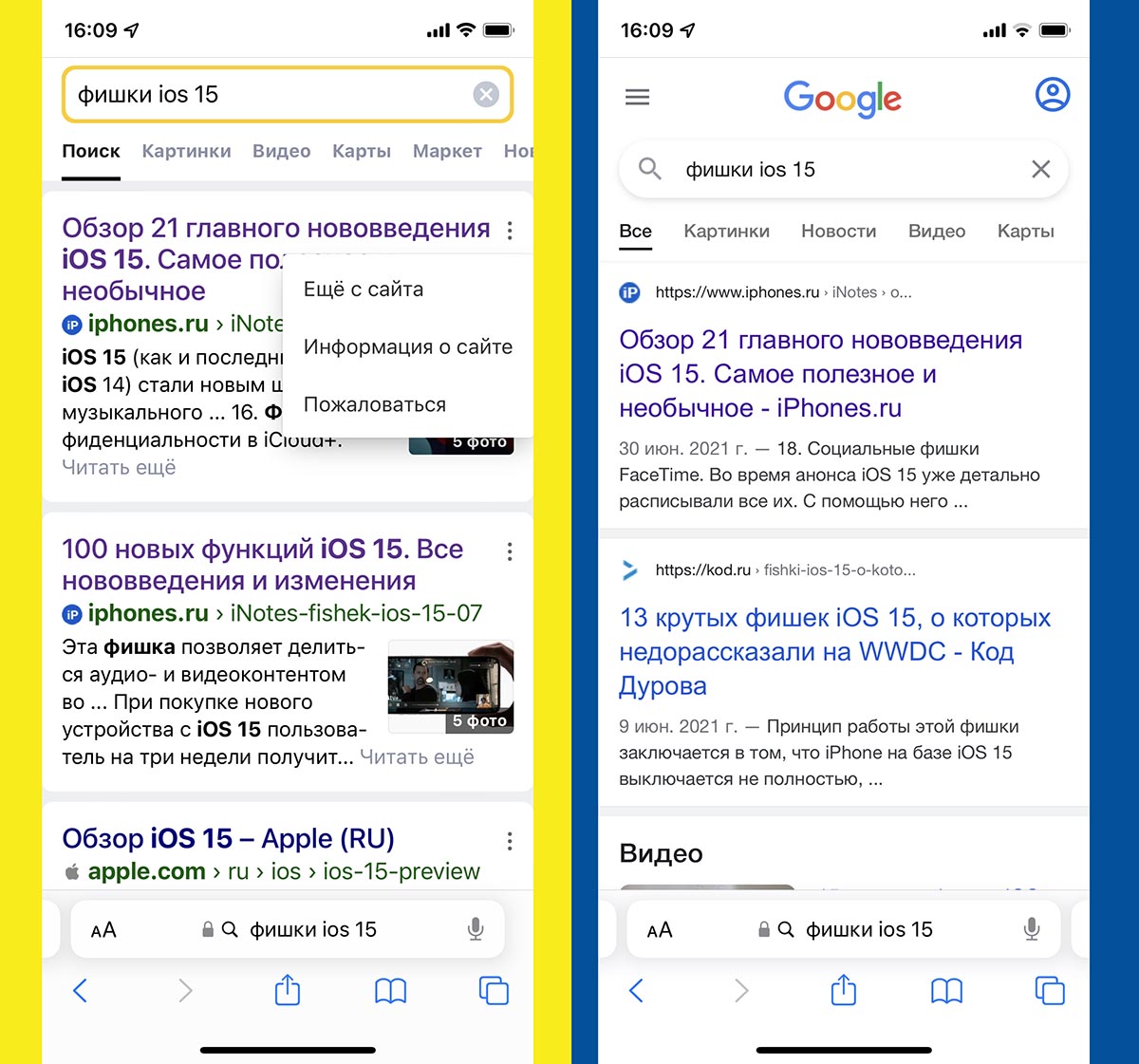
Аналогов этой фишки у Google просто нет
Когда в результате поискового запроса нашлась ссылка на нужный сайт, но указанная статья вас не особо интересует (или вы уже читали ее), можете запросто найти похожую информацию на этом же сайте.
Для этого нажмите на кнопку с тремя точками выберите пункт Ещё с сайта. Получите выдачу похожих статей с любимого ресурса без осуществления дополнительного поискового запроса.
Работать с такой поисковой машиной на смартфоне в разы комфортнее и быстрее, чем с поиском Google, который устанавливается по умолчанию.
Источник
Как сделать Яндекс главной поисковой системой в Safari?
Браузер Safari , придуманный корпорацией Apple, постоянно улучшается. 6 лет назад увеличили количество поисковых систем, доступных в настройках – добавились Yahoo, Bing, DuskDusk GO и другие. Начинка браузера стала более продвинутой, реализовались все возможности больших экранов. Поэтому появление среди списка Яндекса нельзя назвать удивительным – большая часть России и СНГ пользуются им, и разработчикам приходится с этим считаться.
Но по умолчанию во всех смартфонах стоит Google. Для стран СНГ — это не очень удобно, ведь большинство пользуется Yandex. Поэтому ниже будет рассказано, как изменить установленную по умолчанию поисковую систему на российскую.
Этапы установки Yandex по умолчанию на старых моделях iPhone и iPad
Поисковые машины работают примерно по одинаковому принципу, выдавая похожие, по ключевым словам, сайты. Но если проще работать именно с Яндексом, то необходимо проделать следующие шаги (для моделей 4S и ниже – смартфоны, Ipad mini и 4 поколения и ниже – планшеты):
- Коснитесь кнопки «Home», расположенной в нижней части телефона, и на экране выберите пункт «Настройки» (Settings).
- Свайпом прокрутите открывшееся окно вниз до четвертого блока управления.
- Нажмите на подпункт «Сафари» (Safari).
- В верхней части экрана есть кнопка «Поисковая машина» (Search Engine), который нам и нужен.
- Среди появившихся систем найдите «Яндекс» (Yandex).
- Вернитесь на рабочий стол, нажав на кнопку «Домой», и включите Safari. Браузер откроется с русской строкой поиска.
Этапы установки Яндекса по умолчанию на новых моделях iPhone и iPad
Гаджеты Apple, произведенные позже 2012-2013 годов, имеют обновленный интерфейс, но в целом порядок настройки схож с тем, что выше:
- Откройте «Настройки».
- В первом блоке управления внизу выберите «Safari».
- На панели «Основные» нажмите на «Поисковые машины»
- В открывшемся списке появится «Яндекс». Он нам и понадобится.
Этот метод подойдет для моделей с iOS7 и выше. Ранее 2013 года для пользователей были доступны лишь 3 места поиска – Google, Bing (принадлежащий Microsoft) и Yahoo!. В данное время список пополнился, однако «Яндекс» доступен только в некоторых странах.
Помимо обновленной категории поисковых машин в браузере появились и другие новые фишки:
- Теперь можно открывать неограниченное число вкладок (но это количество почему-то все равно ограничено, но число заоблачное для телефона – 500).
- Обновлена технология iCloudChain, с помощью которой повышается безопасность ваших платежных данных – карточек, онлайн-кошельков.
- Изменен механизм поиска и добавлен полноэкранный режим.
Надеемся, указанная инструкция помогла вам сделать Яндекс основной поисковой системой в Сафари!
Ставь лайк, если нравится материал и подписывайся на наш Дзен канал!
Источник