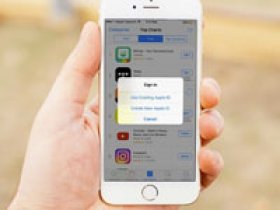- Что нужно сделать перед продажей, передачей либо обменом iPhone, iPad или iPod touch с доплатой
- Если iPhone, iPad или iPod touch все еще у вас
- Перенос информации на новое устройство
- Удаление личной информации со старого устройства
- Если iPhone, iPad или iPod touch уже не у вас
- Отправка устройства Android в компанию Apple для обмена с доплатой
- Дополнительная информация
- Как поменять учетную запись на Айфоне
- Смена аккаунта
- Как поменять на iphone
- Как поменять на компьютере
- Через iTunes
- Через почту сторонней системы
- Если ID оканчивается на -icloud.com, -me.com, -mac.com
- Возможные проблемы
Что нужно сделать перед продажей, передачей либо обменом iPhone, iPad или iPod touch с доплатой
Выполните эти действия, чтобы перенести информацию на свое новое устройство, а затем удалить личную информацию со старого устройства.
Прежде чем продавать, передавать или обменивать свое устройство с доплатой, следует перенести свою личную информацию на новое устройство, а затем удалить ее со старого устройства.
Не удаляйте вручную контакты, календари, напоминания, документы, фотографии и другую информацию iCloud, когда выполнен вход в учетную запись iCloud с использованием вашего идентификатора Apple ID. Это приведет к удалению содержимого с серверов iCloud и всех устройств, подключенных к учетной записи iCloud.
Если iPhone, iPad или iPod touch все еще у вас
Выполните эти действия, чтобы перенести информацию на свое новое устройство, а затем удалить личную информацию со старого устройства.
Перенос информации на новое устройство
Если вы используете iOS 11 или более позднюю версию и у вас появилось новое устройство iPhone, iPad или iPod touch, можно воспользоваться функцией «Быстрое начало» для автоматического переноса данных со старого устройства на новое. Если вы используете iOS 10 или более раннюю версию, воспользуйтесь iCloud, iTunes или Finder для переноса данных на новое устройство.
Если ваш номер телефона изменится вместе с новым устройством, добавьте дополнительные доверенные номера телефонов в свою учетную запись, чтобы не потерять доступ. Если у вас больше нет доступа к старому номеру телефона, можносгенерировать код двухфакторной аутентификации на вашем старом устройстве, если это необходимо.
Удаление личной информации со старого устройства
- Если ваш iPhone объединен в пару с часами Apple Watch, разорвите пару.
- Создайте резервную копию данных на устройстве.
- Выполните выход из iCloud, iTunes Store и App Store.
- Если используется ОС iOS 10.3 или более поздней версии, перейдите в меню «Настройки» > [ваше имя]. Прокрутите вниз и нажмите «Выйти». Введите пароль для идентификатора Apple ID и нажмите «Выключить».
- Если используется ОС iOS 10.2 или более ранней версии, перейдите в меню «Настройки» > iCloud > «Выйти». Нажмите кнопку «Выйти» еще раз, нажмите «Удалить с [устройство]» и введите свой пароль к Apple ID. Перейдите в меню «Настройки» > «iTunes Store и App Store» > Apple ID > «Выйти».
- Если в дальнейшем вы не планируете пользоваться телефонами Apple, отмените регистрацию в службе iMessage.
- Вернитесь на экран «Настройки» и нажмите «Основные» > «Перенос или сброс [устройство]» > «Стереть контент и настройки». Если включена служба «Найти [устройство]», может потребоваться ввести идентификатор Apple ID и пароль. Если вы используете устройство с eSIM, выберите вариант удаления данных с устройства и профиля eSIM, когда появится соответствующий запрос.
- Если появится запрос на ввод пароля устройства или пароля ограничений, введите его. Затем нажмите «Стереть [устройство]».
- Свяжитесь с оператором связи, чтобы получить помощь по передаче прав на услуги новому владельцу. Если с устройством не используется SIM-карта, вы можете связаться с оператором связи и получить консультацию по передаче прав на услуги новому владельцу.
- Удалите старое устройство из списка доверенных устройств.
При удалении информации с iPhone, iPad или iPod touch блокировка активации для функции «Найти [устройство]» отключается.
Если iPhone, iPad или iPod touch уже не у вас
Если описанные выше действия были выполнены не полностью и устройства у вас уже нет, сделайте следующее.
- Попросите нового владельца стереть весь контент и настройки, как описано выше.
- Если на устройстве используется служба iCloud и функция «Найти [устройство]», войдите в свою учетную запись на странице iCloud.com/find или в приложении «Локатор» на другом устройстве, выберите нужное устройство и нажмите «Стереть». Стерев данные с устройства, нажмите «Удалить из учетной записи».
- Если не удается выполнить ни одно из предложенных действий, измените пароль к Apple ID. В этом случае личная информация на вашем прежнем устройстве не будет удалена, но новый владелец также не сможет удалить ее из iCloud.
- Если в дальнейшем вы не планируете пользоваться телефонами Apple, отмените регистрацию в службе iMessage.
- Если вы используете службу Apple Pay, на веб-сайте iCloud.com можно удалить данные о кредитных и дебетовых картах. Выберите «Настройки учетной записи», чтобы увидеть, какие устройства используют Apple Pay, затем щелкните устройство. Нажмите «Удалить» напротив пункта Apple Pay.
- Удалите старое устройство из списка доверенных устройств.
Отправка устройства Android в компанию Apple для обмена с доплатой
Перед отправкой устройства Android в компанию Apple для обмена с доплатой необходимо выполнить следующие действия.
- Резервное копирование данных.
- Сотрите данные с устройства.
- Извлеките все SIM-карты, карты памяти, чехлы и защитные пленки для экрана.
Если вам нужна помощь, обратитесь к производителю устройства.
Дополнительная информация
- Создайте резервную копию данных iPhone, iPad или iPod touch либо выполните восстановление из резервной копии.
- Удалите все свои карты из Apple Pay.
- Узнайте, что делать в случае утери либо кражи iPhone, iPad или iPod touch.
- Сведения о блокировке активации.
- Независимо от модели или состояния устройства, мы можем превратить его во что-нибудь хорошее для вас и для планеты. Узнайте, как сдать iPhone, iPad или iPod touch по программе Apple Trade In в счет оплаты нового устройства или на утилизацию.
При выборе команды «Стереть контент и настройки» с устройства будут стерты все данные, в том числе сведения о кредитных и дебетовых картах в Apple Pay, фотографии, контакты, музыка и приложения. Службы iCloud, iMessage, FaceTime, Game Center и другие также будут отключены. При стирании данных с устройства его содержимое не будет удалено из хранилища iCloud.
Источник
Как поменять учетную запись на Айфоне
7 минут Автор: 162
Учетная запись на iphone – это Apple ID. Он является именем пользователя и необходим для использования сервисов компании, совершения покупок в магазинах, скачивания музыки в iTunes и т. д. Случаев, из-за которых возникает необходимость сменить учетную запись на айфоне от 4,5,6,7 до XS, может быть много, например, если вы получили устройство с рук. Ничего сложного в процессе смены нет, важно лишь знать несколько тонкостей. Рассмотрим их подробнее.
Смена аккаунта
Поменять Apple ID можно непосредственно на телефоне и вовсе не обязательно проходить авторизацию на официальном сайте компании. И также важно понимать, что все документы и фотографии, которые хранятся на вашей учетке, будут сохранены. Ведь многие пользователи боятся поменять айди, так как боятся потерять всю информацию. Ну и еще один момент – номер кредитной карты необязателен при создании нового имени пользователя для смены аккаунта.
Как поменять на iphone
Чтобы изменить аккаунт на телефонах моделей 4s, 5s и старше, нужно:
1. Зайти в приложение App Store.
2. В разделе быстрых ссылок выбираем свой текущий Apple ID, как это показано на картинке.
3. Во всплывающем окне выбираем кнопку «Выйти».
4. После этого возвращаемся к разделу быстрых ссылок и теперь жмем кнопку «Войти».
5. Выбираем опцию «С уже имеющимся ID» и выполняем авторизацию в системе, вводя логин и пароль.
На этом смену аккаунта можно считать выполненной успешно. Если у пользователя еще не создан новый личный кабинет, то его нужно зарегистрировать.
Для этого:
1. Открываем приложение App Store и жмем кнопку «Войти».
2. Во всплывающем меню выбираем «Создать Apple ID».
3. Выбираем текущий регион и жмем «Далее».
4. На экране отобразится пользовательское соглашение, которое нужно принять.
5. Откроется форма регистрации. Заполняем поля даты рождения, адреса электронной почты и пароль, задаем секретные вопросы и даем на них ответы. В конце жмем «далее».
6. На следующей странице нужно указать способ оплаты, выбрав мобильный телефон или систему банковских карт. Заполнив поля, жмем «Далее».
7. На почтовый адрес, указанный выше, придет письмо со ссылкой на подтверждение созданного ящика. По ней нужно перейти, после чего Apple ID будет создан.
Если пользователь и вовсе планирует «переехать» на новый идентификатор, который в будущем менять не планирует, то старые данные рационально будет стереть и выполнить вход в систему уже под новыми логином и паролем.
Чтобы данные удалить, нужно выполнить сброс настроек до уровня заводских. Для этого переходим в основные «Настройки» и нажимаем кнопку «Сброс». В новом окне выбираем опцию «Стереть контент и настройки».
По окончании процедуры загрузится приветственное окно, в котором нужно выполнить первичную настройку и вход, указав новые данные.
Как поменять на компьютере
Для смены айди необязательно использовать компьютер на базе Mac OS. Выполнить процедуру можно и на Windows, ведь для этого понадобится авторизация на странице управления аккаунтами appleid.apple.com. Авторизуемся на ней, указав текущее имя пользователя и пароль.
Затем выбираем раздел «Управление именем, ID и адресом e-mail» и напротив строки «Apple ID и основной e-mail» нужно нажать кнопку «Изменить» как это показано на картинке. Теперь вводим новый почтовый адрес, жмем «Готово». На указанный email придет письмо для подтверждения изменений.
Через iTunes
Чтобы заменить аккаунт через iTunes, нужно запустить приложение и открыть «Магазин». В левой части экрана будет находиться кнопка «Войти». Нажав на нее, выполняем авторизацию в системе. После этого загрузится меню, в котором нужно выбрать опцию «Учетная запись» и на странице информации выбираем кнопку «Редактировать».
Вводим новый адрес электронной почты, пароль и жмем «Готово». Теперь на указанную почту приедет письмо со ссылкой для подтверждения действий.
Через почту сторонней системы
Если мы меняем идентификатор и при этом для него использовался сторонний адрес почты, например, Яндекс или Гугл, то для начала нужно выйти из всех открытых учетных записей на других устройствах, кроме того, на котором будет происходить смена.
Начиная с версии iOS 10 и более поздних, нужно перейти в «Настройки», кликнуть по вашему имени учетной записи и выбрать раздел «Имя, номер телефона, e-mail». Возле подраздела с контактными данными нужно нажать «Изменить» и удалить текущий аккаунт. Затем кликаем «Продолжить» и вводим тот почтовый адрес, который хотим использовать. Нажимаем «Далее». На этом смена выполнена.
Если меняем Apple ID на сайте, то нужно открыть страницу appleid.apple.com и авторизоваться в системе. Переходим в раздел «Учетной записи» и жмем кнопку «Изменить». Под именем текущего айди будет находиться опция «Редактировать». Вводим тот идентификатор, который хотим использовать и жмем «Продолжить».
Важно! Если при этом будет использоваться новая учетная запись, которая заканчивается на @icloud.com, me.com или mac.com, обязательно возникнет запрос подтверждения. При этом адрес с таким расширением станет основным, а почта сторонней системы будет дополнительной и изменить это будет невозможно.
После смены учетную запись нужно подтвердить, выполнив повторный вход. На этот раз на странице авторизации вводим новый адрес почты и пароль, после чего доступ к службам Apple будет восстановлен.
Если ID оканчивается на -icloud.com, -me.com, -mac.com
Меняя айди, можно указать как адрес почты сторонних браузеров (Гугл или яндекс), так и почту с окончанием на @icloud.com, @me.com либо @mac.com. В результате идентификатор будет изменен, и другие люди увидят его при операциях общего доступа.
Если включить iCloud и выбрать почтовый ящик с окончанием на icloud.com, он станет псевдонимом для авторизации. И чтобы узнать это, нужно выполнить вход, открыть раздел учетной записи и нажать кнопку «Изменить», наведя курсор на значок с вопросительным знаком возле нужного адреса. Если появилось уведомление, что «это ваш Apple ID», значит, данный адрес является псевдонимом.
Чтобы выполнить изменения, нужно:
- Открыть сайт www.appleid.apple.com и авторизоваться на нем.
- В разделе учетной записи нажать кнопку «Изменить».
- Под текущим идентификатором нажать кнопку «Редактировать» и выбрать один из адресов в появившемся списке.
- Нажать кнопку «Продолжить».
Возможные проблемы
Рассмотрим три самых частых проблемы, которые случаются при смене аккаунта.
- Не удается изменить. Важно понимать, что изменить имя пользователя можно на любое другое, которое еще не использовалось ранее. Если текущая электронная почта имеет одно из расширений эппл, то сторонний почтовый сервис использовать уже нельзя. Кроме того, параметр удаления электронной почты также не будет отображаться.
- Нужно войти под другим ID. Если пользователю нужно войти в учетную запись под другим айди, не изменяя при этом настроенный адрес почты, достаточно просто выйти из учетки и авторизоваться под новыми данными.
- Почта была введена неверно. Если при создании аккаунта пользователь ошибся в адресе электронной почты, нужно авторизоваться в системе. Затем перейти в настройки и отредактировать email, сохранив изменения.
Таким образом, есть несколько способов смены Apple ID, и пользователь может выбрать для себя, какой вариант ему подходит. Важно помнить, что новый электронный адрес должен быть реальным, так как на него придет письмо для подтверждения действий.
Источник