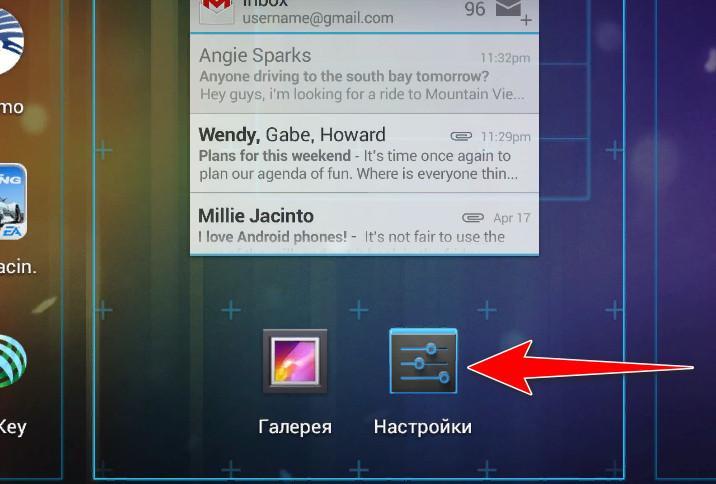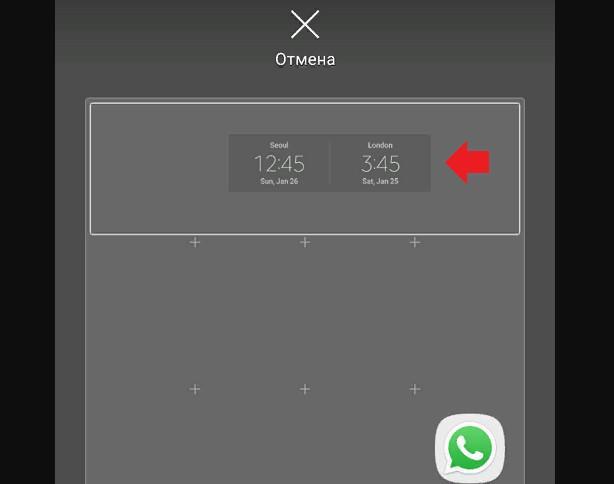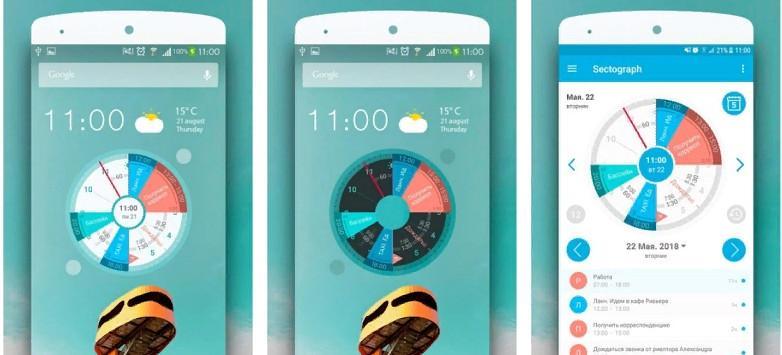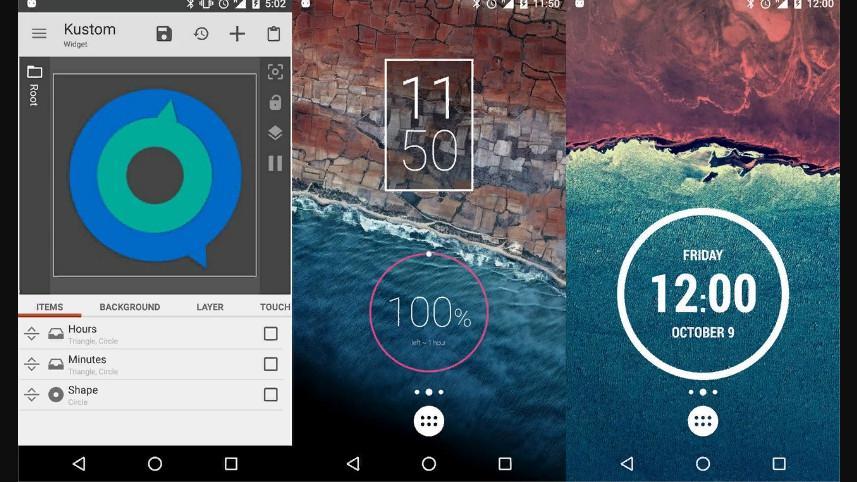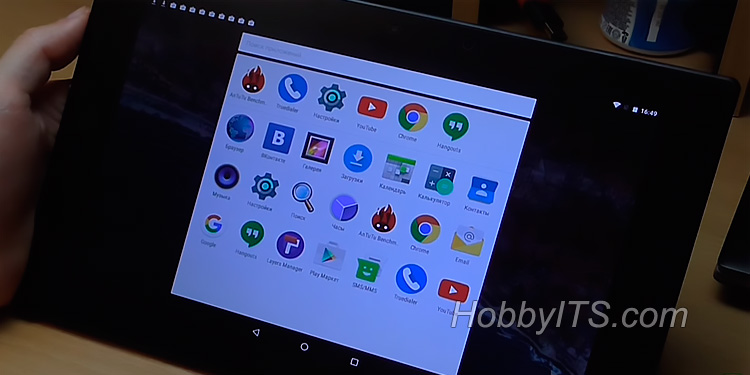- Как удалить виджеты на андроиде — подробная инструкция
- Виды графических объектов
- Как установить виджет на андроид
- Как удалить объекты с рабочего стола андроид
- Как добавить новые виджеты на андроид-смартфон
- Sectograph
- Chronus
- Kustom Widget Maker
- Как настроить виджеты на андроиде
- Где найти виджеты, если пропали на андроиде
- Как установить виджет на Андроид устройство (планшет, смартфон)
- Как установить виджет на Андроид.
- Как удалить виджет на Андроиде.
- Как работать с виджетами экрана на Андроид. Установка и удаление виджетов
- Типы виджетов
- Где находятся виджеты в Андроид
- Настройка и работа с виджетами
- Как добавить виджет на главный экран
- Как удалить виджет
- Как настроить размер виджета на главном экране
- Бонус. Самые лучшие и необходимые виджеты для телефона
- Chronus
- Google Keep
- Month
Как удалить виджеты на андроиде — подробная инструкция
Многие разработчики программного обеспечения для операционной системы андроид встраивают в приложения дополнительные графические элементы, позволяющие получать быстрый доступ к основным функциям. Такие элементы носят название виджеты. Они располагаются на экране смартфона и выводят основную информацию, например, время или погоду. Не всех это устраивает, поэтому многие задаются вопросом, как удалить виджеты на андроиде.
Виды графических объектов
Виджеты делятся на несколько подгрупп:
- штатные. Такие элементы встраиваются в систему изначально и предназначены для вывода определенной информации: время, погода, данные о процессоре, оперативной памяти, свободном пространстве на жестком диске и фоновой активности приложений. Многие пользователи спрашивают, как удалить штатный виджет с рабочего стола андроид. Их удаление возможно только при помощи стороннего софта, но в большинстве случаев они защищены от каких-либо действий со стороны владельца смартфона;
- расширения. Они чаще всего устанавливаются автоматически вместе со сторонним приложением. Часто их можно встретить в программах антивирусной защиты, персонализации, лаунчерах или очистки системы от лишних файлов;
- графические расширения. Подобные элементы практически не выполняют каких-либо функций, они предназначены для персонализации главного экрана: изменение ярлыков, добавление док-бара. Обычно встречаются в лаунчерах.
Что собой представляют виджеты на андроид
Как установить виджет на андроид
Пользователи часто сталкиваются с проблемой, как установить виджет на андроид. Установка виджета на рабочий стол телефона представляет собой иной процесс, который отличается от инсталляции приложений.
Важно! Процесс будет немного различаться в зависимости от версии операционной системы.
Процедура включения выглядит следующим образом (инструкция для Android 8):
- Щелкнуть на пустом месте рабочего экрана, используя удержание, дождаться появления меню для персонализации макета главной страницы. В нижней части на панели инструментов выбрать вкладку «Виджеты».
- Внизу будет представлен список графических элементов. Прокручивая его, необходимо выбрать нужный и тапнуть на него. Затем определить его размер соотношения сторон.
- Виджет будет автоматически добавлен на рабочий стол. Чтобы изменить его месторасположение, достаточно тапнуть по нему и выполнить удержание для активации функции перемещения.
Установка и настройка
Инструкция для операционной системы Android 5-6, чтобы включить виджеты:
- С помощью жеста удержания тапнуть по пустому месту на рабочем столе.
- В нижней части экрана появится панель инструментов, на которой находится вкладка «Виджеты». В представленном списке выбрать нужный элемент и перенести его на домашнюю страницу.
- Для изменения макета достаточно щелкнуть по элементу и с помощью контрольных маркеров изменить размер или переместить в другое место.
Таким образом решается проблема с тем, как добавить виджет на экран андроид-устройства.
Как удалить объекты с рабочего стола андроид
Как убрать виджет с главного экрана андроид? Удаление виджетов с рабочего стола возможно с помощью стандартных функций операционной системы. Инструкция по очистке будет выглядеть следующим образом:
- Тапнуть на нужный графический элемент и с помощью жеста удержания активировать функцию перемещения.
- В верхней части экрана появится иконка с надписью «Удалить». Переместить элемент на надпись и, когда она подсветится красным, отпустить. С помощью данного действия приложение будет удалено с рабочего стола.
Удаление объектов происходит в два шага
Как добавить новые виджеты на андроид-смартфон
Чтобы добавить новые виджеты на андроид-смартфон, необходимо воспользоваться специальными программами.
Обратите внимание! В магазине приложений присутствует программное обеспечение, позволяющее добавить функциональные графические элементы для быстрого доступа к основным системным настройкам и приложениям.
Из наиболее функциональных выделяют следующие: Sectograph, Chronus, Kustom Widget Maker.
Sectograph
Позволяет добавить новые графические элементы на андроид-планшеты, а также персонализировать их:
- На главном экране открыть наиболее предпочтительный макет.
- С помощью маркеров в виде стрелочек добавить даты мероприятий и указать время.
- Перед тем как использовать приложение, необходимо дать разрешение на доступ к календарю и мультимедиа.
- Чтобы добавить новый графический элемент, достаточно щелкнуть на пустом месте рабочего стола и вызвать дополнительные настройки.
- Нажать «Виджеты» и выбрать в списке макет «Sectograph».
Chronus
Представляет собой приложение, которое позволяет добавить на рабочий стол информационные графические элементы: часы, погоду, мировые новости, события календаря. При этом каждый из виджетов можно самостоятельно настроить и персонализировать.
К сведению! Программа поддерживает работу с уведомлениями и панелью быстрого доступа.
- Скачать и установить программу из магазина приложений.
- При первом запуске программное обеспечение необходимо добавить в исключения и задать высокий приоритет работы.
- Для добавления нового элемента необходимо тапнуть по кнопке «Добавить».
- Выбрать в списке нужный элемент и во всплывающем окне нажать «Добавить на рабочий стол».
- Чтобы произошло обновление информации, необходимо снять блокировку, предоставив права доступа к данным о местоположении.
- Для редактирования и персонализации на экране с правой стороны виджета будет доступна иконка с изображением шестеренки. Требуется щелкнуть по ней и перейти в меню настройки.
- Затем перейти во вкладку «Внешний вид». Нажать «Фон», выбрав «Прозрачный» или «Одноцветная заливка». Дополнительно можно стилизовать углы, сделав их скругленными или квадратными.
Обратите внимание! Также можно настроить размер, шрифт, выполнить выравнивание по центру и добавить цвет информационным ярлыкам.
Kustom Widget Maker
Приложение позволяет пользователям создавать собственные графические объекты и персонализировать их:
- Скачать и установить программное обеспечение через Плей Маркет.
- Запустить приложение и предоставить права доступа к мультимедиа и геолокации для получения информации о погоде и часовом поясе.
- Чтобы добавить графический элемент, необходимо тапнуть на главной странице по пустому месту и, используя удержание, вызвать меню настроек.
- Нажать на кнопку «Виджеты» и найти в списке «Kustom Widget».
- Выбрать из предложенного перечня необходимый макет и перенести его на рабочий стол.
- Для редактирования нужно тапнуть по элементу, и пользователь сразу будет перемещен меню настроек.
- В списке поставить необходимый макет и начать его персонализацию.
- Можно настроить элементы, такие как текст, графика, фон (цвет и заливка), масштабирование, местоположение по GPS и действия.
- После этого нужно применить изменения и выполнить сохранение.
Важно! Для использования всего функционала программы требуется получить права суперпользователя (Root).
Как настроить виджеты на андроиде
Выполнить настройку графического объекта на экране смартфона можно с помощью уменьшения или увеличения его масштаба. Для этого необходимо выполнить простую процедуру. Найти на рабочем экране смартфона нужный элемент и применить к нему удержание. Через несколько секунд вокруг виджета появится рамка с 4 маркерами. Пользователь, потянув каждый из них, может уменьшить или увеличить его размер.
К сведению! Для системных элементов не предусмотрено дополнительных настроек, менять можно только размер макета, а также их нельзя удалить.
Где найти виджеты, если пропали на андроиде
Многие пользователи сталкиваются с проблемой, что виджеты исчезли. В этой ситуации возникает вопрос, как найти виджеты на андроиде. Чаще всего такая проблема возникает из-за сбоя программного обеспечения. Для исправления неисправности необходимо перезагрузить устройство, если это действие не помогает, то можно воспользоваться очисткой системного кэша.
Обратите внимание! У операционной системы андроид предусмотрено существенное ограничение. Чтобы виджеты работали правильно, они должны располагаться на системном накопителе, а не на карте памяти.
Если ни один из способов не помогает решить проблему, то в новых версиях операционной системы предусмотрена функция «Сброс всех настроек». Данная опция отличается от сброса до заводских тем, что удаляет только системные параметры, а все программы остаются на месте. При этом также будут удалены кэш и data-файлы.
Установка виджетов на андроид производится с помощью стороннего софта. Чтобы добавить объект на рабочий стол, достаточно войти в подменю дополнительных настроек. Удаление системных элементов запрещено системными параметрами, это можно сделать только с использованием Root-прав.
Источник
Как установить виджет на Андроид устройство (планшет, смартфон)
Бывалым обладателям мобильных интернет-устройств на базе платформы Android наверняка знакомо, что такое виджет. Сегодняшняя статья будет интересна и полезна тем, кто только начинает знакомится с этим понятием. Это важная составляющая Андроид устройств, позволяющая быстро получать интересующую информацию, осуществлять доступ к приложениям, а также настроить мобильное устройство под собственные потребности. Давайте поговорим об этом подробней, а также узнаем, как установить виджет на Андроид и как при необходимости его удалить.
На сегодняшний день представить планшет или смартфон без такого важной и полезной «штуки» — невозможно. С его помощью вы можете узнать о погоде за окном, о пробках на дороге вашего города, включить/выключить фонарик или Wi-Fi (здесь читайте о том, как подключить планшет/смартфон к Wi-Fi сети роутера), получить информацию о состоянии батареи или непрочитанных письмах.
Виджет — это элемент рабочего стола Android, предназначенный для решения определенных задач и получения полезной информации из интернета.В большинство мобильных устройств базовой комплектации уже установлены разработчиками некоторые виджеты, которые также часто идут в составе различных популярных приложений. Они могут иметь разную форму и дизайн, их размеры варьируются от маленького ярлыка до полноэкранного изображения.
Их использование принесет пользователю планшета или смартфона ряд преимуществ:
- быстрый поиск информации в интернете и непосредственно в самом устройстве;
- сокращает время выполнения различных операций;
- мгновенный доступ пользователя к управлению и настройкам, а также установленным приложениям.
Предлагаю более детально рассмотреть процесс их установки и удаления из цифрового устройства. Следует сказать, что если во время установки вы будете получать сообщение об ошибке: «Недостаточно памяти в устройстве», то ее решение описано здесь.
Как установить виджет на Андроид.
Если, вас не устраивает стандартный набор приложений, установленных разработчиками на планшет (смартфон) по умолчанию, то вы с легкостью можете установить на него новые. Большое разнообразие виджетов можно найти в приложении Google Play. Просто выбираете понравившийся, скачиваете и нажимаете кнопку «Установить».
После того, как он установится на планшет/смартфон, следует разместить его на рабочем столе своего устройства. В зависимости от версии OC Android процесс установки незначительно отличается. Рассмотрим установку виджета на рабочий стол в Android 4.х.
Зайдите в «Меню» и перейдите на вкладку с одноименным названием и выберите желаемый виджет для установки.
Допустим мы хотим добавить в область рабочего стола индикатор занятой памяти «Clean Master». Нажмите на него с задержкой и перетащите его пальцем в свободную область рабочего стола. Отведите палец от сенсорной панели и виджет разместится в указанном месте.
Если у вас появилась необходимость изменить его место расположения, то сделать это очень просто. Сделайте долгое касание на виджет и не отпуская палец перетащите его на новое место.
А теперь давайте рассмотрим способ установки виджета на устройство с более ранней версией Андроид. Чтобы разместить этот информационный блок на рабочем столе в Android 2.x, нужно кликнуть по сенсорной панели в месте его расположения. После этого откроется окно «Выбор виджета», где вам нужно выбрать интересующий блок.
На изображении выше показан пример пошаговой установки виджета «Everydayword» на смартфоне. В некоторых случаях подобные блоки могут иметь разные размеры, но в этом случае вам будет предложен один из доступных.
Как удалить виджет на Андроиде.
Бывает так, что в процессе использования мобильного устройства некоторые виджеты становятся не актуальными и вы ими больше не пользуетесь. Значит пришло время удалить такие виджеты с экрана, чтобы освободить место на рабочем столе. Для удаления просто нажмите на виджет длинным касанием и перетащите его в корзину, которая отобразиться в верху или внизу экрана, в зависимости от модели вашего девайса.
Вот такой короткий, но полезный пост для тех, кто знакомиться с возможностями операционной системы Android.
Источник
Как работать с виджетами экрана на Андроид. Установка и удаление виджетов
С помощью всевозможных виджетов можно сделать интерфейс удобнее и подстроить его под себя.
Несмотря на то, что эти дополнительные элементы появились еще с первых версий операционной системы Android, популярность они обрели не так давно. В связи с этим важно знать, как установить виджет на Андроид.
Типы виджетов
Виджет представляет собой небольшой элемент пользовательского интерфейса, который дополняет, расширяет и/или улучшает возможности классического домашнего экрана.
Грамотные виджеты с рабочего стола могут увеличить функциональность всего устройства и сэкономить пользователю немало времени.
Например, если установить 2-3 таких элемента на основной экран, и выбрать отображение именно нужной информации, то ту же погоду, время в нескольких часовых поясах и кнопки для управления плеером можно расположить рядом.
Намного удобней и быстрей, нежели открывать часы, погоду и музыкальное приложение через список всех программ.
Существует огромное количество виджетов. Многие из них есть в операционной системе, а другие можно скачать через предустановленные или сторонние приложения.
Благодаря открытой архитектуре Андроида любой разработчик может сделать собственный элемент интерфейса.
Чтобы можно было легко найти виджеты и проще в них ориентироваться, они были поделены на несколько типов. Список видов и их описание:
- Информация.
Название говорит само за себя. Такие дополнения отображают информацию в небольшом окне, при этом она регулярно обновляется для демонстрации наиболее актуальных данных. Погодный виджет входит в число информационных. Также таковым может быть окно с отображением спортивных результатов или часовые пояса нескольких городов мира. - Коллекции.
Виджеты этого типа показывают множество одинаковых элементов в небольшом окне. Это может быть перечень последних писем на почту, колонка актуальных новостей, плитки фотографий и прочее. Чаще всего коллекцию можно не только смотреть, но и открыть (например, фото, если речь о галерее). - Управление.
Через виджеты этого типа можно включать и выключать различные функции смартфона или планшета, а также всячески взаимодействовать с ними. Чаще всего одно подобное окно содержит несколько элементов управления, так как значки занимают очень мало места. В таком элементе интерфейса может быть Блютуз, Вай-Фай, мобильный интернет, снимок экрана, беззвучный режим, смена ориентации (горизонтальная или вертикальная) и прочие действия. Данный тип виджетов не пользуется популярностью из-за того, что удобнее управлять функциями аппарата через шторку уведомлений. - Сочетание типов.
Существуют и виджеты, которые сочетают в себе 2 или 3 вида окна. Например, элемент музыкального плеера относится и к управлению, и к информации, так как можно ставить на паузу и переключаться между треками, а также смотреть название и исполнителя песни.
Где находятся виджеты в Андроид
Виджеты находятся на домашнем экране и в меню с приложениями. В число этих элементов интерфейса входят не только стандартные окна, но и виджеты из установленных сторонних приложений.
Они автоматически добавляются в систему при инсталляции. Но стоит понимать, что далеко не у каждой программы есть собственный виджет.
Чтобы перейти к виджетам, нужно просто удерживать палец на домашнем экране и перейти в блок “Виджеты”. После тапа на него отобразится весь список окон.
Настройка и работа с виджетами
Работа и настройка с виджетами на Android происходит легко. Очень удобно, что все действия, связанные с ними, выполняются в одном и том же месте.
Как добавить виджет на главный экран
Чтобы пользоваться любым элементом интерфейса, сначала его необходимо добавить на дисплей.
Инструкция о том, как добавить виджет на экран Андроид:
- Удерживать палец на дисплее до тех пор, пока не появятся элементы взаимодействия с приложениями и самими домашним экраном.
- Тапнуть на значок и надпись “Виджеты”.
- Отобразится список мини-окон. Обычно они разделены на категории. Например, “Часы”, “Заметки”, “Погода”, “Быстрый доступ” и прочие. Важно понимать, что это не типы виджетов, а одни и те же мини-окна в разном виде. Так в категории “Погода” будет лишь один виджет, представленный тремя размерами. Здесь надо выбрать необходимый элемент.
- Виджет перетащится на дисплей. Надо удерживать его пальцем и переместить в желаемое место. Если в области, куда было помещено окно, находились ярлыки приложений или другие виджеты, они автоматически окажутся снизу и “толкнут” другие элементы перед ними. Стоит обращать на это внимание.
Если вас не устраивают имеющиеся виджеты функциональностью, стилем или чем-то еще, можно установить сторонние.
Как удалить виджет
У пользователей операционной системы от Google нет проблем с тем, как убрать любые элементы интерфейса с дисплея.
Пошаговая инструкция для того как удалить виджеты на Андроиде:
- Удерживайте палец на дисплее до тех пор, пока не появятся элементы взаимодействия с приложениями и самими домашним экраном.
- Напротив ярлыков приложений и имеющихся мини-окон будет изображен значок минуса или крестик. Он означает удаление элемента. Тапните на подобный символ рядом с тем виджетом, который хочется удалить.
- Отобразится уведомление. Подтвердите действие.
Виджет удален. Стоит понимать, что предустановленные стандартные элементы интерфейса можно лишь убрать с экрана, но не удалить их насовсем. С приложениями же наоборот, если тапнуть на значок минуса/крестика и подтвердить операцию, программа будет удалена.
Как настроить размер виджета на главном экране
Единственная настройка виджета в операционной системе Android — это возможность увеличить или уменьшить его. Поэтому, когда речь идет о том, как настроить виджеты на Андроиде, подразумевается исключительно их размер.
Увеличение или уменьшение окна можно произвести прямо с домашнего экрана. Необходимо просто выбрать нужный размер в категории. Обычно этот показатель указывается как 2×2, 2х4, 4х4, 8х8 и т.д.
Некоторые приложения позволяют менять размер собственного виджета через них. Как правило, это удобнее, чем изменение стандартным способом, потому что возможностей корректировки окна значительно больше.
Пример настройки размера виджета приложения Google:
- Запустить программу.
- Перейти на вкладку “Ещё”, которая расположена в правом нижнем углу.
- Тапнуть на надпись “Настроить виджет”.
- Откроется окно с параметрами окна для пользовательского интерфейса. Отсюда можно изменить его размер, выбрать форму и даже поменять цвет.
К сожалению, программное обеспечение Гугл скорее исключение, а не правило. Редко встречаются приложения, через которые можно настраивать виджеты.
Бонус. Самые лучшие и необходимые виджеты для телефона
Если имеющиеся виджеты не устраивают, всегда можно скачать дополнительные.
Загрузка происходит через установку приложений, у которых есть мини-окна, либо через инсталляцию самих виджетов отдельно. Второй вариант подразумевает установку программы с большим выбором мини-окон.
Chronus
Лучший часовой виджет, который выглядит стильно и минималистично. Есть больше 10 типов часов, причем как аналогового типа, так и с циферблатом. Имеются даже варианты со встроенной лентой новостей и указанием погоды. Поддерживается Google Fit.
Google Keep
Великолепное приложение от Гугл, благодаря которому в списке виджетов появляются мини-окна с заметками. Текст удобно набирать и просматривать прямо с главного экрана без раскрытия полного приложения.
Можно вывести на дисплей небольшую панель управления, через которую легко начинать запись на диктофон, открывать блокнот, рисовать и работать с изображениями.
Также есть функция полноценного виджета заметки, которая прикреплена к экрану словно стикер на холодильнике. Нужно держать под рукой список продуктов, инструкцию или важное напоминание? Google Keep с этим справится!
Month
Яркий виджет календаря, который в отличие от своих конкурентов можно сделать действительно большим. Программа предлагает широкий выбор календарей разных расцветок, форм и размеров.
Никаких проблем с тем, как установить виджет на Андроид, не возникает, а также мини-окно может синхронизироваться со стандартным приложением календаря.
Благодаря этому все события переместятся, в том числе напоминания о праздниках и важных событиях.
Источник