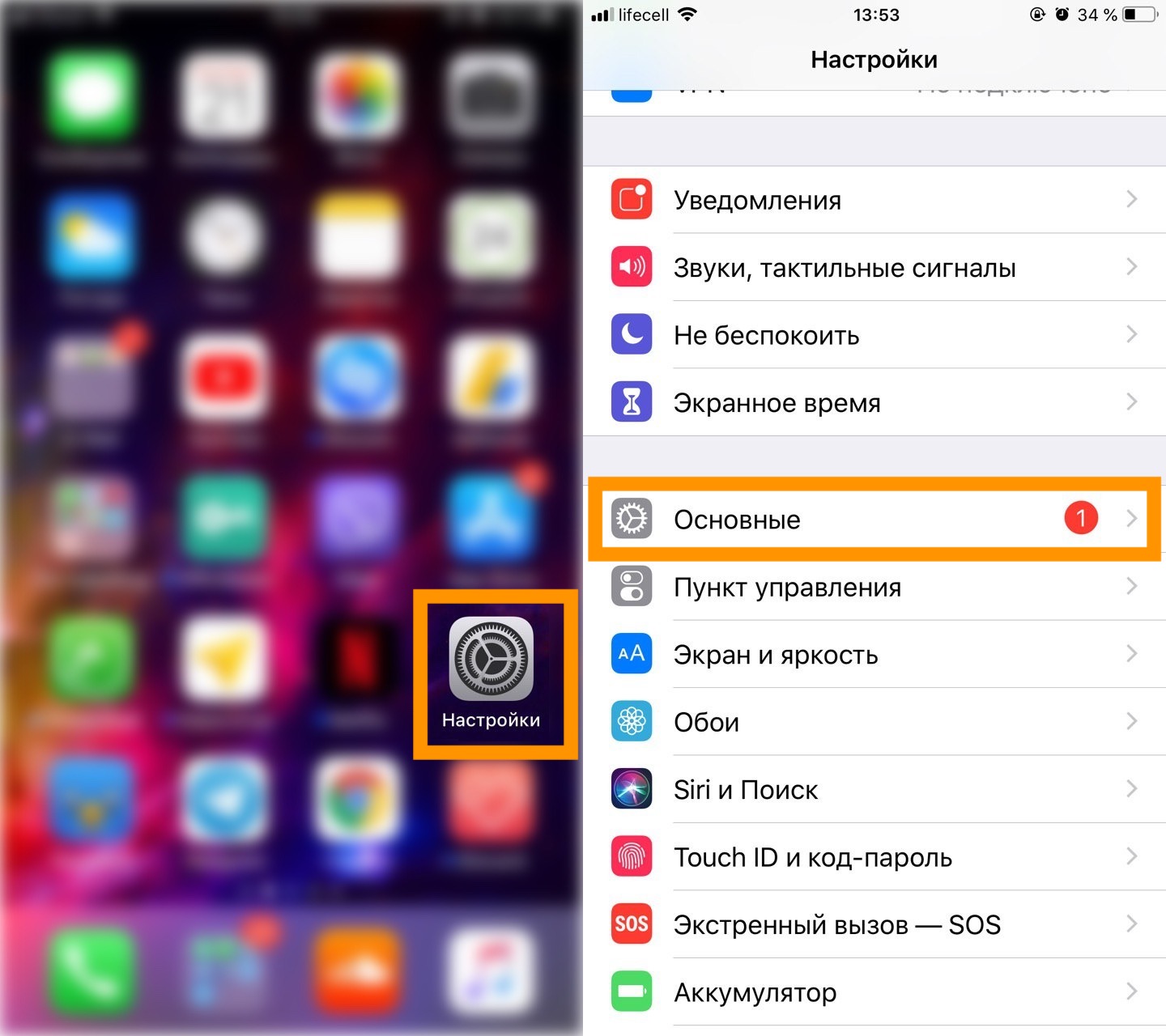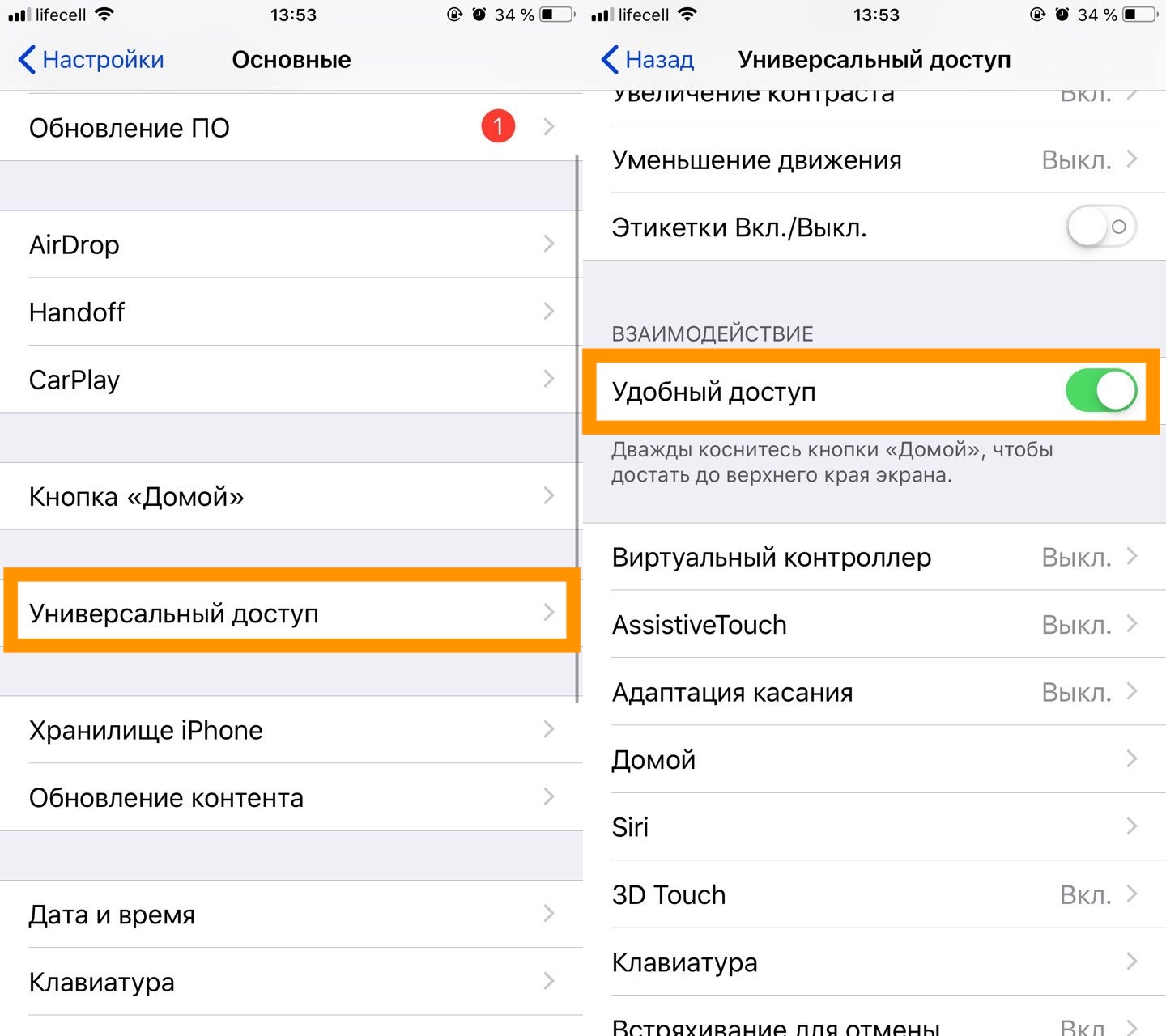- Guide-Apple
- Самые интересные новости о технике Apple и не только.
- Как на iPhone Xs и iPhone Xs Max сдвинуть/сместить экран вниз?
- Как включить/отключить «Удобный доступ» на iPhone Xs и iPhone Xs Max?
- Как работает «Удобный доступ» на iPhone Xs и iPhone Xs Max?
- Guide-Apple
- Самые интересные новости о технике Apple и не только.
- Как на iPhone 11/11 Pro/11 Pro Max сместить экран вниз?
- Как на iPhone 11/11 Pro/11 Pro Max опустить экран?
- Как включить/выключить «Удобный доступ» на iPhone 11/11 Pro/11 Pro Max?
- Как сдвинуть экран айфона вниз?
- Как сдвинуть экран на айфоне?
- Почему на айфон экран сдвигается вниз?
- Как включить экран айфона касанием?
- Как опустить экран на iPhone 7?
- Как сдвинуть экран на айфон 11?
- Как сдвинуть экран вверх?
- Как отключить опускание экрана на айфоне?
- Что такое удобный доступ в айфоне?
- Как смахивать в айфон 11?
- Как сделать двойной тап на айфоне?
- Как пользоваться айфоном если не работает сенсор?
- Что делать если айфон 7 завис на яблоке?
- Как выключить айфон 11 Если не работает экран?
- Как сдвинуть часы на экране айфона 7?
- Как на iPhone X сместить экран вниз
- Функция «Удобный доступ»
- Использование функции «Удобный доступ»
- Открываем «Центр уведомлений» и «Пункт Управления»
- Новые жесты управления iPhone X
- Как на iPhone X сместить экран вниз
- Функция «Удобный доступ»
- Использование функции «Удобный доступ»
- Открываем «Центр уведомлений» и «Пункт Управления»
- Новые жесты управления iPhone X
Guide-Apple
Самые интересные новости о технике Apple и не только.
Как на iPhone Xs и iPhone Xs Max сдвинуть/сместить экран вниз?
Как вы знаете, большими телефонами уже никого не удивить и это уже стандарт, чтобы смартфон был с большим экраном, прям чтобы неудобно было пользоваться.
Правда неудобства начинают появляться только тогда, когда рука весьма маленьких размеров и нужно открыть приложение из первого ряда иконок.
Выход из этой ситуации есть и наверняка об этом знают владельцы iPhone 7 Plus и iPhone 8 Plus, в которых есть возможность опускать экран вниз и таким образом дотягиваться до нужных игр и приложений.
А как дела обстоят с iPhone Xs и iPhone Xs Max? Ведь в старых моделях это был двойной тап по кнопке Home, которой попросту нету в новых моделях. Давайте разбираться с этим моментом и не только.
Как включить/отключить «Удобный доступ» на iPhone Xs и iPhone Xs Max?
Функция, которая помогает сдвинуть экран вниз на iPhone, называется «Удобный доступ». Если вы будете пробовать ей воспользоваться на «Айфон Xs» или «Айфон Xs Макс», то у вас ничего не получится.
По умолчанию, функция выключена и её нужно активировать. Для этого, следуем таким шагам:
- заходим в Настройки и находим пункт Основные;
Универсальный доступ — Удобный доступ
Таким образом вы сделали функцию активной и осталось разобраться, как пользоваться ей без кнопки Home. Инструкция вроде и есть, но как-то ничего не понятно. Давайте разбираться.
Как работает «Удобный доступ» на iPhone Xs и iPhone Xs Max?
Могу сказать сразу, что реализация фичи достаточно необычная и чтобы нормально ей пользоваться, придется немного приловчится.
Чтобы сместить экран вниз на «Айфон Xs» или «Айфон Xs Макс», достаточно просто разместить свой палец внизу экрана и быстро потянуть вниз. Желательно между ярлыками, чтобы случайно ничего не открыть.
Вот наглядный пример:
Reachability on iPhone Xs and iPhone Xs Max
Ничего сложного нет, просто нужно немного практики. Думаю буквально через пол дня использования, у вас всё будет получаться.
Источник
Guide-Apple
Самые интересные новости о технике Apple и не только.
Как на iPhone 11/11 Pro/11 Pro Max сместить экран вниз?
Компания Apple настолько заботится о своих пользователях, что они придумали много разных фишек для удобства использования большого экрана.
Наверняка вы помните фичу, когда можно сдвинуть экран вниз и тогда можно легко дотянуться до верхних ярлыков. Это весьма удобно для таких смартфонов, как iPhone 11, iPhone 11 Pro или iPhone 11 Pro Max.
Давайте расскажу, как это всё работает в новых моделях.
Как на iPhone 11/11 Pro/11 Pro Max опустить экран?
На старых моделях с кнопкой Home, было всё очень просто — вы просто быстро тапаете эту кнопку два раза и экран смещается вниз.
С новыми девайсами всё немного сложнее и нужно быть готовым, что с первого раза это может не получится.
Суть в том, что вам нужно разместить пальчик внизу экрана и быстро потянуть вниз. Делать это лучше всего между ярлыками, чтобы избежать случайного открытия.
Наглядно выглядит это всё примерно так:
Функция Reachability для iPhone 11, 11 Pro и 11 Pro Max
На первый взгляд может показаться, что это сложно. Но на практике, нужно парочку раз это сделать и дальше уже дело привычки.
Как включить/выключить «Удобный доступ» на iPhone 11/11 Pro/11 Pro Max?
По умолчанию, эта функцию включена в вашем девайсе. Но как мы знаем, возможно вы захотите выключить её или снова включить.
На всякий случай, оставляю инструкцию по активации этой фичи:
- открываем Настройки и заходим в Основные;
- пролистав вниз, нажимаем на Универсальный доступ;
- находим раздел «Взаимодействие» и просто активируем ползунок для Удобный доступ.
Универсальный доступ — Удобный доступ
Теперь вы знаете на одну инструкцию больше и если вдруг нужна помощь вашим друзьям, можете всегда показать свои знания.
Источник
Как сдвинуть экран айфона вниз?
Зайдите в Настройки → Универсальный доступ → Касание и включите опцию Удобный доступ. 2. Потяните вниз (проведите пальцем сверху вниз) полоску (панель жестов) у нижнего края экрана в любом открытом приложении или под Dock-панелью на домашнем экране.
Как сдвинуть экран на айфоне?
Опускаем и поднимаем экран iPhone
Заходим в Настройки – выбираем Основные – Универсальный доступ – включаем Удобный доступ. Если вы не хотите, чтобы экран с иконками сдвигался, то вверх, то вниз, от случайных касаний, то отключите это функцию.
Почему на айфон экран сдвигается вниз?
Зачем экран на iPhone опускается вниз, когда «гладишь» кнопку «Домой»? Это сделано для того, чтобы можно было достать до верхней части экрана, не изменяя положение смартфона в руке. Очень полезная функция, так легче пользоваться смартфоном, держа его в одной руке.
Как включить экран айфона касанием?
Чтобы включить функцию «Помощь при касании», выполните указанные ниже действия.
- Перейдите в меню «Настройки» > «Универсальный доступ» > «Касание» и выберите пункт «Адаптация касания».
- Нажмите «Точка первого касания» или «Точка последнего касания».
Как опустить экран на iPhone 7?
Принудительный перезапуск iPhone 7
Нажмите и удерживайте кнопку уменьшения громкости и кнопку «Сон/Пробуждение». Когда появится логотип Apple, отпустите обе кнопки.
Как сдвинуть экран на айфон 11?
Как опускать экран (включить функцию Reachability) на iPhone 11 Pro, 11, XS, XR, X? 1. Зайдите в Настройки → Универсальный доступ → Касание и включите опцию Удобный доступ.
Как сдвинуть экран вверх?
Есть несколько способов перевернуть экран в операционной системе windows 10. Можно воспользоваться горячими клавишами одновременно нажать ctrl alt и кнопку со стрелками. Данный способ подходит не для всех графических девайсов.
Как отключить опускание экрана на айфоне?
Отключить её можно, для чего необходимо пройти в Настройки → Основные → Универсальный доступ и в разделе «Взаимодействие» напротив пункта «Удобный доступ» перевести переключатель в неактивное положение.17 мая 2016 г.
Что такое удобный доступ в айфоне?
Функция «Удобный доступ» позволяет сдвинуть объекты от верхнего края в нижнюю половину экрана.
Как смахивать в айфон 11?
Чтобы принудительно закрыть приложение, просто смахните его карточку вверх. Вы можете смахивать по три карточки сразу, используя три пальца. Напомним, что постоянно закрывать приложения на iPhone не стоит.
Как сделать двойной тап на айфоне?
Откройте «Настройки» > «Универсальный доступ» > «Прикосновение» > «Коснуться сзади». Выберите «Двойное касание» или «Тройное касание», затем выберите действие.
Как пользоваться айфоном если не работает сенсор?
Если экран частично не работает, вы все еще можете полноценно использовать «Камеру». Чтобы запустить ее, смахните от правого края дисплея влево на экране блокировки. Это можно сделать в любом месте, поэтому достаточно найти ту часть сенсора, которая все еще работает. Это же касается «Пункта управления».
Что делать если айфон 7 завис на яблоке?
Для перезагрузки iPhone 7 и iPhone 7 Plus следует нажать и удерживать кнопки уменьшения громкости и клавишу питания около 10 секунд. Если модель более старая, то для перезапуска нужно удерживать клавишу выключения и кнопку Home в течение 10 секунд, пока не исчезнет значок яблока.
Как выключить айфон 11 Если не работает экран?
Если гаджет не отвечает или просто хотите быстро перезапустить смартфон: нажмите и быстро отпустите кнопку увеличения громкости, нажмите и быстро отпустите кнопку уменьшения громкости, затем зажмите боковую кнопку и не отпускайте до перезагрузки iPhone.
Как сдвинуть часы на экране айфона 7?
Все, что вам нужно сделать, это перейти в настройки, а затем нажмите на Общие. После этого вы должны нажать на дату и время. Здесь вы можете выбрать способ отображения времени на вашем iPhone.29 мая 2020 г.
Источник
Как на iPhone X сместить экран вниз
Давайте разберемся как на iPhone X сместить экран вниз, что было доступно на предыдущих версиях по двойному быстрому клику кнопки Home, а теперь стало не возможным.
Функция «Удобный доступ»
Изначально все считали, что на iPhone Х функции «Удобный доступ» не будет вообще. Опция была любопытным решением для смартфона, экран которого выше, чем на iPhone 8 Plus. Отсутствие функции было бы логичным, так как на новой модели кнопка Home отсутствует.
Когда iPhone X вышел, стало точно известно, что в нем остался «Удобный доступ». Данную функцию требуется активировать в «Настройках».
Для включения на iPhone X функции «Удобный доступ» выполняем инструкцию:
- Открываем «Настройки», потом переходим в «Основные» и выбираем «Универсальный доступ».
- Находим функцию «Удобный доступ» и нажимаем на расположенный рядом с ней переключатель, чтобы он стал зеленым цветом.
Использование функции «Удобный доступ»
В iPhone Х отсутствует кнопка Home. Никакие жесты и нажатия 3D Touch с индикатором Home не связаны. Все выполняется свайпами. Для активации «Удобного доступа» необходимо потянуть вниз индикатор:
- Помещаем палец немного выше Home индикатора, который имеет вид белой полоски.
- Проводим пальцем вниз.
Когда системой будет распознан жест, опустится вниз весь интерфейс. Верхняя часть экрана будет оставаться пустой.
Как на iPhone X удалить приложение из многозадачности
Как освободить место на iPhone и iPad
Открываем «Центр уведомлений» и «Пункт Управления»
iPhone X более узкий, чем гаджет 8 Plus, но является более высоким. Если у пользователя руки среднего размера, то довольно непросто будет дотянуться до верха экрана большим пальцем.
Чтобы было легче и удобнее открывать «Пункт Управления», можно применять опцию «Удобный доступ»:
- Индикатор Home смахиваем вниз, чтобы активировать функцию.
- Проводим вниз по пустой части экрана: слева, для открытия «Центра уведомлений», справа, для открытия «Пункта Управления».
Новые жесты управления iPhone X
Рассмотрим способы выполнения привычных действий на iPhone X:
- Выключение телефона. Для выключения необходимо нажать одновременно и удерживать одну из кнопок громкости и боковую кнопку, пока не отобразится слайдер выключения, после чего сдвигаем его.
- Включение телефона. Для включения девайса необходимо зажать и удерживать боковую кнопку.
- Спящий режим. Перейти в спящий режим можно путем нажатия боковой кнопки. Для пробуждения достаточно сделать простое касание экрана.
- Применение Apple Pay. Подтвердить оплату через Apple Pay следует так: нажимаем дважды на боковую кнопку и смотрим на экран.
- Вызов Siri. На iPhone X вызвать Siri можно двумя способами: сказать «Привет, Siri» или удерживать боковую кнопку.
- Разблокировка смартфона. Чтобы разблокировать смартфон, необходимо сделать простой жест смахивания от нижнего края дисплея вверх.
- Вызов экрана многозадачности. Для открытия списка с недавно использованными приложениями, следует сделать жест смахивания снизу-вверх, после чего на мгновение задержать палец.
- Переход на рабочий стол. Выполняется переход на рабочий стол путем смахивания к нижнему краю дисплея снизу-вверх.
- Переключение приложений. Чтобы осуществить переключение между приложениями, необходимо сделать смахивание в любую сторону вдоль нижнего края дисплея. Можно завершить приложение, если на его карточке удерживать палец, после чего следует нажать на знак минуса, появившегося в углу карточки.
- Съёмка скриншота с экрана гаджета. В iPhone X скриншоты делаются путем одновременного нажатия кнопки увеличения громкости и боковой кнопки.
- Перезагрузка. Для выполнения принудительной перезагрузки на гаджете следует зажать клавишу увеличения громкости, потом уменьшения, а затем нажать и удерживать до отображения логотипа Apple боковую кнопку.
Источник
Как на iPhone X сместить экран вниз
Давайте разберемся как на iPhone X сместить экран вниз, что было доступно на предыдущих версиях по двойному быстрому клику кнопки Home, а теперь стало не возможным.
p, blockquote 1,0,0,0,0 —>
Функция «Удобный доступ»
Изначально все считали, что на iPhone Х функции «Удобный доступ» не будет вообще. Опция была любопытным решением для смартфона, экран которого выше, чем на iPhone 8 Plus. Отсутствие функции было бы логичным, так как на новой модели кнопка Home отсутствует.
p, blockquote 2,0,0,0,0 —>
Когда iPhone X вышел, стало точно известно, что в нем остался «Удобный доступ». Данную функцию требуется активировать в «Настройках».
p, blockquote 3,0,1,0,0 —>
p, blockquote 4,0,0,0,0 —>
Для включения на iPhone X функции «Удобный доступ» выполняем инструкцию:
p, blockquote 5,0,0,0,0 —>
- Открываем «Настройки», потом переходим в «Основные» и выбираем «Универсальный доступ».
- Находим функцию «Удобный доступ» и нажимаем на расположенный рядом с ней переключатель, чтобы он стал зеленым цветом.
Использование функции «Удобный доступ»
В iPhone Х отсутствует кнопка Home. Никакие жесты и нажатия 3D Touch с индикатором Home не связаны. Все выполняется свайпами. Для активации «Удобного доступа» необходимо потянуть вниз индикатор:
p, blockquote 7,0,0,0,0 —>
- Помещаем палец немного выше Home индикатора, который имеет вид белой полоски.
- Проводим пальцем вниз.
Когда системой будет распознан жест, опустится вниз весь интерфейс. Верхняя часть экрана будет оставаться пустой.
p, blockquote 8,0,0,0,0 —>
Открываем «Центр уведомлений» и «Пункт Управления»
iPhone X более узкий, чем гаджет 8 Plus, но является более высоким. Если у пользователя руки среднего размера, то довольно непросто будет дотянуться до верха экрана большим пальцем.
p, blockquote 10,0,0,0,0 —>
Чтобы было легче и удобнее открывать «Пункт Управления», можно применять опцию «Удобный доступ»:
p, blockquote 11,0,0,0,0 —>
- Индикатор Home смахиваем вниз, чтобы активировать функцию.
- Проводим вниз по пустой части экрана: слева, для открытия «Центра уведомлений», справа, для открытия «Пункта Управления».
Новые жесты управления iPhone X
Рассмотрим способы выполнения привычных действий на iPhone X:
- Выключение телефона. Для выключения необходимо нажать одновременно и удерживать одну из кнопок громкости и боковую кнопку, пока не отобразится слайдер выключения, после чего сдвигаем его.
- Включение телефона. Для включения девайса необходимо зажать и удерживать боковую кнопку.
- Спящий режим. Перейти в спящий режим можно путем нажатия боковой кнопки. Для пробуждения достаточно сделать простое касание экрана.
- Применение Apple Pay. Подтвердить оплату через Apple Pay следует так: нажимаем дважды на боковую кнопку и смотрим на экран.
- Вызов Siri. На iPhone X вызвать Siri можно двумя способами: сказать «Привет, Siri» или удерживать боковую кнопку.
- Разблокировка смартфона. Чтобы разблокировать смартфон, необходимо сделать простой жест смахивания от нижнего края дисплея вверх.
- Вызов экрана многозадачности. Для открытия списка с недавно использованными приложениями, следует сделать жест смахивания снизу-вверх, после чего на мгновение задержать палец.
- Переход на рабочий стол. Выполняется переход на рабочий стол путем смахивания к нижнему краю дисплея снизу-вверх.
- Переключение приложений. Чтобы осуществить переключение между приложениями, необходимо сделать смахивание в любую сторону вдоль нижнего края дисплея. Можно завершить приложение, если на его карточке удерживать палец, после чего следует нажать на знак минуса, появившегося в углу карточки.
- Съёмка скриншота с экрана гаджета. В iPhone X скриншоты делаются путем одновременного нажатия кнопки увеличения громкости и боковой кнопки.
- Перезагрузка. Для выполнения принудительной перезагрузки на гаджете следует зажать клавишу увеличения громкости, потом уменьшения, а затем нажать и удерживать до отображения логотипа Apple боковую кнопку.
after —>
Источник