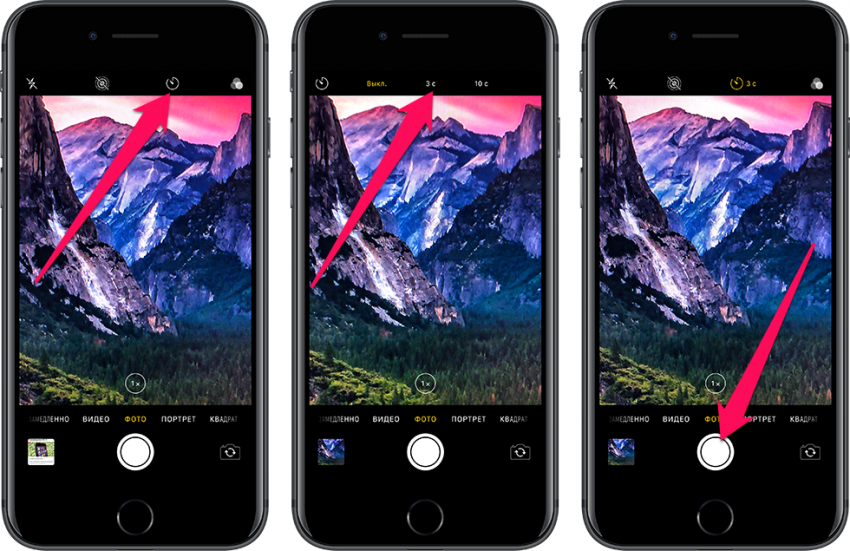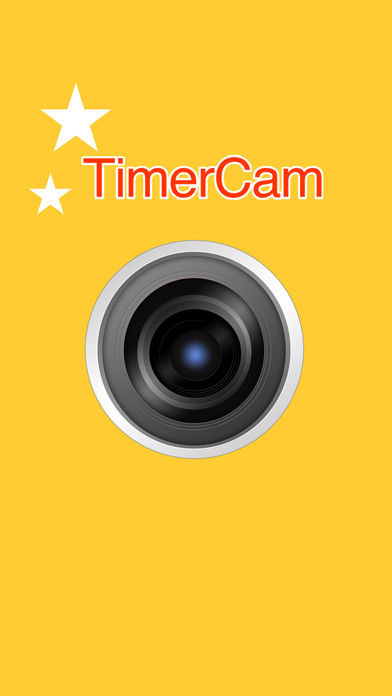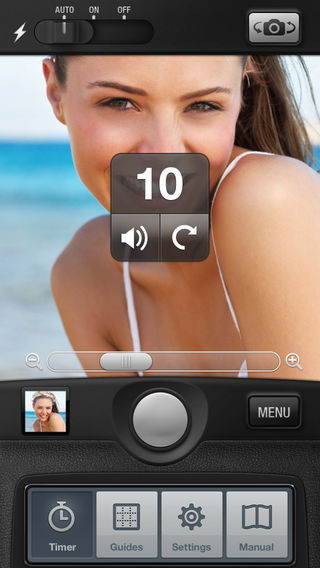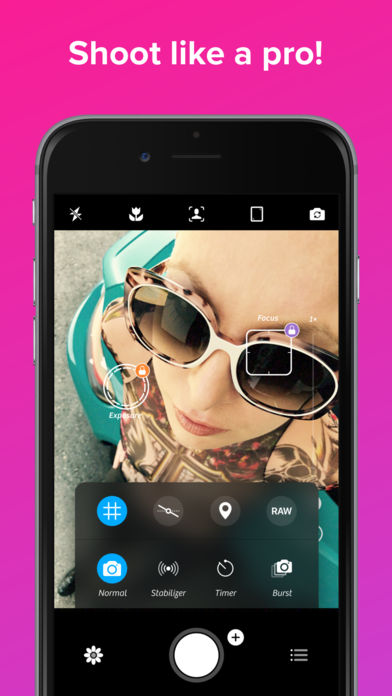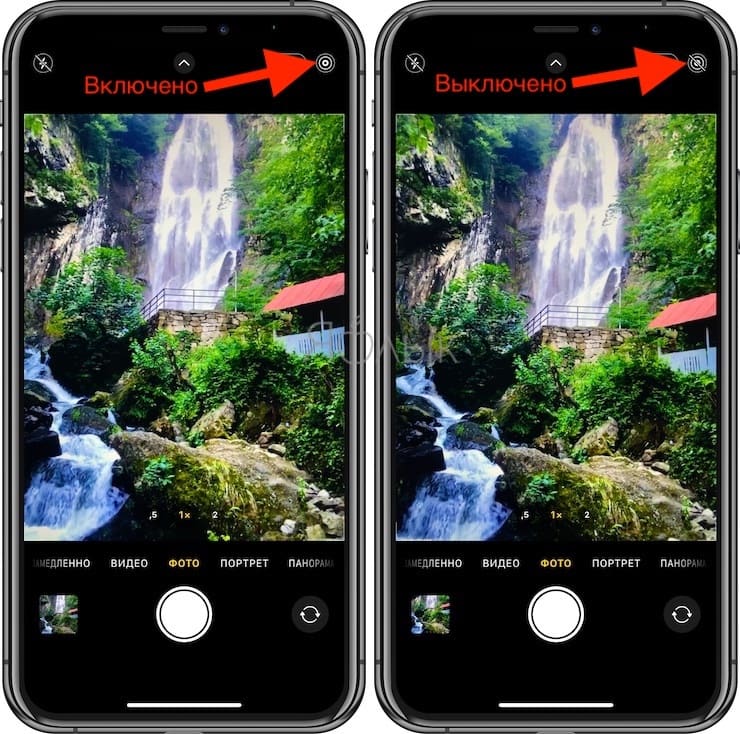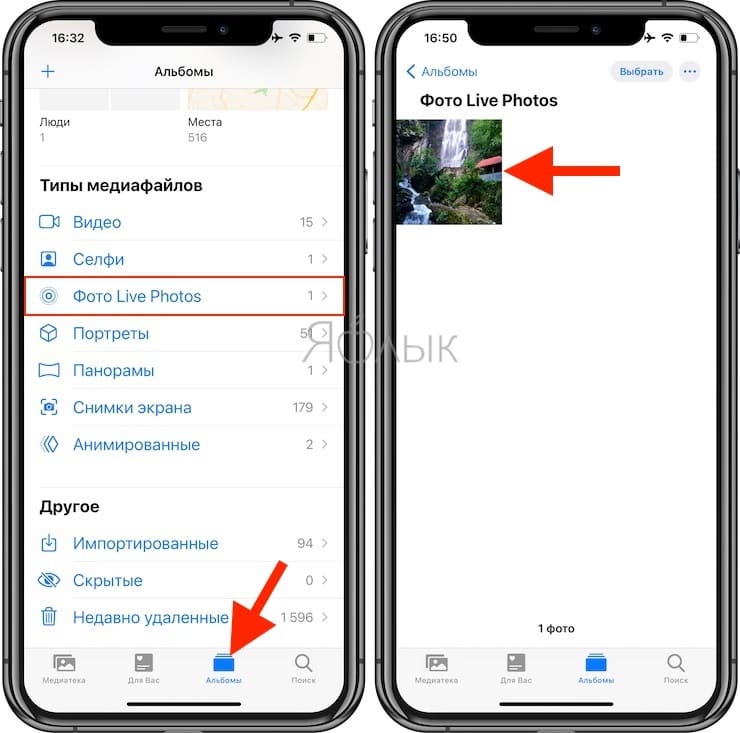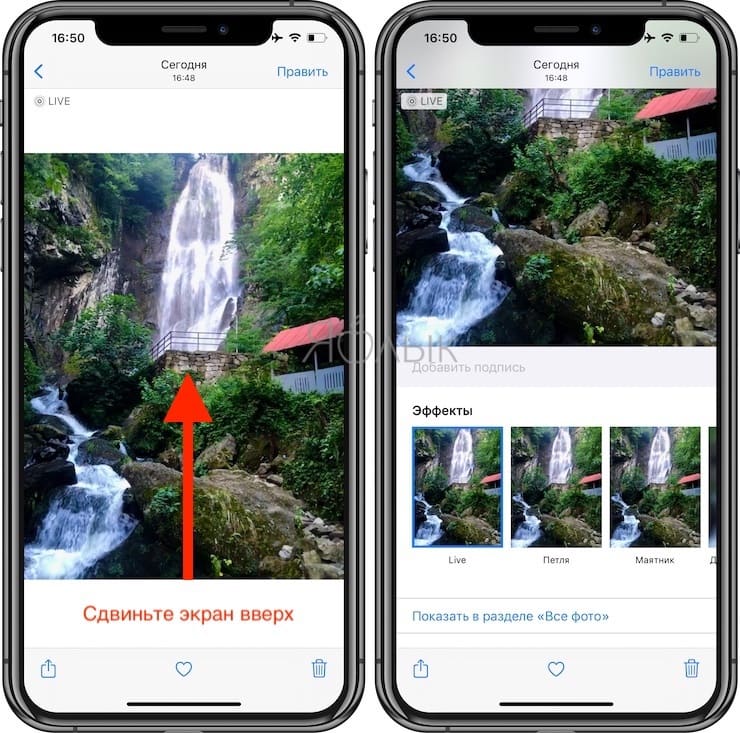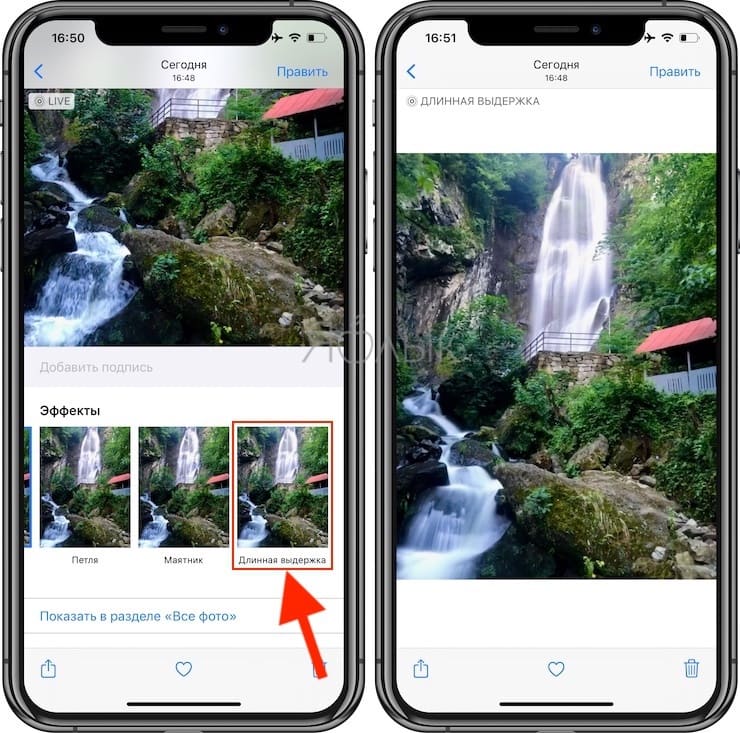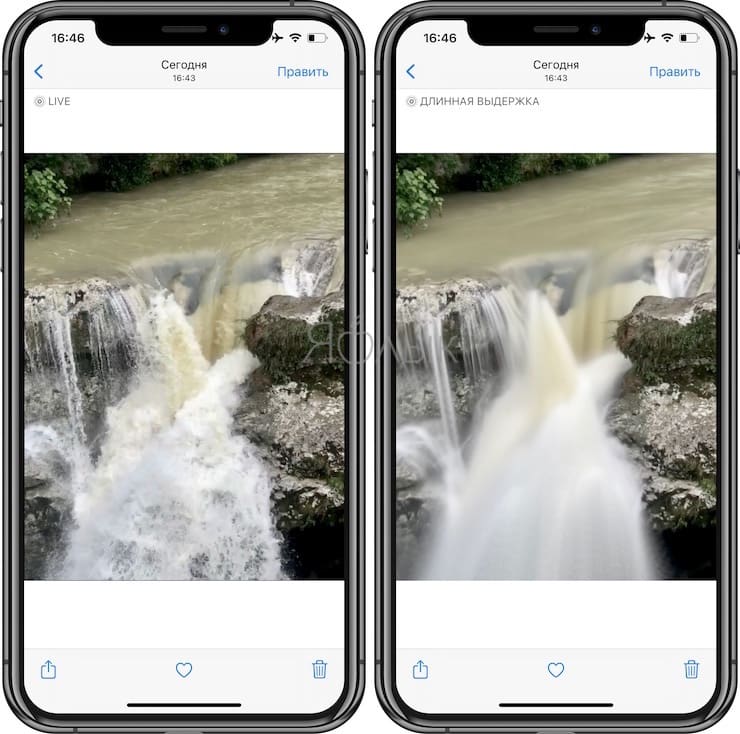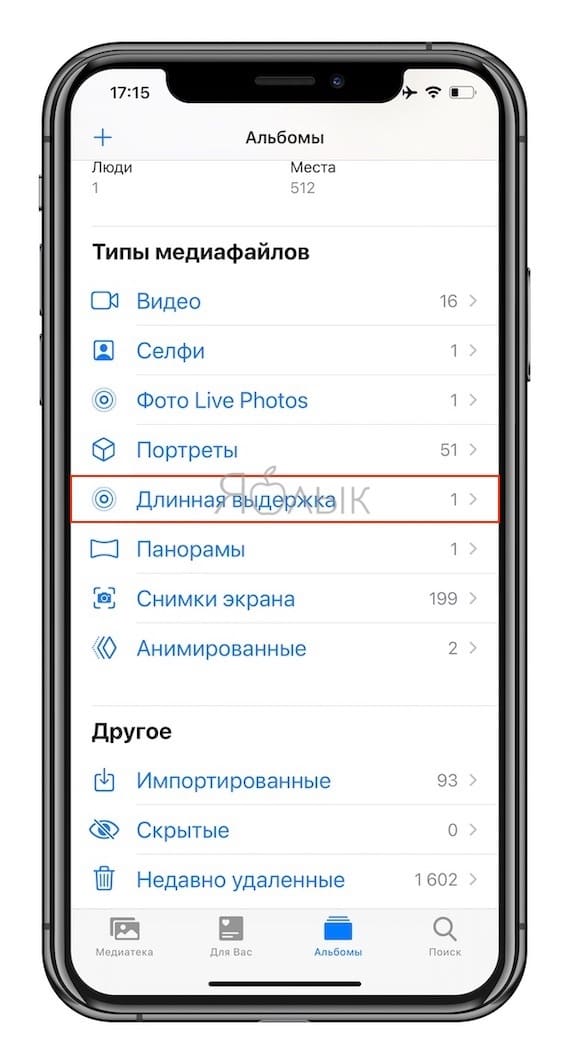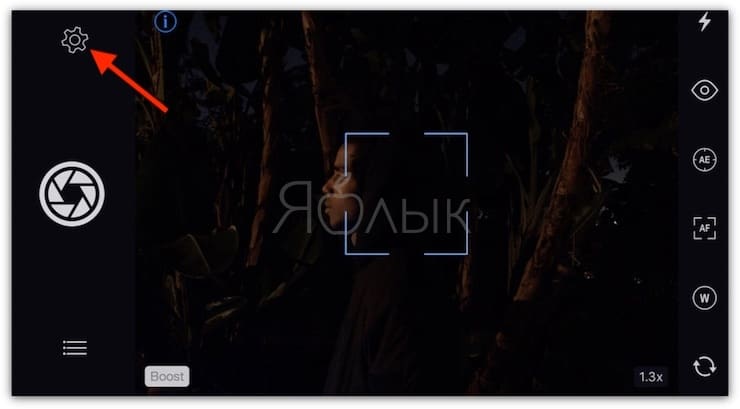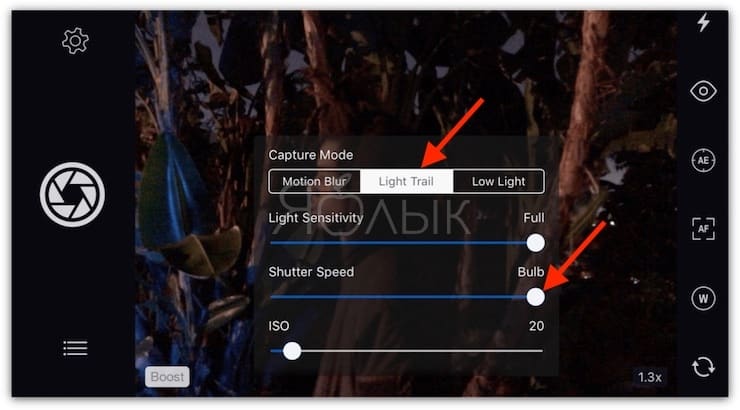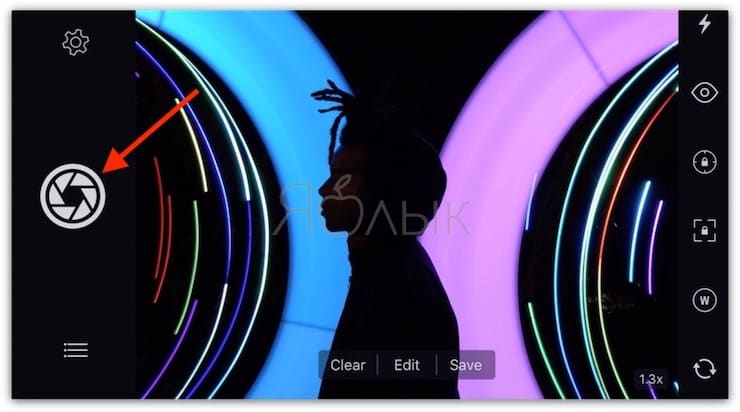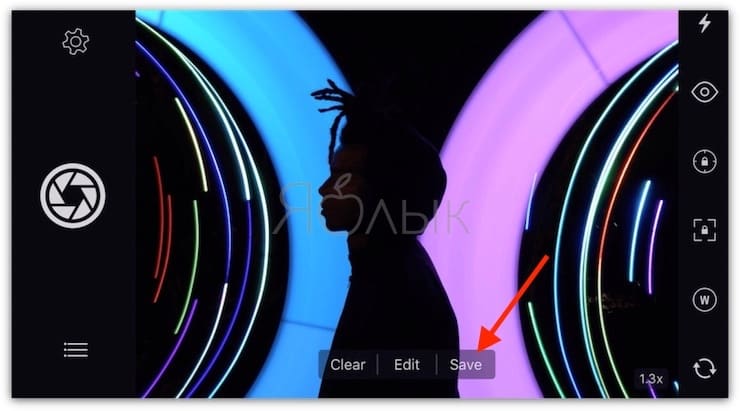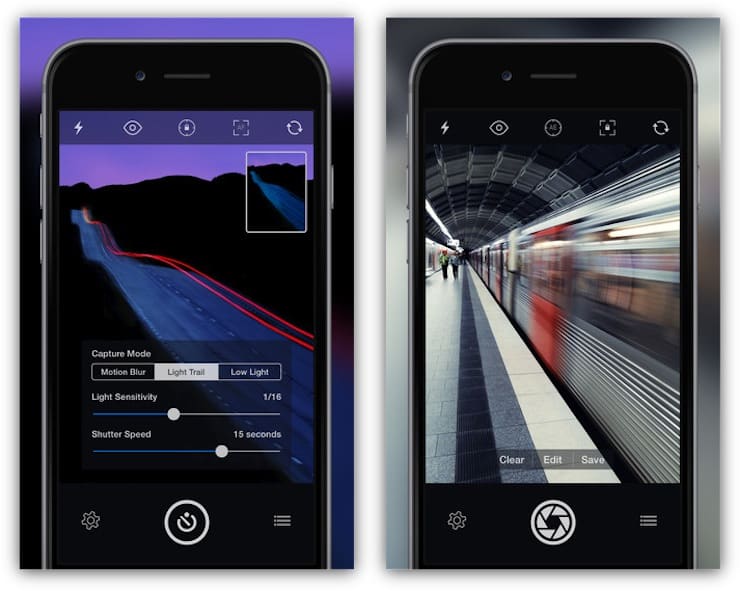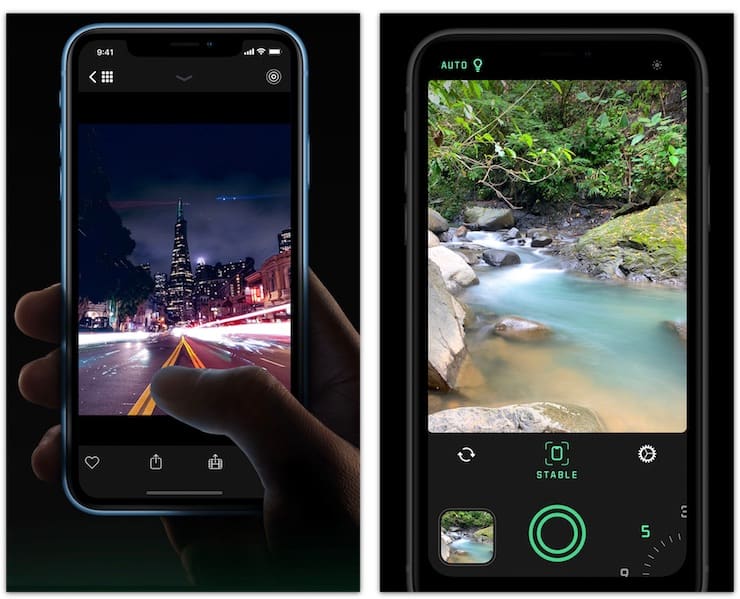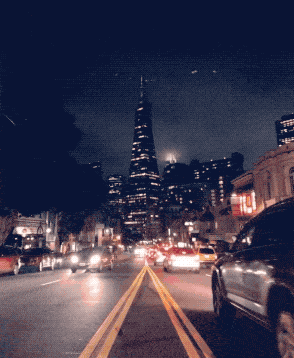- Фотографирование с обратным отсчетом на iPhone
- Встроенный таймер
- Сторонние приложения для фотографирования
- Использование режимов камеры на iPhone, iPad и iPod touch
- Выбор подходящего режима для съемки
- Режим «Фото»
- Режим «Портрет»
- Режим «Квадрат»
- Режим «Панорама»
- Видео
- Режим «Киноэффект»
- Режим «Замедленно»
- Режим «Таймлапс»
- Как активировать таймер в камере iPhone?
- Как использовать таймер Камеры для создания групповых фото или селфи
- Как сделать фото с эффектом шлейфа (длинной выдержкой) на iPhone: 2 способа
- Что нужно, чтобы сделать качественную фотографию с длинной выдержкой на iPhone?
- Как сделать фото с эффектом шлейфа (длинной выдержкой) на iPhone при помощи Live Photos
- Как сделать фото с эффектом шлейфа (длинной выдержкой) на iPhone при помощи приложения Slow Shutter Cam
- Описание профилей приложения Slow Shutter Cam
- Режим Light Tail позволяет получить эффектный световой след
- Режим Motion Blur предназначен для съемки движущихся объектов с длинной выдержкой при нормальном освещении
- Режим Low Light — для съемки в условиях недостаточной освещённости с длинной выдержкой
- Как сделать фото с эффектом шлейфа (длинной выдержкой) на iPhone при помощи приложения Spectre Camera
- В заключение
Фотографирование с обратным отсчетом на iPhone
Таймер в камере Айфона позволяет сделать снимок вместе с друзьями в виде обычной фотографии, а не селфи. После обратного расчета телефон сам фотографирует объекты, на которые направлена камера. Если использовать при этом штатив, получаются отличные снимки, сделанные без чужой помощи.
Встроенный таймер
Функция Self Timer была добавлена в системное приложение iOS достаточно давно, однако многие пользователи до сих пор не подозревают о ее существовании. Чтобы улучшить качество снимков, разберемся, как включить встроенный таймер в камере Айфона:
- Установите iPhone на ровную поверхность или штатив. Второй вариант предпочтительнее, так как позволяет закрепить смартфон в подходящем положении и не беспокоиться о том, что снимок не получится.
- Запустите приложение «Камера». Сделать это можно нажатием на значок программы, вызовом из Пункта управления или с экрана блокировки свайпом влево.
- Найдите иконку секундомера справа от надписи HDR на верхней панели. Коснитесь его, чтобы открыть настройки таймера.
- Выберите время задержки — 3 или 10 секунд. Если не надо далеко отбегать от камеры, достаточно будет 3 секунд. Хотите больше времени для принятия нужной позы — ставьте 10 секунд и ждите, пока камера сработает.
- Нажмите кнопку спуска затвора — белый круг на экране или клавишу увеличения громкости на боковой грани смартфона.
Обратный отсчет будет отображаться в правом нижнем углу. Убедитесь, что он запустился, и бегите занимать место на общей фотографии.
Таймер в камере вашего Айфона позволяет сделать фотографии более четкими и подготовленными. Телефон располагается ровно, вы имеете возможность подготовиться к созданию снимка. Плюс не надо просить никого о помощи или выдергивать из кадра, чтобы сделать фотографию.
Таймер остается включенным и после закрытия Камеры. Чтобы деактивировать функцию, снова зайдите в ее параметры и нажмите «Выключить». Так вы вернетесь к обычному режиму, в котором снимок создается сразу после спуска затвора.
Сторонние приложения для фотографирования
Пока в стандартном приложении камеры на iOS не было таймера, нехватку функции заполнили сторонние разработчики, предложившие несколько программ для создания фотографий. Самое простое и бесплатное приложение камеры с таймером называется TimerCam.
Чтобы установить таймер, нажмите на цифру на экране и выберите один из предложенных вариантов. В бесплатной версии можно установить обратный отсчет на 5, 10, 15 и 30 секунд. Непонятно, куда вы будете бежать полминуты, но если появится такая необходимость, то знайте, что TimerCam предусмотрел возможность задержать создание снимка на 30 секунд.
TimerCam не предлагает ничего сверхъестественного. Из функций — переключение между передней и задней камерами, включение/выключение вспышки. Но если все, что вам нужно — это сделать пару фотографий с таймером, то TimerCam справится с задачей быстро и без лишних хлопот.
Еще один хороший таймер называется PhotoTimer. Здесь можно выбрать временной интервал — 2, 5, 10, 15, 30, 60, 120 или 300 секунд.
Приложение позволяет быстро отправлять фотографии в соцсети, снимать видео, масштабировать снимки и делать целые серии с таймером. Среди дополнительных возможностей — зум, стабилизатор и несколько десятков фильтров для быстрого редактирования снимка. Не графический редактор, но базовые вещи в PhotoTimer можно выполнить без проблем.
Если вы хотите полностью заменить стандартную Камеру сторонним приложением, обратите внимание на Camera+.
Кроме автоспуска, в этой программе есть:
- контроль экспозиции и фокуса, которые можно настраивать по отдельности;
- инструменты для регулировки освещения;
- возможность настройки цвета, тона, температуры и баланса белого;
- большое количество встроенных фильтров;
- цифровой зум и стабилизатор.
Camera+ также предлагает синхронизацию между устройствами и хороший менеджер для организации фотографий. По сути, Camera+ заменяет графический редактор, предлагая аналогичные инструменты в рамках приложения для создания снимков. Получается очень удобно: сфотографировал с таймером, обработал снимок в этой же программе и сразу отправил друзьям на их телефоны.
Источник
Использование режимов камеры на iPhone, iPad и iPod touch
Узнайте, как использовать режимы «Портрет», «Панорама», «Замедленно» и другие режимы камеры на вашем устройстве.
Выбор подходящего режима для съемки
Различные режимы камеры, доступные непосредственно на iPhone, iPad и iPod touch, помогут вам добиваться идеального результата при фото- и видеосъемке. Чтобы переключаться между режимами, смахивайте вправо или влево. Доступны следующие режимы: «Фото», «Видео», «Таймлапс», «Замедленно», «Квадрат», «Портрет» и «Панорама».
Сначала убедитесь, что у вас установлена последняя версия iOS или iPadOS.
Режим «Фото»
«Фото» — это стандартный режим, который вы увидите, открыв приложение «Камера». В этом режиме вы можете делать обычные фотографии и снимки Live Photos.
Ваша камера автоматически сфокусируется и установит экспозицию в зависимости от того, на что вы ее наведете. Вы можете коснуться другой области в видоискателе, чтобы изменить фокус и экспозицию. Затем, если необходимо оставить фокус и экспозицию в той же точке, нажмите на экран и удерживайте нажатие, пока не появится надпись «Фиксация экспозиции/фокуса».
На iPhone XS, iPhone XR и более поздних моделях можно использовать функцию QuickTake, чтобы легко снимать видео в режиме фотосъемки. На других моделях iPhone можно нажать и удерживать кнопку спуска затвора, чтобы выполнить серийную съемку. Чтобы остановить съемку, просто отпустите кнопку спуска затвора.
Режим «Портрет»
Режим «Портрет» создает эффект глубины поля, благодаря которому объект съемки остается резким на размытом фоне. Вы можете использовать режим «Портрет» на следующих моделях iPhone: iPhone 13, iPhone 13 mini, iPhone 13 Pro, iPhone 13 Pro Max, iPhone 12, iPhone 12 mini, iPhone 12 Pro, iPhone 12 Pro Max, iPhone SE (2-го поколения), iPhone 11, iPhone 11 Pro, iPhone 11 Pro Max, iPhone XR, iPhone XS, iPhone XS Max, iPhone X, iPhone 8 Plus и iPhone 7 Plus. На iPhone X или более поздних моделей также можно делать селфи в режиме «Портрет». Кроме того, вы можете использовать режим «Портрет» с фронтальной камерой на моделях iPad Pro 11 дюймов (все поколения) и iPad Pro 12,9 дюйма (3-го поколения и более поздние).
Чтобы использовать режим «Портрет», откройте приложение «Камера» и перейдите в режим «Портрет». Если приложение посоветует отойти дальше от объекта съемки, сделайте это. Когда поле «Эффект глубины» станет желтым, сделайте снимок.
Теперь изображения, полученные в режиме «Портрет» на iPhone X и более поздней модели, а также iPhone 8 Plus, можно сделать еще более завораживающими благодаря эффектам освещения студийного качества. После съемки нажмите «Править» и выберите один из эффектов: «Студийный свет», «Контурный свет», «Сценический свет» или «Сценический свет — моно». На iPhone 13, iPhone 13 mini, iPhone 13 Pro, iPhone 13 Pro Max, iPhone 12, iPhone 12 mini, iPhone 12 Pro, iPhone 12 Pro Max, iPhone SE (2-го поколения), iPhone XR, iPhone XS и iPhone XS Max можно создать красивый классический вид с помощью эффекта «Светлая тональность — Ч/Б».
Камера iPhone XR на задней панели не поддерживает эффекты «Сценический свет», «Сценический свет — Ч/Б» и «Светлая тональность — Ч/Б».
Режим «Квадрат»
В режиме «Квадрат» область кадра на экране камеры ограничивается квадратом — такой размер фотографии оптимален для большинства социальных сетей. Таким образом, сделанный снимок можно тут же опубликовать в любимой социальной сети.
На iPhone 13, iPhone 13 mini, iPhone 13 Pro, iPhone 13 Pro Max, iPhone 12, iPhone 12 mini, iPhone 12 Pro, iPhone 12 Pro Max, iPhone SE (2-го поколения), iPhone 11 или iPhone 11 Pro нажмите стрелку , чтобы получить доступ к режиму «Квадрат» и другим вариантам.
Режим «Панорама»
Используйте режим «Панорама», чтобы получить широкоугольный снимок ландшафта, медленно перемещая свое устройство. В режиме «Панорама» в центре экрана отображается направляющая линия, которая помогает сделать фотографию. Если нужно снять панораму в направлении слева направо, убедитесь, что стрелка указывает вправо. А если справа налево — нажмите стрелку для смены направления.
Нажмите кнопку затвора и медленно перемещайте камеру по прямой линии от одной стороны снимка к другой. Старайтесь двигать камеру так, чтобы стрелка постоянно находилась на желтой направляющей линии.
Видео
Если выбрать любой режим видеосъемки, кнопка затвора меняет свой цвет с белого на красный. Нажмите кнопку спуска, чтобы начать съемку, а затем нажмите ее еще раз, чтобы завершить.
Хотите изменить длину видео? Нажмите «Править» или кнопку редактирования и перемещайте ползунок, чтобы изменить время начала и завершения видео. Нажмите кнопку «Готово», чтобы сохранить изменения.
Если у вас модель iPhone 13, вы можете добавить глубину резкости в свои видеоролики, воспользовавшись режимом «Киноэффект». Чтобы ускорить или замедлить свой видеоролик на всех устройствах, попробуйте режимы «Замедленно» и «Таймлапс».
Режим «Киноэффект»
Режим «Киноэффект» в камере iPhone 13 позволяет записывать видео в кинематографическом формате с малой глубиной резкости и добавлять функцию плавного перемещения фокуса.
Режим «Киноэффект» поддерживается на моделях iPhone 13, iPhone 13 mini, iPhone 13 Pro и iPhone 13 Pro Max. Узнайте больше об использовании режима «Киноэффект» на iPhone.
Режим «Замедленно»
Продлевайте любимые моменты, просматривая видео с эффектом замедленного воспроизведения. В этом режиме видео записывается как обычно, но при воспроизведении применяется эффект замедленного воспроизведения. Можно редактировать видео, чтобы действие режима замедленной съемки запускалось и останавливалось в указанное вами время.
Режим «Таймлапс»
Снимки делаются через выбранные временные интервалы, и в результате получается ускоренное видео, которое можно тут же опубликовать. Если перейти в режим «Таймлапс» и нажать кнопку затвора, камера будет делать снимки с заданной периодичностью, пока вы не нажмете эту кнопку еще раз.
Источник
Как активировать таймер в камере iPhone?
Нужно сделать отличный семейный снимок или фото с друзьями, но при этом чтобы в кадре обязательно были все присутствующие, включая Вас? Осуществить это очень просто — достаточно подключить таймер во время съемки.
На самом деле опция Self Timer присутствует в стандартном приложении « Камера » уже очень давно, но далеко не все пользователи подозревают об ее существовании.
При использовании этой функции можно добиться улучшения качества полученных фотографий, поэтому рекомендуем попробовать!
Как использовать таймер Камеры для создания групповых фото или селфи
1. Поставьте Айфон на горизонтальную поверхность или зафиксируйте его в штативе или на подставке;
2. Откройте стандартное приложение « Камера» . Активировать ее можно также из Панели управления или напрямую с экрана блокировки iPhone (движением пальца влево);
3. Нажмите на иконку секундомера в верхней части экрана;
4. На выбор дается два варианта — 3 сек или 10 сек. Если Вам необходимо успеть добежать до группы фотографирующихся и принять желаемую позу — рекомендуем выставить таймер на более продолжительное время;
5. Нажмите на кнопку увеличения громкости или основной значок для фотографирования внизу экрана;
6. Запустится обратный отсчет — быстрее бегите к друзьям!
Снимок сохранится в памяти устройства автоматически. Качество таких фотографий как правило лучше — они обладают более высокой четкостью и просто интереснее 🙂
Источник
Как сделать фото с эффектом шлейфа (длинной выдержкой) на iPhone: 2 способа
Самая лучшая камера — это та, что у вас с собой. Чаще всего это смартфон, и, если вы читаете эти строки, ваш смартфон — это iPhone. «Яблочный» гаджет выводит любительскую фотографию на новый уровень… если, конечно, знать, как пользоваться всеми его фотовозможностями.
Яркий пример в этой связи — создание снимков с высокой выдержкой. Владельцы iPhone, увидев где-нибудь в Сети один такой снимок, сразу же бросаются искать соответствующее приложение в App Store. Но делать это совсем необязательно — ведь соответствующая опция есть в системном приложении Камера.
Благодаря длинной выдержке, можно запечатлеть фонари автостопов, описывающих траекторию движения транспорта, подчеркнуть движение в кадре и создать классные фото в условиях недостаточной освещённости. «Но это же удел зеркальных камер!», — скажете вы.
Современные смартфоны всеми силами пытаются перетащить на себя часть функционала дорогих профессиональных камер. Одним из их преимуществ всегда считалась длинная выдержка, связанная с медленной скоростью срабатывания затвора. Но теперь фотографии таким образом можно делать даже на своем привычном смартфоне, который всегда под рукой.
Компания Apple не предоставляет прямого доступа к аппаратной составляющей iPhone ради защиты устройства. Так что напрямую скорость затвора камеры этого устройства не изменить. Тем не менее iPhone позволяет все же получать снимки «с эффектом шлейфа». Есть несколько способов для воплощения такого сценария: использование встроенных в iOS функций или сторонних приложений, обеспечивающих большую выдержку. Мы подробно расскажем обо всех этих вариантах.
Что нужно, чтобы сделать качественную фотографию с длинной выдержкой на iPhone?
В идеале нужен штатиф, подставка или просто ровное место, на которое можно поставить смартфон, ведь отсутствие тряски — ключевая предпосылка для создания качественной фотографии с длинной выдержкой.
Не обязательно приобретать полноформатную полутораметровую треногу. Иногда достаточно маленького трипода, стоимостью пару баксов, который можно купить у наших китайских товарищей.
Наиболее простым (но не самым лучшим) вариантом съемки с эффектом «Длинная выдержка» может стать использование стандарной функции камеры iPhone (необходима iOS 11 и новее) — Live Photos, в которой также имеется одноименная опция.
Альтернативным (и более качественным) вариантом является использование специального приложения, позволяющего делать съёмку на длинной выдержке. Такого добра в App Store предостаточно, но все-таки мы свой выбор остановили на программах Slow Shutter Cam и Spectre Camera.
Итак обо всем по порядку.
Как сделать фото с эффектом шлейфа (длинной выдержкой) на iPhone при помощи Live Photos
Живые фото от Apple являются отличной функцией, позволяющей запечатлеть целых три секунды движения в момент нажатия кнопки спуска затвора. Как делать Live Photos на iPhone мы уже рассказывали. Но с выходом iOS 11 Apple улучшила эту возможность. Мало кто знает о возможности преобразования живых фотографий в снимок с большой выдержкой. Сделать это можно просто с помощью свайпов и тапов по экрану. Даже начинающий фотолюбитель, не знакомый в деталях с терминами «выдержка» и «скорость затвора», все равно способен сделать впечатляющий снимок.
Чтобы создать фото с длинной выдержкой, убедитесь, что в кадре в нужный момент будет находиться хотя бы один движущийся элемент. Это может быть проезжающая мимо машина, прибывающий на станцию поезд, падающая вода. Задний фон должен быть чистым и статичным. Так, Живое фото на котором бегает слишком много людей, может превратиться в размытую мешанину.
1. Запустите стандартное приложение Камера на iPhone.
2. Убедитесь, что в настройках активна функция Live Photos.
3. Выберите объект для съемки. Хороший вариант — автомобили, свет, работающий фонтан, водопад. В общем-то, подойдет всё, что движется.
4. Сделайте фото движущего объекта. На этом шаге остается лишь устойчиво держать смартфон в руке (или при помощи штатива) и нажать кнопку затвора. iPhone требуется держать неподвижно еще две секунды. Живые фотографии включают в себя полторы секунды до нажатия кнопки спуска затвора и полторы секунды после этого.
5. После того, как кадр отснят откройте его в стандартном приложении Фото (вкладка Альбомы → раздел Фото Live Photos).
6. Сделайте свайп вверх для того, чтобы открыть эффекты Live Photos. Последним в списке как раз и будет то, что нам нужно — Длинная выдержка.
Система сложит вместе все кадры вашего живого фото, и на выходе появится отличная фотография с нужным уровнем размытия. Ее можно будет затем редактировать, как обычную, с помощью встроенных в приложение Фото инструментов или сторонних фоторедакторов для iOS.
Вот еще один пример «было» и «стало»:
А сам снимок легко можно будет найти по пути Фото → Вкладка Альбомы → Типы медиафайлов → Длинная выдержка.
Фотографию легко можно будет найти в Фотопленке по значку Длительная выдержка (в левом верхнем углу).
Если понадобится вернуть снимку прежний вид Живого Фото, это возможно сделать.
1. Откройте в приложении Фото полученную картинку с длительной выдержкой.
2. Свайпом снизу вверх перейдите к эффектам.
3. Выберите эффект Live (первый в списке).
Это позволит снова получить первоначальное Живое Фото.
Конечно, это не «настоящая» длинная выдержка, а программная симуляция. Но визуальный эффект все равно получается очень впечатляющим. Вот несколько примеров:
Как сделать фото с эффектом шлейфа (длинной выдержкой) на iPhone при помощи приложения Slow Shutter Cam
Эта программа дает идеальный баланс между простотой использования и своей функциональностью. Она предлагает три основных режима, один из которых разработан специально для снимков с небольшим смазыванием (Light Trail). Удобно, что приложение не перегружено ненужными сложными функциями, обучение работе займет намного меньше времени, чем с профессиональной камерой.
Нам же важно умение Slow Shutter Cam регулировать скорость затвора в зависимости от того, что снимается. Приложение позволяет использовать в качестве затвора кнопку громкости смартфона и устанавливать таймер автоспуска для минимизации дрожания камеры.
Рассмотрим использование приложения на одном из трех профилей — Light Tail, который предназначен для создания светового следа в условиях недостаточной освещенности (описание других режимов приложения вы найдете ниже в этой статье).
2. Запустите программу и нажмите на иконку с изображением шестеренки.
3. Выберите профиль Light Trail и передвиньте ползунок Shutter Speed (время выдержки в секундах) до значения Bulb, тем самым вы установите ручной режим работы приложения и сможете сами решать, в какой момент сделать снимок.
4. Нажмите на кнопку спуска затвора для создания фото.
5. Наблюдайте за происходящим на дисплее iPhone. Границы движущихся объектов начнут размываться в режиме реального времени. Например, поверхность водопада станет гладкой, пламя костра утратит четкость и т.д. Если созданный эффект вас устраивает, нажмите кнопку спуска затвора еще раз.
6. Для сохранения снимка, нажмите кнопку Save.
Обязательно попробуйте повторить съемку вашей композиции с другого ракурса, а также при измененных настройках программы.
Описание профилей приложения Slow Shutter Cam
Практически все приложения такого рода имеют три основных профиля для съёмки световых следов, движущихся объектов (Light Tail, Motion Blur и Low Light).
Ниже вы найдете несколько советов для получения качественной фотографии на длинной выдержке, так как тут есть свои нюансы.
Режим Light Tail позволяет получить эффектный световой след
Качественный световой след можно отыскать на оживлённом автобане, в парке аттракционов, на звёздном небе или во время запуска фейерверков.
Наиболее «удобным» временем суток для начинающего фотографа станут ранние сумерки. Всё дело в том, что в это время автотранспорт уже ездит с включенными фарами, а уличное освещение, которое могло бы отвлекать от основного сюжета, ещё не горит. Глубокой же ночью и фонари, и вывески, и прочие горящие статичные объекты дадут пересвет, и шумов будет больше.
Более-менее усреднёнными значениями для съёмки станут следующие настройки: светочувствительность (light sensitivity) 1/4 и выдержка (shutter speed) 15 секунд. Но тут обязательно надо поработать с экспозицией и контрастом, дабы получить наилучший эффект.
Режим Motion Blur предназначен для съемки движущихся объектов с длинной выдержкой при нормальном освещении
Сюжетом для следующего режима может стать вода (фонтаны, водопады, прибой), движущийся велосипедист, оживлённый перекресток, проезжающий поезд и так далее. Среди дополнительных опций в приложениях для iPhone обычно присутствует интенсивность размытия и различные эффекты.
Режим Low Light — для съемки в условиях недостаточной освещённости с длинной выдержкой
Сделать фото на длинной выдержке в сумерках даже на зеркальной камере — достаточно сложная задача, не говоря уже об iPhone, потому как в этом деле важна светочувствительность матрицы, то есть то максимально количество света, которое может захватить девайс.
Но тут есть два нюанса:
- захватить большее количества света можно при помощи более длинной выдержки (держать диафрагму открытой дольше), однако здесь есть риск получить смазанное изображение;
- плавное увеличение светочувствительности приводит к появлению шумов.
Вот именно поэтому понадобится штатив. Обязательно учитывайте общий уровень освещённости, потому как попавший в кадр яркий фонарь или рекламная вывеска могут всё испортить. Есть маленькое правило — чем интенсивнее источник света, тем короче должна быть выдержка.
Как сделать фото с эффектом шлейфа (длинной выдержкой) на iPhone при помощи приложения Spectre Camera
Преимущества этого альтернативного приложения для получения фото с длинной выдержкой в использовании машинного обучения в связке с аппаратным ускорением. Искусственный интеллект позволяет автоматически определять сцены, выставлять стабилизацию. Spectre Camera с помощью нейросети заменяет штатив, убирая шевелёнку. Любой кадр может быть использован в качестве живых обоев на смартфоне.
Приложение умеет удалять автомобили или людей с фотографий. Оно помогает создавать красивые снимки с длинными полосами света или размытыми потоками воды. Spectre Camera сохраняет снимки и в новом формате HEIC.
Приложение не умеет открывать затвор на длительное время, но быстро делает множество кадров. Экспозиция оптимизируется искусственными интеллектом, чтобы сделать снимки достаточно светлыми. Затем снимки комбинируются в один с помощью имитации длинной выдержки. Можно посмотреть всю экспозицию в изначальном покадровом виде, а можно сохранить ее в виде одного обработанного кадра или же живой фотографии.
В заключение
Вне зависимости от того, только начинаете ли вы фотографировать с iPhone или уже достаточно хороши для публикации своих снимков в Instagram компании Apple с хэштегом #shotoniphone, стоит изучить несколько вариантов создания фотографий с длительной выдержкой. Для полной неподвижности смартфона во время создания фотографии понадобится хороший штатив. Это позволит iPhone красиво снять объекты с размытием и избежать нежелательных размытостей в остальной части кадра.
Создание фотографий с большой выдержкой – отличный навык. Но останавливаться на этом не стоит. Чтобы узнать, как делать более качественные фотографии с помощью iPhone, стоит пройти один из популярных курсов по этой тематике. Таким образом можно будет избежать классических ошибок при создании снимков с помощью смартфона.
Да — в идеале можно «поиграться» с приложениями из App Store и получить более интересные результаты, чем в случае с Камерой. Но для большинства пользователей будет вполне достаточно и возможностей системного приложения.
В данном материале мы вкратце попытались дать базовые навыки съёмки на iPhone при длинной выдержке и рассказать об условиях, которые для этого понадобятся. А вообще, профессиональные фотографы учатся этому годами, и для достижения лучшего эффекта конечно понадобится зеркальная камера. Другое дело, если вы просто решили побаловаться или поэкспериментировать, в таком случае iPhone будет вполне достаточно.
Источник