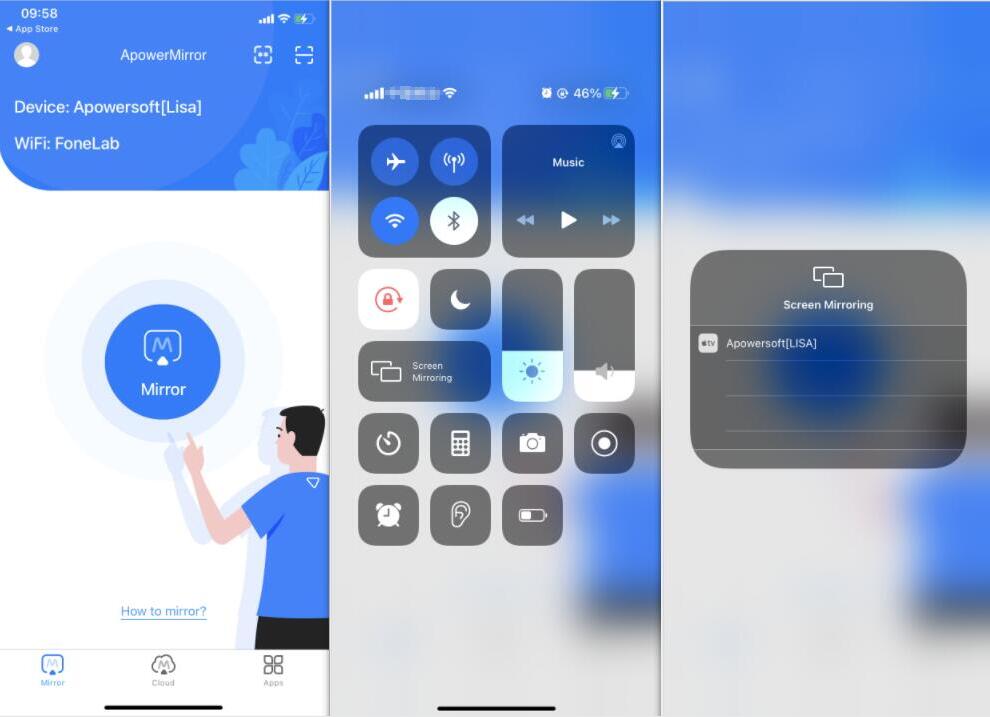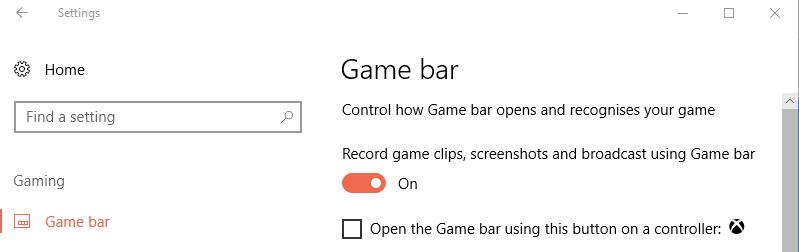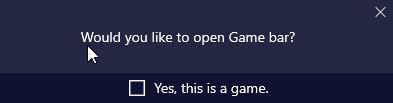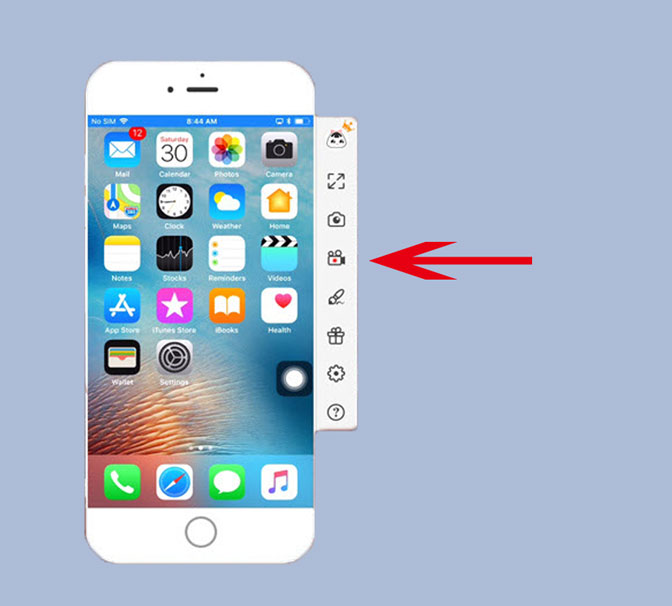- 3 способа записать видео с экрана iPhone и iPad
- Запись видео с экрана средствами iOS
- Как записать видео с экрана iPhone и iPad в Windows 10, 8 и Windows 7
- Запись экрана в QuickTime на MacOS
- Как сделать запись экрана со звуком на Айфон: пошаговая инструкция
- Захват экрана Айфон со звуком штатными средствами
- Запись экрана с помощью приложений
- Display Recorder
- Съемка экранного видео на iPhone или iPad с помощью Windows 10, 8, и 7
- Как записать экран iPhone на ПК в 2021 году | Быстрый ответ
- 1. Как отразить iPhone на ПК
- 2. Как бесплатно записать экран iPhone на ПК
- Как записать экран iPhone на компьютере с игровой панелью
- 3. Как сделать снимок экрана iPhone на ПК с помощью ApowerMirror
- 4. Как записать экран iPhone на ПК с помощью FoneLab Screen Recorder
- Заключение
3 способа записать видео с экрана iPhone и iPad

В этой инструкции — подробно о том, как записать видео с экрана iPhone (iPad) тремя разными способами: используя встроенную функцию записи, а также с компьютера Mac и с ПК или ноутбука с Windows (т.е. устройство подключается к компьютеру и уже на нем производится запись происходящего на экране).
Запись видео с экрана средствами iOS
Начиная с iOS 11 на iPhone и iPad появилась встроенная функция для записи экранного видео, однако начинающий владелец устройства от Apple может её и не заметить.
Чтобы включить функцию, используйте следующие шаги (напомню, обязательно должна быть установлена iOS версии не ниже 11).
- Зайдите в Настройки и откройте «Пункт управления».
- Нажмите «Настроить элементы управления».
- Обратите внимание на список «Еще элементы управления», там вы увидите пункт «Запись экрана». Нажмите по значку «плюс» слева от него.
- Выйдите из настроек (нажмите кнопку «Домой») и потяните за нижнюю часть экрана: в пункте управления вы увидите новую кнопку для записи экрана.
По умолчанию, при нажатии на кнопку записи экрана начинается запись экрана устройства без звука. Однако, если использовать сильное нажатие (или долгое нажатие на iPhone и iPad без поддержки Force Touch), откроется меню как на скриншоте, в котором можно включить запись звука с микрофона устройства.
После окончания записи (выполняется повторным нажатием по кнопке записи), файл видео сохраняется в формате .mp4, 50 кадров в секунду и стереозвуком (во всяком случае, на моем iPhone именно так).
Ниже — видео инструкция по использованию функции, если что-то осталось непонятным после прочтения данного способа.
По какой-то причине, видео, записанное в настройках, было не синхронизировано со звуком (ускоренное), пришлось его замедлить. Предполагаю, что это какие-то особенности кодека, которые не удалось успешно переварить в моем видеоредакторе.
Как записать видео с экрана iPhone и iPad в Windows 10, 8 и Windows 7
Примечание: для использования способа и iPhone (iPad) и компьютер должны быть подключены к одной сети, не важно по Wi-Fi или с помощью проводного подключения.
При необходимости, вы можете записать видео с экрана вашего iOS устройства с компьютера или ноутбука с Windows, однако для этого потребуется стороннее ПО, позволяющее принимать трансляцию по AirPlay.
Я рекомендую использовать бесплатную программу LonelyScreen AirPlay Receiver, скачать которую можно с официального сайта http://eu.lonelyscreen.com/download.html (после установки программы вы увидите запрос о разрешении ей доступа к общественным и частным сетям, следует разрешить).
Шаги для записи будут следующими:
- Запустите программу LonelyScreen AirPlay Receiver.
- На вашем iPhone или iPad, подключенном к той же сети, что и компьютер зайдите в пункт управления (свайп снизу вверх) и нажмите «Повтор экрана».
- В списке отобразятся доступные устройства, на которые возможна трансляция изображения по AirPlay, выберите LonelyScreen.
- Экран iOS отобразится на компьютере в окне программы.
После этого вы можете записать видео встроенными средствами Windows 10 записи видео с экрана (по умолчанию можно вызвать панель записи сочетанием клавиш Win+G) или с помощью сторонних программ (см. Лучшие программы для записи видео с экрана компьютера или ноутбука).
Запись экрана в QuickTime на MacOS
Если вы владелец компьютера Mac, записать видео с экрана iPhone или iPad вы можете с помощью встроенного приложения QuickTime Player.
- Подключите телефон или планшет кабелем к вашему MacBook или iMac, при необходимости разрешите доступ к устройству (ответьте на запрос «Доверять этому компьютеру?»).
- Запустите QuickTime Player на Mac (для этого можно использовать поиск Spotlight), а затем, в меню программы выберите «Файл» — «Новая видеозапись».
- По умолчанию откроется запись видео с веб-камеры, но вы можете переключить запись на экран мобильного устройства, нажав по маленькой стрелке рядом с кнопкой записи и выбрав ваше устройство. Там же можно выбрать источник звука (микрофон на iPhone или на Mac).
- Нажмите кнопку записи, чтобы начать запись экрана. Для остановки нажмите кнопку «Стоп».
По завершении записи экрана, в главном меню QuickTime Player выберите «Файл» — «Сохранить». Кстати, в QuickTime Player вы можете также записывать экран Mac, подробнее: Запись видео с экрана Mac OS в QuickTime Player.
Источник
Как сделать запись экрана со звуком на Айфон: пошаговая инструкция
Необходимо заполучить видео из интернета, но нет кнопки «Скачать»? Или хотите заснять, как проходите супер босса в игре, и выложить летсплей на Твич? Просто запишите ролик на свой iPhone или iPad через захват дисплея. Мы расскажем, как сделать запись экрана на Айфон с помощью встроенной функции, ПК и через мобильные приложения.
Захват экрана Айфон со звуком штатными средствами
Айфон XR и другие современные модели предлагают встроенное средство для видеозахвата со звуком. Оно работает только на устройствах с iOS 11 и позднее. Опцию может быть сложно найти, и новичкам потребуется инструкция. Где находится инструмент:
- Откройте настройки и кликните на пункт «Пункт управления» — «Еще элементы управления» (на оборудовании iOS 11, 12, 13 нажмите на «Настроить элементы управления»). Нажмите на функцию «Добавить» рядом с надписью «Запись экрана».

- Вернитесь на страницу «Домой» и смахните вверх — откроется пункт управления. Коснитесь серого значка видеозахвата. Через три секунды начнется съемка. Чтобы остановить процесс, снова откройте пункт управления и нажмите по кнопке захвата.

Запись экрана с помощью приложений
Запись экрана на Айфон со звуком на старых версия iOS возможна только с помощью сторонних приложений. В них можно снять контент с дисплея и настроить параметры видеозахвата. Софт недоступен в App Store, так как разработчики больше не занимаются поддержкой устаревших iPhone вроде 3GS, iPhone 4G.
Display Recorder
Подходит для создания скринкастов и работает на устройствах с iOS 7.0-9.3. Оно расширяет стандартные возможности смартфона и позволяет настроить параметры видеозаписи: качество, формат, масштаб и т.д.
Для видеосъемки установите приложение. Затем выполните несколько действий:
- Перейдите в настройки Айфона и найдите название рекордера. Установите подходящие параметры: частоту кадров, формат, качество, масштаб, отображение касаний и т.д.
- Вернитесь на домашнюю страницу и кликните на иконку Display Recorder. Включите запись. Она начнется через пару секунд. Для завершения процесса вызовите панель управления.
- Материал будет сохранен в MJPG или AVI. Вы сможете посмотреть контент в разделе записей внутри приложения.

Приложение для захвата экрана Айфон со звуком. Приложение платное, но всего за 2,99 доллара владелец устаревшей версии iPhone получит его и сможет записывать экран не хуже других. К тому же iRec имеет то, чего нет на современной IOS — записывает голосовые звонки, разговоры по Skype- и WhatsApp-телефонии.
Рассказываем, где и как скачать этого универсального «захватчика»:
- Откройте интернет-браузер Safari и перейдите на сайт emu4ios.net. Нажмите на кнопку «Install» и дождитесь завершения загрузки Emu4iOS Store. Запустите ПО и в списке найдите iRec.
- Установите рекордер, а затем тапните по его иконке. Нажмите «Start Recording». Для остановки захвата снова откройте ПО и кликните «Stop Recording».
- Результат будет сохранен во внутреннюю галерею софта. Отсюда файл можно скачать в память смартфона.

Съемка экранного видео на iPhone или iPad с помощью Windows 10, 8, и 7
Если вы хотите создать качественный скринкаст и обработать ролик, можно транслировать дисплей Айфона или Айпада на компьютер с Windows 10, 8, 7. Для этого вам потребуется специальное программное обеспечение.
Чтобы передать данные со смартфона, загрузите LonelyScreen AirPlay Receiver. Это приемник AirPlay для Windows и MAC. С его помощью вы сможете транслировать любой контент с iPhone или iPad на рабочий стол компьютера.
Чтобы отобразить дисплей на ПК, выполните следующие действия:
- Загрузите дистрибутив софта и установите ПО на компьютер.
- LonelyPlay автоматически запустится, и вы сможете связать мобильное устройство с ПК через AirPlay на iPhone или iPad.

Захватить материал с монитора ПК можно с помощью удобного видеоредактора Экранная Студия. Он позволит точно настроить параметры видеосъемки, записать звук с микрофона или динамиков устройства, а затем смонтировать клип и применить эффекты.
Для записи экрана iPhone следуйте инструкции:
- Установите программу. Загрузите дистрибутив и пройдите стандартные этапы инсталляции. Запустите софт.
- Запишите данные. В стартовом меню выберите опцию «Записать видео с экрана». Укажите режим видеосъемки: весь монитор, выделенный участок или открытое окно. Также включите захват аудио с микрофона или динамиков оборудования.

- Экспортируйте итог. Снятый контент будет загружен во встроенный редактор. Вы можете обработать ролик или сразу вывести файл на ПК. Для сохранения клипа нажмите «Сохранить видео».

Экранная Студия может не только снимать рабочий стол компьютера или ноутбука. В ней также можно редактировать видеофайлы с жесткого диска, монтировать клипы, создавать титры, применять эффекты и работать со звуком.
Источник
Как записать экран iPhone на ПК в 2021 году | Быстрый ответ
Пользователи iOS 10 и более ранних версий могут использовать AirPlay или Quicktime рекордер, который очень хорошо поддерживает компьютер Mac или Apple TV, чтобы отображать их устройства iOS на большом дисплее. Затем запишите экран iPhone после этого.
Apple выпустила новый функция записи экрана который поставляется на iPhone с iOS 11 и более поздними версиями, поэтому пользователи могут просто включить эту функцию и сделать снимок экрана iPhone.
Однако у кого-то может быть компьютер с операционной системой Windows и он захочет записать экран iPhone на ПК. Возникает вопрос, как запись экрана iPhone на компьютере под управлением операционной системы Windows?
Поскольку Apple исключила платформу Windows из списка поддерживаемых, вам следует сосредоточиться на некоторых доступных для вас хороших вариантах. В этом посте мы покажем вам несколько быстрых способов решения этих проблем.
1. Как отразить iPhone на ПК
Как вы знаете, вы можете с легкостью зеркалировать iPhone на Apple TV или компьютер MacOS. Не сомневаюсь, что экран вашего iPhone на поддерживаемых устройствах. Что, если ты хочешь зеркало iPhone для ПК на котором работает винда? Очевидно, что мало кто знает методы.
Некоторые люди обнаружили, что существует множество бесплатных инструментов, которые помогут вам в этом. Как и LetsView, iTools, это, без сомнения, работоспособные методы, но вы также должны узнать больше об их недостатках, таких как ограниченное количество устройств, время записи, раздражающая реклама, водяные знаки и т. Д.
Для людей, которым нужны четкие и профессиональные записи, рекомендуется выбрать лучший из множества вариантов, включая Reflector, Lonely Screen, Apower Phone Manager .
В этой части мы возьмем ApowerMirror в качестве примера и покажем вам правильные шаги.
Шаг 1 Загрузите и установите ApowerMirror на компьютер и iPhone. Затем запустите их.
Шаг 2 Подключите iPhone через USB, чтобы включить игровую клавиатуру, если вы собираетесь записывать игровой процесс iPhone. Выберите iOS на экране компьютера, чтобы отобразить iOS на ПК.
Шаг 3 Access Центр управления на iPhone и выберите Apowersoft из списка.
Кроме того, вы можете настроить горячие клавиши, записывать полноэкранный режим, удалять рекламу и водяной знак, если вам нужно.
После зеркалирования iPhone на ПК вы можете перейти к следующим частям, чтобы узнать, как записать экран iPhone на ПК разными способами.
FoneLab Screen Recorder позволяет вам захватывать видео, аудио, онлайн-уроки и т. Д. На Windows / Mac, и вы можете легко настраивать размер, редактировать видео или аудио и многое другое.
- Записывайте видео, аудио, веб-камеру и делайте скриншоты на Windows / Mac.
- Предварительный просмотр данных перед сохранением.
- Это безопасно и просто в использовании.
2. Как бесплатно записать экран iPhone на ПК
Если вы являетесь пользователем Windows 10, первый способ записать экран iPhone на ПК, который вы должны попробовать, — это встроенная игровая панель.
Как записать экран iPhone на компьютере с игровой панелью
Windows 10 поставляется с этой функцией игровой панели, которая помогает захватить игровой процесс на компьютере Windows без дополнительной загрузки. Вы можете проверить инструкции ниже.
Шаг 1 Включить игровую панель на компьютере через Start меню> Параметры > Игры. Включите первую кнопку.
Шаг 2 Установите флажок рядом Да это игра во всплывающем окне.
Шаг 3 Нажмите красную кнопку, чтобы начать запись.
Примечание. Вы можете найти файлы с записями через C: \ Users \ win 10 \ Videos \ Captures.
3. Как сделать снимок экрана iPhone на ПК с помощью ApowerMirror
ApowerMirror — это универсальный универсальный инструмент, позволяющий зеркально отображать Android или iPhone на ПК, а также делать снимки экрана, добавлять аннотации и т. Д. Как видно, в правой части интерфейса программы на компьютере есть значок записи. Вы можете напрямую щелкнуть по нему, чтобы начать запись экрана iPhone на ПК.
Что ж, запись с веб-камеры не упоминается в инструкции. Что делать, если хочешь запись экрана с веб-камерой добавить комментарий к записи?
Об этом мы и расскажем в следующей части.
FoneLab Screen Recorder позволяет вам захватывать видео, аудио, онлайн-уроки и т. Д. На Windows / Mac, и вы можете легко настраивать размер, редактировать видео или аудио и многое другое.
- Записывайте видео, аудио, веб-камеру и делайте скриншоты на Windows / Mac.
- Предварительный просмотр данных перед сохранением.
- Это безопасно и просто в использовании.
4. Как записать экран iPhone на ПК с помощью FoneLab Screen Recorder
Чтобы быть выдающимся рекордером экрана, FoneLab Screen Recorder позволяет с легкостью записывать экранное видео, микрофон, системный звук и веб-камеру. Он также может добавлять аннотации во время записи, настраивать горячие клавиши и многое другое, как и другие инструменты. Что еще более важно, он может записывать данные вокруг вашей мыши, исключать нежелательные окна, выбирать начальную и конечную точки и т.д., чтобы удовлетворить почти все ваши запросы.
Не терпится узнать, как его использовать? Ниже руководство.
Шаг 1 Войти FoneLab Screen Recorder официальный сайт и скачайте его. Затем следуйте инструкциям по его установке. После этого с легкостью запустите его на компьютере.
Шаг 2 Вы можете видеть, Видеомагнитофон в интерфейсе щелкните, чтобы выбрать его.
Затем нажмите На заказ с левой стороны и перетащите, чтобы выбрать экран iPhone на рабочем столе в качестве области записи. Вы также можете включить системный звук, аудио or Веб-камера соответственно.
Шаг 3 Нажмите оранжевый REC кнопку, чтобы начать запись. Тогда вы можете просто делать то, что хотите записать на свой iPhone.
Шаг 4 По завершении щелкните значок остановки. Затем щелкните значок сохранения и выберите папку на компьютере для хранения файлов.
Заключение
Это все о том, как сделать снимок экрана iPhone на ПК. По сравнению с другими инструментами, FoneLab Screen Recorder должен быть для вас разумным выбором из-за его эффективности, удобства и функций. Почему бы не скачать и попробовать прямо сейчас!
Мы постоянно работаем, чтобы показать вам ответы на самые популярные вопросы, которые вас волнуют. Если у вас есть еще вопросы, оставляйте комментарии ниже.
FoneLab Screen Recorder позволяет вам захватывать видео, аудио, онлайн-уроки и т. Д. На Windows / Mac, и вы можете легко настраивать размер, редактировать видео или аудио и многое другое.
Источник