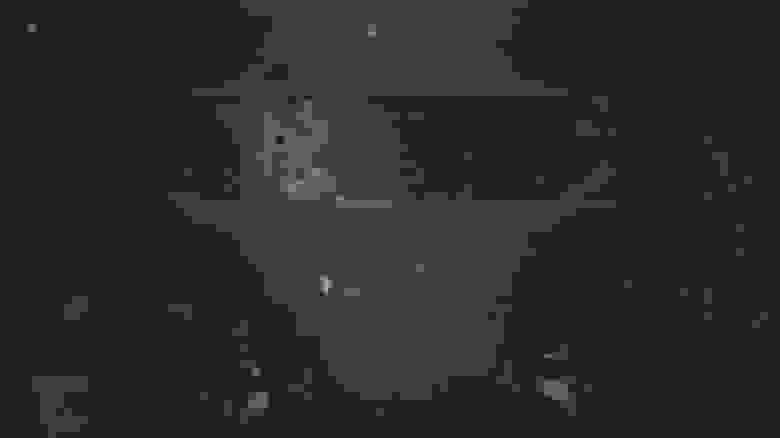- Как снимать логи с андроид
- Снятие логов, скриншотов с мобильных девайсов
- Logcat
- Быстрое отключение журналирования
- LogCat на устройстве
- Как снять лог с Android?
- Как снять лог с Android устройства?
- Как посмотреть логи на телефоне?
- Как открыть log файл на андроид?
- Что такое лог в Андроиде?
- Что такое лог?
- Как просматривать логи?
- Как посмотреть журнал уведомлений Honor?
- Где хранятся отчеты об ошибках Android?
- Можно ли удалять log файлы на Андроиде?
- Что за файл crash log?
- Что за файл 1 log?
- Можно ли удалять лог файлы?
- Как открыть Logcat в Android Studio?
- Можно ли удалить все прочие файлы с телефона?
- Логирование в Android Studio без кода
Как снимать логи с андроид
Многие владельцы Android хотят иметь систему настроенную под себя, со своим оформлением, но далеко не у всех получается с первого раза и все приходится делать заново, не узнав причину, ведь причина может быть самая элементарная: забыли добавить файл, ошиблись в каком то файле и случайно добавили лишний символ, а ведь если вы делали по большой инструкции, несколько часов или дней (в связи такой сложностью, у вас редко бывает время или вы не понимали на тот момент как надо было делать), а у вас ваше приложение не заработало, как-же быть тогда?
Есть одно решение, воспользоваться логом системы — LogCat.
Пользоваться им не очень сложно и делается он запросто, для начала нам необходимо скачать программу ADB, скачать вы её можете — здесь. Распаковываем скачанный архив в папку C:/adb. Открываем командную строку и пишем
и открываем ваше нерабочее приложение, если это статус-бар, то ждём когда он выдаст ошибку. В папке C:/adb будет лежать logcat.txt, его вы вылаживаете сюда или отправляете человеку, который вас попросил, ждёте ответа.
P.S. Тема была специальна создана, дабы всё время не описывать и объяснять, что да как делать.
Сообщение отредактировал WinKarbik — 14.08.14, 16:00
Там есть информация об этом, но возможно не так подробно.
Имеет смысл не распыляться по темам, а написать там, и попросить добавить в шапку той темы.

в этом случае, тема просто погрязнет в мусоре других тем, вот и всё.
Та же тема всегда наверху в том разделе.
Источник
Снятие логов, скриншотов с мобильных девайсов
Крэш-лог (Crash Log) – файл, в котором хранится вся информация по ошибке неработоспособности/экстренного завершения работы программы.
Лог-файл (журнал событий, Log) – это файлы, содержащие системную информацию работы сервера или компьютера, в которые вносятся определенные действия пользователя или программы.
Снятие логов в Android:
- Использовать ddms.bat (находится в папке tools — Android sdk).
- Catlog.
- Screens — Power + Громкость.
Снятие логов с Android устройств с помощью LogCat:
- Необходимо установить JDK и скачать Android SDK.
- Включение отладки по USB на устройстве (в “About device” тапать на номер билда до тех пор, пока не включится режим разработчика).
- Отметить чекбокс “USB debugging” в “Developer options”.
- Запустить файл “monitor.bat”, который находится в папке с инструментами (c:\adt\sdk\tools\monitor.bat).
- В открывшемся окне выбрать устройство, с которого будет производиться логирование.
- Выполнить действия, которые должны быть залогированы, выбрать нужный участок и сохранить лог в файл.
Снятие логов в iOS:
- iTunes.
- Xcode.
- QuickTime Player.
- Organizer — Devices
/Library/Logs/CrashReporter/MobileDevice.
Снятие логов посредством iTunes: нужно подключить устройство к компьютеру, запустить iTunes, выбрать Ваше устройство слева и нажать синхронизировать. В результате, все логи с устройства будут записаны в папку вида (Windows 7) — c:\Users\[ИмяПользователя]\AppData\Roaming\Apple Computer\Logs\CrashReporte.
Для просмотра краш-репортов нужно подключить iOS-устройство к компьютеру, нажать кнопку «Доверять» на мобильном устройстве. Запустить Xcode и перейти в Window → Devices and Simulators.
Источник
Logcat
В Android SDK входит набор инструментов, предназначенных для отладки. Самый важный инструмент при отладке — это LogCat (очень красивое название, которое можно перевести как Логичный Кот). Он отображает сообщения логов (журнал логов), рассылаемые при помощи различных методов.
Рассмотрим на примере. Очень часто программисту нужно вывести куда-то промежуточные результаты, чтобы понять, почему программа не работает. Особо хитрые временно размещают на экране текстовую метку и выводят туда сообщение при помощи метода textView.setText(«Здесь был Васька»). Но есть способ лучше. В Android есть специальный класс android.util.Log для подобных случаев.
Класс android.util.Log позволяет разбивать сообщения по категориям в зависимости от важности. Для разбивки по категориям используются специальные методы, которые легко запомнить по первым буквам, указывающие на категорию:
- Log.e() — ошибки (error)
- Log.w() — предупреждения (warning)
- Log.i() — информация (info)
- Log.d() — отладка (degub)
- Log.v() — подробности (verbose)
- Log.wtf() — очень серьёзная ошибка! (What a Terrible Failure!, работает начиная с Android 2.2)
- Log.meow() — когда жрать дадут? (MEOW!) Недокументированный метод, используйте на свой страх и риск. Работает не на всех устройствах
В первом параметре метода используется строка, называемая тегом. Обычно принято объявлять глобальную статическую строковую переменную TAG в начале кода:
Некоторые в сложных проектах используют следующий вариант, чтобы понимать, в каком классе происходит вызов:
Далее уже в любом месте вашей программы вы вызываете нужный метод журналирования с этим тегом:
Также используется в исключениях:
Пользователи не видят этот журнал. Но, вы, как разработчик, можете увидеть его через программу LogCat, доступный в Android Studio.
Полный вид сообщения выглядит следующим образом.
03-09 20:44:14.460 3851-3879 / ru.alexanderklimov.cat I/OpenGLRenderer : Initialized EGL, version 1.4
- 03-09 20:44:14.460 Date/Time
- 3851-3879 Process & Thread IDs
- ru.alexanderklimov.cat Package name
- I/OpenGLRenderer Tag
- Initialized EGL, version 1.4 Message
Подобные длинные сообщения не всегда удобны для чтения. Вы можете убрать ненужные элементы. Для этого выберите значок LogCat Header в виде шестерёнки и уберите флажки у опций.
В LogCat вы можете отфильтровать сообщение по заданному типу, чтобы видеть на экране только свои сообщения. Для этого выберите нужный тип тега из выпадающего списка Verbose.
Типы сообщений можно раскрасить разными цветами через настройки File | Settings | Editor | Colors Scheme | Android Logcat.
Для отслеживания сообщений с заданным текстом введите в поле поиска нужную строку и нажмите Enter.
Также активно используйте варианты из других выпадающих списков. Например, выбирайте свой пакет из второй колонки, а в последней выбирайте Show only selected application. Для более точной настройки используйте Edit Fiter Configuration.
По умолчанию, окно LogCat выводится в нижней части студии. При желании, можно выбрать другие варианты через значок настроек окна.
LogCat также можно запустить из командной строки:
Параметры командной строки смотрите в документации.
Быстрое отключение журналирования
Настоятельно рекомендуется удалять все вызовы LogCat в готовых приложениях. Если проект очень большой и вызовы журналирования разбросаны по всем местам кода, то ручное удаление (или комментирование) становится утомительным занятием. Многие разработчики используют следующую хитрость — создают обёртку вокруг вызова методов LogCat.
Теперь остаётся только присвоить нужное значение переменной isDebug перед созданием готового apk-файла для распространения.
Способ устарел. В 17-й версии Android Build Tools появился класс BuildConfig, содержащий статическое поле DEBUG. Можно проверить следующим образом:
Способ для продвинутых — например, требуется релиз с выводом в лог, или наоборот — debug с выключенным выводом. В этом случае можно создать собственный параметр и добавить его в секцию buildType gradle-файла:
В этом случае конфигурация releaseWithLog будет являться релизной сборкой с ведением логов. Естественно, в коде слегка поменяется проверка:
LogCat на устройстве
Попался в сети пример для просмотра сообщений LogCat на устройстве. С примером не разбирался, оставлю здесь на память.
Источник
Как снять лог с Android?
Как снять лог с Android устройства?
Как снять crash-логи устройства?
- Подсоедините ваше устройства к компьютеру. .
- Запустите Monitor Android.
- Выберите ваше устройство во вкладке «Устройства» (Devices).
- Выберите вкладку LogCat.
- Воспроизведите ошибку.
- Выберите файл log нажатием клавиш cmd+A.
- Сохраните файл (нажмите на иконку в центре справа).
23 февр. 2021 г.
Как посмотреть логи на телефоне?
Вы можете либо загрузить SDK и использовать, adb logcat либо получить Logcat Extrem из Google Play Store, где журнал отображается прямо на вашем телефоне. В качестве альтернативы вы можете использовать эмулятор терминала с командой «logcat> /sdcard/log.
Как открыть log файл на андроид?
Если нужно просмотреть логи на Android-устройстве, но нет доступа к ADB, то для решения этой задачи очень подойдет программа CatLog. Программа умеет записывать, сохранять и открыть уже существующие лог-файлы. Если возможность задавать уровень логгирования (все, предупреждения, только ошибки и т. п.).
Что такое лог в Андроиде?
В Android SDK входит набор инструментов, предназначенных для отладки. Самый важный инструмент при отладке — это LogCat (очень красивое название, которое можно перевести как Логичный Кот). Он отображает сообщения логов (журнал логов), рассылаемые при помощи различных методов.
Что такое лог?
Логи (лог-файлы) — это файлы, содержащие системную информацию работы сервера или компьютера, в которые заносятся определенные действия пользователя или программы. Иногда также употребляется русскоязычный аналог понятия — журнал.
Как просматривать логи?
Для третьего способа нужно:
- Скачать и установить последнюю версию «Android Studio». Запустить один раз «Android Studio» для подкачивания нужных файлов. Подключить устройство к ПК, предварительно включив отладку через USB. .
- Выбрать вкладку «LogCat».
- Дождаться полной загрузки логов. Скопировать логи (нажав Ctrl+A).
7 мар. 2019 г.
Как посмотреть журнал уведомлений Honor?
Выбрать «Настройки» среди виджетов, которые доступны, зажать пальцем и перетащить на пустое пространство рабочего стола. После этого вам будет доступен список различных пунктов меню настроек. Выберите в нём «Журнал уведомлений», который обычно идёт четвёртым.
Где хранятся отчеты об ошибках Android?
Отчеты об ошибках хранятся в /data/data/com. android. shell/files/bugreports . Вы не можете получить доступ к файлу напрямую без root-доступа.
Можно ли удалять log файлы на Андроиде?
В интернете найдена инструкция очистки логов системы: Наберите комбинацию *#9900#, на дисплее отобразится служебное меню. Нажмите пункт Delete dumpstate/logcat, кликните ОК. После данного действия логи телефона удалятся.
Что за файл crash log?
В программировании отчёт об ошибке (англ. error report или crash report) — это файл, содержащий техническую информацию об исключительной ситуации (исключении), произошедшей в программе на компьютере пользователя.
Что за файл 1 log?
Файл регистрации (протокол, журнал, лог; англ. log) — файл с записями о событиях в хронологическом порядке, простейшее средство обеспечения журналирования. Различают регистрацию внешних событий и протоколирование работы самой программы — источника записей (хотя часто всё записывается в единый файл).
Можно ли удалять лог файлы?
Для того что бы очистить место на диске необходимо удалить не нужные файлы. Чаще всего место занимают log файлы терминалов, советников и история котировок. Для их удаления нужно перейти в каталог данных МТ, и удалить в нем следующие файлы: . logs\*.
Как открыть Logcat в Android Studio?
Если вы отключили этот параметр, вы можете включить просмотр лог-таблицы из меню «Окно» → «Показать вид» → «Локальный». В следующий раз, когда вы запустите приложение на самом устройстве или в эмуляторе, вы можете увидеть, что logcat активен.
Можно ли удалить все прочие файлы с телефона?
Для удаления прочих файлов, понадобится файловый менеджер. В нем можно открыть любую директорию внутренней памяти мобильника и удалить документы вручную. Очистка телефона от мусора: кеша интернет-браузеров, приложений, файлов реестра — это избавление от ненужных данных.
Источник
Логирование в Android Studio без кода
Вам больше не нужно ставить Log.d() в каждой строке кода!
Когда мы отлаживаем приложения, мы иногда начинаем плодить логи по всему коду, чтобы разобраться с какой-либо проблемой.
Это прекрасно работает, но бывает так, что мы забываем удалить логи перед тем как закоммитаться, и они «благополучно» попадают в продакшн код.
Хорошая практика — не оставлять логи для отладки после её завершения, даже если вы используете ProGuard для их автоматического удаления в скомпилированном коде, так как они оказывают пагубное влияние на общую читабельность вашего кода. Как и комментарии, логи могут легко начать расходиться с окружающим их кодом, в лучшем случае становясь бесполезными, а в худшем вводящими в заблуждение.
Ситуация усложняется, когда выведение логов требует соблюдения определённых условий. Теперь это не просто бесполезное нагромождение if else , но ещё и потенциально дорогостоящий код.
Но, оказывается, есть очень простой способ решения этой проблемы. IntelliJ и Android Studio позволяют создавать точки прерывания (англ. breakpoints), не прерывающие исполнение кода (да, это законно).
Сначала создайте точку прерывания на любой строке, либо щелкнув в левой части редактора, либо с помощью сочетания клавиш Ctrl-F8 . Затем вы можете отредактировать точку прерывания, либо щелкнув по ней правой кнопкой мыши, либо используя комбинацию клавиш Ctrl-Shift-F8 . Вы увидите такое окно:
Затем снимите флажок Suspend (рус. приостановить), и вы увидите больше параметров в этом модальном окне:
Теперь добавьте любые логи в поле Evaluate and log следующим образом:
И после удаления всех логов из кода и добавления их в точки прерывания ваш код будет выглядеть чистым:
Гораздо лучше, правда? Теперь идите и используйте непрерывающиеся точки прерывания! Все, что вам нужно сделать, это запустить приложение в режиме отладки, и сообщения будут выводиться в консоль.
О других хитростях в Android Studio читайте здесь
Источник